Google Docs Tipps & Tricks zur Steigerung der Arbeitseffizienz
Veröffentlicht: 2020-07-06Wenn wir über beliebte Texteditoren sprechen, dann ist Google Docs zweifellos einer der besten verfügbaren kostenlosen Texteditoren der Gegenwart. Mit Google Docs können Sie jederzeit unterwegs auf alle Ihre Dokumente zugreifen, diese erstellen und bearbeiten, auch wenn keine Internetverbindung besteht.
Obwohl die Verwendung von Google Docs unkompliziert und recht einfach ist. Es gibt jedoch viele versteckte Tipps, mit denen Sie mehr aus Google Docs herausholen können. Außerdem können diese versteckten Hacks von Google Docs Ihre Produktivität steigern.
Lassen Sie uns also ohne weiteres einige versteckte Tipps von Google Docs lernen, die vielen von uns nicht bekannt sind.
Google Docs-Tipps und Tricks:
1. Google Docs offline bearbeiten:
Wenn Sie bis heute denken, dass das Arbeiten an Google-Dokumenten auf eine aktive Internetverbindung beschränkt ist, dann möchten wir Sie hier korrigieren. Wenn Sie sich in einer Zone mit schwacher oder keiner Internetverbindung befinden und ein neues Dokument erstellen oder ein vorhandenes in Google Docs ändern möchten, fahren Sie fort. Ja, Sie hören richtig. Google Docs gibt Ihnen die Möglichkeit, die Dokumente offline zu bearbeiten. Und sobald Sie wieder in die Konnektivitätszone zurückkehren, wird Ihre gesamte Arbeit automatisch gespeichert und synchronisiert.
Um dies zu erreichen, müssen Sie lediglich den Offline-Modus von Google Docs aktivieren, indem Sie die unten aufgeführten Schritte ausführen:
1. Öffnen Sie Google Docs im Chrome-Browser. (Ja, Sie müssen den Chrome-Browser verwenden, um diese Einstellung zu aktivieren. Wenn Sie einen anderen Browser verwenden, finden Sie keine Option für Offline-Google Docs).
2. Klicken Sie nun auf der Startseite von Google Docs auf das Menüsymbol in der oberen linken Ecke des Bildschirms und wählen Sie Einstellungen aus dem Menü.
3. Schalten Sie in dem Fenster, das dazu auffordert, die Schaltfläche auf die Position ON um, die sich vor Offline befindet.
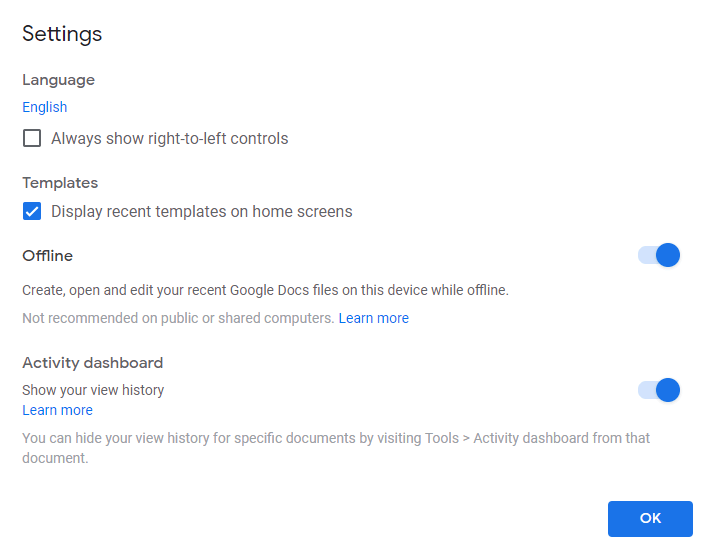
4. Nach der Aktivierung können Sie Google Docs jetzt sowohl im Offline- als auch im Online-Modus bearbeiten.
Sie können unseren vollständigen Artikel hier über die Offline-Verwendung von Google Docs-Dateien lesen
Optimieren Sie Ihre Google Docs-Suchmaschine
Egal, ob Sie Google Docs zum Schreiben eines Blocks oder zum Erstellen einer Webseite verwenden, Ihre erste Präferenz ist es, sie in allen führenden Suchmaschinen zu platzieren. Jetzt wird dies super einfach, sobald Sie das SEMrush-Add-On zu Ihren Google-Dokumenten hinzufügen, indem Sie die folgenden Schritte ausführen.
1. Öffnen Sie ein neues oder vorhandenes Dokument in Google Docs und wählen Sie in den Symbolleistenoptionen Add-ons > Add-ons abrufen.
2. Suchen Sie im Add-ons-Fenster nach SEMrush SEO Writing Assistant.
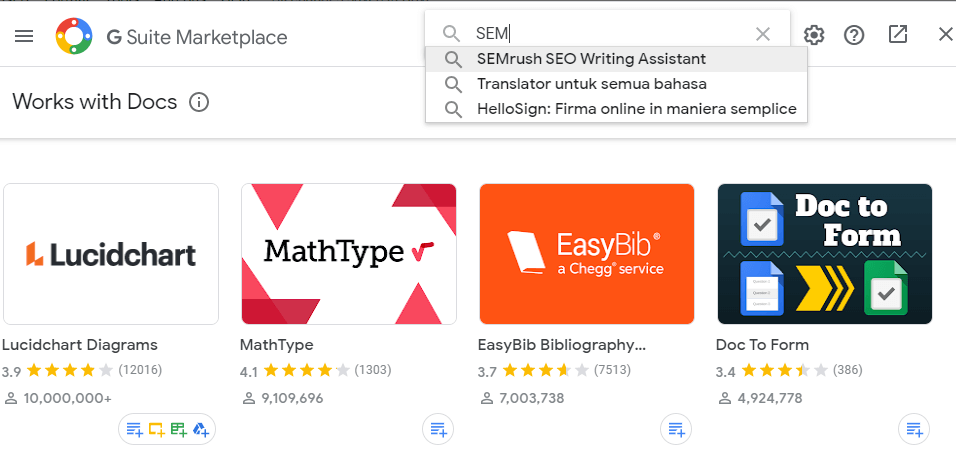
3. Klicken Sie nun auf die Schaltfläche Installieren und erteilen Sie die Erlaubnis, indem Sie auf die Schaltfläche WEITER klicken, um das Add-on auf Google Docs zu installieren.
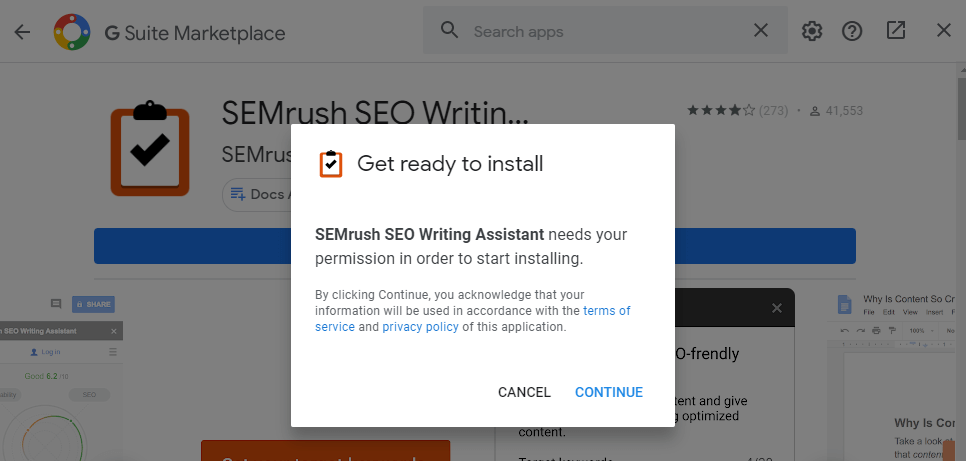
4. Wenn Sie verschiedene Google-Konten verwenden, müssen Sie bestätigen, für welches Konto Sie das Add-on auf Google Docs installieren möchten.
5. Klicken Sie nun in Ihrem Dokument auf Add-ons, wählen Sie SEMrush SEO Writing Assistant > Show. Dadurch wird der SEMrush-Assistent auf der rechten Seite angezeigt. SEMrush beginnt nun mit der Überprüfung Ihrer Inhalte und bietet Vorschläge zur Verbesserung der Qualität Ihrer Inhalte an.
Möchten Sie einen Einblick in Google Docs-Add-ons erhalten, um die Produktivität zu steigern? Dann lesen Sie unseren Artikel Beste Google Docs-Add-ons für 2020.
Richten Sie Google Docs-Verknüpfungen ein
Wenn Sie daran arbeiten, hin und wieder die gleiche Art von Inhalten vorzubereiten, kann diese Funktion von Google Docs Ihre Produktivität wirklich steigern. Sie können eine Google Docs-Verknüpfung für einen langen Text oder Satz oder ein häufig verwendetes Wort festlegen.
1. Öffnen Sie Ihr Dokument und wählen Sie in der Symbolleiste Extras > Einstellungen.
2. Wählen Sie im Fenster „Einstellungen“ die Option „Ersetzungen“ und aktivieren Sie die Option „Automatische Ersetzung“.
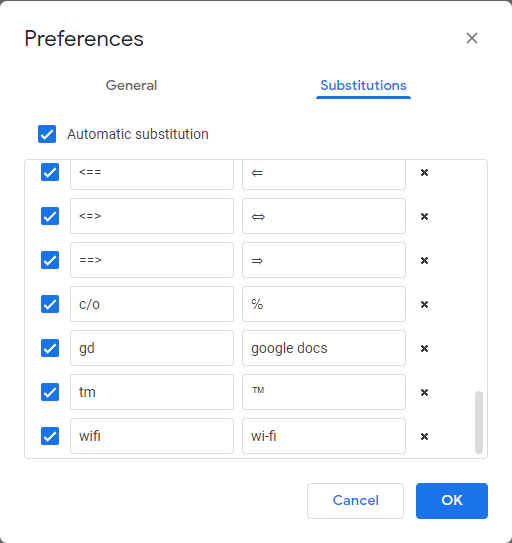
3. Geben Sie in der linken Tabelle das Kürzel und im rechten Feld den vollständigen Text oder das Wort ein, das Sie durch das Kürzel oder Makro ersetzen möchten. Wenn Sie fertig sind, klicken Sie auf die Schaltfläche OK.
4. Jedes Mal, wenn Sie jetzt die Verknüpfung in Ihr Dokument eingeben, wird sie automatisch durch die von Ihnen festgelegte Phrase ersetzt.
Aktivieren Sie Smart Compose-Vorschlag
Eine weitere raffinierte Funktion von Smart Compose, die nach ihrem Erfolg bei Google Mail zur Funktionsliste von Google Docs hinzugefügt wurde. Wenn diese Funktion aktiviert ist, bietet sie während der Eingabe prädiktive Schreibvorschläge.
Führen Sie die folgenden Schritte aus, um die Funktion zu aktivieren:
1. Öffnen Sie Google Docs und klicken Sie in der Symbolleiste auf Extras.
2. Wählen Sie im Dropdown-Menü Einstellungen aus.
3. Aktivieren Sie nun in den Einstellungen unter „Allgemein“ die Option „Vorschläge für Smart Compose anzeigen“ und klicken Sie auf die Schaltfläche „OK“.
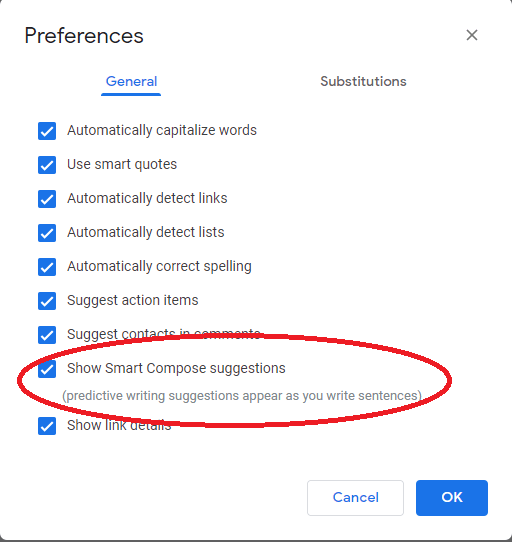
4. Wenn Sie jetzt mit der Eingabe beginnen, beginnt Google Docs mit der Bereitstellung der Vorschläge. Zum Implementieren müssen Sie nur die Tab-Taste Ihrer Tastatur drücken. Und falls Sie es lästig finden, können Sie diese Einstellungen jederzeit deaktivieren, indem Sie die Option Smart Compose-Vorschläge anzeigen deaktivieren.

Aktivieren Sie die Spracheingabe in Google Docs
Gelangweilt vom Drücken von Tasten auf Ihrer Tastatur, beginnen Sie dann mit der Spracheingabe in Google Docs, um Ihre Hände frei zu haben. Sobald Sie diese Funktion aktiviert haben, können Sie ein neues Dokument erstellen oder ein vorhandenes bearbeiten, einfach über Ihre Stimme.
Führen Sie die folgenden Schritte aus, um die Spracheingabe in Google Docs zu aktivieren:
1. Öffnen Sie ein neues oder ein vorhandenes Dokument und klicken Sie in der Symbolleiste auf Extras.
2. Wählen Sie im Dropdown-Menü Spracheingabe aus. Sie können die Spracheingabe auch aktivieren, indem Sie die Tasten Strg+Umschalt+S drücken.
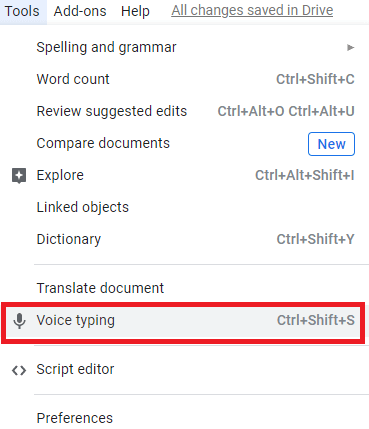
3. Wenn Sie die Spracheingabefunktion von Google Docs zum ersten Mal ausprobieren, müssen Sie das Mikrofon Ihres Geräts aktivieren.
4. Klicken Sie auf das Mikrofonsymbol und dann auf die Schaltfläche Zulassen in der Eingabeaufforderung, die Sie um Erlaubnis bittet, das Mikrofon Ihres Geräts für Google Docs zu verwenden.
5. Sobald Sie das Mikrofon aktivieren, ändert sich seine Farbe von Schwarz zu Rot. Und das bedeutet, dass Sie bereit sind, die Spracheingabefunktion von Google Docs zu verwenden.
6. Wenn Sie jetzt anfangen zu sprechen, wird es automatisch in das Dokument geschrieben.
7. Stellen Sie sicher, dass Sie klar und laut sprechen, sonst nervt Sie diese Funktion.
Bitte beachten Sie: Sie können die Schriftart des Textes ändern, Satzzeichen einfügen, den Absatz ändern und vieles mehr nur mit Ihrer Stimme. Um mehr über diese Funktion zu erfahren, lesen Sie unsere vollständige Anleitung zur Verwendung der Spracheingabe in Google Docs
Suchen Sie alles, ohne von Google Docs aus zu navigieren
Sie befinden sich in einem Thema, das eine umfangreiche und tiefgreifende Recherche erfordert. Und dafür jedes Mal, wenn Sie von Google Docs zu Google navigieren müssen, um nach Antworten zu suchen, die für das Thema benötigt werden. Wir wissen, wie mühsam und zeitaufwändig das sein kann. Aber Sie würden sich freuen zu wissen, dass Google Docs über eine Funktion verfügt, mit der Sie alle Ihre Recherchen direkt in Google Docs durchführen können, ohne zur Google-Suche navigieren zu müssen, wodurch Sie Ihre entscheidende Zeit sparen.
1. Öffnen Sie Ihr Dokument in Google Docs und markieren Sie das Wort, für das Sie Informationen sammeln möchten.
2. Wählen Sie nun in der Symbolleiste Extras > Durchsuchen. Sie können auch die Tastenkombination Strg+Alt+Umschalt+I verwenden.
3. Dadurch wird die Explorer-Seitenleiste auf der rechten Seite Ihres Google Docs-Bildschirms geöffnet. Und es zeigt Ihnen alle relevanten und detaillierten Suchen (einschließlich Bilder) in Bezug auf das Wort, das Sie in Ihrem Dokument hervorgehoben haben
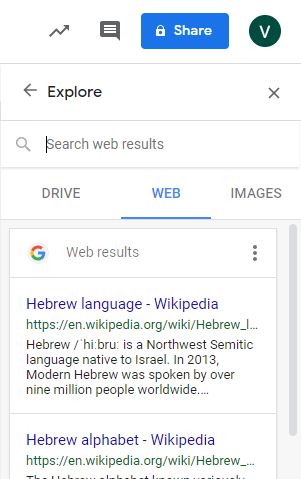
4. Sie können auch einen der vorgeschlagenen Links auswählen, um detaillierte Informationen zu erhalten, indem Sie die Webseite besuchen. Wenn Sie diesen Suchlink in Ihr Dokument einfügen möchten, können Sie ihn einfach per Drag & Drop in Ihr Dokument ziehen.
Behalten Sie Ihre Wortzahl während des Tippens im Auge
Unabhängig davon, ob Sie eine Studienarbeit vorbereiten oder einen Artikel für Ihren Kunden fertigstellen, ist es immer wichtig, die Wortbegrenzung zu überprüfen. Und Sie können dies ganz einfach mit der Word Count-Funktion von Google Docs tun.
Diese raffinierte Funktion hilft Ihnen dabei, die Wörter während des Tippens zu überprüfen. Darüber hinaus verfolgt dies auch die Anzahl der Seiten, die Anzahl der Wörter und die Anzahl der Wörter ohne Leerzeichen.
Führen Sie die folgenden Schritte aus, um die Wortzählung in Google Docs zu aktivieren:
1. Öffnen Sie das Google-Dokument, an dem Sie gerade arbeiten.
2. Wählen Sie nun in der Symbolleiste die Option Extras.
3. Wählen Sie aus dem Drop-down-Menü Wortzähler-Option. Sie können die Wortzählung auch aktivieren, indem Sie gleichzeitig die Tasten Strg+Umschalt+C drücken.
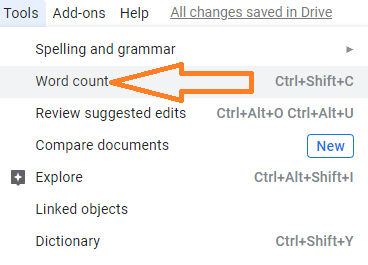
4. Dies öffnet ein Popup-Fenster, das Ihnen die Gesamtzahl der Wörter, Zeichen und Zeichen ohne Leerzeichen anzeigt.
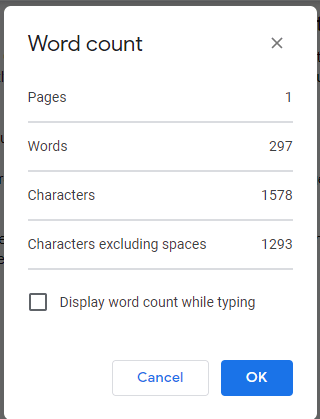
5. Aktivieren Sie nun die Option „Wortanzahl während der Eingabe anzeigen“ und klicken Sie auf die Schaltfläche OK. Jetzt wird jedes Wort, das Sie eingeben, automatisch gezählt.
6. Sehen Sie sich unseren vollständigen Artikel zum Überprüfen der Wortanzahl in Google Docs an.
Einpacken
Google Docs hat auf dem mit zahlreichen Texteditoren gefüllten Markt deutliche Spuren hinterlassen. Seine Benutzerfreundlichkeit zusammen mit der automatischen Sicherung von Daten in der Google-Cloud hat viele Autoren angezogen, die zuvor Microsoft Word zur Erstellung ihrer Inhalte verwendet haben.
Wir hoffen also, dass die von uns geteilten Google Docs-Hacks Ihnen dabei helfen, Ihre Arbeitsproduktivität zu steigern. Wenn Sie auch einen anderen Google Docs-Tipp teilen möchten, teilen Sie ihn im Kommentarfeld unten. Vergessen Sie auch nicht, Ihre Gedanken zu diesem Artikel im Kommentarfeld unten mitzuteilen.
Um regelmäßige Updates zu erhalten, folgen Sie uns auf unseren Social-Media-Kanälen, indem Sie auf die entsprechenden Symbole auf der linken Seite klicken.
Empfohlene Lektüre:
Die besten Notizen-Apps für das iPad
So fügen Sie Header in Google Docs hinzu und entfernen sie
Beste Offline-Lese-Apps für Android
