Fünf Möglichkeiten zum Aufräumen und Freigeben von Speicherplatz auf Google Drive
Veröffentlicht: 2020-04-07Google Drive ist aus verschiedenen Gründen eine der am häufigsten verwendeten Cloud-Speicherplattformen. Es ist im Besitz von Google, daher ist es mit einem gewissen Maß an Vertrauen verbunden, es ist auf jedem Android-Gerät vorinstalliert, und jeder Benutzer mit einem Google-Konto hat sein Konto bereits mit Drive verknüpft, sodass keine zusätzliche Anmeldung erforderlich ist. Jedem Benutzer werden jedoch nur 15 GB freier Speicherplatz auf G Drive zugewiesen, was auf den ersten Blick angemessen erscheinen mag, aber schneller aufgefüllt wird, als Sie denken.
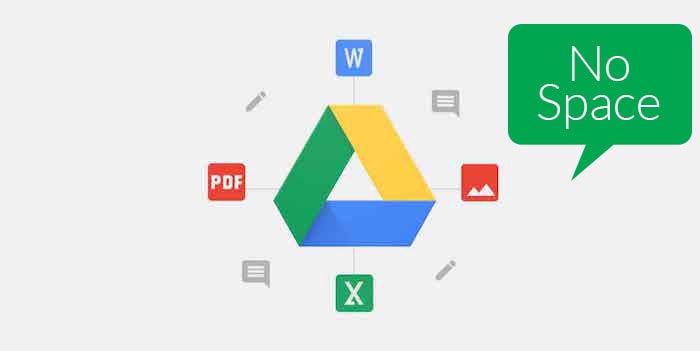
Noch schlimmer ist, dass Sie, sobald Ihr Google Drive-Speicher voll ist, sogar keine E-Mails mehr an Ihre Google Mail-ID erhalten, da auch dies Ihren Drive-Speicher belegt. Wenn Sie mit einer ähnlichen Situation konfrontiert sind, finden Sie hier einige Möglichkeiten, wie Sie Ihren Google Drive-Speicher entrümpeln und Platz für Ihre E-Mails und Dateien auf G Drive schaffen können. Jetzt können Sie natürlich einfach ein Google One-Abonnement erwerben und Ihren Speicherplatz erhöhen, wenn Sie viel mehr Dateien auf Drive speichern möchten. Aber wenn Sie das zusätzliche Geld nicht ausgeben möchten und Drive nicht ausgiebig nutzen, ist dies der richtige Weg.
Inhaltsverzeichnis
Wie Sie Speicherplatz auf Google Drive entrümpeln und freigeben
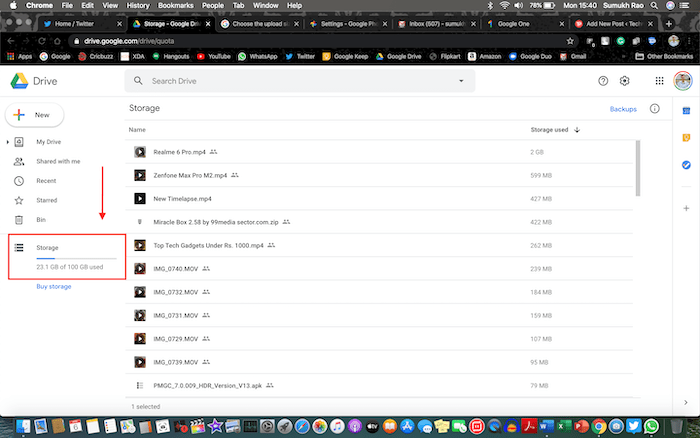
1. Suchen und löschen Sie große Dateien
Der erste Punkt mag sehr offensichtlich erscheinen, ist aber etwas, dessen sich viele Menschen nicht bewusst sind. Das Löschen großer Dateien wird zweifellos viel Speicherplatz freigeben, aber es kann eine entmutigende Aufgabe sein, herauszufinden, welche Dateien groß sind, insbesondere wenn Sie viele Dateien auf Drive gespeichert haben. Nun, es gibt einen ziemlich einfachen Weg, das herauszufinden.
Öffnen Sie Google Drive auf Ihrem Computer und unter „Speicher“ im linken Bereich finden Sie einen Fortschrittsbalken, unter dem Ihr Speicherplatzverbrauch angegeben wird. Klicken Sie darauf und alle Ihre Dateien werden in Form einer Liste angezeigt, die nach Dateigröße absteigend sortiert ist. Die oberen paar Dateien belegen den meisten Speicherplatz und Sie können die Füllgrößen in der rechten Spalte sehen. Wenn diese Dateien wichtig sind, können Sie sie vorerst auf Ihren Laptop herunterladen und aus Drive löschen, um Speicherplatz freizugeben. Wenn die Dateien veraltet sind und Sie sie nicht mehr benötigen, können Sie sie einfach direkt löschen.
2. Behälter leeren
Jetzt kommt der verwirrende Teil. Selbst nachdem Sie einige Dateien gelöscht haben, von denen Sie glauben, dass sie genügend Platz für neue Dateien oder E-Mails schaffen würden, sehen Sie immer noch, dass sich der belegte Speicherplatz in Ihrem Laufwerk nicht geändert hat und es wird immer noch angezeigt, dass Sie keinen freien Speicherplatz haben. Nun, das liegt daran, dass du deinen Müll nicht geleert hast. Google Drive verfügt genau wie Ihr Computer über einen Papierkorb, in dem Ihre gelöschten Dateien vorübergehend gespeichert werden, damit Sie sie wiederherstellen können, wenn Sie versehentlich einige Dateien gelöscht haben.
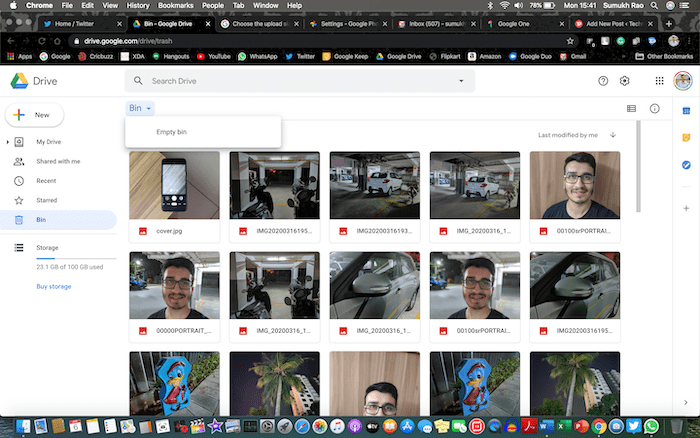
Der Papierkorb verwendet auch Ihren Drive-Speicher. Wenn Sie ihn also aufräumen, werden Sie endlich sehen, dass Sie freien Speicherplatz in Ihrem Google Drive-Speicher geschaffen haben. Gehen Sie im linken Bereich zu „Bin“ und klicken Sie oben auf den kleinen Dropdown-Pfeil neben dem Titel „Bin“ und wählen Sie „Empty Bin“.
3. Löschen Sie alte Android-Backups
Wenn Sie mehrere Telefone verwenden oder das Telefon häufig wechseln, erstellt Ihr Telefon möglicherweise automatisch mehrere Sicherungen der Daten Ihres Telefons, sodass Sie diese wiederherstellen können, wenn Sie Ihr Telefon löschen oder während Sie ein neues Telefon einrichten. Dies geschieht automatisch im Hintergrund, wenn Ihr Google-Konto angemeldet und Sie mit Wi-Fi verbunden sind, sodass Sie wahrscheinlich nicht einmal wissen, dass Ihr Telefon Ihre Daten gesichert und auf Google Drive gespeichert hat.
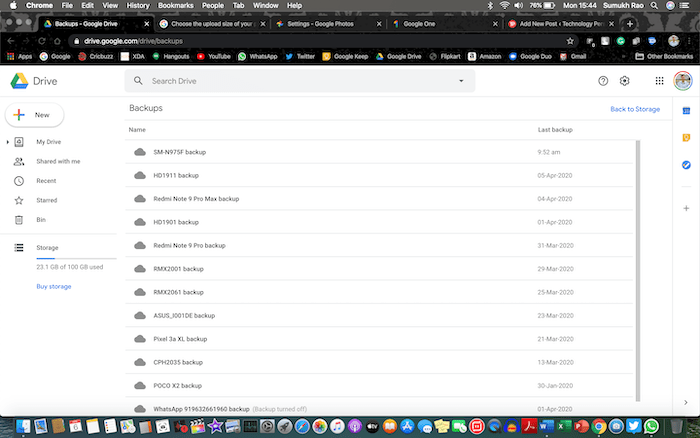
Die Option, diese Backups zu finden, ist ebenfalls in einer Ecke versteckt, sodass sie von vielen Leuten möglicherweise unbemerkt geblieben ist. Nun, hier ist, wie Sie sie finden und löschen können. Gehen Sie zu demselben Abschnitt, über den wir zuvor gesprochen haben, indem Sie im linken Bereich unter „Speicher“ auf Ihre Speicherplatzverbrauchsmetriken klicken. Dies öffnet die Seite mit allen aufgelisteten Dateien. In der oberen rechten Ecke dieser Seite sehen Sie eine Option namens „Backups“, wie im Bild unten angezeigt. Wenn Sie darauf klicken, gelangen Sie zu Ihrer Liste mit Backups von allen Smartphones, die Sie besitzen.
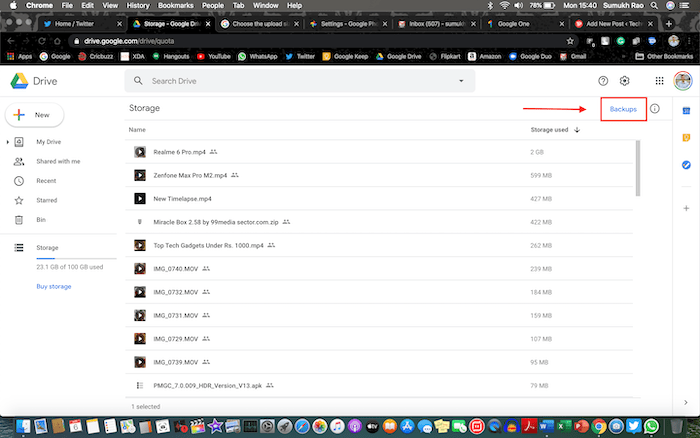
Von hier aus können Sie alle Backups einzeln löschen, die Sie nicht benötigen, um Speicherplatz auf Ihrem Google Drive freizugeben. Um die Datensicherung von allen Ihren Geräten zu beenden, können Sie außerdem die Drive-App auf allen Ihren Telefonen starten und zu Einstellungen > Sichern und Zurücksetzen gehen und die Option „Auf Google Drive sichern“ deaktivieren. Beachten Sie auch, dass Ihr WhatsApp-Backup nicht in Ihrem Google Drive-Speicher zählt, sodass Sie es nicht löschen müssen. Stellen Sie sicher, dass Sie danach Ihren Papierkorb überprüfen, um sicherzustellen, dass Sie die gelöschten Dateien vollständig losgeworden sind.

4. Überprüfen Sie Ihre Google Fotos-Einstellungen
Google Fotos ist eine erstaunliche App zum Sichern all Ihrer Fotos, damit Sie sie auf mehreren Geräten anzeigen können. Während Google Ihnen die Möglichkeit gibt, unbegrenzt viele Bilder auf Kosten eines leichten Qualitätsverlusts kostenlos in Google Fotos zu sichern, gibt es auch eine Option, Ihre Bilder in ihrer ursprünglichen Auflösung zu sichern, und dies ist nicht unbegrenzt. Diese Option belegt Ihren Google Drive-Speicherplatz, um diese Bilder hochzuladen (es sei denn, Sie verwenden eines der Pixel-Geräte der älteren Generation) und ist oft der größte Übeltäter. Möglicherweise haben Sie diese Sicherungsoption unwissentlich ausgewählt und vergessen, also nehmen wir die richtigen Änderungen vor.
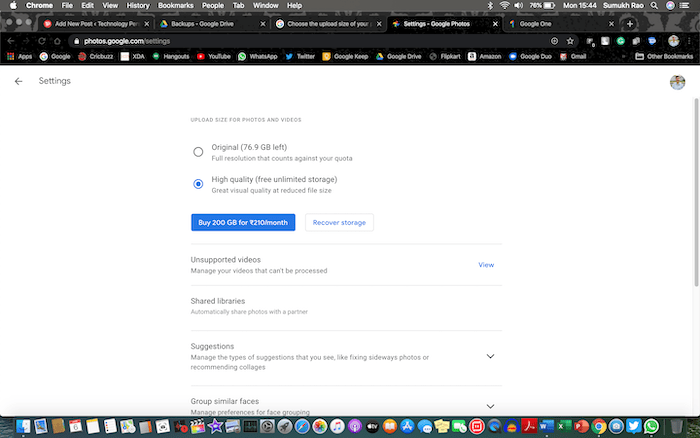
Öffnen Sie die Google Fotos-Einstellungen auf einem Computer und wenn Ihre Speicheroption auf „Original“ eingestellt ist, ändern Sie sie auf „Hohe Qualität“. Dadurch wird sichergestellt, dass Ihre zukünftigen Sicherungen Ihren Google Drive-Speicherplatz nicht belegen. Um jetzt Ihre vorhandenen Backups in Originalqualität in hohe Qualität umzuwandeln und Speicherplatz auf Drive freizugeben, klicken Sie auf die Option „Speicher wiederherstellen“ und Sie werden sehen, wie viel Speicherplatz Sie dadurch tatsächlich freigeben. Klicken Sie auf Komprimieren und Sie haben gerade mehrere Gigabyte Speicherplatz freigegeben! Stellen Sie sicher, dass Sie danach Ihren Papierkorb überprüfen, um sicherzustellen, dass Sie die gelöschten Dateien vollständig losgeworden sind.
5. Löschen Sie alte/Spam-E-Mails
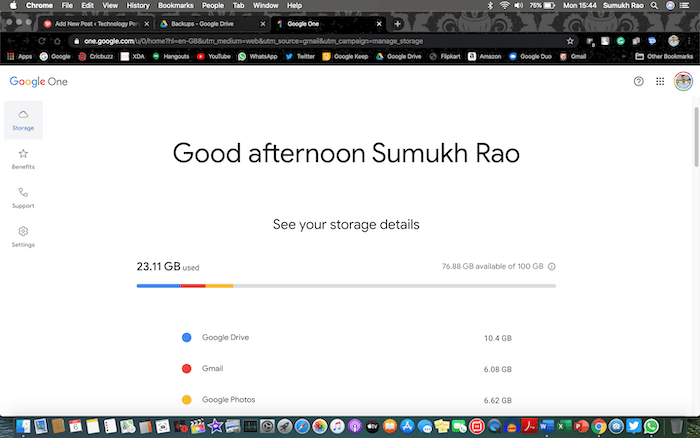
Dies scheint die schwierigste Aufgabe zu sein, wenn Sie Ihren Posteingang noch nie zuvor aufgeräumt haben. Wenn Sie Ihre Google Mail-ID schon lange verwenden, haben sich im Laufe der Jahre wahrscheinlich alte und nutzlose E-Mails angesammelt, die tatsächlich viel mehr Speicherplatz belegen, als Sie denken. Wie Sie in unserem Screenshot sehen können, belegt Google Mail aufgrund von etwa 80.000 E-Mails in unserem Posteingang einen riesigen Speicherplatz von 6 GB der Ihnen zugeteilten 15 GB. Wenn Sie viele Mailinglisten abonniert haben und eine Menge Spam-E-Mails in Form von Werbeaktionen und Social-Media-Updates erhalten, sind Sie wahrscheinlich im Boot.
Sie können damit beginnen, alle Ihre Spam-E-Mails zu löschen, da Sie sicher sind, dass darin nichts Wichtiges enthalten ist. Wenn Sie die kategorisierte Posteingangsfunktion von Google Mail verwenden, werden Ihre E-Mails in „Primär“ und „Soziale Netzwerke“ kategorisiert. Werbeaktionen, Updates und Foren. Sie möchten sich nicht zu sehr in den Abschnitt „Primär“ einmischen, da dies Ihre wichtigen E-Mails sind. Die Bereiche „Social“ und „Promotions“ sind höchstwahrscheinlich diejenigen, die den größten Teil des Speicherplatzes belegen, sodass Sie sie vollständig löschen können, da die meisten ohnehin nur Spam sind.
Auch der Abschnitt „Updates“ ist nicht sehr wichtig und enthält normalerweise E-Mails von Ihrer Bank, E-Commerce-Portalen usw. Daher ist es eine gute Praxis, ihn von Zeit zu Zeit zu löschen, wenn Sie die E-Mails lesen über Ihre Versandaktualisierungen oder Ihre monatlichen Kontoauszüge. E-Mails in der Kategorie „Foren“ können wichtig sein, wenn Sie zu einigen Google-Gruppen oder wichtigen Mailinglisten im Zusammenhang mit Schule/Arbeit gehören. Seien Sie also vorsichtig, wenn Sie diese E-Mails löschen. Sobald Sie alle E-Mails gelöscht haben, die Sie nicht benötigen, gehen Sie mit dem Bereich auf der linken Seite zum „Papierkorb“ und löschen Sie diesen, um diese E-Mails dauerhaft zu löschen.
Bonustrick: Melden Sie sich mit einer „.edu“-E-Mail-Adresse an
Wenn Sie trotz dieser Tricks nicht viel Speicherplatz freigeben können und große Dateien speichern möchten, können Sie sich bei Google Drive mit einer E-Mail-Adresse anmelden, die eine „.edu“-Domain hat, und Sie werden es tun erhalten Sie unbegrenzten Google Drive-Speicherplatz. Natürlich müssen Sie Student sein, um eine solche E-Mail-Adresse zu haben, und wenn Ihre Schule/Hochschule Ihnen eine zugeteilt hat, nutzen Sie sie in vollem Umfang, indem Sie so viele Dateien wie Sie möchten auf Google Drive speichern.
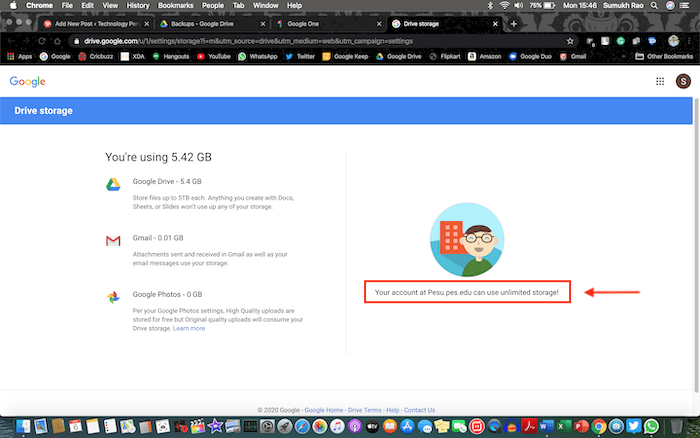
Dies sind fünf Möglichkeiten, die wir persönlich genutzt haben, um unseren Google Drive-Speicher zu entrümpeln, bis wir ein Abonnement für Google One gekauft haben, weil 15 GB nicht mehr ausreichten. Wenn Sie nicht stark auf Cloud-Speicher angewiesen sind und nicht viele Dateien über Google Drive freigeben, können Sie immer noch mit den angegebenen 15 GB auskommen, solange Sie weiterhin Platz schaffen, wenn der Speicher voll ist.
