7 Google Drive Tipps und Tricks zur Steigerung der Produktivität
Veröffentlicht: 2022-07-09Die Fähigkeiten und Merkmale eines Produkts werden gelegentlich übersehen, was die Produktivität erheblich beeinträchtigt. Dasselbe gilt für jede verfügbare Software und App. Einer davon ist Google Drive, der Online-Speicher des Internetgiganten für private und berufliche Zwecke.
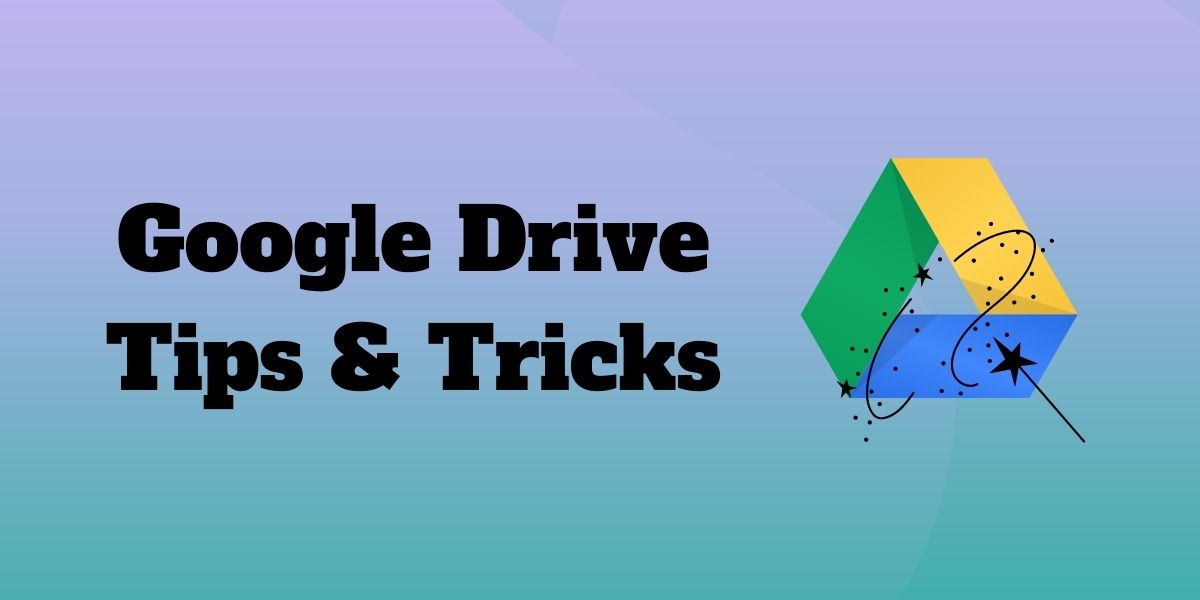
Google Drive bietet eine Vielzahl von Tipps, Tools und Tricks zur Steigerung der Produktivität. Wir verwenden oft zahlreiche Dinge, ohne ihre Bedeutung richtig einzuschätzen.
Dieser Artikel stellt Ihnen einige Tipps und Tricks zu Google Drive vor, mit denen Sie effektiver und produktiver arbeiten können, insbesondere wenn Sie Google Drive für die Dateifreigabe am Arbeitsplatz oder in der Schule verwenden. Hier ist eine Liste mit Tipps und Tricks zu Google Drive, von denen Sie möglicherweise nicht wussten, dass sie existieren.
Inhaltsverzeichnis
Die besten Google Drive-Tipps und Tricks
Google Drive ist auf Mobilgeräten ebenso bekannt wie im Web. Daher ist es angebracht, Google Drive-Tipps für beide Plattformen bereitzustellen. Die Liste enthält Tipps und Tricks zu Google Drive, mit denen Sie entweder Lücken füllen oder Einstellungen an Ihren Workflow anpassen können, ohne die Anpassung aus den Augen zu verlieren.
1. Aktivieren Sie den Dunkelmodus
In letzter Zeit bevorzuge ich mehr oder weniger den dunklen Modus. Obwohl ich es normalerweise nachts verwende, um meine Augen vor Überanstrengung oder Verbrennungen zu schützen, verwende ich es auch, wenn ich den Akku eines Geräts länger nutzen möchte. In Anbetracht seiner vielen Vorteile sollten Sie es auch nicht ignorieren.
Verwenden Sie daher Ihr Android-Gerät, um auf Google Drive zuzugreifen und vom dunklen Design zu profitieren. Wählen Sie als Nächstes Einstellungen, indem Sie auf die Menüschaltfläche tippen. Wählen Sie danach Dunkel aus, indem Sie auf die Option Thema auswählen tippen. Die Änderungen werden sofort umgesetzt.
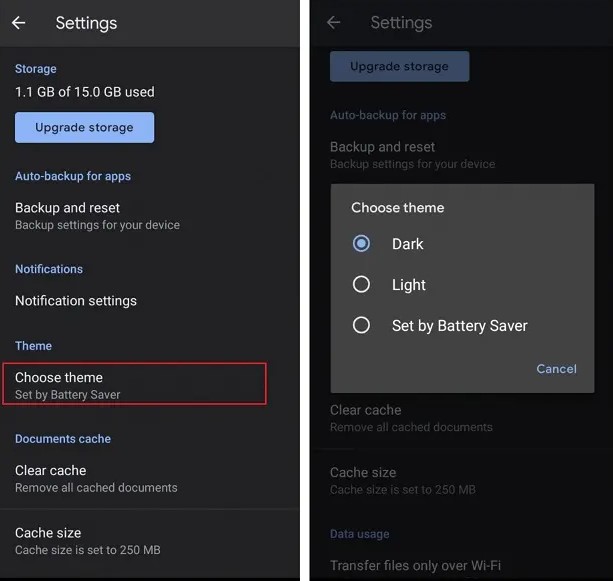
Öffnen Sie Google Docs auf Ihrem iOS-Gerät, klicken Sie auf die Menüschaltfläche in der oberen linken Ecke. Wählen Sie als Nächstes Thema unter Einstellungen aus. Wählen Sie dann Dunkel oder Systemstandard .
Für Windows haben wir eine detaillierte Anleitung zum Aktivieren des Dunkelmodus unter Windows 10 erstellt.
2. Kennzeichnen Sie Ihre Ordner farblich
Wenn Sie diesen Beitrag lesen, sind Sie wahrscheinlich ein erfahrener Drive-Nutzer oder arbeiten daran, einer zu werden. Wenn Sie Google Drive häufig verwenden, möchten Sie möglicherweise Ihre Ordner farblich kennzeichnen, um Ihr digitales Online-Leben besser zu organisieren. Ich bin mir sicher, dass dies einer der Tipps und Tricks von Google Drive ist, die Ihr Leben verändern können.
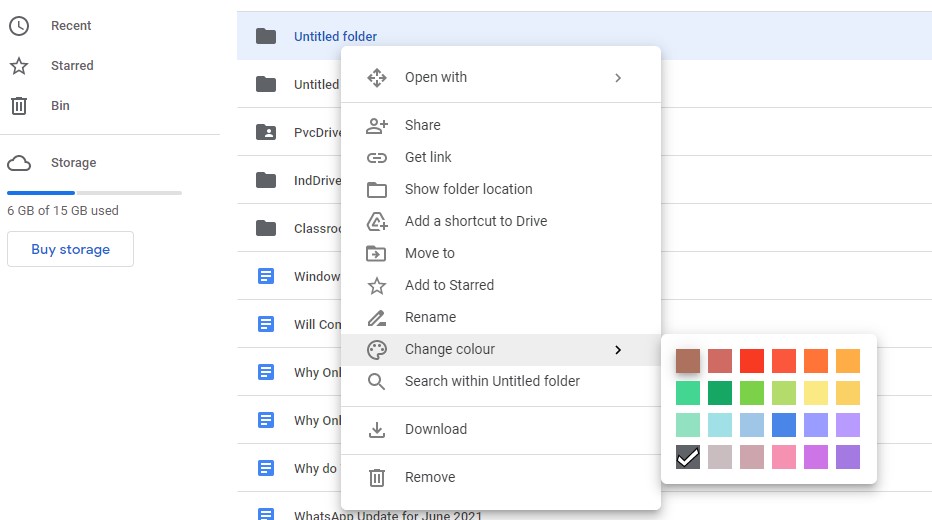
Wählen Sie „ Farbe ändern “ aus dem Kontextmenü, wenn Sie mit der rechten Maustaste auf einen beliebigen Ordner in Google Drive klicken. In diesem Fall haben Sie eine große Auswahl an Farben zur Auswahl. Je nach Bedarf können Sie Ihre Ordner auf diese Weise nach Prioritäten codieren, optisch ansprechender gestalten oder auf andere Weise.
3. Ändern Sie das Design des freigegebenen Laufwerks
Ändern Sie das Design Ihrer geteilten Ablage, um sie attraktiver und aufregender zu gestalten und das Durchsuchen von Ordnern für Sie einfacher zu machen. Sie können ein Design für die geteilte Ablage auswählen oder erstellen, wenn Sie Manager-Zugriff haben. Die Farben der Ordner auf Ihrem Laufwerk können ebenfalls angepasst werden.
Schritt 1: Gehen Sie auf Google Drive zu „ Mit mir geteilt “ und wählen Sie ein geteiltes Laufwerk aus.
Schritt 2: Klicken Sie oben neben dem Namen des freigegebenen Laufwerks auf den Abwärtspfeil und wählen Sie dann „Design ändern“.
Schritt 3: Wählen Sie „Galerie“ , um Themen aus der Google-Bibliothek auszuwählen. Klicken Sie auf „Benutzerdefiniertes Design erstellen“ , wenn Sie Ihr Design hochladen möchten.
Schritt 4: Wählen Sie das Bild des gewünschten Designs aus oder navigieren Sie zu einem benutzerdefinierten Bild.
Schritt 5: Klicken Sie auf „ Auswählen “, um die Änderungen zu speichern.
4. Tastaturkürzel für Google Drive
Wenn Sie wie ich sind, suchen Sie oft nach Tipps und Tricks zu Google Drive, um Ihre Arbeit zu erleichtern. Sie verwenden wahrscheinlich die Tastatur, um so viel wie möglich zu navigieren. Die Verwendung von Tastaturkürzeln erleichtert Ihnen die Arbeit und spart Ihnen viel Zeit. Wenn Sie immer noch nicht überzeugt sind, probieren Sie aus, welche Methode das Kopieren von Text erleichtert: „Strg+C“ oder „Kopieren“ aus dem Kontextmenü, wenn Sie mit der rechten Maustaste klicken. Dies gilt für praktisch alles, was wir auf unseren Geräten tun, einschließlich der Verwendung von Google Drive.

Sie können eine umfassende Liste aller in Google Drive verfügbaren Tastaturkürzel erhalten, indem Sie Ctrl + / drücken, wenn Sie mehr über die Tastaturkürzel erfahren möchten, die in Google Drive funktionieren
5. Beschreibungsbasierte Bilddateisuche
Das Auffinden einer bestimmten Datei in Ihrem Laufwerk kann schwierig sein, insbesondere wenn Sie sich nicht an den Dateinamen erinnern können. Glücklicherweise verwendet Google Drive maschinelles Lernen, das eine intelligente Suche beinhaltet. Es zeigt dann alle Dateien und Bilder an, die mit den Suchbegriffen übereinstimmen, die Sie in die Suchleiste eingeben. Geben Sie den Suchbegriff in die Suchleiste ein und klicken Sie auf das Symbol „Suchen“.
Google Drive kann auch Text in einem Bild mithilfe von OCR in Dokumenttext umwandeln. Google Drive erstellt ein neues Google-Dokument mit dem Bild oben auf der ersten Seite, wenn Sie mit der rechten Maustaste auf ein Bild klicken, das Text enthält, und „Öffnen mit“ und dann „Google-Dokumente“ auswählen.

Darunter finden Sie den gesamten aus dem Bild extrahierten Text, bereit zum Bearbeiten, Kopieren und Einfügen.
6. Dateien direkt aus dem Web speichern (über eine Erweiterung)
Benötigen Sie viel Zeit, um Dateien aus dem Internet auf Drive herunterzuladen? Mit Hilfe dieser Tipps und Tricks für Google Drive können Sie das lange Warten überspringen. Das Chrome-Add-on Save to Google Drive ist ein nützliches Tool. Benutzer können Links, Bilder und Videos sofort in den Formaten HTML, MHT, Google Docs und PNG speichern.
Schritt 1: Laden Sie die Erweiterung „Auf Google Drive speichern“ herunter und installieren Sie sie auf Ihrem Laptop oder Computer.
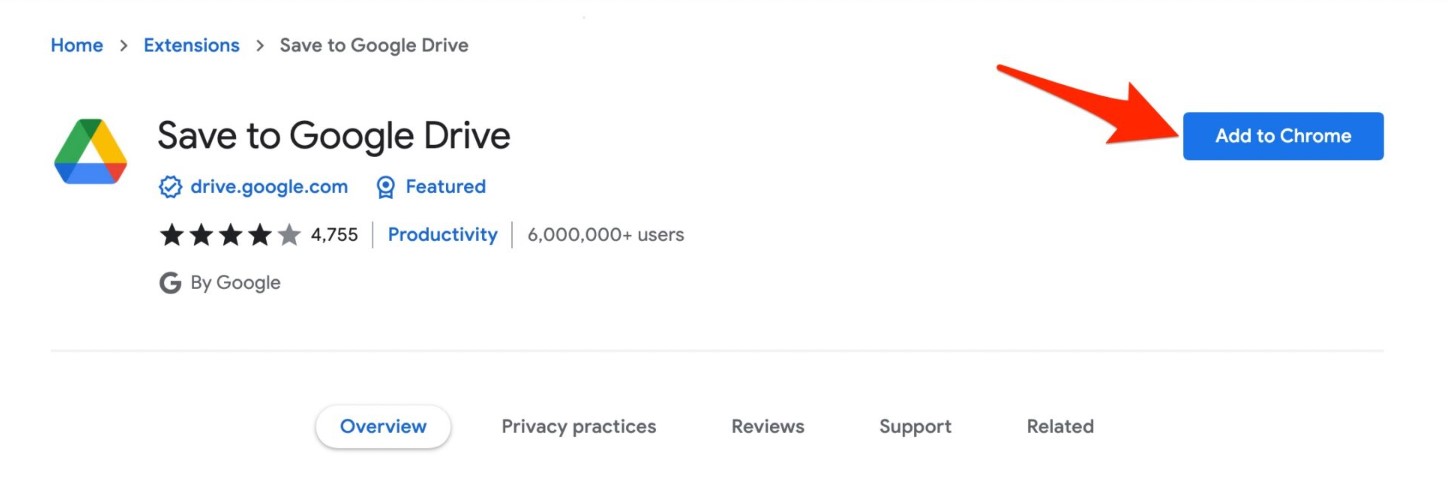
Schritt 2: Durchsuchen Sie Bilder und Online-Sites in Ihrem Browser.
Schritt 3: Um einen Screenshot der Website aufzunehmen, die Sie auf Ihrem Laufwerk behalten möchten, klicken Sie mit der rechten Maustaste auf das Bild oder verwenden Sie die Linksklick-Funktion der Chrome-Erweiterung.
Schritt 4: Melden Sie sich bei Ihrem Google-Konto an, um den direkten Upload der Datei auf Ihr Laufwerk zu ermöglichen.
Schritt 5: Benennen Sie die Datei um und klicken Sie auf „ Schließen “. Das Dokument wird automatisch auf Ihr Laufwerk hochgeladen und dort angezeigt.
7. Behalten Sie alle wichtigen Dokumente im Auge.
Obwohl Sie dies manuell tun müssen, können Sie mehrere Versionen derselben Datei in Google Drive speichern. Wählen Sie „Versionen verwalten“ aus dem Kontextmenü, wenn Sie mit der rechten Maustaste auf eine Datei (z. B. ein Office-Dokument, eine PDF-Datei oder ein Bild) klicken. Wählen Sie im Popup-Menü „Neue Version hochladen“. Wiederholen Sie diesen Vorgang jedes Mal, wenn Sie eine wichtige neue Version erstellen, auf die Sie möglicherweise verweisen möchten.
Bitte beachten Sie, dass Sie „Für immer behalten“ auswählen müssen, wenn Sie nicht möchten, dass diese Versionen nach 30 Tagen gelöscht werden.
Bonus: Richten Sie den Offline-Zugriff für Ihre Dateien ein
Obwohl es großartig ist, einfachen Zugriff auf Ihre Dateien und Ordner in der Cloud zu haben, wird es Zeiten geben, in denen Sie nicht mit dem Internet verbunden sind. Daher ist es wichtig, den Offline-Zugriff auf Ihre Dateien einzurichten. Google Drive Offline-Erweiterungen für Chrome können Ihnen dabei helfen.
Wenn es ausgeführt wird, gehen Sie zu Google Drive > Einstellungen > Offline und aktivieren Sie das Kontrollkästchen neben Erstellen, öffnen und bearbeiten Sie Ihre letzten Google-Dokumente, -Tabellen und -Präsentationen auf diesem Gerät.
Das Endergebnis
Sie können diese Tipps und Tricks für Google Drive und funktionserweiternde Add-Ons für Google Drive-Dienste wie Docs, Sheets und andere in Ihre tägliche Routine integrieren, um die Produktivität und Effizienz bei der Nutzung der Enterprise-Cloud-Plattform zu steigern. Mit kompatiblen Add-ons und Chrome-Apps können Sie auf die umfangreichen Zusatzfunktionen von Google Drive zugreifen. Der Chrome Web Store und Google Docs, Sheets und Slides bieten mehrere andere Add-Ons und Apps, die Sie sich ansehen sollten.
Lassen Sie uns wissen, welche Google Drive-Tipps und -Tricks Sie kennen und welche Anwendungen wir Ihrer Meinung nach beim Schreiben dieses Beitrags über Google Drive-Tipps vermisst haben. Wir sind auch daran interessiert zu hören, wie Sie die Google Drive-Tipps verwenden, um Ihre Produktivität bei der Arbeit und in Ihrem Privatleben zu steigern. Kommentieren Sie hier Ihre Ansichten und Erfahrungen mit Google Drive.
Häufig gestellte Fragen zu Google Drive Tipps & Tricks
Welche Kapazität hat Google Drive?
Ein Benutzer kann nur 750 GB pro Tag zwischen „Meine Ablage“ und allen geteilten Ablagen hochladen. Benutzer dürfen an diesem Tag keine anderen Dateien hochladen, wenn sie die 750-GB-Grenze überschreiten oder eine Datei hochladen, die größer als 750 GB ist. Sie können Dateien bis zu einer maximalen Größe von 5 TB hochladen oder synchronisieren.
Wie kann ich meine Google Drive-Ordner anordnen?
Befolgen Sie die unten genannten Schritte:
- Starten Sie die Google Drive- Anwendung.
- Wählen Sie dann unten rechts Dateien aus.
- Wählen Sie dann oben unter „ Meine Ablage “ Ihre bevorzugte Sortieroption aus, z. B. „ Name “ oder „ Zuletzt geändert “.
- Wählen Sie die gewünschte Reihenfolge und voila!
Wie lässt sich Google Drive am einfachsten verwalten?
Das Erstellen einer sauberen Ordnerstruktur ist der beste Weg, um Ihre Google Drive-Umgebung zu verbessern. Erstellen Sie zunächst einen Ordner für jede Arbeitskategorie in Ihrem Unternehmen. Außerdem können Sie Unterordner für verschiedene Kategorien erstellen. Dann können Sie sie farblich kennzeichnen, um sie einfacher zu verwalten.
Was ist die wichtigste Funktion von Google Drive?
Die Zusammenarbeit an Dokumenten, Tabellenkalkulationen, Präsentationen und Zeichnungen ist eine der größten Funktionen von Google Drive. Ein einzelnes Dokument kann von bis zu 50 Personen gleichzeitig bearbeitet werden, von überall und auf jedem Gerät. Es gibt auch andere wichtige Funktionen, aber dies ist wahrscheinlich das Beste.
Welche Arten von Dateien können Sie auf Google Drive erstellen/speichern?
In GDrive können Sie jede Art von Datei speichern. Mit Google Drive können Sie eine Vorschau der folgenden Dateitypen anzeigen:
Allgemeine Dateien
- Archivdateien (.ZIP, .RAR, tar, gzip)
- Audioformate (MP3, MPEG, WAV, .ogg, .opus)
- Bilddateien (.JPEG, .PNG, .GIF, .BMP, .TIFF, .SVG)
- Markup/Code (.CSS, .HTML, .PHP, .C, .CPP, .H, .HPP, .JS, .java, .py)
- Textdateien (.TXT)
- Videodateien (WebM, .MPEG4, .3GPP, .MOV, .AVI, .MPEGPS, .WMV, .FLV, .ogg)
Adobe-Dateien
- Autodesk AutoCAD (.DXF)
- Illustrator (.AI)
- Photoshop (.PSD)
- Portables Dokumentenformat (.PDF)
- PostScript (.EPS, .PS)
- Skalierbare Vektorgrafiken (.SVG)
- Tagged Image File Format (.TIFF) – am besten mit RGB .TIFF-Bildern
- TrueType (.TTF)
Microsoft-Dateien
- Excel (.XLS und .XLSX)
- PowerPoint (.PPT und .PPTX)
- Word (.DOC und .DOCX)
- XML-Papierspezifikation (.XPS)
- Passwortgeschützte Microsoft Office-Dateien
Apple-Dateien
- Editor-Dateien (.key, .numbers)
