Google Meet Audio funktioniert nicht in Windows 11,10 [BEHOBEN]
Veröffentlicht: 2022-05-25Funktioniert das Google Meet-Video, Audio/Ton nicht? Wenn ja, machen Sie sich keine Sorgen, da das Problem mit den in diesem Artikel angegebenen Lösungen leicht lösbar ist.
Das Abhalten von Meetings und das Treffen mit Freunden und Familie über Google Meet ist zu einer trendigen Notwendigkeit geworden, insbesondere nach den letzten Jahren. Wie viele Benutzer sich beschwerten, funktioniert Google Meet Audio jedoch nicht unter Windows 11/10, was ihre Arbeit und persönliche Interaktionen behindert.
Wenn Sie auch bei Google Meet keinen Ton hören, hat die Suchmaschine Sie an den Ort weitergeleitet. Dieser Artikel stellt Ihnen die einfachsten Lösungen für die Audioprobleme von Google Meet vor.
Bevor wir uns jedoch mit der Problemlösung befassen, wollen wir zunächst die Ursachen untersuchen. Wenn Sie verstehen, warum der Google Meet-Sound möglicherweise nicht funktioniert, ist das Beheben keine schwierige Aufgabe.
Warum funktioniert Google Meet Audio nicht?
Nachfolgend finden Sie alle Faktoren, die möglicherweise dazu beitragen, dass das Audio bei Google Meet nicht funktioniert.
- Alle Geräte sind nicht richtig angeschlossen oder ausgeschaltet
- Ihr Audiotreiber ist veraltet
- Betriebssystem, Browser und Apps haben keinen Zugriff auf das Mikrofon
- Ihr Mikrofon ist nicht das Standard-Audiogerät
- Probleme mit den Einstellungen von Google Meet
Oben haben wir uns alle möglichen Schuldigen hinter dem Problem mit dem nicht funktionierenden Audio bei Google Meet angesehen. Lassen Sie uns nun die effektivsten Lösungen kennenlernen.
So beheben Sie das Google Meet No Audio-Problem
Hier sind die Lösungen, die Sie anwenden können, um das Problem zu beheben, dass Google Meet-Audio unter Windows 10/11 nicht funktioniert.
Lösung 1: Führen Sie vorläufige Überprüfungen durch
Bevor Sie sich eingehender mit der Fehlerbehebung befassen, sollten Sie einige grundlegende Überprüfungen durchführen, z. B. ob die Geräte richtig angeschlossen und das Mikrofon nicht stummgeschaltet ist. Wenn Sie diese Überprüfungen durchführen und das Audio testen, bevor das Meeting beginnt, ersparen Sie sich peinliche Situationen wie Google Meet-Audio, das beim Präsentieren von Ansichten in einem Meeting nicht funktioniert.
Im Folgenden finden Sie die Schritte zum Testen des Tons in Google Meet.
- Verwenden Sie den Videolink in der Anwendung oder Kalendereinladung, um das Meeting zu starten.
Hinweis: Sie müssen zu diesem Zeitpunkt nicht auf die Option „Am Meeting teilnehmen“ klicken. - Klicken Sie auf das Kebab-Menü (vertikale drei Punkte in der unteren rechten Ecke).
- Wählen Sie die Option Einstellungen .
- Stellen Sie sicher, dass die Mikrofon- und Lautsprechereinstellungen den Lautsprecher und das Mikrofon haben, die Sie für das Meeting verwenden möchten.
- Klicken Sie neben dem Lautsprechersymbol auf die Testoption .
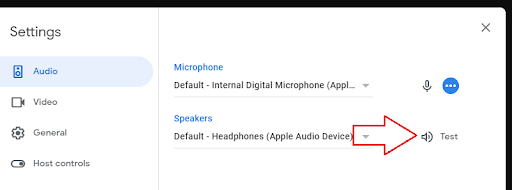
Lesen Sie auch: Google Meet-Rasteransicht funktioniert nicht
Lösung 2: Erlauben Sie die erforderlichen Berechtigungen
Dass Google Meet-Audio unter Windows 10/11 nicht funktioniert, kann daran liegen, dass der Browser, das Betriebssystem oder die Anwendungen nicht über die erforderlichen Berechtigungen verfügen. Sie müssen ihnen Zugriff auf das Mikrofon gewähren, um das Problem zu beheben. Dazu
- Rufen Sie mit der Kombination der Tastaturtasten X und I das Einstellungsfenster auf Ihrem Bildschirm auf.
- Wählen Sie die Datenschutzeinstellung aus dem Menü, das Sie im obigen Schritt aufgerufen haben.
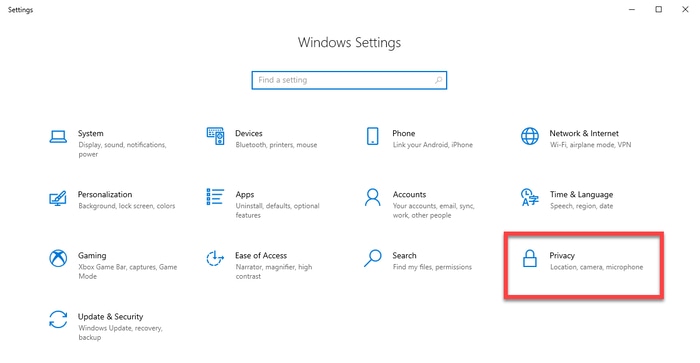
- Wählen Sie Mikrofon aus dem Menü auf der rechten Seite und klicken Sie auf die Schaltfläche, um die Einstellungen zu ändern .
- Aktivieren Sie „Mikrofonzugriff für dieses Gerät“.
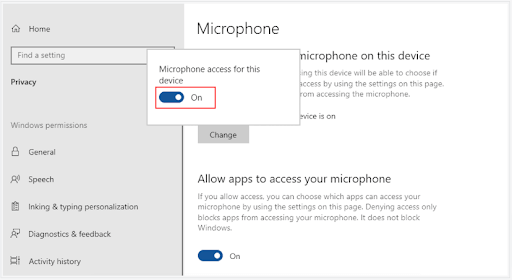
- Scrollen Sie nach unten, erlauben Sie Apps den Zugriff auf Ihr Mikrofon und erlauben Sie Desktop-Apps den Zugriff auf Ihr Mikrofon.
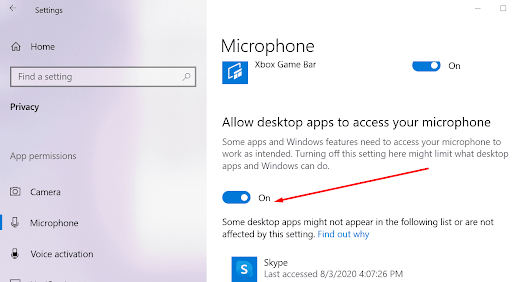
- Überprüfen Sie nun, ob das Problem behoben ist oder der Google Meet-Videoton immer noch nicht funktioniert.
Lösung 3: Stellen Sie das Mikrofon als Standard-Audiogerät ein und überprüfen Sie seine Einstellungen
Google Meet wählt im Allgemeinen das Standardgerät für Audio aus. Daher können Probleme wie der Ton von Google Meet auftreten, der auf dem Laptop nicht funktioniert. Um das Problem zu beheben, können Sie diese Schritte ausführen, um das Mikrofon, das Sie für Google Meet verwenden möchten, als Standard festzulegen und sicherzustellen, dass seine Einstellungen korrekt sind.

- Drücken Sie gleichzeitig die Tasten Windows und R , um das Run-Dienstprogramm aufzurufen.
- Geben Sie mmsys.cpl ein und wählen Sie OK , um das Sound-Dialogfeld zu erhalten.
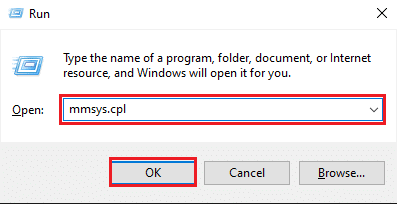
- Wechseln Sie zur Registerkarte Aufnahme und klicken Sie mit der rechten Maustaste auf Ihr Mikrofon.
- Wählen Sie im angezeigten Kontextmenü die Option Aktivieren .
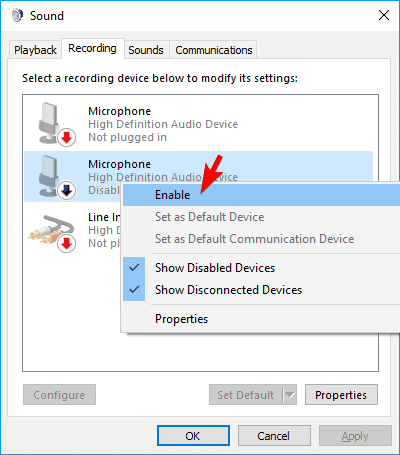
- Wählen Sie Ihr Mikrofon aus und klicken Sie auf die Schaltfläche Als Standard festlegen.
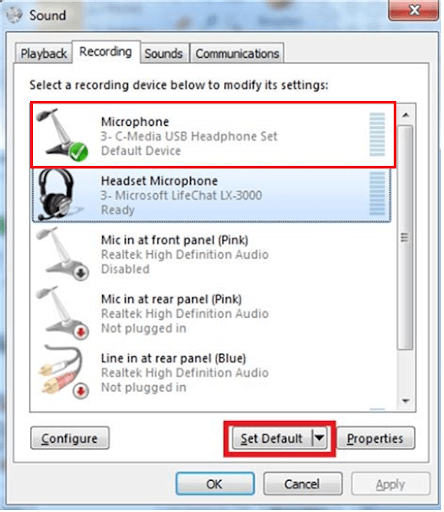
- Klicken Sie nun mit der rechten Maustaste auf Ihr Mikrofon und öffnen Sie dessen Eigenschaften.
- Wechseln Sie zur Registerkarte Pegel , ziehen Sie den Lautstärkeregler auf das Maximum und wählen Sie OK.
Lesen Sie auch: Lautsprecher funktionieren nicht unter Windows 11/10
Lösung 4: Stellen Sie sicher, dass die Google Meet-Einstellungen korrekt sind
Manchmal kann Google Meet Ihr Mikrofon nicht identifizieren, obwohl es als Standard eingestellt ist, was dazu führt, dass der Ton nicht funktioniert. Wenn Google Meet das Mikrofon nicht identifiziert hat, können Sie daher seine Einstellungen überprüfen und korrigieren, indem Sie die folgenden Schritte ausführen.
- Geben Sie Ihr Google Meet-Meeting ein.
- Wählen Sie das Schloss-Symbol in der Suchleiste von Google Chrome.
- Schalten Sie das Mikrofon ein.
- Stellen Sie sicher, dass Ihr Mikrofon eingeschaltet ist.
- Klicken Sie auf das Kebab-Menü oben links und wählen Sie Einstellungen aus den angezeigten Optionen.
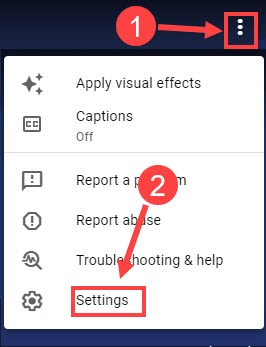
- Wählen Sie Ihr Mikrofon aus den verfügbaren Optionen aus.
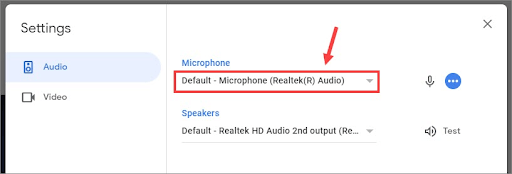
- Versuchen Sie, das Mikrofon zu verwenden, um zu überprüfen, ob die obigen Schritte funktioniert haben, oder Sie erhalten immer noch keinen Ton in Google Meet.
Lösung 5: Soundtreiber-Update ausführen (empfohlen)
Ein veralteter Audiotreiber ist einer der Hauptgründe für fast alle Soundprobleme, auf die Sie stoßen können. Dies ist auch eine der häufigsten Ursachen für das Problem, dass Google Meet Audio nicht funktioniert. Daher kann ein Treiber-Update sicherlich helfen, den Sound wiederherzustellen.
Sie können Treiberaktualisierungen über die herkömmlichen Methoden (z. B. die Website des Herstellers oder den Geräte-Manager) oder bequemer über ein automatisches Programm durchführen.
Wir bevorzugen die Aktualisierung von Treibern mit einem der besten automatischen Treiber-Updater, d. h. Bit Driver Updater. Diese Software bietet viele wunderbare Funktionen, wie z. B. eine automatische Treiberaktualisierung mit einem Klick, ein Backup vorhandener Treiber und deren Wiederherstellung, eine Beschleunigung des Herunterladens von Treibern usw.
Sie können den unten angegebenen Link verwenden, um den Bit Driver Updater herunterzuladen und die Installation abzuschließen.
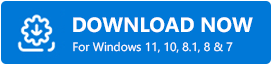
Innerhalb weniger Sekunden nach der Softwareinstallation erhalten Sie eine veraltete Treiberliste. Das Einzige, was Sie tun müssen, ist, die Schaltfläche Alle automatisch aktualisieren auszuwählen.
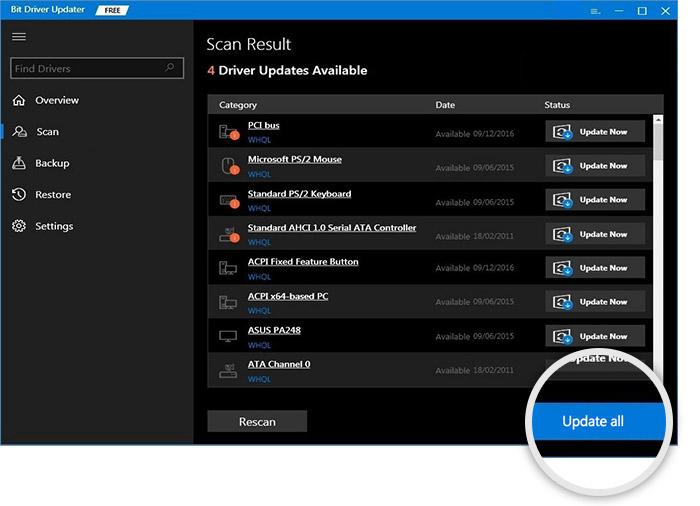
Wenn Sie der Meinung sind, dass es eine bessere Option ist, nur den Soundtreiber zu aktualisieren, steht dafür die Option Jetzt aktualisieren zur Verfügung.
Tech-Experten ziehen es jedoch vor, ein Update aller veralteten Treiber durchzuführen, um sicherzustellen, dass der Computer immer korrekt funktioniert.
Lesen Sie auch: So finden und beheben Sie Probleme mit der Audiowiedergabe in Windows
Google Meet Audio funktioniert nicht Problem gelöst
In diesem Artikel haben wir besprochen, wie Sie die Probleme beheben können, wenn das Google Meet-Audio auf einem Laptop oder PC nicht funktioniert. Sie können mit der Fehlerbehebung ab dem ersten oben genannten Fix beginnen und weiter nach unten gehen, bis Sie die perfekte Lösung erreicht haben.
Wenn Sie nicht so viel Zeit haben, jede Lösung auszuprobieren, können Sie die Treiber mit Bit Driver Updater aktualisieren, um das Problem sofort zu beheben.
Um weitere technische Probleme zu lösen und regelmäßige Updates aus der Welt der Technologie zu erhalten, bleiben Sie bei TechPout auf dem Laufenden.
