Google Meet-Kamera funktioniert nicht (fehlgeschlagen)? Beheben Sie es mit diesen Lösungen
Veröffentlicht: 2021-06-27Google Meet ist einer der bevorzugten Videokonferenzdienste für viele Personen, die von zu Hause aus arbeiten. Funktionen wie Mehrwege-Audio, begleitender Chat, Rauschunterdrückungsfilter, Bildschirmfreigabe und Integration mit Google-Apps sind einige der bemerkenswerten Highlights hinter seiner Popularität, die sich auch zu seinen Gunsten verdoppeln, um es zu einer würdigen Zoom-Alternative zu machen.
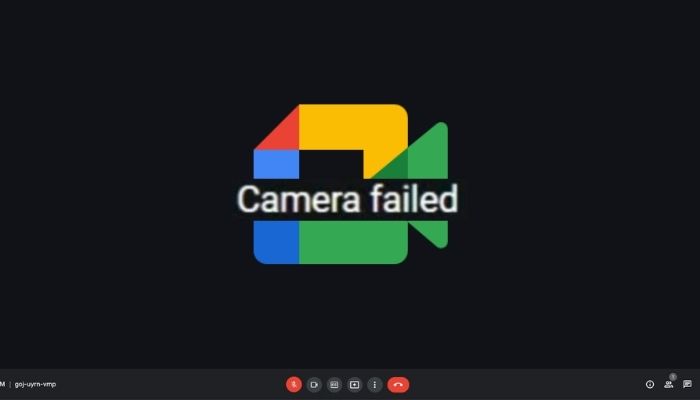
Allerdings hat Google Meet wie jede andere Videokonferenzsoftware auch einige Probleme, die gelegentlich zu Unannehmlichkeiten führen. Wenn Sie Windows 10 verwenden, ist ein bestimmtes Problem, das Sie am meisten stören könnte, wenn Meet nicht auf die Webcam Ihres Geräts zugreifen kann.
Dieses Problem, das oft als „Kamera ausgefallen“-Fehler angezeigt wird, ist nicht nur auf das Windows-Betriebssystem beschränkt und kann manchmal sogar unter macOS auftreten.
Inhaltsverzeichnis
Warum funktioniert meine Google Meet-Kamera nicht?
Als wir über den beliebtesten Artikel mit Tipps und Tricks zu Google Meet geschrieben haben, haben sich einige Leute bei uns gemeldet und gefragt, warum ihre Google Meet-Kamera nicht funktioniert. Nun, es gibt mehrere Gründe für das Problem mit der Google Meet-Kamera, und in diesem Artikel werden wir uns alle möglichen Gründe und Lösungen ansehen. Aber vorher ist es wichtig, einige grundlegende Dinge zu beachten, die dazu führen, dass die Google Meet-Kamera nicht funktioniert:
- Überprüfen Sie zunächst, ob Sie mit dem Internet verbunden sind und ob die Geschwindigkeit/Verbindung stark genug ist, um einen Google Meet-Videoanruf zu führen.
- Überprüfen Sie, ob die Kamera mit anderen Videokonferenzlösungen wie Microsoft Teams, Zoom usw. funktioniert.
- Versuchen Sie dann die gute alte All-in-One-Lösung, das Gerät neu zu starten.
- Überprüfen Sie schließlich, ob eine andere App / Software (wie Snap Camera) die Kamera Ihres Geräts verwendet, und schließen Sie sie alle.
Dies sind einige grundlegende Überprüfungen, die Sie durchführen müssen. Wenn diese das Problem mit der fehlerhaften Google Meet-Kamera nicht beheben, lesen Sie weiter, während wir versuchen, tief zu graben und andere mögliche Gründe und Korrekturen anzugehen.
Wie behebt man das Problem, dass die Google Meet-Kamera nicht funktioniert?
Wenn Sie also mit diesem Fehler in Google Meet auf Ihrem Mac oder Windows-Computer konfrontiert werden, sollten Ihnen die folgenden Lösungen helfen, ihn zu beheben.
1. Gewähren Sie Google Meet Zugriff auf Ihre Webcam
Einer der häufigsten Gründe für den Kamerafehler bei Google Meet ist die blockierte Kameraberechtigung. Obwohl Sie Google Meet den Kamerazugriff gewähren müssen, wenn Sie es zum ersten Mal verwenden, ist es möglich, dass Sie die Kamerazugriffsberechtigung versehentlich verweigern/blockieren, wenn Sie mit mehreren Videokonferenzdiensten in Ihrem Browser arbeiten.
Um sicherzustellen, dass dies nicht die Ursache Ihres Problems ist, überprüfen Sie die Kameraberechtigungen von Google Meet in den Kameraeinstellungen Ihres Browsers. Hier erfahren Sie, wie Sie dies in verschiedenen Browsern tun.
- Chromium-basierte Browser (Brave/Google Chrome/Microsoft Edge/Vivaldi):
- Klicken Sie auf die Schaltfläche mit den drei Punkten in der oberen rechten Ecke des Browsers und wählen Sie Einstellungen .
- Gehen Sie zu Datenschutz und Sicherheit und wählen Sie Website-Einstellungen aus.
- Tippen Sie in der Liste der verfügbaren Websites auf die Pfeilschaltfläche neben meet.google.com .
- Klicken Sie im Abschnitt „Berechtigungen“ auf den Dropdown -Pfeil neben „ Kamera “ und wählen Sie „ Zulassen “ aus.
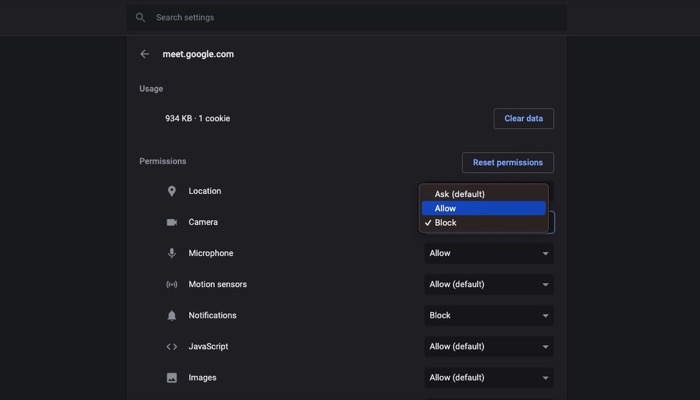
- Feuerfuchs
- Klicken Sie auf das Hamburger-Menü in der oberen rechten Ecke des Browsers und wählen Sie Einstellungen .
- Tippen Sie im linken Bereich auf Datenschutz & Sicherheit .
- Scrollen Sie im rechten Fenster nach unten, um Berechtigungen zu finden .
- Klicken Sie auf die Schaltfläche Einstellungen neben Kamera .
- Tippen Sie auf meet.google.com und wählen Sie Zulassen aus dem Dropdown-Menü.
- Safari
- Klicken Sie auf das Safari-Menü und wählen Sie Einstellungen .
- Tippen Sie auf Websites , um Berechtigungen für verschiedene Websites anzuzeigen.
- Klicken Sie im linken Bereich auf Kamera .
- Tippen Sie im rechten Fenster auf den Dropdown-Pfeil neben apps.google.com und wählen Sie im Untermenü Zulassen aus.
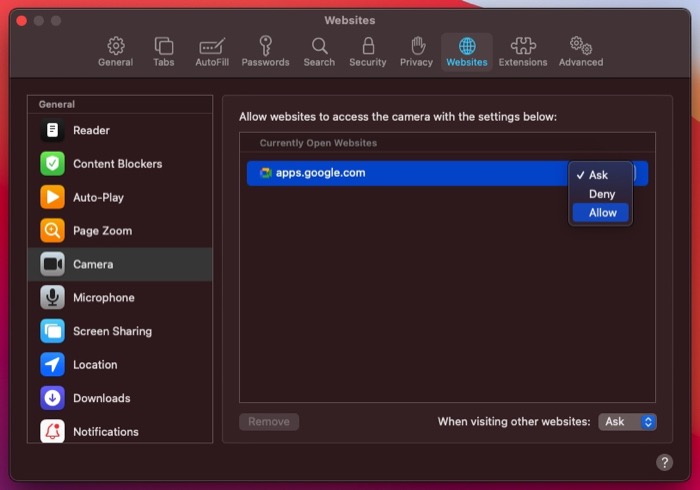
2. Stellen Sie sicher, dass Ihre Webcam nicht anderweitig verwendet wird
Wenn Sie mehrere Videoanruf-Apps gleichzeitig auf Ihrem Computer ausführen und Google Meet in einem Browser-Tab geöffnet ist, kann es sein, dass die Kamera in Google Meet fehlschlägt, wenn sie nicht auf Ihre Webcam zugreifen kann. Dies ist die häufigste Ursache für Kameraprobleme bei Meet oder anderen Videoanruf-Apps. Es passiert, wenn einer der mehreren Videokonferenzdienste im Hintergrund auf Ihre Webcam zugreift und versehentlich den Zugriff für die anderen Apps blockiert.
In einer solchen Situation sollten Sie am besten feststellen, ob die Webcam Ihres Geräts anderweitig verwendet wird. Überprüfen Sie dazu einfach den LED-Status neben der Webcam. Wenn es eingeschaltet ist, bedeutet dies, dass es eine App auf Ihrem Gerät gibt, die auf die Kamera zugreift. In diesem Fall müssen Sie diese App finden und schließen.
Wenn es deaktiviert ist, müssen Sie es möglicherweise in Ihrem Browser überprüfen. Denn in diesem Fall, wenn Sie Google Meet in einem Browser-Tab geöffnet haben und einige andere Videokonferenz-Apps in anderen Tabs geöffnet sind, kann Google Meet möglicherweise immer noch nicht auf Ihre Kamera zugreifen, wenn sie von dem anderen Dienst verwendet wird.
Um dies zu beheben, schließen Sie alle anderen Tabs in Ihrem Browser, die den Webcam-Zugriff von Meet beeinträchtigen könnten.
3. Starten Sie Ihren Webbrowser neu
Webbrowser wie Google Chrome, Firefox und Safari können oft auf zufällige Störungen stoßen und die Funktion bestimmter Systemelemente beeinträchtigen. Google Meet ist bekanntermaßen Opfer solcher Störungen, die den Zugriff auf die Kamera oder das Mikrofon eines Geräts verhindern.

Wenn Sie also einen schwarzen Bildschirm sehen oder die Kamera ausgefallen ist und keine der bisherigen Korrekturen funktioniert, schließen Sie jeden einzelnen Tab in Ihrem Browser und starten Sie ihn neu. Wenn Sie einen Mac verwenden, müssen Sie die App beenden – und nicht nur (mit der x-Taste) – um sie vollständig zu schließen. Im Google Chrome-Browser können Sie auch versuchen, zu chrome://settings/system zu gehen und die Option „ Hardwarebeschleunigung verwenden, wenn verfügbar “ zu deaktivieren. Dadurch wird auch ein Neustart des Chrome-Browsers erzwungen.
Stellen Sie außerdem sicher, dass Google Chrome oder Microsoft Edge oder jeder von Ihnen verwendete Browser auf die neueste Version aktualisiert ist. Sie können automatische Updates für diese Browser aktivieren, damit sie immer die neueste Version ausführen.
4. Kamera in den Windows-Einstellungen zulassen
Die Windows-Einstellungen bieten einige Optionen zum Zulassen oder Deaktivieren der Kamera des Geräts.
- Um auf das Einstellungsmenü zuzugreifen, drücken Sie Win+I und navigieren Sie zu Datenschutz > Kamera .
- Sie müssen die folgenden Einstellungen auf der rechten Seite überprüfen.
Überprüfen Sie, ob die Einstellung Kamerazugriff für dieses Gerät aktiviert ist. Klicken Sie alternativ auf die Schaltfläche Ändern, um die Einstellung zu ändern.
Überprüfen Sie, ob die Einstellung Desktop-Apps den Zugriff auf Ihre Kamera erlauben aktiviert ist. Andernfalls schalten Sie es bitte ein, indem Sie auf die entsprechende Schaltfläche klicken.
5. Legen Sie Ihre Standard-Webcam fest
Wenn Sie Google Meet auf einem Laptop verwenden, der mit einem externen Gerät verbunden ist, oder wenn Sie sich auf einem Desktop befinden und mehrere Kameraquellen damit verbunden sind, kann dies zu einem Szenario führen, in dem Google Meet Ihre Standard-Webcam nicht einfach identifizieren kann und möglicherweise auf Fehler laufen.
In einer solchen Situation müssen Sie Ihre Standard-Webcam explizit festlegen, damit Meet den Quell-Feed Ihres Computers problemlos identifizieren kann. Führen Sie dazu die folgenden Schritte aus.
- Öffnen Sie Google Meet und klicken Sie oben rechts auf das Zahnradsymbol, um die Einstellungen zu öffnen.
- Wählen Sie im linken Bereich Video aus.
- Tippen Sie im rechten Fenster auf die Dropdown-Schaltfläche unter Kamera und wählen Sie Ihre Kamera aus den verfügbaren Optionen aus.
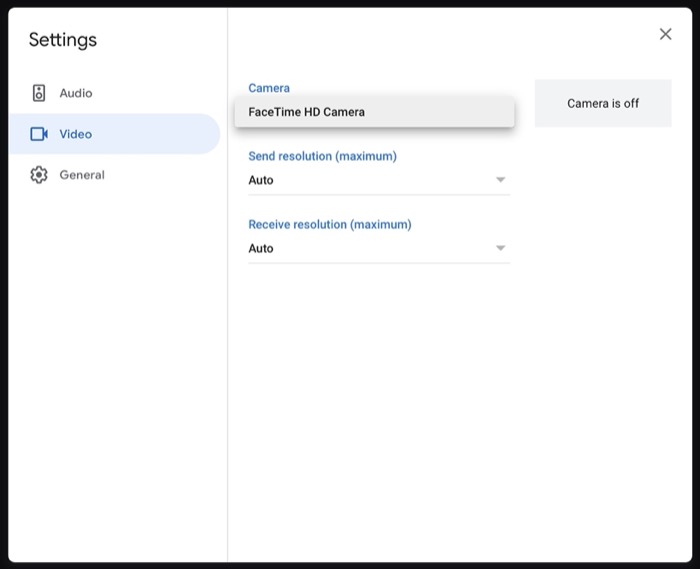
6. Aktualisieren Sie den Webcam-Treiber
Wie wir bereits erwähnt haben, ist das Problem „Google Meet-Kamera fehlgeschlagen“ unter Windows ein häufiger Anblick. Eine der möglichen Ursachen dafür ist ein fehlerhafter Webcam-Treiber, der die Funktion Ihrer Webcam verhindern und den Zugriff auf verschiedene Apps blockieren kann.
Wenn Sie jedoch eine externe Webcam verwenden, stellen Sie vor dem Versuch einer Treiberkorrektur sicher, dass Ihr System diese erkennt. Falls dies nicht der Fall ist, versuchen Sie, es vom Computer zu trennen und wieder einzustecken.
Um Treiberprobleme zu beheben, haben Sie zwei Methoden. Erstens können Sie den Webcam-Treiber auf seine vorherige Version zurücksetzen. Oder zweitens, aktualisieren Sie es auf die neueste verfügbare Version.
Wenn Sie sich für Ersteres entscheiden, müssen Sie die folgenden Schritte ausführen.
- Drücken Sie Win + X und wählen Sie Geräte-Manager .
- Klicken Sie auf die Dropdown-Schaltfläche neben Kamera oder Bildverarbeitungsgeräten (im Fall einer externen Webcam), um die Liste zu erweitern.
- Klicken Sie mit der rechten Maustaste auf den Treibernamen Ihrer Webcam und wählen Sie Eigenschaften .
- Gehen Sie zur Registerkarte Treiber und klicken Sie auf Treiber zurücksetzen .
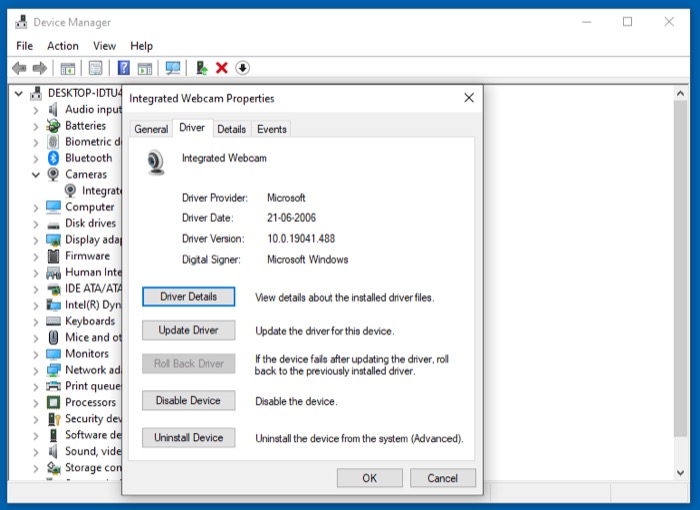
Falls die Option ausgegraut ist oder Sie den Treiber Ihrer Webcam auf die neueste Version aktualisieren möchten, führen Sie die folgenden Schritte aus.
- Drücken Sie Win + X und wählen Sie Geräte-Manager .
- Tippen Sie auf die Dropdown-Schaltfläche neben Kamera oder Bildverarbeitungsgeräte (im Falle einer externen Webcam), um Ihren Webcam-Treiber anzuzeigen.
- Klicken Sie mit der rechten Maustaste auf Ihren Webcam-Treiber und wählen Sie Eigenschaften .
- Tippen Sie auf die Registerkarte Treiber und klicken Sie auf Treiber aktualisieren .
- Wählen Sie entweder Automatisch nach Treiber suchen oder Auf dem Computer nach Treibern suchen, um nach dem neuesten Treiber zu suchen.
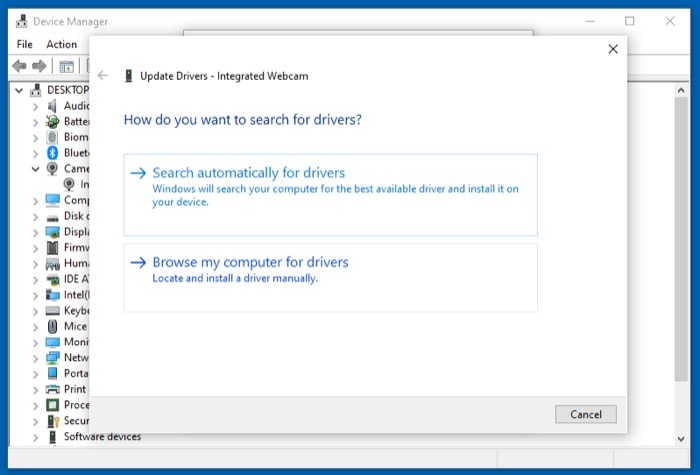
Wenn Sie sich für Ersteres entscheiden, wird der neueste Treiber online abgerufen, sodass Sie mit dem Internet verbunden sein müssen. Wenn Sie die letztere Methode bevorzugen, müssen Sie alternativ zu dem Ordner navigieren, in den Sie den neuesten Treiber für Ihre Webcam heruntergeladen haben, und ihn auswählen.
Erfolgreiche Wiederherstellung des Kamerazugriffs von Google Meet
Mit den oben genannten Korrekturen sollten Sie in der Lage sein, das Problem mit der Kamera in Google Meet auf Ihrem Mac oder PC zu beheben und es anschließend ohne Probleme verwenden zu können.
Wenn diese Korrekturen jedoch aus irgendeinem Grund nicht zu Ihren Gunsten funktionieren, sollten Sie überprüfen, ob Ihre Webcam tatsächlich funktioniert. Sie können dies tun, indem Sie es mit einem anderen Videokonferenzdienst ausprobieren. Wenn es auch mit anderen Apps nicht funktioniert, könnte es wahrscheinlich ein Hardwareproblem sein.
Häufig gestellte Fragen
1. Wie behebe ich Probleme mit der Google-Kamera, die auf Telefonen nicht gefunden wird?
Falls Sie Google Meet auf Ihrem iPhone oder Android-Telefon verwenden und immer noch Probleme mit der Google Meet-Kamera haben, versuchen Sie die folgenden Schritte:
- Öffnen Sie die Google Meet-App
- Klicken Sie auf das Symbol der Videokamera
- Sie können zwischen der vorderen und hinteren Kamera wechseln, indem Sie oben rechts auf das Symbol „Kamera wechseln“ klicken.
- Wenn Sie weiterhin Probleme haben, stellen Sie sicher, dass Sie über eine starke WLAN- oder mobile Datenverbindung verfügen.
- Starten Sie Ihr Gerät neu.
- Versuchen Sie schließlich, den Cache der Google Meet-App zu leeren.
Haben Sie weitere Fragen? Lassen Sie es uns über den Kommentarbereich unten wissen.
