Google Meet-Rasteransicht funktioniert nicht [BEHOBEN]
Veröffentlicht: 2022-05-16Wenn die Erweiterung von Google Meet Grid View auf Ihrem Windows 10/11-PC und -Laptop nicht funktioniert, sehen Sie sich die in diesem Artikel aufgeführten einfachen Methoden an, um den Fehler sofort zu beheben.
Die Google Meet Grid View ist eine großartige Erweiterung für Google Chrome. Auf diese Weise können Sie alle aktiven Bildschirme während eines Meetings in verschiedene Bereiche aufteilen. Im Allgemeinen verwenden Lehrer diese Funktion, um alle Schüler online im Auge zu behalten. Mit Hilfe der Erweiterung können Sie die Videos von 49 verschiedenen Teilnehmern einfach verwalten und ansehen. Wenn ein Benutzer das Video deaktiviert hat, sehen Sie ein Profilbild desselben.
Obwohl die Google Meet Grid View-Funktion sehr hilfreich und praktisch ist, kann es manchmal zu Problemen für Sie kommen. Einige Benutzer haben sich darüber beschwert, dass Google Meet Grid View auf Windows-PCs nicht funktioniert. Dieses Problem kann aus einem oder mehreren Gründen auf dem Gerät auftreten.
Aber Sie müssen sich keine Sorgen machen. In diesem Artikel werden wir einige der perfekten Möglichkeiten auflisten, um die Rasteransicht zu reparieren, wenn sie in Google Meet nicht für Sie funktioniert. Mit der/den Lösung(en) können Sie ganz einfach die Grid-Option wiederherstellen und mehrere Videoanrufe gleichzeitig überwachen. Schauen wir uns also die Lösungen zur Vereinfachung an.
Methoden zum Beheben, dass die Google Meet-Rasteransicht unter Windows nicht funktioniert
Werfen Sie einen Blick auf die unten erläuterten effektiven und einfachen Lösungen für Google Meet Grid View funktioniert nicht. Verwenden Sie diese Methoden auf dem Weg, bis Sie den Fehler loswerden.
Lösung 1: Starten Sie die Google Meet App neu
Das erste, was Sie tun sollten, wenn Google Meet Grid View nicht funktioniert, ist, die App neu zu starten oder neu zu starten. Einige vorübergehende Fehler während der Durchführung eines Meetings können solche Probleme verursachen. Daher ist der beste Weg, diese vorübergehenden Fehler zu entfernen, die Google Meet-App sofort neu zu starten und fortzufahren. Wenn diese Lösung für Sie funktioniert, ist sie perfekt.
Wenn die Rasteransicht jedoch in Google Meet für Sie nicht funktioniert, versuchen Sie es mit der nächsten Lösung.
Lesen Sie auch: So beheben Sie, dass das Webex-Mikrofon in Windows nicht funktioniert
Lösung 2: Konfigurieren Sie die Erweiterung
Manchmal funktioniert die Google Meet-Rasteransicht nicht mehr, da sie nicht mehr im Browser installiert ist. Einige externe Apps oder Programme entfernen möglicherweise die Erweiterung. In solchen Fällen müssen Sie dasselbe herunterladen, um es weiter verwenden zu können. Befolgen Sie die folgenden Methoden, die Ihnen helfen können:
- Klicken Sie auf die Schaltfläche Erweiterungen in der rechten Ecke des Chrome- Fensters.
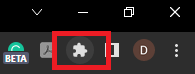
- Wählen Sie die Option zum Verwalten von Erweiterungen aus.
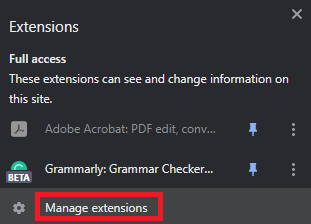
- Suchen Sie nach Google Meet Grid View und schalten Sie es ein, wenn es ausgeschaltet ist.
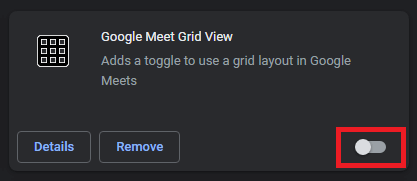
- Wenn Sie die Erweiterung nicht finden können, besuchen Sie die offizielle Seite und laden Sie Google Meet Grid View herunter.
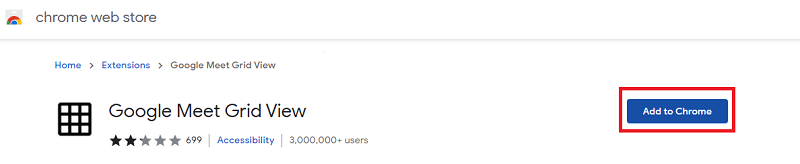
Versuchen Sie den nächsten Fix, wenn die Grid-Ansicht immer noch nicht mit Google Meet läuft.

Lösung 3: Aktivieren Sie die Rasteransichtsoption
Das nächste, was Sie tun müssen, wenn Sie mit Grid View Google Meet nicht funktionierenden Fehlern konfrontiert werden, ist, die Erweiterung während eines Meetings einzuschalten. Obwohl die Erweiterungen automatisch von Chrome aktiviert werden, müssen Sie möglicherweise dasselbe manuell tun, um die Fehler zu beheben. Befolgen Sie das folgende Verfahren, um zu erfahren, was Sie tun können:
- Nehmen Sie über die Google Meet-Plattform an einem Meeting teil.
- Verwenden Sie die Schaltfläche „ Optionen “ (drei Punkte) auf dem Besprechungsbildschirm.
- Klicken Sie unter Layout ändern auf Gekachelt , um fortzufahren.
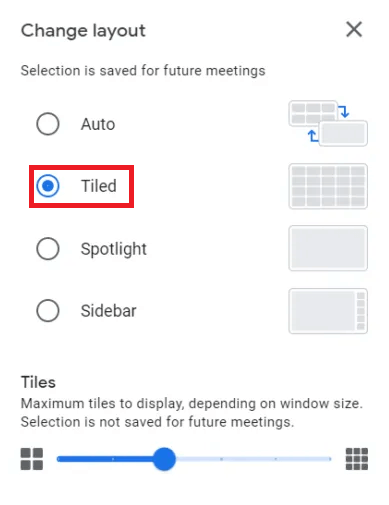
Verwenden Sie den nächsten Fix, wenn dieser Fehler nicht behoben werden kann. Die Grid-Ansicht wird nicht mit Google Meet-Fehlern ausgeführt.
Lösung 4: Entfernen Sie die Erweiterung und fügen Sie sie erneut hinzu, um Probleme mit der Google Meets-Rasteransicht zu beheben
Schließlich, wenn nichts funktioniert, um die Fehler im Zusammenhang mit der Google Meet Grid View zu beheben, die nicht funktioniert. Sie müssen die Erweiterung entfernen und dann erneut hinzufügen. Sie können dazu die Hilfe der folgenden Schritte nutzen:
- Wiederholen Sie die ersten beiden Schritte von Lösung 2 .
- Klicken Sie auf die Schaltfläche Entfernen , um die Erweiterung zu entfernen.
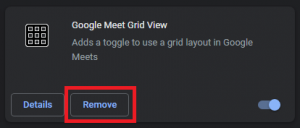
- Klicken Sie auf die Schaltfläche Entfernen , die im Warn-Popup angezeigt wird.
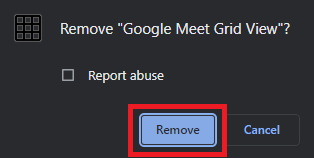
- Besuchen Sie die offizielle Website und laden Sie Google Meet Grid View herunter .
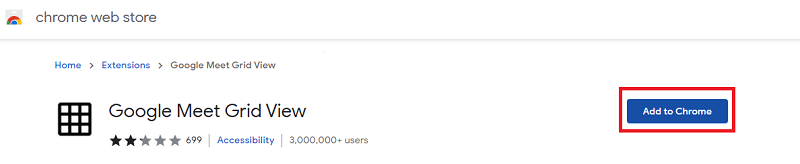
Lesen Sie auch: So beheben Sie, dass Instagram-Musik nicht funktioniert
Häufig gestellte Fragen im Zusammenhang mit der nicht funktionierenden Grid-Ansichtserweiterung
Wenn Sie Fragen zu den Problemen mit der Google Meets-Rasteransicht haben. Wir hoffen, dass die untenstehenden häufig gestellten Fragen und Antworten Ihnen helfen werden, Ihre Zweifel auszuräumen.
F.1 Warum funktioniert die Rasteransicht von Google Meet nicht?
Es kann verschiedene Gründe dafür geben, dass Google Meet Grid View nicht funktioniert, wie Startfehler, falsches Profil, fehlerhafte Installation und mehr. Wenn Sie diese adressieren und entfernen, können Sie die Erweiterung problemlos verwenden.
F.2 Wie funktioniert die Rasteransicht in Google Meet?
Um die Grid View-Option auszuführen, müssen Sie zunächst die Grid View-Erweiterung installieren und aktivieren. Führen Sie dann das Meeting nach Belieben durch. Im oberen rechten Bereich des Benutzers sehen Sie ein Logo der Grid-Ansicht. Klicken Sie auf dasselbe, um die Option zu verwenden.
F.3 Wie kann ich die Rasteransicht von Google Meet deinstallieren?
Sie können die Rasteransicht von Google Meet deinstallieren, indem Sie im Browser auf das Erweiterungslogo klicken. Klicken Sie auf drei Punkte vor der Erweiterung und wählen Sie die Option zum Entfernen aus Chrome.
F.4 Wie aktiviere ich die Rasteransicht in Google Meet?
Sie können die Rasteransicht in Google Meet aktivieren, indem Sie die Erweiterung im Menü „Erweiterungen“ aktivieren. Klicken Sie anschließend während eines Meetings auf das Symbol „Rasteransicht“ in der oberen rechten Ecke des Bildschirms.
Q.5 Wo ist der Fix für die Google Meet-Rasteransicht?
Sie können ganz einfach eine Google Meet Grid View-Korrektur durchführen, indem Sie diese ein- und ausschalten oder die Grid View-Erweiterung deinstallieren und neu installieren. Verwenden Sie für weitere Methoden die oben bereitgestellte.
Google Meet-Rasteransicht funktioniert nicht unter Windows: Behoben
In den obigen Abschnitten dieses Artikels wurden also die Methoden behandelt, mit denen behoben werden kann, dass die Google Meet-Rasteransicht nicht funktioniert. Alle diese Lösungen sind recht einfach zu befolgen und bieten während der Anrufe und Besprechungen schnellen Zugriff auf die Grid-Option. Wenn Sie Fragen zum Thema haben, können Sie diese gerne unten kommentieren. Wir schätzen auch Ihre hilfreichen Vorschläge. Wenn Ihnen der Leitfaden gefallen hat, abonnieren Sie unseren Newsletter und erhalten Sie weitere interessante Updates.
