Die 8 besten Google Meet-Tipps und Tricks, um es wie ein Profi zu verwenden
Veröffentlicht: 2020-06-09Google Meet ist eine der beiden Hälften von Google Hangouts – einer Kommunikationsplattform (Messaging und Video-Chat), die Google im Juni 2020 eingestellt hat. Meet wird zusammen mit der anderen Hälfte, Chat, die Lücke von Hangout füllen und weiterhin ihre jeweilige Plattform anbieten Dienstleistungen voran. Während Chat eher eine Kollaborationsplattform ist (wie Slack) und nur auf G Suite-Benutzer beschränkt ist, ist Meet andererseits eine Plattform für Videokonferenzen.
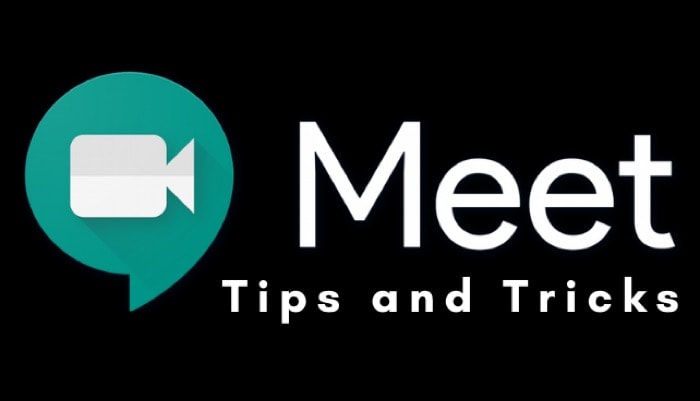
Obwohl es zunächst auch auf G Suite-Benutzer beschränkt war, gab Google im März dieses Jahres bekannt, dass es den Dienst allen Benutzern kostenlos zur Verfügung stellt. Wenn Sie also kürzlich mit dem Dienst begonnen haben, finden Sie hier einige Google Meet-Tricks und Tipps, die Sie kennen sollten, um Ihre Erfahrung zu verbessern und das Beste aus dem Dienst herauszuholen.
Inhaltsverzeichnis
1. Ändern Sie das Meeting-Layout
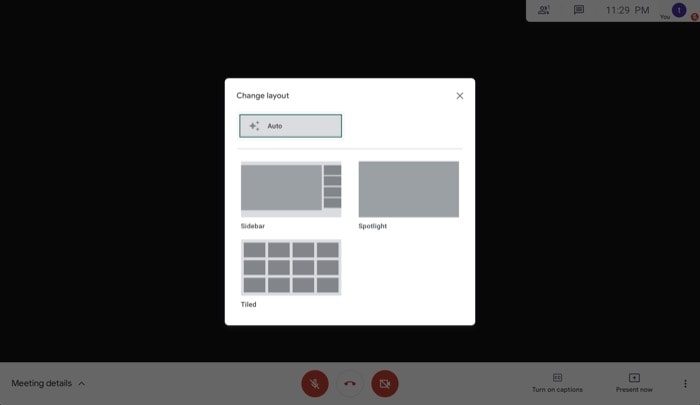
Google Meet bietet vier Layoutoptionen für Besprechungen: Auto, Tiled, Spotlight und Sidebar. Standardmäßig ist das Layout auf automatisches Umschalten eingestellt, wodurch aktive Teilnehmer automatisch angezeigt werden, während sie während eines Meetings sprechen. Wenn Sie jedoch das Standardlayout ändern möchten, können Sie dies ziemlich einfach tun. Klicken Sie dazu auf die drei Punkte unten rechts auf dem Bildschirm und wählen Sie „Layout ändern“. Tippen Sie nun auf das Format, in dem Sie Ihre Teilnehmer sehen möchten. Und das war's.
2. Teilnehmer verwalten
Wenn Sie zufällig der Meeting-Ersteller sind, gibt es einige exklusive Optionen, mit denen Sie die Teilnehmer und damit das Meeting viel besser verwalten können. Eine davon ist die Möglichkeit, Teilnehmer aus einem Meeting zu pinnen, stummzuschalten oder zu entfernen, was Ihnen, wie der Name schon sagt, ermöglicht, einen Teilnehmer zu pinnen, einen Teilnehmer stumm zu schalten oder einen Teilnehmer zu entfernen. Wenn zum Beispiel bei einem Teilnehmer ein Problem mit dem Ton auftritt oder Sie nicht möchten, dass ein Teilnehmer zwischendurch unterbrochen wird, können Sie ihn einfach stumm schalten. Klicken Sie dazu oben auf das Teilnehmersymbol und tippen Sie auf die Person, die Sie stummschalten möchten. Sobald Sie fertig sind, sehen Sie drei verschiedene Optionen: Pin, Stumm und Entfernen. Wählen Sie hier „Stumm“. Auf die gleiche Weise können Sie auch einen Teilnehmer anheften oder einen Teilnehmer aus einem Meeting entfernen.
3. Holen Sie sich Live-Untertitel
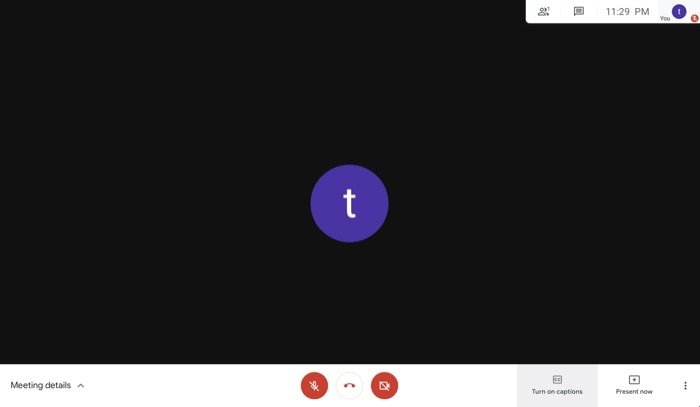
Untertitel sind eine nette kleine Funktion, die in den meisten Konferenzdiensten zu finden ist und es den Teilnehmern erleichtert, die Gespräche in einem Meeting zu verfolgen. Es kann sich als nützlich erweisen, insbesondere für diejenigen, die keine englischen Muttersprachler sind, da die Bildunterschriften das Verständnis und die Reaktion auf andere Teilnehmer erleichtern können. Um Untertitel zu aktivieren, während Sie sich in einem Meeting befinden, tippen Sie unten auf die Schaltfläche „Untertitel aktivieren“.
4. Zeichnen Sie ein Meeting auf
Sobald ein Meeting beendet ist, können Sie buchstäblich nicht mehr viel tun, um bestimmte Teile des Meetings erneut zu besuchen. Wenn Sie sich also in einer Situation befinden, in der Sie zurückgehen und etwas von einer Besprechung nachholen oder den Besprechungsclip mit jemandem teilen müssen, können Sie in diesem Moment nicht viel tun. Wenn Sie jedoch in einer Besprechung sind und feststellen, dass Sie den Clip möglicherweise zu einem späteren Zeitpunkt benötigen, können Sie ihn einfach erst einmal aufnehmen. Tippen Sie dazu auf die drei Punkte unten rechts auf dem Bildschirm und wählen Sie „Meeting aufzeichnen“. Anschließend wird das aufgezeichnete Meeting für den späteren Zugriff in einem neuen Ordner in Ihrem Google Drive gespeichert.

5. Planen Sie ein Meeting
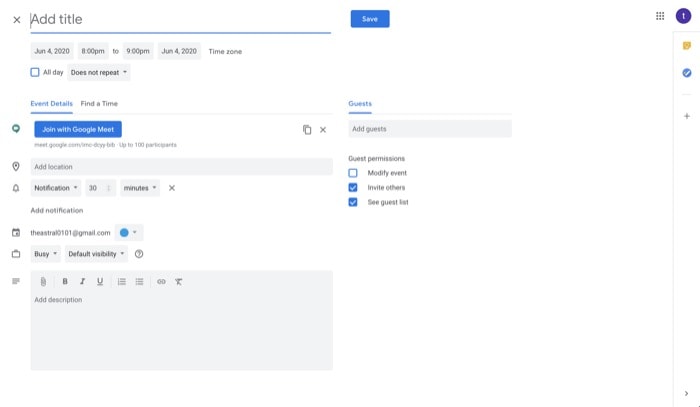
Zu Zeiten, in denen Sie ein Meeting planen möchten, unterstützt Google Sie mit seiner Google Kalender-Integration. So können Sie ganz einfach ein Meeting planen und Mitglieder hinzufügen, um sie per E-Mail über das Meeting zu benachrichtigen. Um das Erlebnis zu vereinfachen, enthält der von Ihnen geteilte Veranstaltungslink außerdem auch einen Beitrittslink für das Meeting. Um eine Besprechung zu planen, müssen Sie lediglich auf die Startseite von Google Meet gehen und auf die Schaltfläche „Videokonferenz über Google Kalender planen“ tippen. Danach werden Sie zu einem neuen Tab weitergeleitet, wo Sie die notwendigen Details wie Titel, Datum, Uhrzeit usw. eingeben und auch die Teilnehmer hinzufügen können.
6. Bildschirm freigeben
Ähnlich wie bei einigen anderen Videokonferenzdiensten wie Zoom, Microsoft Teams und dergleichen können Sie mit Google Meet auch den Bildschirm während der Konferenz mit Kollegen teilen, um das Meeting interaktiv und ansprechend zu gestalten. Um Ihren Bildschirm zu teilen, während Sie sich in einem Meeting befinden, tippen Sie unten rechts auf die Schaltfläche „Jetzt präsentieren“. Sobald Sie fertig sind, sehen Sie nun zwei Präsentationsoptionen: „Ihr gesamter Bildschirm“ und „Ein Fenster“. Bei ersterem wird Ihr gesamter Bildschirm mit anderen Teilnehmern des Meetings geteilt, während Sie bei letzterem die Möglichkeit haben, das Fenster auszuwählen, das Sie teilen möchten. Wählen Sie also je nach Bedarf den Typ der Bildschirmfreigabe aus.
7. Videoeinstellungen ändern
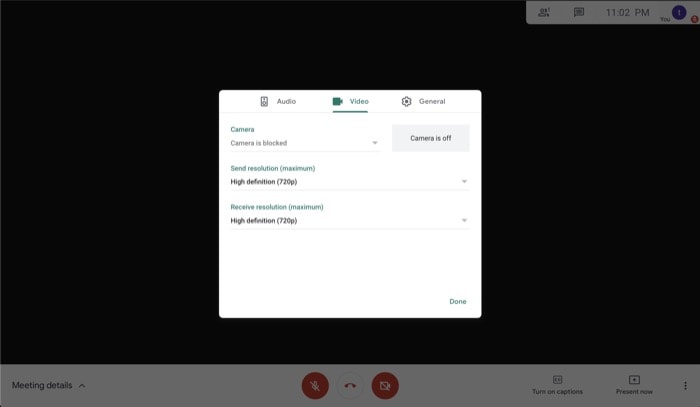
Standardmäßig stellt Google Meet die Sende- und Empfangsvideoqualität auf Standardauflösung, also 360p, ein. Wenn Sie jedoch mit Ihrer Verbindung über eine gute Bandbreite verfügen, können Sie die Qualität für eine bessere Klarheit auf High Definition, dh 720, ändern. Tippen Sie dazu, während Sie sich in einem Meeting befinden, auf die drei Punkte in der unteren rechten Ecke und wählen Sie „Einstellungen“. Tippen Sie als Nächstes im Popup auf die Registerkarte Video. Tippen Sie nun auf das Dropdown-Menü „Auflösung senden“, um die Optionen anzuzeigen, und wählen Sie 720p aus. Tippen Sie in ähnlicher Weise auf das Dropdown-Menü „Auflösung empfangen“, um verschiedene Optionen anzuzeigen, und wählen Sie 720p aus. Darüber hinaus können Sie mit der Sendeauflösung auch nur Audio senden, was praktisch sein kann, wenn Sie Ihr Video nicht teilen möchten.
8. Nutzen Sie die Tastaturkürzel von Google Meet
Obwohl Sie verschiedene Aktionen ausführen können, indem Sie einer Reihe von Schritten folgen, kann dasselbe effizient mit bestimmten Tastenkombinationen erreicht werden. Wenn Sie also ein paar Klicks vermeiden möchten, finden Sie hier einige Tastenkombinationen für Google Meet.
Tastatürkürzel:
Kamera umschalten (ein-/ausschalten): Befehl + e oder Strg + e
Mikrofon umschalten (stumm/laut): Befehl + d Strg + d
Personen ein-/ausblenden: Strg + Befehl + P oder Strg + Alt + P
Chat ein-/ausblenden: Strg + Befehl + C oder Strg + Alt + C
Hilfe: Befehl + / oder Strg + /
Um eine Liste der unterstützten Kurzbefehle auf Ihrem Computer anzuzeigen, drücken Sie Umschalt + ?.
Hinweis: Haben Sie Probleme mit Ihrer Webcam? Google Meet-Kamera funktioniert nicht? Schauen Sie sich die Fixes für dasselbe an.
Dies waren einige der wichtigsten Google Meet-Tipps, mit denen Sie den Videokonferenzdienst optimal nutzen können. Mit diesen Google Meet-Tricks können Sie den Dienst jetzt voll ausschöpfen und haben mehr Kontrolle über Ihre Meetings.
