Grammarly Review: Der vollständige Leitfaden zur Verwendung von Grammarly, um Ihre Grammatik- und Rechtschreibfehler zu überprüfen
Veröffentlicht: 2022-02-13Was ist auf Rechtschreibung und Grammatik zu prüfen? Grammarly ist das beste kostenlose Tool zur Grammatikprüfung. Diese Grammarly-Rezension gibt Ihnen die Funktionen, den Preis und alle Details. Sie werden auch wissen, wie Sie Grammarly in Google Mail, MS Word, Safari, Mac Mail, Chrome usw. verwenden.
Facebook-Posts oder Twitter-Tweets in perfektem Englisch versenden möchten. Fehlerfreie Artikel für Ihren Blog schreiben möchten. Grammarly, ein kostenloses Tool, hilft Ihnen, Englisch online ohne Fehler zu schreiben.
Inhaltsverzeichnis
Grammarly Review: Überprüfen Sie Rechtschreibung und Grammatik online
Die Grammatik-App ist ein Korrekturlese-Tool und überprüft automatisch Grammatik, Rechtschreibung, Zeichensetzung, Wörter und Stilfehler beim Schreiben. Es hilft Ihnen, den Satz in Google Mail, Facebook, Twitter und allen anderen Apps, die Sie verwenden, fehlerfrei zu schreiben. Diese App durchsucht den Text nach Grammatikfehlern und komplexen Fehlern und behebt sie.
Was ist Grammatik?
Grammarly ist im Grunde ein erstaunliches kostenloses Tool zur Grammatikprüfung. Es hat auch eine Premium-Version. Die kostenlose Version wirkt auch Wunder für Ihre englische Grammatik.
Es überprüft kostenlos Rechtschreibfehler, Grammatikfehler, fehlende Artikel und vieles mehr. Die Premium-Version bietet ein erweitertes Tool zur Grammatikprüfung und Plagiatsprüfung, das für Blogger nützlich ist.
Es ist ein Online-Texteditor mit Grammatik- und Rechtschreibprüfung und erkennt, ob Sie die Ideen anderer kopieren oder einfach arbeiten.
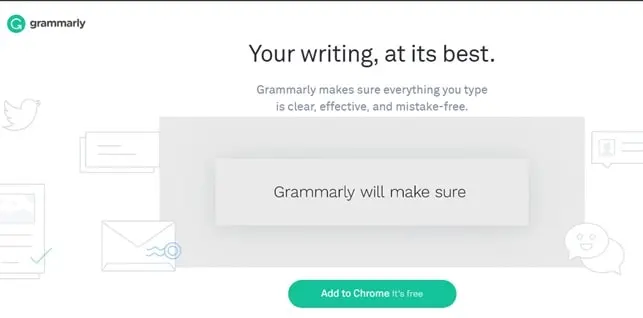
Es unterstützt nur die englische Tastatur und ermöglicht Benutzern die Auswahl von Autokorrekturen und Vorschlägen nach amerikanischen, britischen, kanadischen und australischen Dialekten. Es steht den Benutzern zur Verfügung, die sich mit einem Facebook- oder Google-Konto registrieren. Grammarly ist für die kostenlose Version verfügbar, aber die kostenlose Version korrigiert nur grundlegende Fehler für mehr Funktionen, die Sie für die Premium-Version benötigen.
Grammarly bietet kostenlose Erweiterungen für Google Chrome, Safari und Firefox. Sie müssen nur die Erweiterung für Ihren Browser installieren. Das ist es, was alles tun wird. Denken Sie daran, dass es für andere Browser nicht funktioniert.
Es funktioniert überall im Web. Es funktioniert gut im WordPress-Post-Editor beim Schreiben von Blog-Posts. Die kostenlose Version bietet Ihnen auch ein Microsoft Word-Add-In, das die Grammatik in Ihrem MS Word überprüft.
Es unterstützt sogar Android und iOS. Grammarly bietet kostenlos eine spezielle Tastatur auf Ihrem Smartphone an. Sie können die kostenlose Version auch auf Ihrem Mobiltelefon verwenden.
Wer sollte Grammarly verwenden?
Normalerweise schreiben die Leute den Text, um die Nachrichten zu senden, schreiben das Dokument, meistens schreiben Autoren den Inhalt, entweder es ist eine Geschichte oder eine Dokumentation, aber sie überprüfen nie ihren Inhalt, weil sie zögern, es mit anderen zu überprüfen. Sie sind auch nicht in der Lage, ihre eigenen Fehler zu finden und ignorieren auch Satzzeichen, die wie kleine Fehler aussehen, aber einen großen Unterschied machen.
Für sie wird „Grammarly“ nützlich sein, um die Fehler zu finden und zu korrigieren. Es wird auch für Leute nützlich sein, die neu in der englischen Sprache sind, weil es erklärt, wo sie die Interpunktion, Substantive, Verben usw. verwenden und ihre Fähigkeiten verbessern können.
Grammatikfunktionen :
- Grammarly funktioniert online und auf dem Desktop.
- Es ist auf Mobilgeräten verfügbar.
- Es gibt kurze, klare Erklärungen für jede Korrektur.
- Es hilft Ihnen, Ihre Fehler zu verstehen und in Zukunft zu vermeiden.
- Es wird das Plagiat erkennen.
- Es stellt sicher, dass Ihre Inhalte fehlerfrei und fehlerfrei sind.
- Es zeigt die Anzahl der Fehler, die Sie im Inhalt haben.
- Die Fehler werden korrigiert, nachdem das Fehlerwort ausgewählt oder aufgezeichnet wurde.
- Es findet das überbeanspruchte Wort und gibt die Ersetzungen für das bestimmte Wort an.
Wenn Sie dem Browser eine Grammarly-Erweiterung hinzufügen, bedeutet dies, dass Ihre Rechtschreibung und Grammatik völlig fehlerfrei sind. Es wird auf Google Mail, Facebook, Twitter, Linkedin und fast überall sonst, wo Sie im Internet schreiben, überprüft. Sobald Sie sich bei Grammarly registrieren oder Ihr neues Konto anmelden, erhalten Sie wöchentliche E-Mails mit Leistungsstatistiken und personalisierten Einblicken (dies ist eine der beliebtesten neuen Funktionen, die Grammarly hinzugefügt wurden).
Angenommen, Sie arbeiten an einem sehr großen Projekt, einem Essay oder einem Blogbeitrag mit vielen Inhalten, dann können Sie alle Ihre Dokumente in Ihrem neuen Online-Editor erstellen und speichern.
• Kontextbezogene Rechtschreibprüfung
Grammarly erkennt korrekt geschriebene Wörter, die im falschen Kontext verwendet werden. Manchmal, wenn Sie über den Missbrauch von Homophonen wie lose/loose, Affekt/Effekt, Lüge/Lay, there/they/they're und viele andere häufig verwechselte Wörter sprechen.
• Grammatikprüfer
Grammarly hat die Fähigkeit, Hunderte von komplexen Grammatikfehlern zu beheben, einschließlich Subjekt-Verb-Vereinbarung, Artikelverwendung und Modifikatorplatzierung, um nur einige zu nennen.
• Millionen von Benutzern vertrauen darauf
Grammatik wird von Studenten, Schriftstellern, Geschäftsleuten, Bloggern und vielen Menschen, die einfach besser schreiben wollen, als vertrauenswürdig eingestuft. Grammatik passt sich Ihren Bedürfnissen und Ihrem Schreibstil an und gibt Ihnen das Vertrauen, bei jedem Schreiben fehlerfrei zu kommunizieren.
• Grammatik in den Nachrichten
Forbes: „Grammatik schnell und einfach macht Ihr Schreiben besser und lässt Sie wie ein Profi klingen oder hilft Ihnen zumindest, nicht wie ein Idiot auszusehen.“
Harvard Business Review: „…eine gute Grammatik trägt wesentlich dazu bei, Ideen klar, professionell und präzise zu vermitteln…Eine gute Grammatik ist einfach ein gutes Geschäft.“
ABC News: „Schlechte Grammatik ist genauso anstößig wie grobe Anmachsprüche.“
Verwandte Links: Grammatikkonkurrenten
Grammarly Preis & Rabatt
Es hat auch die kostenlose Version und die Premium-Version. Die kostenlose Version wird auch gut funktionieren. Die Premium-Version bietet einige bessere Funktionen.
- Für das monatliche Abonnement kostet es 29,95 $/Monat.
- Für ein vierteljährliches Abonnement erhalten Sie 33 % Rabatt. Es kostet 19,98 $/Monat und wird als einmalige Zahlung von 59,95 $ abgerechnet.
- Für das Jahresabonnement erhalten Sie 61 % Rabatt. Es kostet 11,66 $/Monat und wird als einmalige Zahlung von 139,95 $ abgerechnet.
Häufig führen sie die Werbeangebote durch. Klicken Sie hier, um den aktuellen Grammarly-Preis zu überprüfen.
Wie verwende ich Grammarly in Chrome, Firefox oder Safari?

Um die Online-Überprüfung von Grammarly zu verwenden, müssen Sie die Grammarly-Erweiterung in Ihrem Browser installieren.
Installieren Sie die Grammatikerweiterung in Chrome, Firefox oder Safari
Besuchen Sie die Grammarly-Website über Google Chrome, Safari oder Firefox. Sie sehen den folgenden Bildschirm.
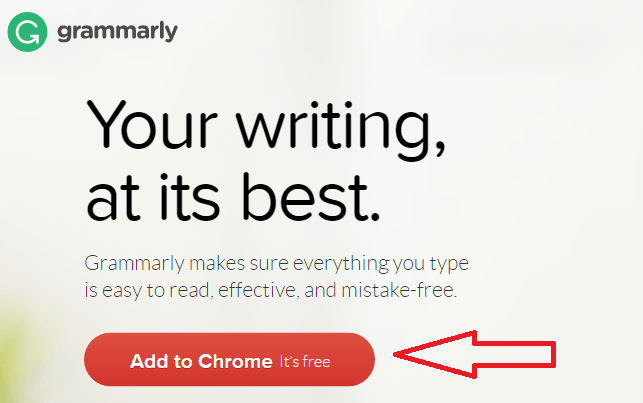
Ich habe Google Chrome verwendet, daher sehe ich die Schaltfläche Zu Chrome hinzufügen. Wenn Sie Safari oder Firefox verwenden, sehen Sie möglicherweise eine Schaltfläche, die sich auf Ihren Browser bezieht.
Klicken Sie auf die Schaltfläche Zu Chrome hinzufügen.
Melden Sie sich mit Ihrem Namen und Ihrer E-Mail an.
Installieren Sie die Erweiterung. Nach der Installation der Erweiterung sehen Sie das Grammarly-Symbol oben rechts in Ihrem Browser.
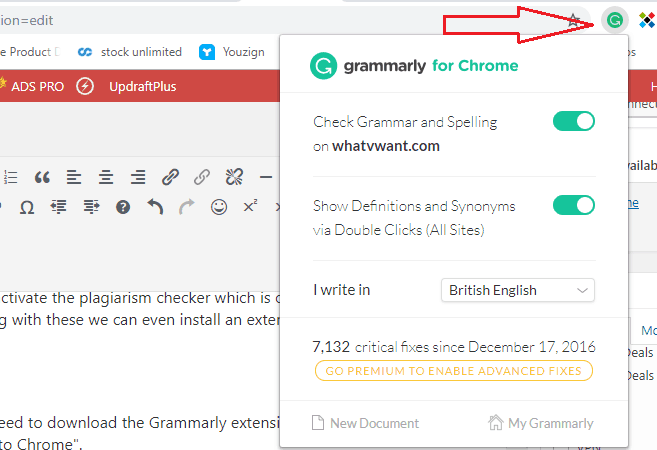
Jetzt ist Ihr Google Chrome-Browser bereit für Grammarly.
So ändern Sie Grammatik-Englisch in UK-Englisch oder US-Englisch usw.,
Sie können Ihre englische Spracheinstellung in US-Englisch oder UK-Englisch oder jedes andere Länderenglisch ändern, indem Sie die Einstellungen auf der Grammarly-Website aufrufen. Oder Sie können Grammarly English ändern, indem Sie einfach die Grammarly-Erweiterung verwenden.
- Wählen Sie das Grammarly Extension-Symbol oben rechts in Ihrem Browser.
- Klicken Sie auf den Dropdown-Pfeil rechts neben Ich schreibe in .
- Wählen Sie je nach Bedarf eine der verfügbaren Optionen aus.
Schreiben Sie irgendwo im Internet, Grammarly prüft die Rechtschreibung und Grammatik Ihres Englisches. Sie müssen sich jedoch immer bei Ihrem Grammarly-Konto angemeldet haben, um es zu verwenden.
Wie verwende ich Grammarly in Google Mail?
Um Grammarly in Google Mail zu verwenden, müssen Sie es nicht in Google Mail installieren. Sie sollten Grammarly in Ihrem Browser installiert und sich wie oben beschrieben angemeldet haben.
Verfassen Sie Ihre Mail. Schreiben Sie etwas in den Briefkasten. Wenn Sie einen Fehler schreiben, wird er sofort mit einer roten Linie unterstrichen.
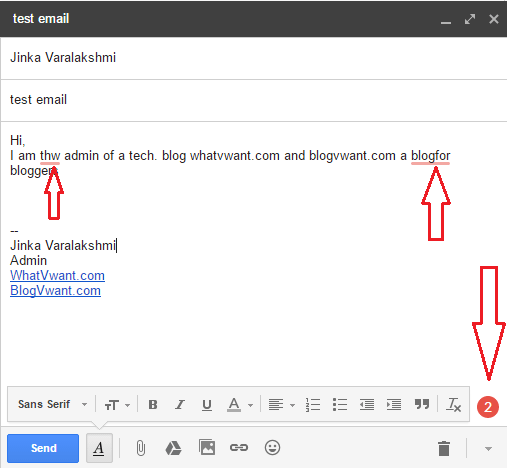
Setzen Sie einfach den Cursor auf das unterstrichene Wort, Sie werden die Lösung sehen. Sie können die richtige auswählen oder ignorieren.
Sie können auch die Gesamtzahl der Fehler unten rechts sehen. Klicken Sie einfach auf diese Zahl, Sie sehen ein neues Popup-Fenster, in dem Sie den gesamten Inhalt mit Grammarly sehen, in dem Sie alle Fehler einmal bearbeiten können.
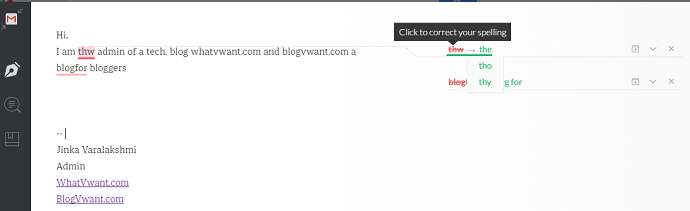
Auf der rechten Seite sehen Sie das falsche Wort und seine Korrektur. Klicken Sie einfach auf das richtige Wort, das falsche Wort wird durch das richtige ersetzt. Wenn Sie dieses Wort nicht ersetzen möchten, können Sie ein Kreuzsymbol auswählen, um diese Korrektur zu ignorieren. Korrigieren Sie auf diese Weise alle Fehler und klicken Sie auf eine beliebige Stelle außerhalb des Popup-Fensters, um das Popup-Fenster zu schließen. Sie sehen alle Korrekturen.
Grammarly wird dasselbe auf Facebook oder überall im Internet tun. Sie müssen jedoch denselben Webbrowser verwenden, in dem Sie die Grammarly-Erweiterung installiert haben.
Wenn Sie Artikel korrigieren müssen, melden Sie sich auf der Grammarly-Website an und laden Sie Ihre Datei hoch, um Sätze zu korrigieren.
Wie verbinde ich Grammarly mit Word auf einem Windows 10 Desktop/Laptop?
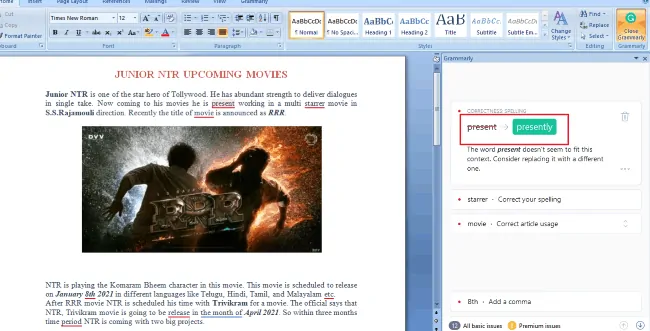
In diesem Abschnitt zeigen wir Ihnen, wie Sie Microsoft Word um eine Grammarly-Erweiterung erweitern, um Fehler im Inhalt auf einem Windows 10-Desktop/Laptop in einfachen Schritten zu erkennen und zu korrigieren.
Gesamtzeit: 5 Minuten
Schritt 1: Besuchen Sie die Grammarly -Website, um Grammarly-Add-Ins für Word herunterzuladen
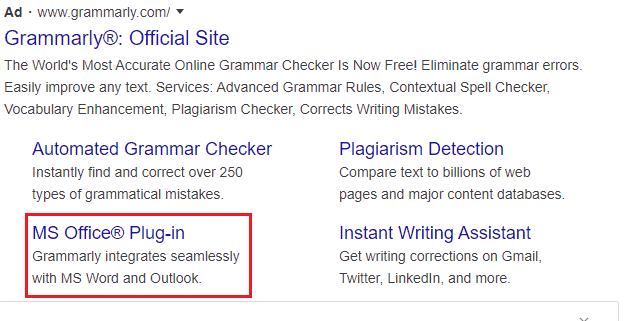
Zunächst müssen Sie die Grammarly-Websites besuchen, um Add-Ins für Word herunterzuladen. Geben Sie die Grammarly-Website in Ihre Suchleiste ein und klicken Sie dann auf Enter.
Auf der Grammarly-Website finden Sie den Abschnitt MS-Office-Plug-in. Klicken Sie auf dieses MS-Office-Plug-In , um Add-Ins auf Ihren Windows 10-Desktop/Laptop herunterzuladen.
Schritt 2: Klicken Sie auf den Download-Link
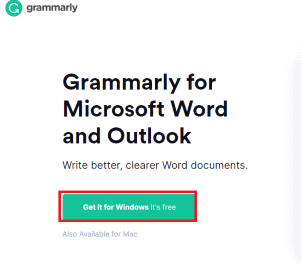
Wenn Sie auf die MS-Word-Plug-Ins klicken, wird ein neuer Bildschirm geöffnet, der Grammarly für Microsoft Word und Outlook zusammen mit einer Option Get it for Windows anzeigt. Klicken Sie auf die Option Get it for Windows .
Dann sehen Sie einen Bildschirm, der Ihnen das Herunterladen von Grammarly für MS-Office zeigt, wie in der folgenden Abbildung gezeigt.
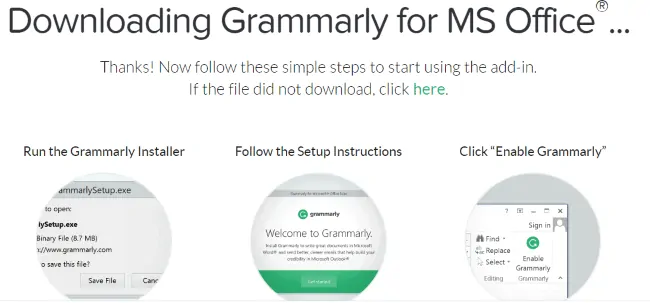
Schritt 3: Klicken Sie auf die Schaltfläche OK und dann auf Fertig stellen
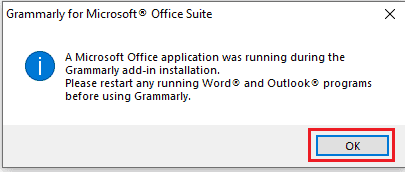
Sobald das Herunterladen erfolgreich ist, wird ein Eingabeaufforderungsfeld mit einer Meldung mit dem Titel „Grammarly for Microsoft Office Suit“ angezeigt, wie im obigen Bild gezeigt. Beachten Sie die Anweisung und klicken Sie dann auf OK .
Dann sehen Sie ein Fenster mit der Meldung „Herzlichen Glückwunsch, Sie haben Grammarly erfolgreich installiert“ zusammen mit einer Anleitung für den weiteren Vorgang. Lesen Sie die Anweisungen sorgfältig durch und klicken Sie dann auf die Option „ Fertig stellen“, wie im folgenden Bild gezeigt.

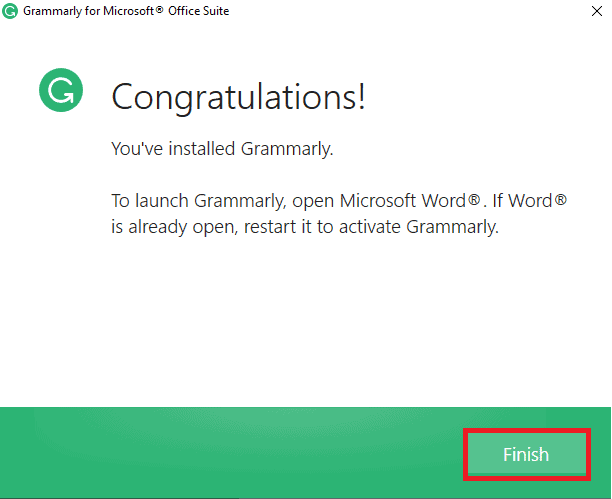
Schritt 4: Wählen Sie das Grammarly-Produkt aus, das Sie auf Ihrem Gerät installieren möchten
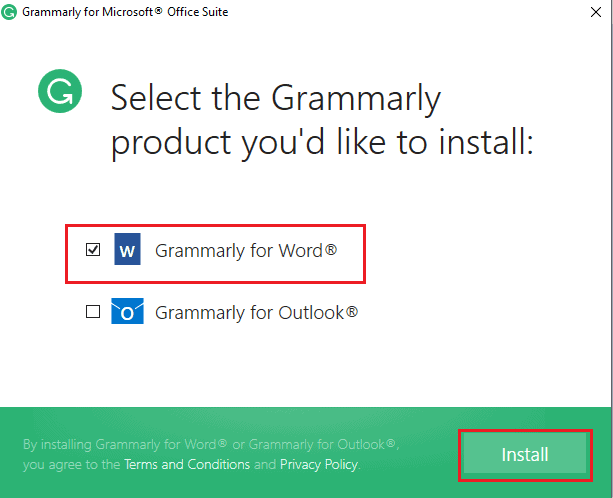
Bis jetzt fahren wir mit der Installation von Grammarly für Word und Outlook von Microsoft Office fort. In diesem Schritt müssen Sie jedoch das erforderliche Produkt auswählen, das Sie auf Ihrem Windows 10-Desktop/Laptop installieren möchten.
Klicken Sie zur Auswahl auf das Kontrollkästchen vor dem gewünschten Produkt. Nachdem Sie das Produkt ausgewählt haben, klicken Sie auf die Option Installieren am unteren Rand des Bildschirms. Mit diesem Schritt beginnt die Installation von Grammarly for MS Word in Form von Add-Ins.
Schritt 5: Führen Sie die Grammatik-Add-Ins aus
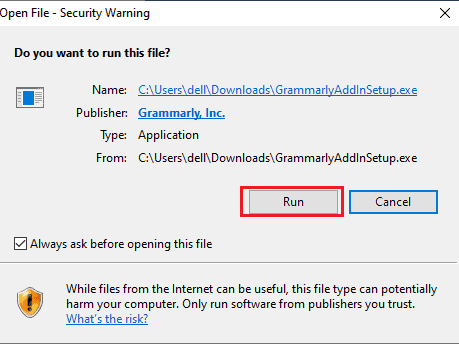
Nach erfolgreichem Abschluss der Installation müssen Sie die Erlaubnis erteilen, dass die Add-Ins auf Ihrem Gerät ausgeführt werden. Wenn die Installation abgeschlossen ist, wird Ihnen ein Meldungsfeld angezeigt, wie im obigen Bild gezeigt. Klicken Sie auf die Option Ausführen, um die installierten Add-Ins auf dem Gerät auszuführen. Mit diesem Schritt werden Grammatik-Add-Ins erfolgreich zu Ihrem MS Word hinzugefügt.
Schritt 6: Öffnen Sie Microsoft Word, klicken Sie auf das Menü Datei und dann auf Word-Optionen
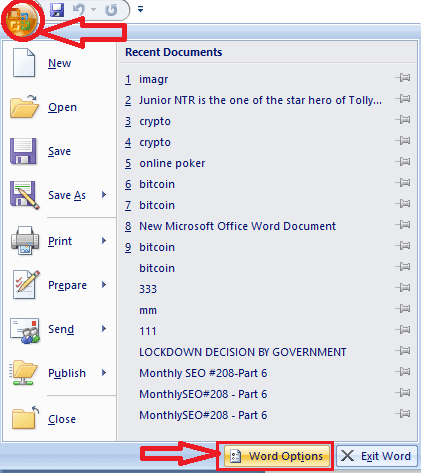
Mit dem vorherigen Schritt (Schritt 5) werden Add-Ins zu Microsoft Word hinzugefügt. Jetzt müssen Sie die Add-Ins für Ihr Microsoft Word einrichten. Um Add-Ins einzurichten, befolgen Sie die Schritte sorgfältig.
Klicken Sie auf die Microsoft Word-App, um sie zu öffnen. In MS Word finden Sie in der rechten Bildschirmecke das Menü Datei (Windows-Symbol). Klicken Sie auf das Menü Datei , um Optionen für MS Word zu erhalten.
Im Dateimenü finden Sie viele Optionen wie „Neu“, „Speichern“, „Öffnen“ usw. Zusammen mit denen am unteren Rand des Bildschirms „Zuletzt verwendete Dokumente“ haben Sie Word-Optionen. Klicken Sie auf die Word-Optionen , wie im obigen Bild gezeigt
Schritt 7: Klicken Sie in den Wortoptionen auf Add-Ins
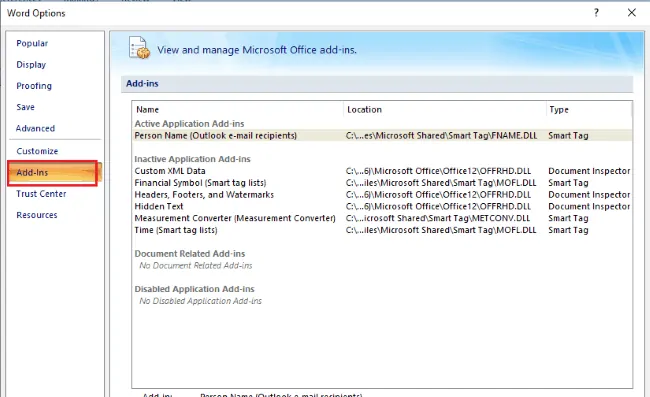
Jetzt öffnet sich das Wortoptionen-Fenster, wie im obigen Bild gezeigt. Dort haben Sie eine Add-Ins- Option, klicken Sie auf diese Option. Im Add-Ins-Block gibt es unten auf dem Bildschirm eine Option COM-Add-Ins verwalten. Klicken Sie auf die Option Los neben den COM-Add-Ins.
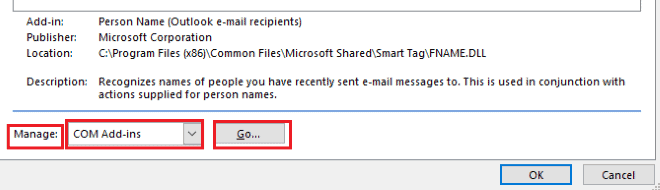
Schritt 8: Wählen Sie Grammatik-Add-Ins in den COM-Add-Ins aus
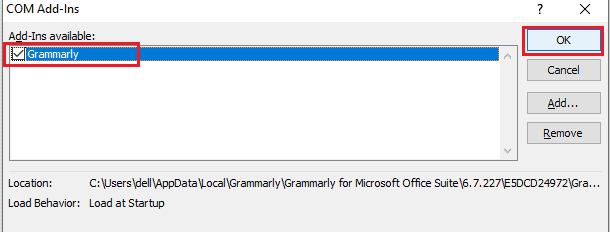
Wenn das COM-Add-Ins-Fenster geöffnet wird, müssen Sie die Grammatik-Add-Ins in diesem Fenster auswählen. Klicken Sie dann auf OK .
Schritt 9: Öffnen Sie Grammarly und melden Sie sich bei Grammarly an
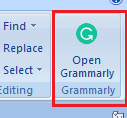
Nach Abschluss des vorherigen Schrittes ist Grammarly in der linken Ecke des Microsoft Word-Fensters sichtbar, wie in der Abbildung gezeigt. Klicken Sie auf die Option Grammatik öffnen .
Wenn Sie es öffnen, erhalten Sie einen Bildschirm, um sich bei Ihrem Grammarly-Konto anzumelden. Wählen Sie eine beliebige Methode aus, um sich anzumelden, entweder Facebook, Google oder Gmail, die Sie zuvor für die Anmeldung bei Grammarly verwendet haben. Klicken Sie dann auf die Option Weiter unten auf dem Bildschirm, wie im folgenden Bild gezeigt. 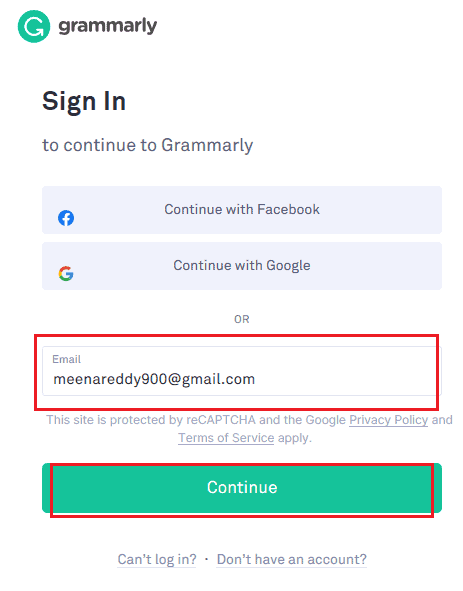
Jetzt müssen Sie das Passwort Ihres Kontos eingeben. Geben Sie Ihr Passwort ein und klicken Sie dann auf die Anmeldeoption , wie im folgenden Bild gezeigt.
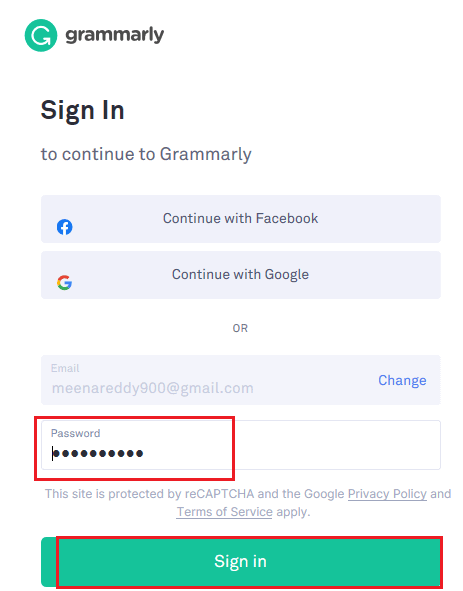
Wenn Sie kein Konto bei Grammarly haben, können Sie es in diesem Schritt ganz einfach erstellen. Klicken Sie auf „Haben Sie kein Konto?“ Option, wie im folgenden Bild gezeigt, und richten Sie dann Ihr Grammarly-Konto durch weitere Anweisungen ein, wie sie nacheinander angezeigt werden.
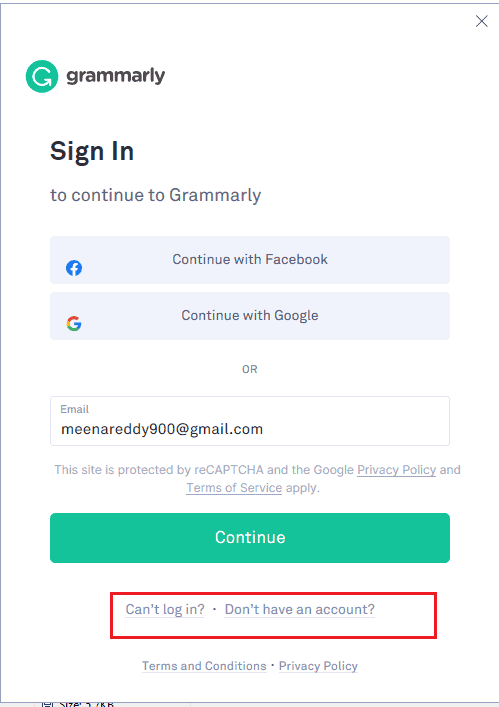
Schritt 10: Prüfen Sie, ob die Grammarly funktioniert
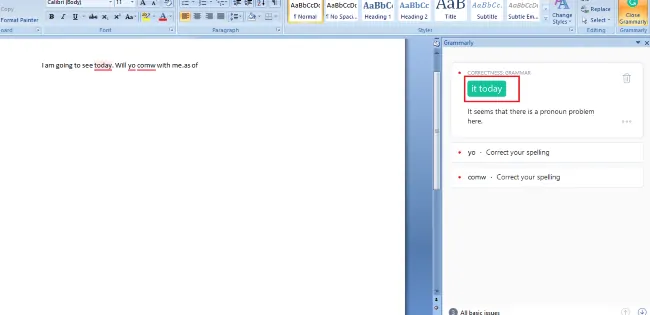
Geben Sie nun einen beliebigen Satz in das MS-Wort ein, dann werden die Fehler im eingegebenen Inhalt auf dem rechten Bildschirm durch rote Farbe unterstrichen. Das jeweils korrekte Wort/Verb für die korrekte Satzbildung wird auf dem Bildschirm auf der linken Seite angezeigt, wie im obigen Bild gezeigt. Es zeigt auch Verbesserungsmöglichkeiten für den Inhalt durch die blaue Unterlinie an.
Sie können das vorhandene Dokument auch korrigieren und mit Hilfe von Grammarly in Word von Grammatikfehlern befreien, wie im folgenden Bild gezeigt.
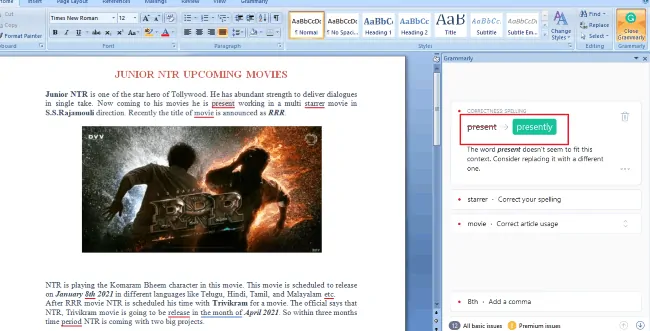
Dies sind die Schritte, die befolgt werden müssen, um Grammatik zu Word unter Windows 10 hinzuzufügen.
- Lesen Sie auch: 4 großartige Möglichkeiten, Cybersicherheit für 2020 ernst zu nehmen
- So verwenden Sie Microsoft-Haftnotizen unter Windows 10 und Android
Wie verwende ich die Grammarly-App in Android?
Bisher haben wir das Verfahren zum Hinzufügen von Grammarly zu Word unter Windows gesehen. Einige Leute haben Zweifel, wie man Grammarly zu Word auf Android hinzufügt. In diesem Abschnitt werden wir sehen, wie man es zusammen mit der Tastatur zu Word hinzufügt.
Schritt 1: Installieren Sie die Grammarly-App aus dem Google Play Store
Das erste, was Sie tun müssen, ist, die Grammarly-App auf Ihr Android herunterzuladen. Es ist im Google Play Store erhältlich und Sie müssen kein Geld für die Installation bezahlen. Es ist keine App, die nur für das Wort verfügbar ist, sie wurde entwickelt, um fehlerfreie Inhalte zu erstellen, indem die herkömmliche Tastatur durch die Grammarly-Tastatur ersetzt wird.
Schritt 2: Öffnen Sie die Grammarly-App und melden Sie sich mit Ihrem Grammarly-Konto an
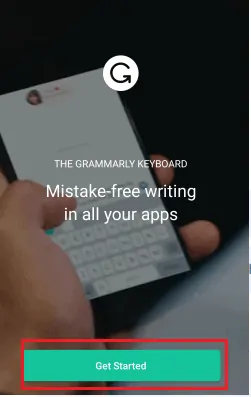
Nach erfolgreicher Installation der App öffnen Sie diese. Dort erhalten Sie einen Bildschirm mit einer Willkommensnachricht. Klicken Sie auf die Option „ Erste Schritte “, die unten auf dem Bildschirm verfügbar ist, wie im obigen Bild gezeigt.
Jetzt müssen Sie sich mit dem Grammarly-Konto auf Ihrem Android anmelden, indem Sie eine beliebige Methode verwenden.
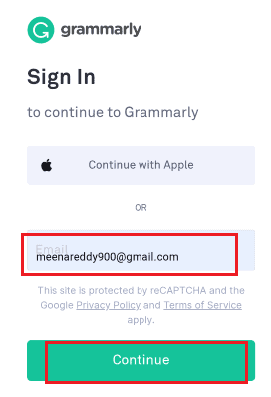
Wählen Sie eine beliebige Methode aus, geben Sie den Benutzernamen ein und klicken Sie dann auf die Option Weiter . Geben Sie dann das Passwort Ihres Kontos ein und klicken Sie unten auf dem Bildschirm auf die Option Anmelden, wie im folgenden Bild gezeigt.
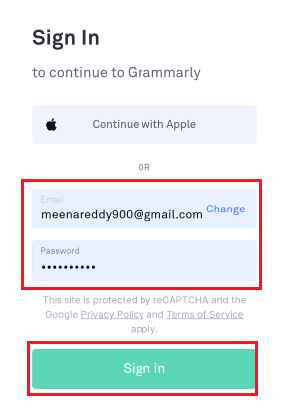
Mit diesem Schritt melden Sie sich erfolgreich bei Grammarly auf Ihrem Android an.
Schritt 3: Klicken Sie auf Grammarly-Tastatur hinzufügen
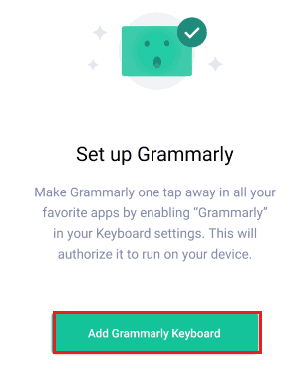
Jetzt erhalten Sie einen Bildschirm mit einer Meldung zum Hinzufügen einer grammatikalischen Tastatur. Klicken Sie auf die Option „ Grammatiktastatur hinzufügen “.
Schritt 4: Richten Sie die erforderlichen Optionen in der Grammarly-Tastatur ein
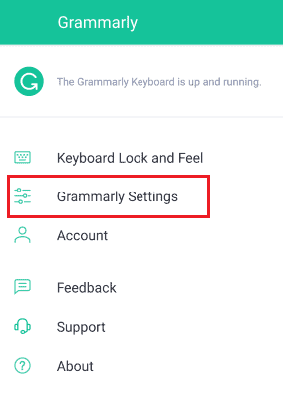
Sobald Sie auf die Option Grammarly-Tastatur hinzufügen klicken, wird die Grammarly-Tastatur ausgeführt, indem die herkömmliche Tastatur ersetzt wird. Klicken Sie nun auf die Grammarly-Einstellungen, müssen Sie zunächst die Optionen für die automatische Korrektur, die automatische Großschreibung usw. einrichten, wie im folgenden Bild gezeigt.
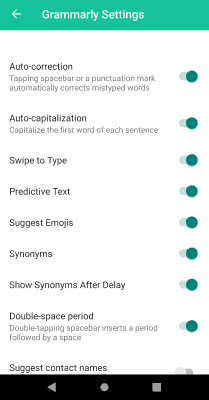
Sie können das Thema der Tastatur auch entweder hell oder dunkel auswählen, indem Sie auf die Option „Tastatur-Look and Feel“ klicken.
Es gibt die ersten Einstellungen, die Sie für die Einrichtung von Grammarly auf Ihrem Android vornehmen müssen.
Schritt 5: Überprüfen Sie es auf grammatikalische Fehler
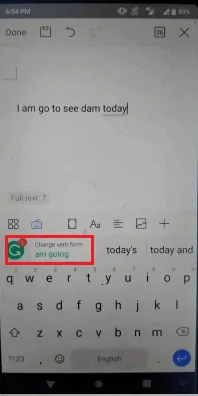
Nach allen Einstellungen wird die Grammarly zu Ihrer Android-Tastatur hinzugefügt. Welchen Inhalt Sie auch immer mit der Tastatur eingeben, es findet die darin enthaltenen Fehler und schlägt das richtige Wort/Verb vor. Wenn Sie es überprüfen möchten, öffnen Sie ein Word-Dokument oder erstellen Sie ein neues Word-Dokument. Dort können Sie die Fehler in Ihren Inhalten sehen.
So verwenden Sie Grammatik auf Safari
Im Folgenden finden Sie die detaillierten Schritte zum Hinzufügen von Grammarly zum Safari-Browser:
Öffnen Sie den Safari-Browser. Klicken Sie oben links im Menü auf Safari.
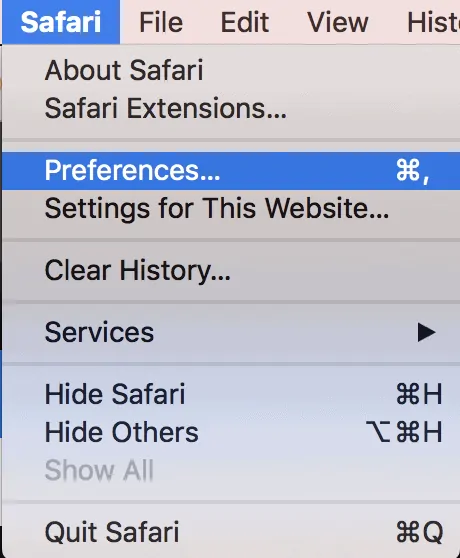
Wählen Sie die Option „Einstellungen“ aus den verfügbaren Optionen.
Suchen und navigieren Sie zur Registerkarte Erweiterung.
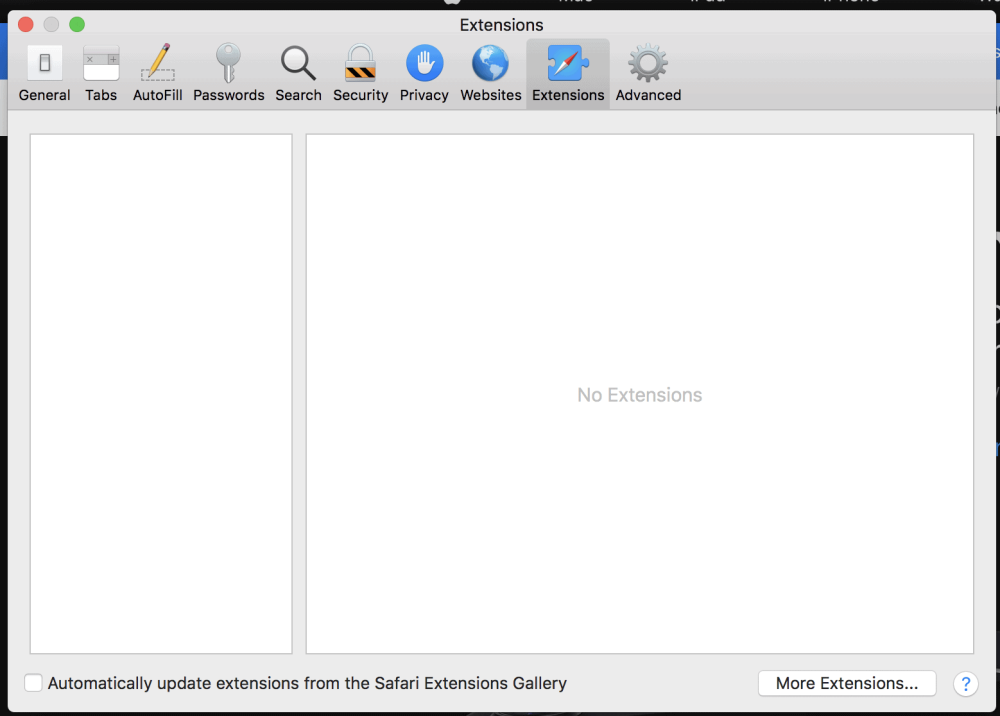
Suchen Sie in der Liste der Erweiterungen nach der Grammarly-Erweiterung für Safari.
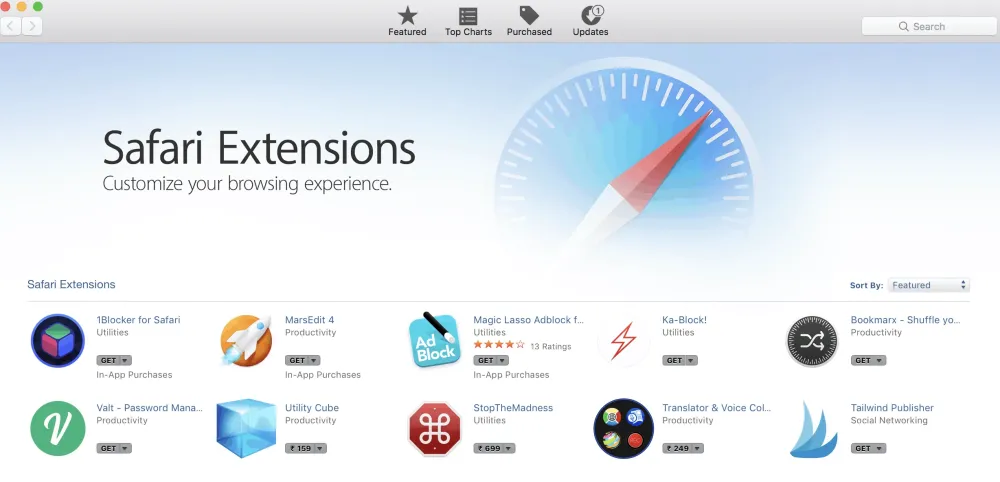
Vergewissern Sie sich, dass die Erweiterung „Grammarly for Safari“ hinzugefügt und installiert ist. Wenn es installiert ist, wird Grammarly automatisch zu Ihrem Browser hinzugefügt.
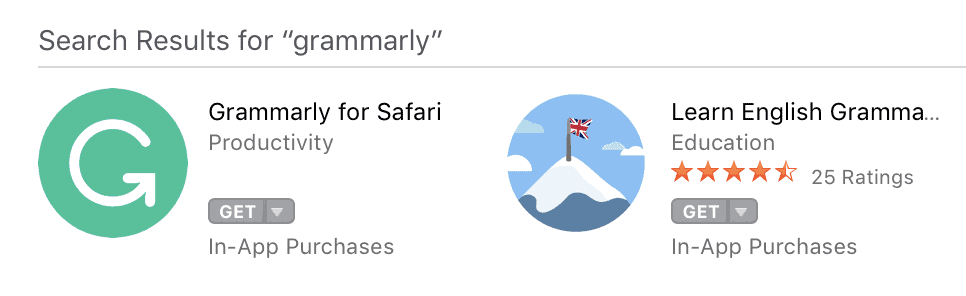
Klicken Sie auf die Erweiterung „Grammarly for Safari“ und Sie gelangen zum nächsten Fenster, wie unten gezeigt.
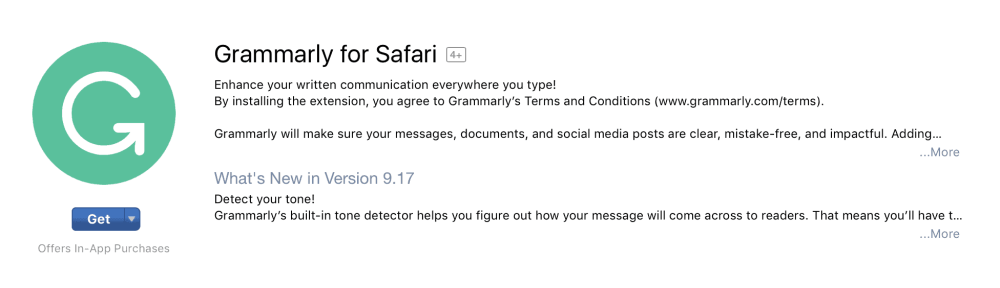
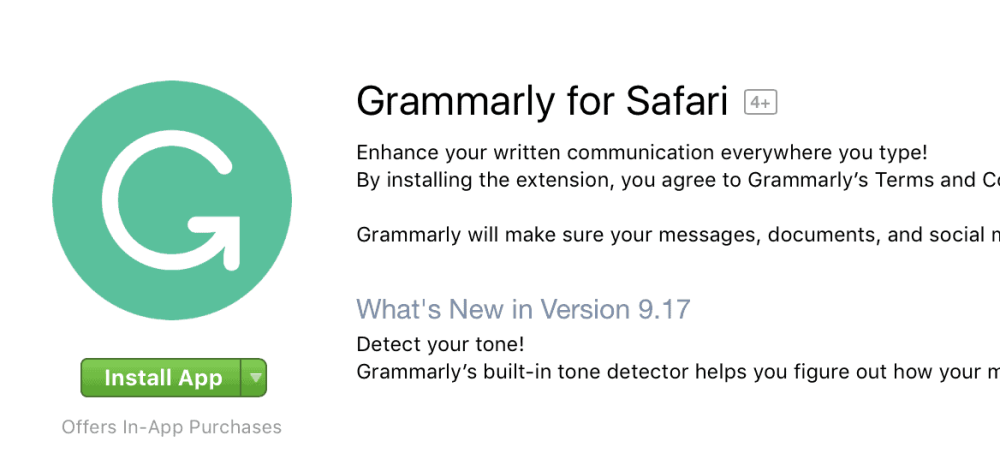
Installieren Sie schließlich die Erweiterung, um sie für Ihren Browser zu nutzen.
So verwenden Sie Grammatik auf Mac Mail
Ja, natürlich ist Grammarly mit Mac-Computern kompatibel. Es gibt einige wichtige Tools, die für Ihren Mac-Computer benötigt werden.
Nutzen Sie den Grammarly Editor auf www.grammarly.com.
Fügen Sie die Grammarly-Browsererweiterung für Safari-, Chrome- und Firefox-Browser hinzu, um sie für Ihren Mac-Computer zu verwenden.
Um die E-Mails zu überprüfen, die Sie im Internet schreiben (z. B. Gmail, Yahoo, AOL usw.), installieren Sie die Browsererweiterung Grammarly, die für Chrome, Safari, Firefox und Edge verfügbar ist. Die Browsererweiterung von Grammarly hilft Ihnen dabei, fast überall im Internet fehlerfrei zu schreiben.
Sie können auch den Text Ihrer E-Mail-Inhalte kopieren und im Grammatik-Editor auf Rechtschreibung und Grammatikfehler prüfen und ihn dann kopieren und wieder in Ihre E-Mail einfügen.
- Lesen Sie auch: So leiten Sie mehrere E-Mails gleichzeitig in Gmail weiter
- Wie Speech to Text Converter Tools Ihre Arbeit effizienter unterstützen
Fazit:
Grammatik wird eine sehr nützliche App für alle sein, entweder für Profis oder Studenten. Es wird ihnen helfen, ihren Wortschatz für ihre Entwicklung zu verbessern. Es schafft Vertrauen in die Menschen, ihre Fähigkeiten anderen zu zeigen. Wenn Sie nicht bereit sind zu zahlen, können Sie die kostenlose Version verwenden, die hervorragend funktioniert.
Wenn Ihnen diese Grammarly-Rezension gefällt, teilen Sie sie bitte. Wenn Sie weitere Tipps wünschen, folgen Sie whatvwant auf Facebook, Twitter und YouTube.
Grammatikprüfung – FAQ
Schlägt Grammarly das nächste Wort basierend auf zuvor eingegebenen Wörtern vor?
Ja, Grammarly findet nicht nur die Fehler und schlägt das richtige Wort vor, sondern schlägt auch das nächste Wort basierend auf dem Inhalt vor, den Sie zuvor eingegeben haben.
Kann ich Grammarly ohne Anmeldung mit dem Grammarly-Konto verwenden?
Es ist unmöglich. Sie müssen sich mit dem Grammarly-Konto anmelden, um Grammarly verwenden zu können. Wenn Sie Grammarly nicht haben, können Sie ein neues Konto erstellen und sich dann jedes Mal mit diesem Konto anmelden.
Wird Grammarly Plagarism Checker enthalten?
Ja, glücklicherweise hat Grammarly neben vielen Tools auch eine integrierte Online-Plagiatsprüfung.
Kann ich mehrere Konten für Grammarly erstellen?
Ja, Sie können mehrere Konten auf Grammarly erstellen, aber Sie müssen jedes Mal ein anderes E-Mail- oder Facebook-Konto verwenden, um mehrere Konten zu erstellen.
Ist Grammrly auf Chrome kostenlos?
Jawohl. Die kostenlose Version ist in jedem Browser kostenlos.
