Ultimative Anleitung zum Anpassen des iPad-Sperrbildschirms [2023]
Veröffentlicht: 2023-07-20Apple hat mit iPadOS 17 neue Sperrbildschirmanpassungen für das iPad eingeführt. Mit den neuen Anpassungen können Benutzer verschiedene Sperrbildschirmlayouts festlegen, Widgets hinzufügen, Schriftart und Farbe von Datum und Uhrzeit ändern, Live-Aktivitäten zum Sperrbildschirm hinzufügen und vieles mehr.
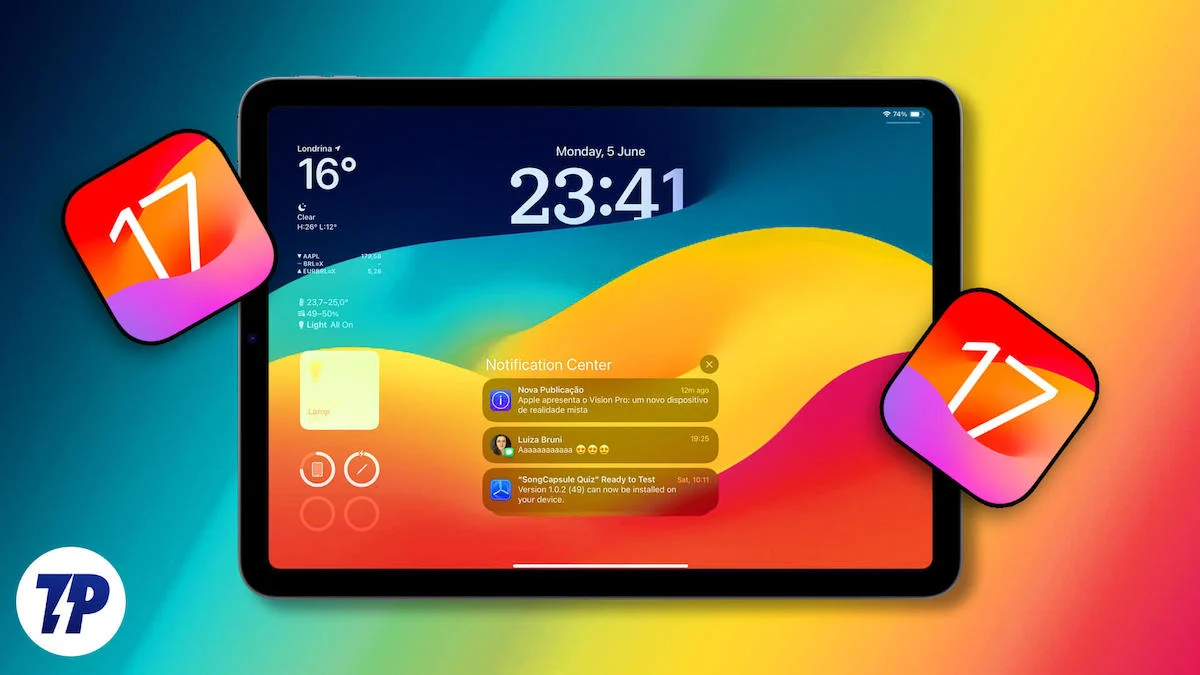
Wenn Sie ein iPad verwenden und es satt haben, ständig den gleichen Startbildschirm zu sehen, zeigen wir Ihnen in diesem Beitrag, wie Sie die neuen Funktionen zur Anpassung des Sperrbildschirms auf dem iPad nutzen und Ihren Sperrbildschirm in etwas verwandeln, das Sie jeden Tag gerne sehen. Also, lasst uns eintauchen und mit der Personalisierung beginnen!
Inhaltsverzeichnis
Passen Sie den iPad-Sperrbildschirm an
Tapetenanpassung
Beginnen wir mit der Tapete. Sie können das vorhandene Hintergrundbild hinzufügen oder anpassen. Apple bietet mehrere Anpassungstools, mit denen Sie das aktuelle Hintergrundbild anpassen können, z. B. das Erscheinungsbild ändern oder aus den von Apple vorgeschlagenen Hintergrundbildern ein völlig neues Hintergrundbild auswählen. Sie können Ihre Fotos auch als Hintergrundbild für den Sperrbildschirm festlegen.

Passen Sie das aktuelle Hintergrundbild an
- Öffnen Sie Ihr iPad. Gehen Sie zum Sperrbildschirm Ihres iPad und drücken Sie lange auf den Bildschirm, bis die Option zum Hinzufügen eines neuen Fensters angezeigt wird.

- Hier können Sie das aktuelle Hintergrundbild anpassen oder ein neues Hintergrundbild hinzufügen. Um das aktuelle Hintergrundbild anzupassen, klicken Sie unten auf dem Bildschirm auf die Schaltfläche „Anpassen“. Wählen Sie nun den Sperrbildschirm aus den Optionen aus.

- Von hier aus können Sie Widgets zum Sperrbildschirm hinzufügen und Datum und Uhrzeit anpassen. Um das aktuelle Hintergrundbild zu bearbeiten, klicken Sie auf das Darstellungssymbol in der unteren rechten Ecke des Bildschirms und wählen Sie je nach Standort die entsprechende Option aus. Sie können auf eine beliebige Option tippen und die Änderungen werden automatisch übernommen.

- Klicken Sie dann auf die Schaltfläche „Fertig“ in der oberen rechten Ecke des Bildschirms, um die Änderungen zu speichern. Sie können auch mit den Widgets oder anderen Anpassungsoptionen spielen, auf die wir im späteren Teil dieses Beitrags näher eingehen.
Neues Hintergrundbild hinzufügen
- Um ein neues Hintergrundbild hinzuzufügen, drücken Sie lange auf den Sperrbildschirm und wischen Sie nach links, um das neue Fenster zu öffnen. Klicken Sie dann auf das Plus-Symbol, um ein neues Hintergrundbild hinzuzufügen. Alternativ können Sie auch zu den Einstellungen auf Ihrem iPad gehen, zu den Hintergrundeinstellungen navigieren und auf „+Neues Hintergrundbild hinzufügen“ klicken.

- Es erscheint ein neues Popup-Fenster. Hier können Sie zwischen verschiedenen von Apple angebotenen Hintergrundbildern wählen.
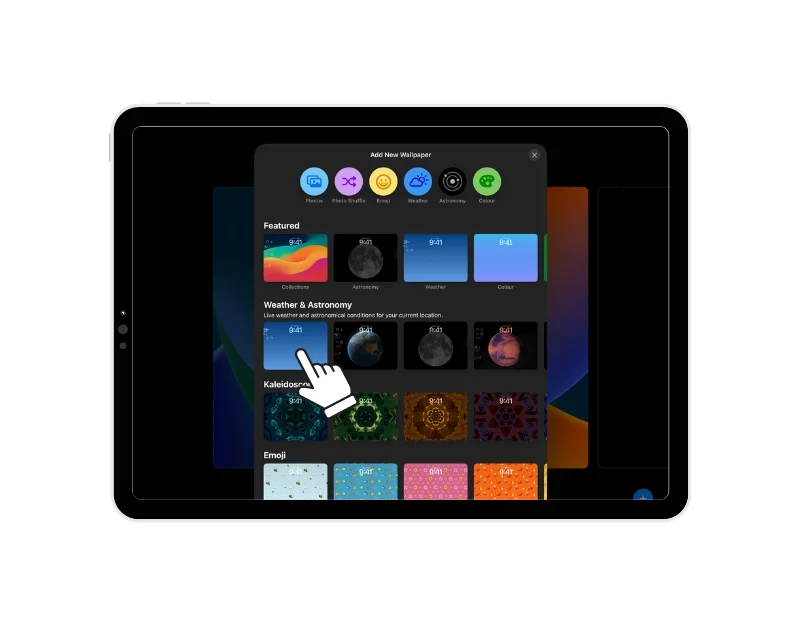
- Sie können auf ein beliebiges Hintergrundbild tippen und wischen, um auf verschiedene Stile zuzugreifen, und schließlich auf „Fertig“ klicken, um das Hintergrundbild anzuwenden.
- Sie können das Hintergrundbild als Paar festlegen, wodurch das Hintergrundbild sowohl auf den Sperrbildschirm als auch auf den Startbildschirm angewendet wird. Wenn Sie dies nicht möchten, können Sie den Startbildschirm separat anpassen, indem Sie unter der Option „Hintergrundpaar“ auf die Option „Startbildschirm anpassen“ klicken.
Fügen Sie ein Foto als Hintergrundbild für den Sperrbildschirm hinzu
Sie können Ihre Fotos auch als Hintergrundbild für den Sperrbildschirm festlegen. iPad OS 17 unterstützt Live-Fotohintergründe und die Möglichkeit, mehrere Fotos auszuwählen und als Diashow anzuzeigen. So legen Sie ein Foto als Hintergrundbild fest:
- Klicken Sie auf die Option „Fotos“ oder „Zufällig“. Mit der Option „Zufällig“ können Sie mehrere Fotos auswählen und als Diashow festlegen.
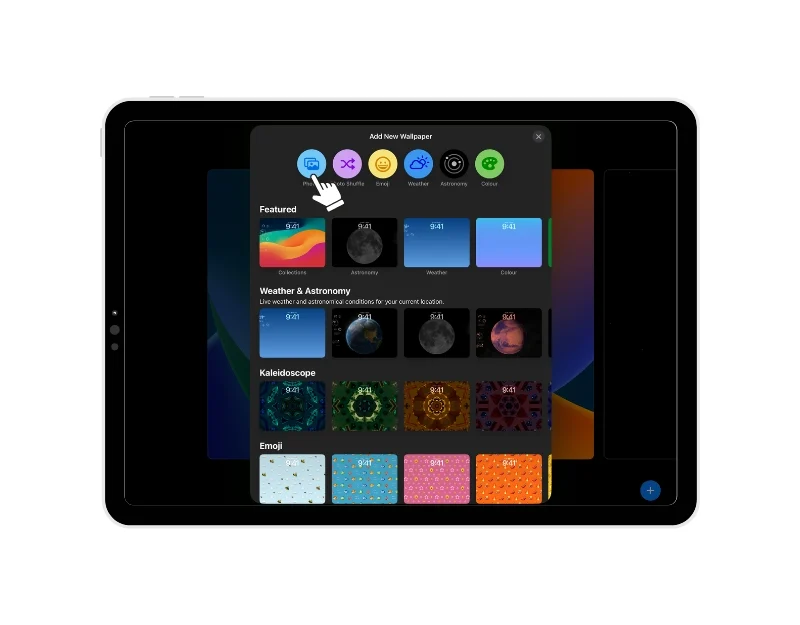
- Wählen Sie nun das oder die Fotos aus, die Sie als Hintergrundbild für den Sperrbildschirm verwenden möchten. Verwenden Sie die Bearbeitungsoptionen, um das Aussehen des Fotos anzupassen. Sie können es zuschneiden, die Tiefe anpassen und vieles mehr. Wenn Sie die Option zur zufälligen Fotoauswahl verwenden, wählen Sie die Häufigkeit aus, mit der sich das Hintergrundbild ändern soll. Sie können täglich, stündlich, bei Sperre, bei Abruf und mehr auswählen.
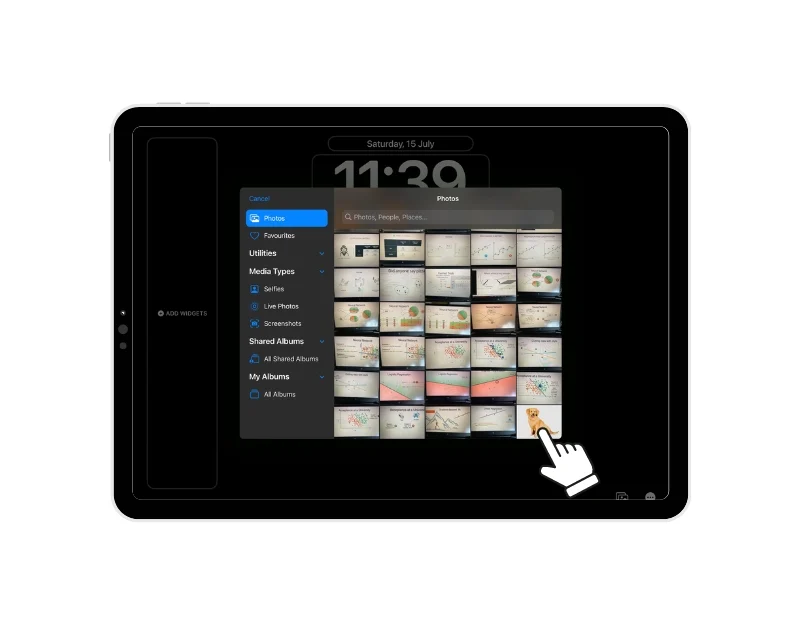
- Sie können auch den Tiefeneffekt des Bildes anpassen. Der Tiefeneffekt fügt dem Hintergrundbild die Zeit und das Datum hinter dem Motiv hinzu, was meiner Meinung nach sehr schön aussieht. Klicken Sie auf die Schaltfläche „Hinzufügen“ in der oberen rechten Ecke des Bildschirms, um die Änderungen zu speichern. Hier haben Sie die Möglichkeit, ein Hintergrundbildpaar festzulegen oder das Hintergrundbild für den Startbildschirm anzupassen. Wählen Sie eine beliebige Option entsprechend Ihren Vorlieben aus. Das Hintergrundbild wird automatisch auf Ihren Sperrbildschirm angewendet.

Erstellen Sie ein Emoji-Hintergrundbild
Sie können auch Hintergrundbilder mit Emojis erstellen. Das Beste an dieser Funktion ist, dass Sie jedes Emoji aus Hunderten auswählen können, die bereits auf Ihrem iPad verfügbar sind. Hinzufügen:
- Gehen Sie zu den Hintergrundeinstellungen und klicken Sie oben auf dem Bildschirm auf das Emoji-Symbol
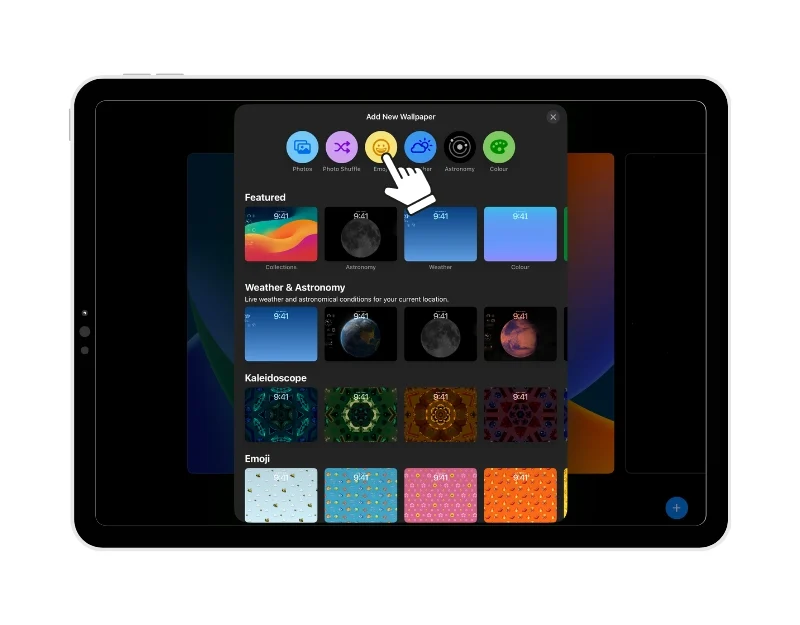
- Wählen Sie nun das Emoji aus, das Sie als Hintergrundbild festlegen möchten. Sie können bis zu 6 Emojis auswählen. Wischen Sie nach links, um das Layout festzulegen. Sie können verschiedene Layouts wie Dynamisch, Raster, Groß, Radial und Spirale festlegen.
![Wählen Sie Emoji als Hintergrundbild aus ultimate guide to customize ipad lock screen [2023] - select emoji for the wallpaper](/uploads/article/14299/lcNCqs4LagiQKw03.jpg)
- Sie können auch die Hintergrundfarbe des Hintergrundbilds ändern. Klicken Sie einfach auf die runde Farbschaltfläche unten rechts auf dem Bildschirm. Wählen Sie dann die Farbe aus, die Ihnen am besten für den Hintergrund gefällt. Sie können den Farbton des Hintergrunds auch ändern, indem Sie den Schieberegler hin und her bewegen.
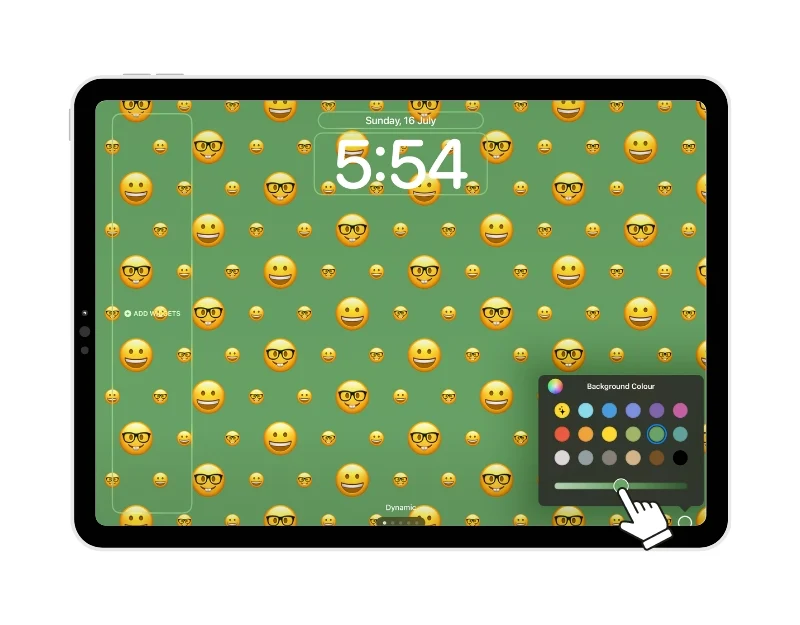
- Klicken Sie auf die Schaltfläche „Hinzufügen“, um das Hintergrundbild anzuwenden. Ähnlich wie bei anderen Hintergrundbildern können Sie die Hintergrundbilder als Paar festlegen oder ein anderes Hintergrundbild für Ihren Startbildschirm auswählen. Wählen Sie die Optionen entsprechend Ihren Vorlieben aus und das Hintergrundbild wird automatisch angewendet.

Fügen Sie Widgets zum Sperrbildschirm hinzu
Als nächstes fügen wir Widgets zum Startbildschirm hinzu. Apple hat in iPadOS 17 die Unterstützung für Interaktivität zu Widgets hinzugefügt, sodass es einfach ist, Maßnahmen zu ergreifen und hilfreiche Informationen auf einen Blick zu erhalten. Widgets passen sich außerdem automatisch dem Hintergrundbild auf dem Startbildschirm an und ändern ihr Aussehen. So fügen Sie Widgets hinzu:
- Drücken Sie auf dem iPad lange auf den Sperrbildschirm, klicken Sie auf die Option „Anpassen“ und wählen Sie die Option „Bildschirm sperren“.
- Jetzt sehen Sie den Abschnitt „Widgets hinzufügen“ in der linken Ecke des Bildschirms. Sie können Widgets nur im angegebenen Bereich hinzufügen.

- Tippen Sie nun auf den Abschnitt WIDGETS HINZUFÜGEN und wählen Sie die Widgets aus, die Sie Ihrem iPad-Sperrbildschirm hinzufügen möchten. Sie können Widgets nur im angegebenen Bereich hinzufügen. Sobald der Bereich gefüllt ist, müssen Sie Widgets entfernen, um neue hinzuzufügen.

- Klicken Sie auf die Option „Fertig“ in der oberen rechten Ecke des Bildschirms, um die Änderungen zu speichern.

Bearbeiten Sie Datum und Uhrzeit auf dem Sperrbildschirm
Wir überprüfen häufig Datum und Uhrzeit auf dem Sperrbildschirm unseres iPad. Jetzt können Sie ändern, wie Datum und Uhrzeit auf Ihrem Sperrbildschirm angezeigt werden.

- Gehen Sie zu dem Hintergrundbild, das Sie bearbeiten möchten (Sie können die oben genannten Schritte ausführen).

- Tippen Sie auf das Datum oder die Uhrzeit, um es anzupassen. Sie können Schriftart und Farbe auswählen und auch die Größe des Textes anpassen.
- Klicken Sie auf „Fertig“, um die Änderungen zu speichern.

Fügen Sie Live-Aktivitäten hinzu
Apple hat außerdem Unterstützung für Live-Aktivitäten auf dem iPad OS 17 hinzugefügt. Sie können Live-Aktivitäten direkt auf dem Sperrbildschirm anzeigen. Falls Sie noch nie von Live-Aktivitäten gehört haben: Sie bieten Echtzeit-Updates zu verschiedenen Aktivitäten direkt auf dem Sperrbildschirm Ihres iPads. Sie können beispielsweise den Fortschritt eines Sportspiels verfolgen, Ihre Reisepläne überprüfen oder den Status Ihrer Essensbestellung überwachen, ohne Ihr iPad zu entsperren oder eine bestimmte App zu öffnen. Live-Aktivitäten sind sehr nützlich und ermöglichen Ihnen sofortigen Zugriff auf wichtige und aktuelle Informationen.
So aktivieren Sie Live-Aktivitäten auf Ihrem iPad-Sperrbildschirm
- Gehen Sie zu den Einstellungen auf Ihrem iPad
- Klicken Sie auf die Option „Face ID & Passcode“.
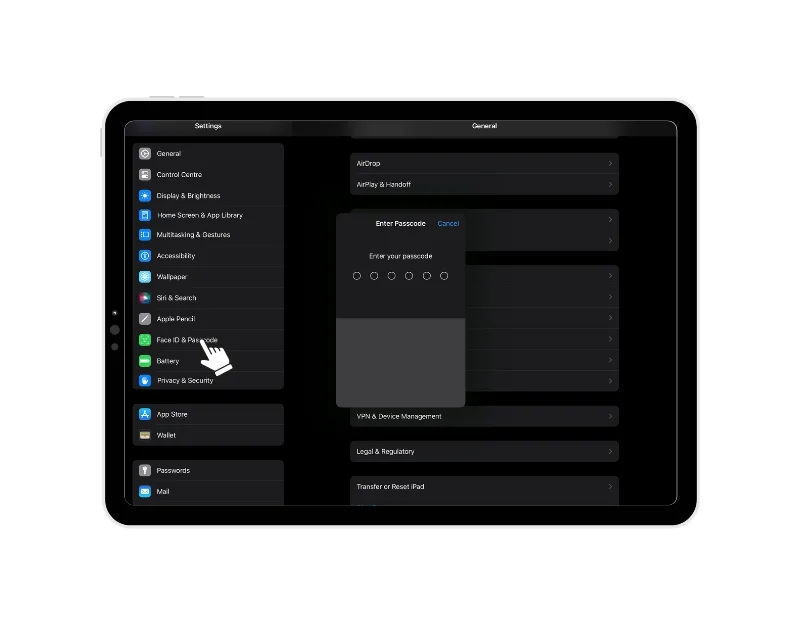
- Sie werden nach Ihrem Passcode gefragt. Geben Sie es ein.
- Gehen Sie zum Abschnitt „Zugriff zulassen, wenn gesperrt“ und suchen Sie nach „Live-Aktivitäten“.
- Aktivieren Sie den Schalter neben „Live-Aktivitäten“.
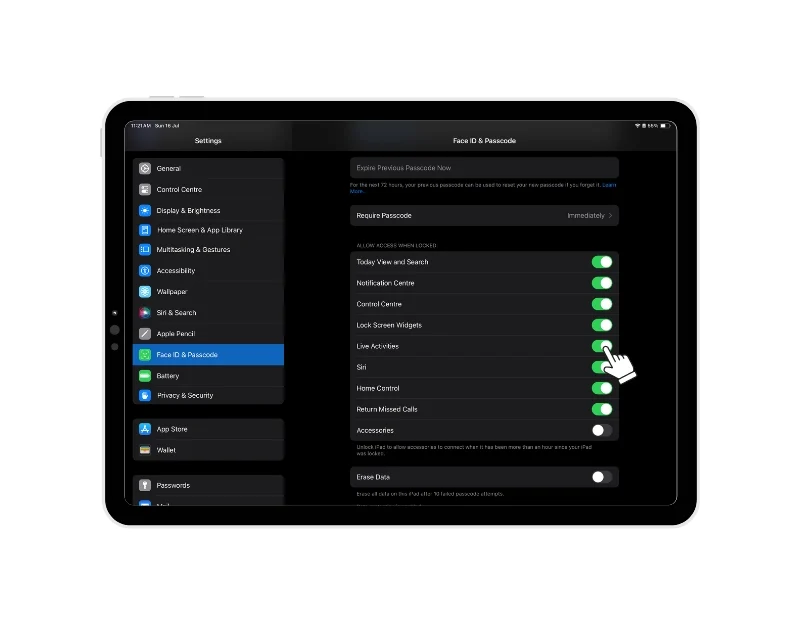
Live-Aktivitäten werden auf Ihrem Sperrbildschirm und Startbildschirm angezeigt. Mehrere Apps unterstützen die Live-Aktivitäten-Funktion, darunter Apollo für Reddit, Zomato, Swiggy, FotMob, SmartGym, Liftin', Steps, Landscape, Slopes, Calzy, Sticky Timers, Forest, MoneyCoach, Just Press Record, Structured – Daily Planner und viele mehr.
Organisieren Sie Benachrichtigungen auf dem Sperrbildschirm
Zu guter Letzt können Sie ändern, wie Benachrichtigungen auf dem Sperrbildschirm Ihres iPads angezeigt werden. Mit Apple können Sie festlegen, wie Ihre Benachrichtigungen auf dem Sperrbildschirm angezeigt werden sollen. Zum Anpassen:
- Gehen Sie zu den Einstellungen auf Ihrem iPad
- Suchen Sie die Registerkarte „Benachrichtigungen“ und klicken Sie darauf
- Wählen Sie das Benachrichtigungssystem aus. Sie können zwischen verschiedenen Stilen wie „Anzahl“, „Stapel“ und „Liste“ wählen. Die Änderungen werden automatisch übernommen.
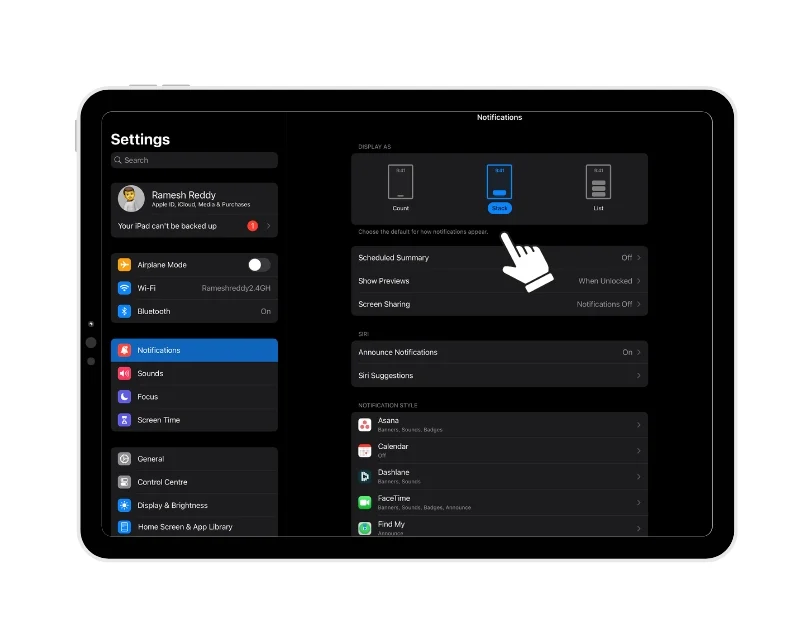
Wechseln Sie zwischen verschiedenen Sperrbildschirm-Setups
Alle Änderungen, die Sie an der Bildschirmsperre vornehmen, werden gespeichert, bis Sie sie manuell löschen oder Ihr iPad zurücksetzen. Auf diese Weise können Sie zwischen verschiedenen Sperrbildschirmeinstellungen wechseln, wenn Ihnen die aktuelle zu langweilig wird. Hier ist wie:
- Rufen Sie den Sperrbildschirm Ihres iPads auf und drücken Sie lange auf den Bildschirm.
- Wischen Sie nun über die Bildschirme, um den von Ihnen erstellten Sperrbildschirm anzuzeigen.
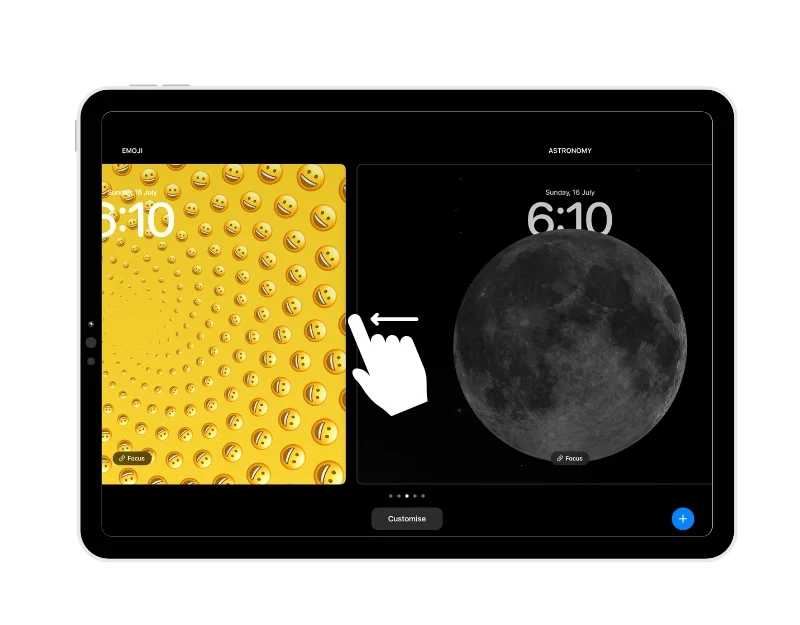
- Wählen Sie den Sperrbildschirm Ihrer Wahl aus und tippen Sie darauf. Der Sperrbildschirm wird automatisch angewendet. Sie können einfach nach oben wischen, um Ihr iPad zu entsperren.
- Alternativ können Sie in den Einstellungen Ihres iPads auf „Hintergrund“ gehen und dann nach links wischen, um alle Ihre Sperrbildschirmeinstellungen anzuzeigen. Klicken Sie nun auf die Schaltfläche „Als aktuell festlegen“, um den neuen Sperrbildschirm einzurichten.
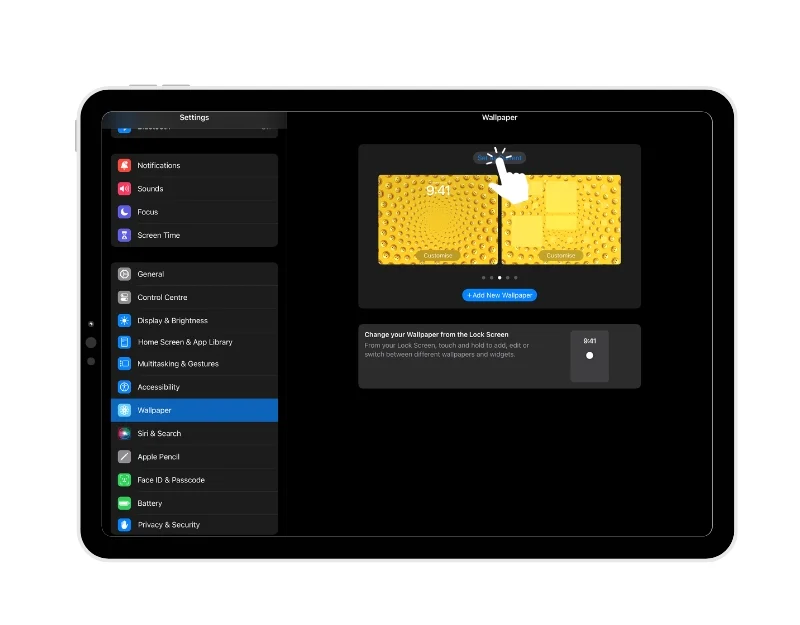
Löschen Sie das Sperrbildschirm-Setup
Wenn Ihnen die Bildschirmsperre nicht gefällt, können Sie Ihre aktuelle Bildschirmsperre einfach löschen.
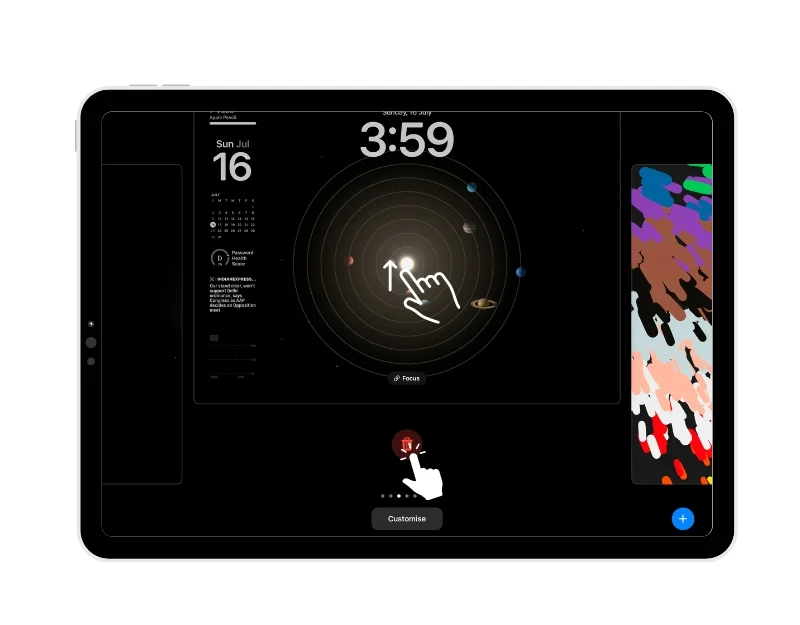
- Entsperren Sie Ihr iPad, gehen Sie zum Sperrbildschirm und drücken Sie lange auf den Sperrbildschirm.
- Wählen Sie nun das Hintergrundbild aus, das Sie entfernen möchten, und wischen Sie im Hintergrundbildfenster nach oben.
- Tippen Sie nun auf die Schaltfläche „Löschen“ und klicken Sie auf „Hintergrund löschen“, um es zu entfernen.
Passen Sie den iPad-Sperrbildschirm wie ein Champion an
Ein Sprichwort besagt: „Alle Apple-Geräte sehen gleich aus.“ Im Gegensatz zu Android oder anderen gängigen Betriebssystemen bietet Apple den Benutzern weniger Anpassungsmöglichkeiten und behält mehr Kontrolle über das Aussehen des Geräts. Aber mit den neuesten Updates von Apple ändert sich das. Apple konzentriert sich mehr auf Anpassungsfunktionen, mit denen Benutzer das Aussehen ihrer Geräte anpassen können. Ich hoffe, Sie finden diese umfassende Anleitung zum Anpassen des iPad-Sperrbildschirms.
FAQs zum Anpassen des iPad-Sperrbildschirms
Kann man den Sperrbildschirm auf einem iPad ändern, ohne den Startbildschirm zu ändern?
Ja, Sie können den Sperrbildschirm auf einem iPad ändern, ohne den Startbildschirm zu ändern. Legen Sie einfach die Einrichtungsoptionen für den Startbildschirm fest, während Sie das Hintergrundbild für den Sperrbildschirm festlegen. Sie können dasselbe Hintergrundbild festlegen, wenn Sie das Hintergrundbild des Startbildschirms nicht ändern möchten.
Was soll ich tun, wenn meine Widgets nicht auf meinem Sperrbildschirm angezeigt werden?
Stellen Sie sicher, dass die Option zum Anzeigen von Widgets in den Einstellungen Ihres iPad aktiviert ist.
- Gehen Sie zu Ihren Einstellungen auf Ihrem iPad
- Klicken Sie auf die Option „Face ID & Passcode“.
- Geben Sie den Passcode ein, wenn Sie dazu aufgefordert werden.
- Gehen Sie zum Abschnitt „Zugriff zulassen, wenn gesperrt“ und suchen Sie die Option „Bildschirm-Widgets sperren“.
- Aktivieren Sie den Schalter neben „Sperrbildschirm-Widgets“.
Wenn Sie die Widgets immer noch nicht sehen, befolgen Sie die oben genannten Schritte (So fügen Sie Widgets zum iPad-Sperrbildschirm hinzu) und fügen Sie Widgets zu Ihrem Sperrbildschirm hinzu. Das sollte funktionieren.
Wie kann ich meinen Sperrbildschirm bei Bedarf auf die Standardeinstellungen zurücksetzen?
Zum Zeitpunkt des Verfassens dieses Artikels (Juli 2023) gibt es keine Möglichkeit, den Sperrbildschirm Ihres iPad auf die Standardeinstellungen zurückzusetzen. Sie können Ihr iPad einfach zurücksetzen, um die Sperrbildschirmeinstellungen zu entfernen. Alternativ können Sie die Sperrbildschirmeinstellungen manuell löschen. Sie können den Schritten in diesem Artikel folgen.
