Warum die Festplatte in Windows 10 nicht angezeigt wird und wie man sie behebt
Veröffentlicht: 2022-08-02Die Bedeutung der Datensicherung kann nicht genug betont werden. Obwohl Cloud-Speicher in den letzten Jahren immer beliebter geworden sind, gibt es immer noch nichts Besseres, als alles auf einem physischen Gerät zu speichern. Darüber hinaus sind externe Laufwerke einfach zu verwenden: Sie schließen sie an, sie werden auf Ihrem Computer angezeigt und Sie können Dateien einfach hinüberziehen. Aber was ist, wenn Ihre interne Festplatte nicht auf dem Windows 10-Computer angezeigt wird, wenn Sie sie anschließen?
Windows 10 kann normalerweise eine externe USB-Festplatte, ein Solid-State-Laufwerk oder ein Festplattenlaufwerk erkennen und automatisch einrichten, wenn eines dieser Geräte an einen Computer angeschlossen ist. Das Fehlen eines frisch eingelegten Datenträgers oder einer neuen Festplatte, die nicht in der Datenträgerverwaltung von Windows 10-Computern angezeigt wird, kann jedoch gelegentlich ein Zeichen für mehrere Probleme sein.
Also, warum wird Ihre neue Festplatte nicht in Windows angezeigt und wie kann man sie beheben? Dies kann darauf hindeuten, dass die Daten- oder Stromverbindung physisch unterbrochen ist. Es kann auch darauf hinweisen, dass ein Gerät offline oder deaktiviert ist oder keinen Laufwerksbuchstaben hat, wenn Ihre neue Festplatte nicht in der Datenträgerverwaltung angezeigt wird.
Darüber hinaus versuchen Sie möglicherweise, ein Laufwerk anzuschließen, das bereits auf einem anderen Computer installiert wurde, die Partition des USB-Laufwerks ist möglicherweise beschädigt oder Sie arbeiten möglicherweise mit einem Raw-Laufwerk, das noch nie eingerichtet wurde.
Unabhängig von der Ursache bietet Windows 10 mehrere Lösungen, um das Problem zu beheben und den Laufwerkszugriff wiederherzustellen. In diesem Beitrag werden einige praktische Gründe und Anzeichen für das häufige Windows 10-Problem erörtert, bei dem Windows die Festplatte nicht erkennt. Wir werden auch Lösungen für die interne Festplatte sehen, die bei einem Windows 10-Fehler nicht angezeigt wird. Fangen wir also ohne Verzögerung an.
So beheben Sie, dass die Festplatte in Windows 10 nicht angezeigt wird
Wenn Sie sich also fragen, warum meine Festplatte nicht in Windows angezeigt wird, kann es mehrere Gründe geben. Dennoch können Sie diesen einfachen Tipps folgen, um das typische Problem zu lösen, das verhindert, dass der Datei-Explorer eine Festplatte anzeigt.
So beheben Sie den Fehler, dass die Festplatte nicht angezeigt wird, mithilfe der physischen Fehlerbehebung
Es gibt eine Vielzahl von Gründen, warum eine neue Festplatte nicht in der Datenträgerverwaltung auf Windows 10-Computern angezeigt wird, aber bevor Sie die Systemeinstellungen untersuchen und ändern, können Sie diese einfachen Schritte zur Fehlerbehebung ausprobieren:
- Stellen Sie sicher, dass die Festplatte mit Strom versorgt und ordnungsgemäß mit dem Computer verbunden ist.
- Trennen Sie die externe USB-Festplatte und versuchen Sie es mit einem anderen USB-Anschluss, falls vorhanden. Wenn Sie einen USB-Hub verwenden, schließen Sie die Festplatte direkt an den Computer an.
- Stellen Sie sicher, dass die Daten- und Stromkabel ordnungsgemäß an das Speichergerät, das Motherboard und das Netzteil angeschlossen sind, wenn es sich um eine interne Festplatte handelt. Schalten Sie den Computer aus und trennen Sie ihn vom Stromnetz, bevor Sie mit der Prüfung der internen Komponenten beginnen.
- Schließen Sie das Laufwerk an einen anderen Computer an, um zu bestätigen, dass das Gerät nicht das Problem ist.
- Stellen Sie sicher, dass die Firmware den Speicher erkennt, indem Sie sich beim Basic Input Output System (BIOS) oder Unified Extensible Firmware Interface (UEFI) des Computers anmelden. Weitere Informationen finden Sie auf der Support-Website des Herstellers, da die Motherboard-Firmware je nach Hersteller und Gerätemodell variiert.
Lesen Sie auch: Symbole werden in Windows nicht auf dem Desktop angezeigt
So beheben Sie den Fehler „Festplatte wird nicht angezeigt“ mithilfe des Geräte-Managers
Wenn die Festplatte nicht in der Datenträgerverwaltung oder im Datei-Explorer angezeigt wird, kann dies darauf hindeuten, dass die Festplatte deaktiviert zu sein scheint. Wenn ja, können Sie es sofort mit dem Geräte-Manager aktivieren.
Befolgen Sie diese Schritte, um eine Festplatte im Geräte-Manager zu aktivieren:
- Klicken Sie auf Starten.
- Suchen Sie zum Starten der App nach dem Geräte-Manager und wählen Sie das oberste Ergebnis aus.
- Erweitern Sie die Registerkarte Laufwerke.
- Klicken Sie mit der rechten Maustaste auf die Festplatte und wählen Sie Eigenschaften.
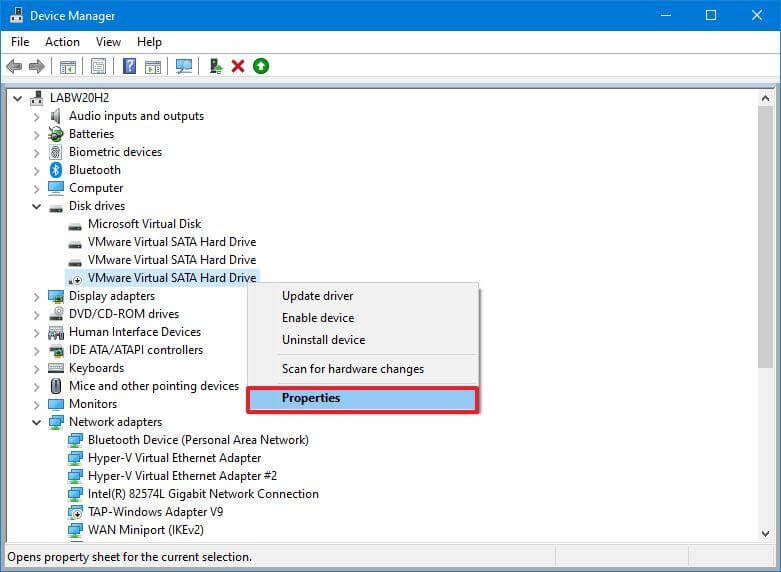
- Klicken Sie auf die Registerkarte Treiber.
- Wählen Sie die Schaltfläche Gerät aktivieren.
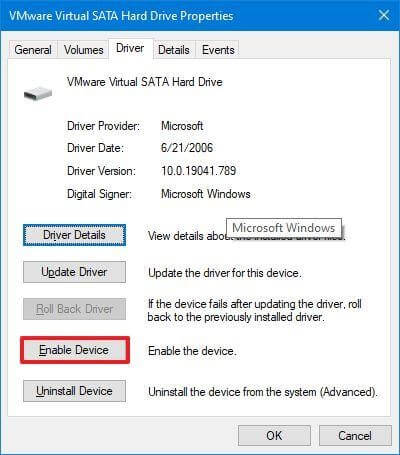
- Drücken Sie die OK-Taste.
Nachdem Sie diese Schritte ausgeführt haben, sollten die Festplatte und die Daten auf dem Computer zugänglich sein.
So beheben Sie den Fehler, dass die Festplatte nicht angezeigt wird, mithilfe der Datenträgerverwaltung
Eine Festplatte muss einige Bedingungen erfüllen, um im Datei-Explorer zugänglich zu sein. Die Hardware muss eingeschaltet und initialisiert werden. Eine Partition muss korrekt konfiguriert sein. Außerdem muss es als Ordner bereitgestellt werden oder ihm muss ein Laufwerksbuchstabe zugewiesen sein.
Die unten aufgeführten Techniken helfen Ihnen bei der Fehlerbehebung und Lösung der typischsten Probleme bei der Datenträgerverwaltung, wenn eines dieser Probleme auftritt.
- Laufwerk online stellen
Verwenden Sie diese Schritte, um eine Festplatte online zu schalten:
- Drücken Sie die Start-Taste.
- Führen Sie eine Suche nach „Datenträgerverwaltung“ durch und wählen Sie das erste Ergebnis aus, um die Anwendung zu starten.
- Klicken Sie mit der rechten Maustaste auf die Festplatte mit der Aufschrift „Offline“ und wählen Sie die Option „Online“.
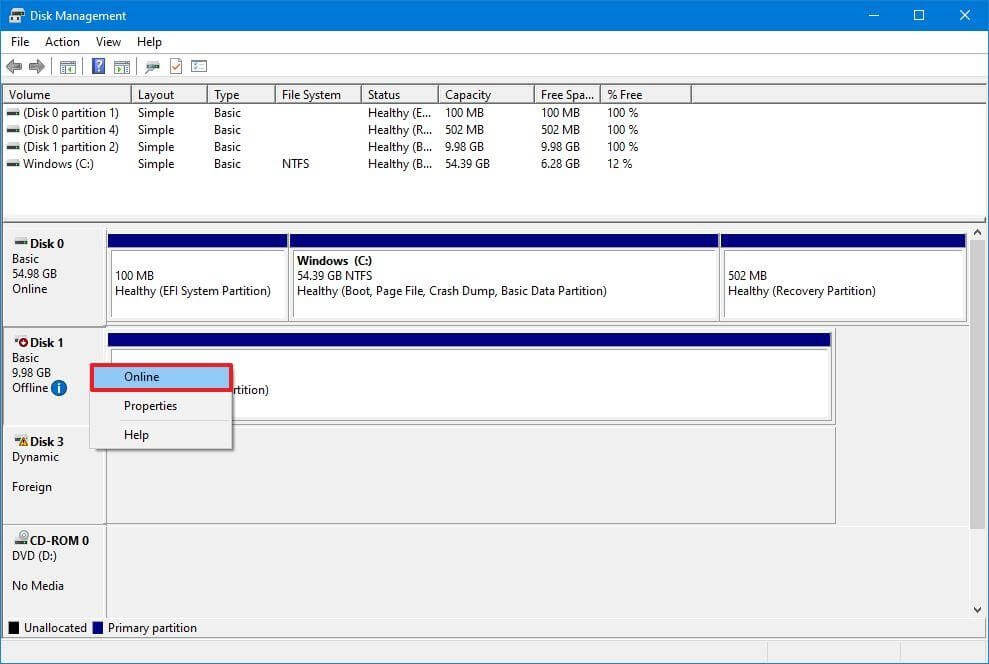
Wenn die Festplatte offline war und zuvor eingerichtet wurde, sollte sie im Datei-Explorer angezeigt werden, nachdem Sie die Anweisungen abgeschlossen haben. Führen Sie die folgenden Schritte aus, wenn das Laufwerk offline war, aber nie eingerichtet wurde.
- Antrieb initialisieren
Führen Sie die folgenden Schritte aus, um eine Festplatte unter Windows 10 zu initialisieren:
- Klicken Sie auf Starten.
- Um die App zu öffnen, suchen Sie nach Datenträgerverwaltung und wählen Sie das oberste Ergebnis aus.
- Klicken Sie mit der rechten Maustaste auf den Datenträger mit der Bezeichnung „Unbekannt“ und wählen Sie Datenträger initialisieren aus dem Kontextmenü.
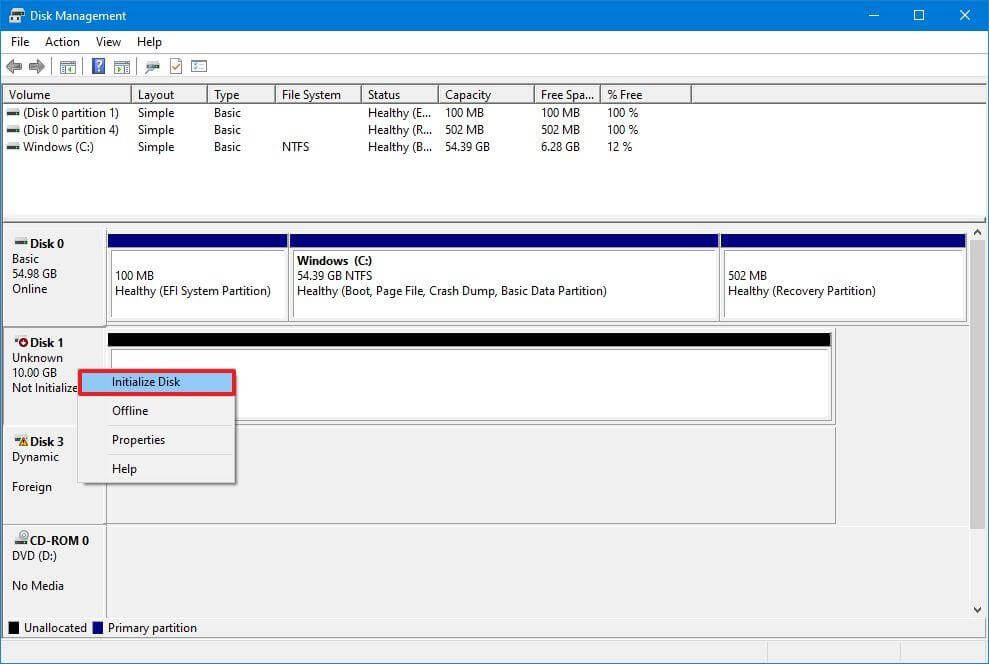
- Wählen Sie das Laufwerk, das Sie initialisieren möchten, im Abschnitt „Datenträger auswählen“ aus.
- Klicken Sie auf GPT (GUID-Partitionstabelle).
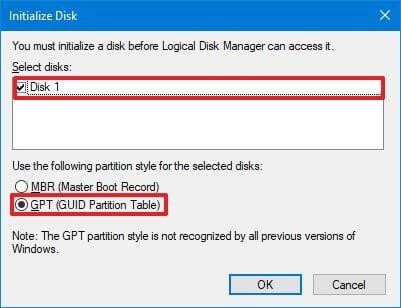
- Klicken Sie auf OK.
Wenn der Speicher nicht initialisiert wurde, löscht dieses Verfahren alles auf dem Laufwerk und bereitet es für die Formatierung vor, nachdem Sie fertig sind.
- Fremdes Laufwerk importieren
Sie müssten das Laufwerk mit dem Datenträgerverwaltungstool importieren, wenn das Laufwerk, auf das Sie zugreifen möchten, auf einem anderen Computer als dynamischer Datenträger eingerichtet wurde, da es auf diesem Gerät als fremdes Laufwerk angezeigt würde. Die Daten sollten Ihnen während dieses Vorgangs jedoch ohne Verlust zugänglich sein, obwohl es dennoch ratsam ist, eine Sicherungskopie der Daten zu erstellen, bevor Sie fortfahren.
Verwenden Sie diese Schritte, um eine Festplatte mit einer dynamischen Konfiguration zu importieren, damit der Datei-Explorer darauf zugreifen kann:
- Start starten.
- Um die App zu starten, geben Sie „Datenträgerverwaltung“ ein und klicken Sie auf das erste Ergebnis.
- Klicken Sie mit der rechten Maustaste auf die Festplatte mit der Bezeichnung „Dynamisch“ und wählen Sie im Kontextmenü Fremde Festplatten importieren.
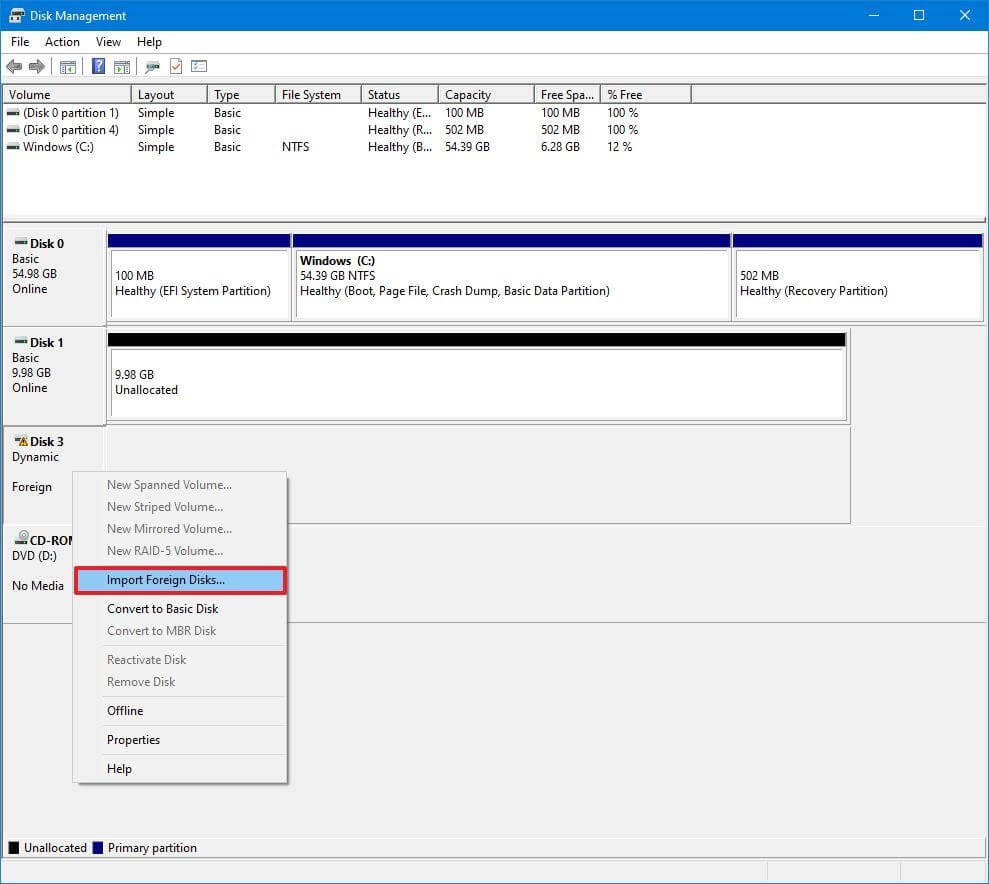
- Wählen Sie die Option Foreign disk group (1 of 1 disks) im Abschnitt „Disk groups“.
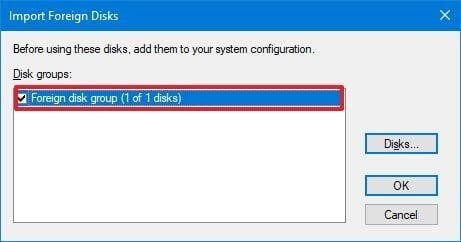
- Klicken Sie auf OK.
- Klicken Sie erneut auf die Schaltfläche OK.
Die Festplatte wird importiert, nachdem Sie die Anweisungen abgeschlossen haben, und der Datei-Explorer oder jedes andere Programm kann auf die Daten zugreifen.
- Laufwerksbuchstaben konfigurieren
Wenn die Festplatte unter Windows 10 online und initialisiert ist, aber nicht im System angezeigt wird, gibt es zwei mögliche Ursachen. Erstens hat das Laufwerk keinen Laufwerksbuchstaben zum Starten. Wenn es mit einem anderen Computer verbunden war, versucht das neue System alternativ, denselben Laufwerksbuchstaben zuzuweisen, der bereits einer anderen Festplatte auf dem Computer zugewiesen wurde.

Befolgen Sie diese Anweisungen, um Speichermedien unter Windows 10 einen Laufwerksbuchstaben zuzuweisen:
- Drücke Start.
- Geben Sie „Datenträgerverwaltung“ ein und wählen Sie das oberste Ergebnis aus, um die Anwendung zu starten.
- Verwenden Sie die Menüoption Laufwerksbuchstaben und -pfade ändern, wenn Sie mit der rechten Maustaste auf die Partition auf der Festplatte klicken, die keinen Laufwerksbuchstaben hat.
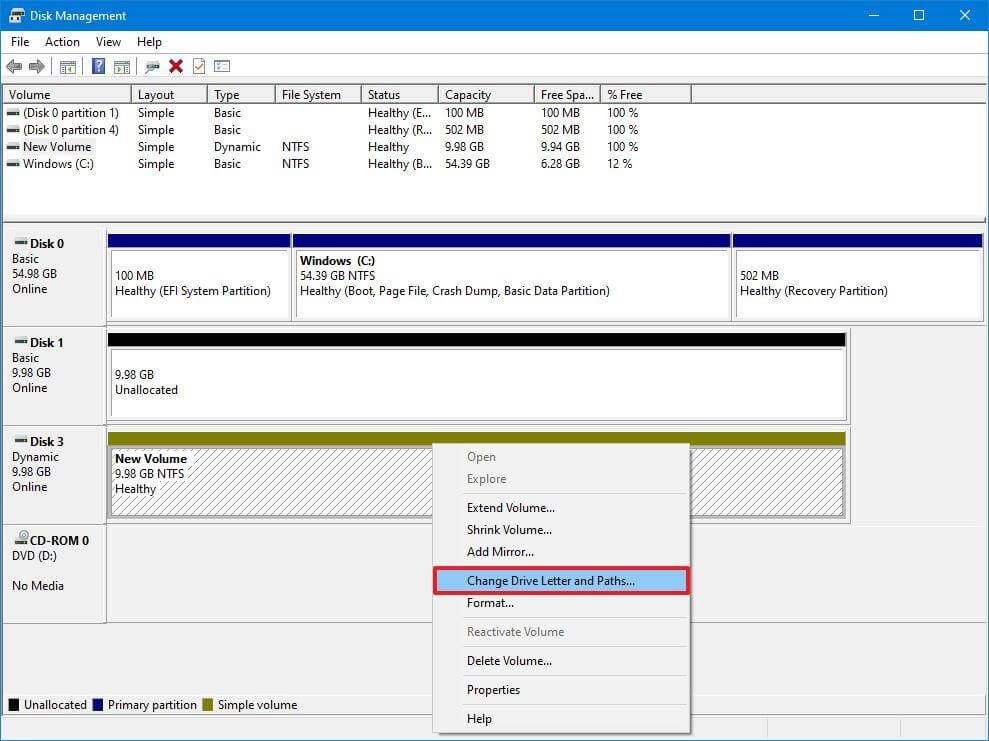
- Klicken Sie auf die Schaltfläche Hinzufügen.
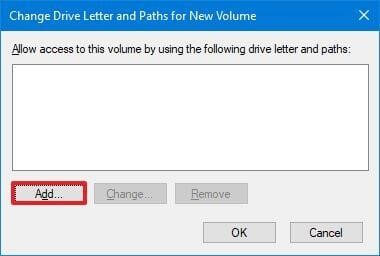
- Wählen Sie die Option Folgenden Laufwerksbuchstaben zuweisen.
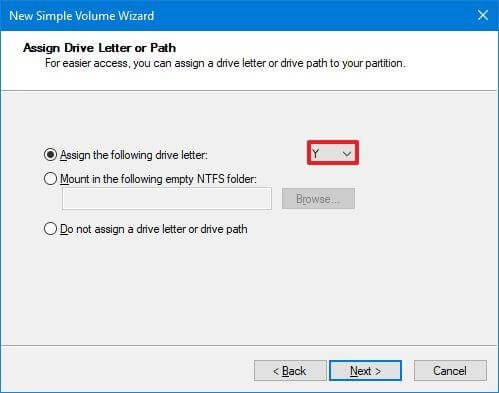
- Wählen Sie einen Laufwerksbuchstaben aus einem Dropdown-Menü aus – zum Beispiel Z, X oder Y.
- Klicken Sie auf OK.
Wenn Sie die Anweisungen abgeschlossen haben, sollten die Festplattendaten jetzt mit dem Datei-Explorer erreichbar sein.
- Neue Partition konfigurieren
Wenn das Gerät online und initialisiert ist, handelt es sich möglicherweise um eine Festplatte ohne formatierte Partition. In dieser Situation können Sie die Partition konfigurieren und ihr mit dem Datenträgerverwaltungsassistenten einen Buchstaben geben.
Verwenden Sie diese Schritte, um eine Festplatte zu konfigurieren und zu formatieren, damit sie im Datei-Explorer angezeigt wird:
- Klicken Sie auf Starten.
- Um die App zu öffnen, suchen Sie nach Datenträgerverwaltung und wählen Sie das oberste Ergebnis aus.
- Wählen Sie die Option Neues einfaches Volume aus dem Kontextmenü, wenn Sie mit der rechten Maustaste auf die Festplattenpartition klicken, die keinen Laufwerksbuchstaben hat.
Ein kurzer Tipp: Das „Basis“-Laufwerk hat normalerweise eine blaue Linie, die den Anfang und das Ende der Partition anzeigt. Wählen Sie die entsprechende Speicheroption, da in den nächsten Schritten alles auf der ausgewählten Festplatte gelöscht wird. - Drücken Sie Weiter.
- Um den gesamten Speicherplatz der Partition zu nutzen, klicken Sie auf die Option Weiter. Wenn nicht, geben Sie die gewünschte Größe in der Option Größe des einfachen Volumes in der Option MB ein.
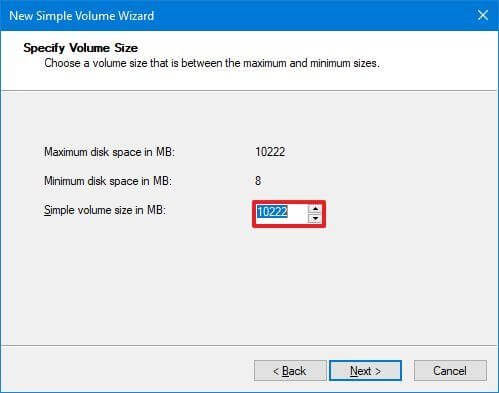
- Wählen Sie die Option Folgenden Laufwerksbuchstaben zuweisen.
- Wählen Sie einen Laufwerksbuchstaben aus einem Dropdown-Menü aus – zum Beispiel Z, X oder Y.
- Klicken Sie auf Weiter.
- Wählen Sie die Option Dieses Volume mit den folgenden Einstellungen formatieren.
- Wählen Sie die NTFS-Option aus der Dropdown-Auswahl für „Dateisystem“.
- Wählen Sie im Drop-down-Menü „Zuordnungseinheit“ die Option „Standard“ aus.
- Bestätigen Sie im Feld „Volumenbezeichnung“ einen aussagekräftigen Namen für das Laufwerk – zum Beispiel data.
- Wählen Sie die Option Schnellformatierung durchführen.
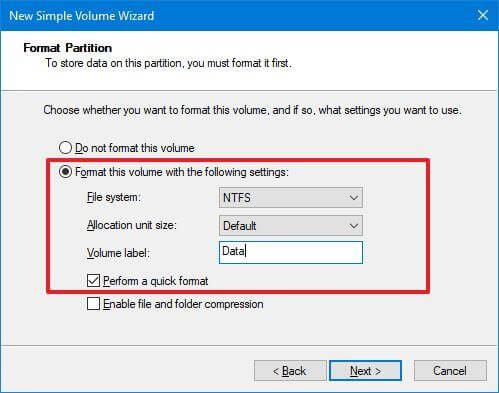
- Klicken Sie auf Weiter.
- Klicken Sie auf die Schaltfläche Fertig stellen.
Sobald Sie die Schritte abgeschlossen haben, wird die Festplatte auf der Seite „Dieser PC“ des Datei-Explorers aufgelistet und Sie können mit dem Speichern von Dateien beginnen.
Lesen Sie auch: So beheben Sie, dass „Als Administrator ausführen“ in Windows nicht angezeigt wird
So beheben Sie, dass die Festplatte nicht in der Datenträgerverwaltung angezeigt wird, indem Sie den Treiber aktualisieren
Wenn der Speichertreiber das Problem verursacht, können Sie es beheben, indem Sie den Treiber neu installieren oder auf die neueste Version aktualisieren.
Befolgen Sie diese Schritte, um den Festplattentreiber neu zu installieren:
- Klicken Sie auf Starten.
- Suchen Sie zum Starten der App nach dem Geräte-Manager und wählen Sie das oberste Ergebnis aus.
- Erweitern Sie den Zweig für Festplattenlaufwerke.
- Klicken Sie mit der rechten Maustaste auf die problematische Festplatte und wählen Sie den Menüpunkt Gerät deinstallieren.
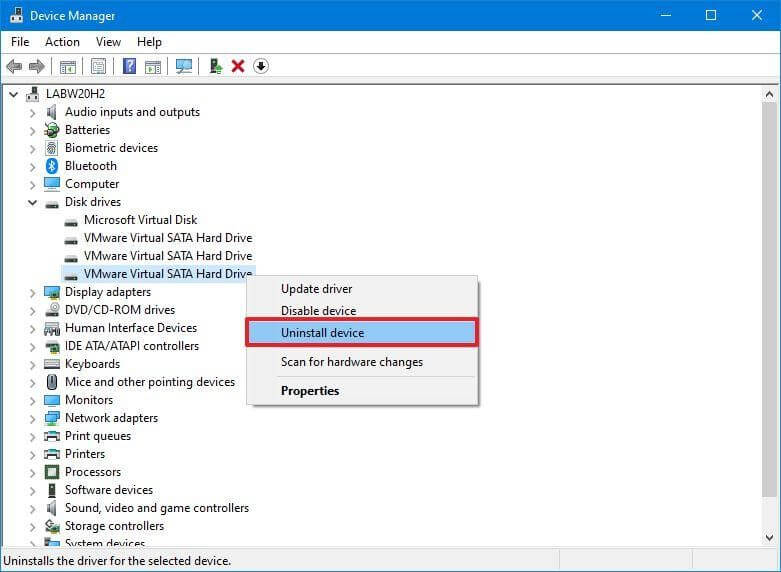
- Klicken Sie auf die Schaltfläche Deinstallieren.
- Starte den Computer neu
Nachdem Sie fertig sind, stellt Windows 10 den Treiber wieder her und die Festplatte sollte jetzt im Datei-Explorer angezeigt werden.
- Aktualisieren Sie den Festplattentreiber
Es wird empfohlen, den neuesten Treiber von der Support-Website des Laufwerkherstellers zu beziehen und deren Anweisungen zu befolgen, um den Treiber zu aktualisieren, wenn das Problem, dass die interne Festplatte in Windows 11 nicht angezeigt wird, weiterhin besteht.
Wenn die Support-Seite keine Anweisungen enthält, verwenden Sie diese Schritte nach dem Extrahieren des Treiber-Zip-Ordners:
- Klicken Sie auf Starten.
- Suchen Sie zum Starten der App nach dem Geräte-Manager und wählen Sie das oberste Ergebnis aus.
- Erweitern Sie die Registerkarte Laufwerke.
- Klicken Sie im Kontextmenü der problematischen Festplatte auf die Option Treiber aktualisieren.
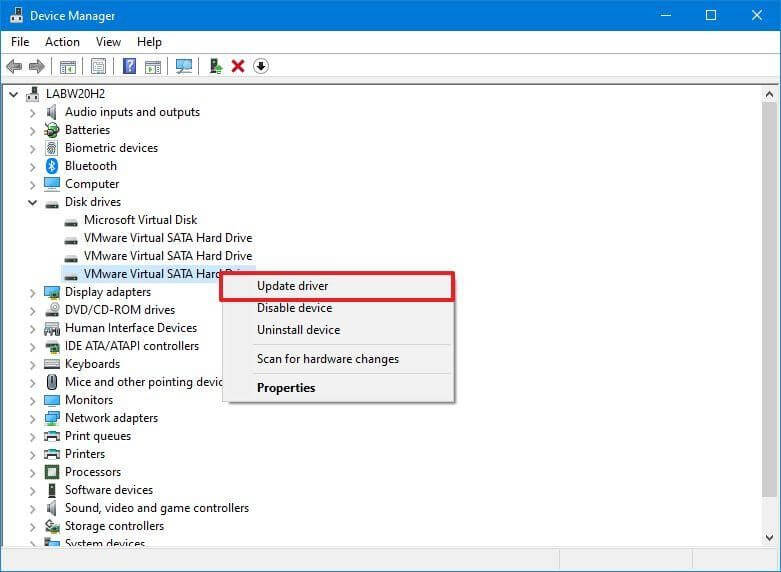
- Wählen Sie die Option Auf dem Computer nach Treibern suchen.
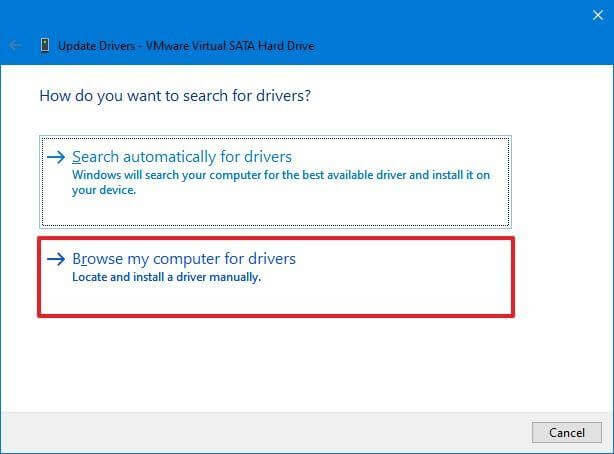
- Klicken Sie auf die Schaltfläche Durchsuchen.
- Wählen Sie den Ordner mit den extrahierten Treiberdateien.
- Klicken Sie auf OK.
- Wählen Sie die Option Unterordner einbeziehen und klicken Sie auf Weiter.
- Klicken Sie auf die Schaltfläche Schließen.
Wenn Sie fertig sind, sollte Windows 10 auf die Festplatte zugreifen können und der Treiber wurde installiert.
So beheben Sie, dass die Festplatte mit Diskpart nicht in der Datenträgerverwaltung angezeigt wird
Wenn die Festplatte in der Datenträgerverwaltung sichtbar ist, der Speicher jedoch unbrauchbar ist – das heißt, Sie können nicht auf die Daten zugreifen, die Formatierungsoption verwenden oder einen Laufwerksbuchstaben zuweisen –, liegt möglicherweise ein logisches Problem vor. Wenn dies der Fall ist, können Sie das Laufwerk löschen und alles mit dem Befehlszeilendienstprogramm -diskpart neu installieren.
Die Festplatte kann gelegentlich in der Datenträgerverwaltungssoftware sichtbar sein, aber Sie können sie aus mehreren Gründen nicht konfigurieren. DiskPart kann in dieser Situation hilfreich sein. Denken Sie daran, dass es keine Warnungen gibt, wenn Sie dieses Befehlszeilenprogramm verwenden. Es wäre jedoch vorzuziehen, wenn Sie sich über das von Ihnen durchgeführte Verfahren sicher sind.
Verwenden Sie diese Verfahren, um diskpart zum Ersetzen einer fehlenden Festplatte im Datei-Explorer zu verwenden:
- Klicken Sie auf Starten.
- Geben Sie im Suchfeld „Eingabeaufforderung“ ein, klicken Sie dann mit der rechten Maustaste auf das oberste Ergebnis und wählen Sie „Als Administrator ausführen“.
- Um das Diskpart-Tool zu starten, geben Sie den folgenden Befehl ein und drücken Sie die Eingabetaste.
Festplattenteil - Um die verfügbaren Discs aufzulisten, verwenden Sie den folgenden Befehl und drücken Sie die Eingabetaste.
Datenträger auflisten - Um die Festplatte auszuwählen, die im Datei-Explorer nicht sichtbar ist, geben Sie den folgenden Befehl ein und drücken Sie die Eingabetaste.
Wählen Sie Datenträger 1 aus
Hinweis: Stellen Sie sicher, dass Sie im Befehl das richtige Laufwerk auswählen. Andernfalls können Sie versehentlich Daten aus dem falschen Speicher löschen, was irreversibel ist. - Um das Laufwerk zu löschen, geben Sie den folgenden Befehl ein und klicken Sie auf die Eingabetaste.
sauberWarnung
Hinweis: Der Befehl „clean“ löscht alle Informationen vollständig, einschließlich Daten, Partitionen und Laufwerkstypen. Das Laufwerk sieht dann leer mit einem nicht identifizierten und nicht initialisierten Etikett aus. - Geben Sie den Befehl zum Erstellen einer Partition mit dem verfügbaren Speicherplatz ein, nachdem Sie ihn eingegeben haben.
Primärpartition erstellen - Um die neu erstellte Partition auszuwählen, geben Sie den folgenden Befehl ein und klicken Sie auf die Eingabetaste.
Wählen Sie Partition 1 aus - Um die Partition zu aktivieren, geben Sie den folgenden Befehl ein und drücken Sie die Eingabetaste.
aktiv - Um die Partition mit dem NTFS-Dateisystem zu formatieren, verwenden Sie den folgenden Befehl und drücken Sie die Eingabetaste.
Format FS=NTFS - Um einen Laufwerksbuchstaben zuzuweisen, geben Sie den folgenden Befehl ein und klicken Sie auf die Eingabetaste.
Buchstabe=Z zuweisen
Hinweis: Ändern Sie „Z“ in einen anderen Laufwerksbuchstaben, der derzeit nicht im Befehl verwendet wird. - Geben Sie zum Herunterfahren von Diskpart den folgenden Befehl ein und klicken Sie auf die Eingabetaste.
Ausgang - Wenn Sie fertig sind, sollte die Festplatte formatiert sein, ihr einen neuen Laufwerksbuchstaben zugewiesen haben und im Datei-Explorer sichtbar sein.
Lesen Sie auch: USB-Laufwerk wird unter Windows 10 nicht angezeigt
Fazit:
Die Festplatte ist ein entscheidender Teil Ihres Computers. Bevor Sie es reparieren, sollten Sie jedoch davon absehen, Dateien zu speichern oder Programme zu starten, wenn es kaputt, beschädigt oder fehlt. Die Verwendung defekter Laufwerke kann zu Datenverlust oder Systemausfall führen.
Nachdem Sie all diese Tipps angewendet haben, haben Sie jedoch immer noch das Problem, dass Windows die Festplatte nicht erkennt. Es kann eine Möglichkeit sein, dass Ihre Festplatte tot ist. Stellen Sie daher sicher, dass Ihre anderen Festplatten in gutem Zustand sind, und erkundigen Sie sich beim Hersteller, ob Ihr Produkt noch von der Garantie abgedeckt ist.
