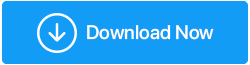Der ultimative Leitfaden zur Lösung zahlreicher Festplattenprobleme
Veröffentlicht: 2020-11-03Festplatten sind einer der wichtigsten Teile Ihres Systems und Sie können sich Ihr Gerät buchstäblich nicht ohne sie vorstellen. Vom einfachen Speichern von Mediendateien auf Ihrem Gerät bis hin zum Erstellen von Handy-Backups können Sie mit Festplatten alles machen. Aber was ist, wenn Ihre Festplatte mit unbekannten Problemen konfrontiert ist, an die Sie vorher nicht gedacht haben?
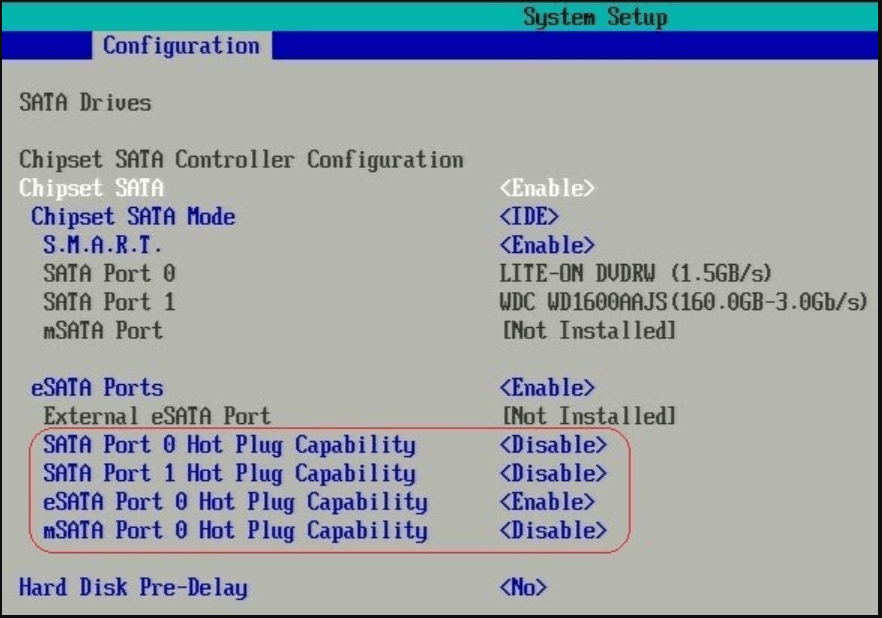
Festplattenlaufwerke sind ein äußerst anfälliger Aspekt Ihres Geräts und müssen vollständig vor verschiedenen Problemen geschützt werden. Und um die richtige Lösung zu erhalten, müssen Sie sich auch des Problems sicher sein. Von plötzlichen Abstürzen bis hin zu Fehlfunktionen können Festplatten zu schwerwiegenden Problemen wie Datenkorruption und Verschlechterung der PC-Geschwindigkeit führen. Deshalb müssen Sie so früh wie möglich über die möglichen Probleme und Lösungen Bescheid wissen.
Die Festplattenprobleme, mit denen Ihr System konfrontiert werden kann
Wir alle wissen, dass Festplattenausfälle plötzlich und in Form von allmählichen sowie teilweisen auftreten können. Sie werden also keine Ahnung haben, wann Sie aus heiterem Himmel keinen Zugriff mehr auf das gesamte Laufwerk haben werden. Und ich glaube, Ihre sofortige Reaktion wäre, aufgrund dieser unerwünschten Situationen so schnell wie möglich eine Datenwiederherstellung zu erhalten. Schauen wir uns also die häufigsten Festplattenprobleme an, die Ihre Festplatte beeinträchtigen können:
1. Festplatte nicht gefunden
Viele Benutzer haben dieses Problem als häufig gemeldet, bei dem das System die Festplatte buchstäblich nicht verfolgen kann. Ja, es ist möglich!! Sobald Sie den PC einschalten, besteht die Möglichkeit, dass Sie die Fehlermeldung „ Festplatte nicht gefunden “ erhalten. Dies bedeutet einfach, dass Ihr System auf einige der üblichen Befehle nicht reagieren kann.
Jetzt wird der Benutzer offensichtlich anfangen, über die Gründe nachzudenken, die zu diesem Problem geführt haben, die so häufig sein können. Zum Beispiel hat sich das interne Verbindungskabel gelockert oder es wurden Schäden durch Wasser oder physikalische Einflüsse verursacht, die zu diesem schwerwiegenden Problem geführt haben. Aufgrund dieses Problems mit der Festplatte kann das Ergebnis auch zu den logischen Partitionen führen.
Eine der sofortigen Reaktionen, die Sie geben können, ist zu wissen, ob Ihre Festplatte physisch beschädigt wurde. Es wird jedoch eine verdammt schwierige Aufgabe sein, das System selbst zu öffnen und festzustellen, ob sich die Festplattenverbindung gelockert hat oder nicht.
2. Fehler 0x80071ac3 auf Ihrer Festplatte
Ein weiteres häufiges Festplattenproblem kann die Beschädigung der Festplatte sein, die zu einer großen Beeinträchtigung der Festplatte führen kann. Jetzt kann es so viele Festplattenfehler geben, wie Sie auflisten können, aber Fehler 0x80071ac3 zeigt an, dass entweder das gesamte Laufwerk oder ein bestimmtes Volume beschädigt wurde. Wie Sie von diesem Fehler wissen, ist, dass Ihr System diesen spezifischen Fehler auf Ihrem PC anzeigt, während Sie ihn verwenden. Da der Fehler sowohl auf internen als auch auf externen Festplatten auftreten kann, wird es für Sie hektisch, nach der Lösung zu suchen.
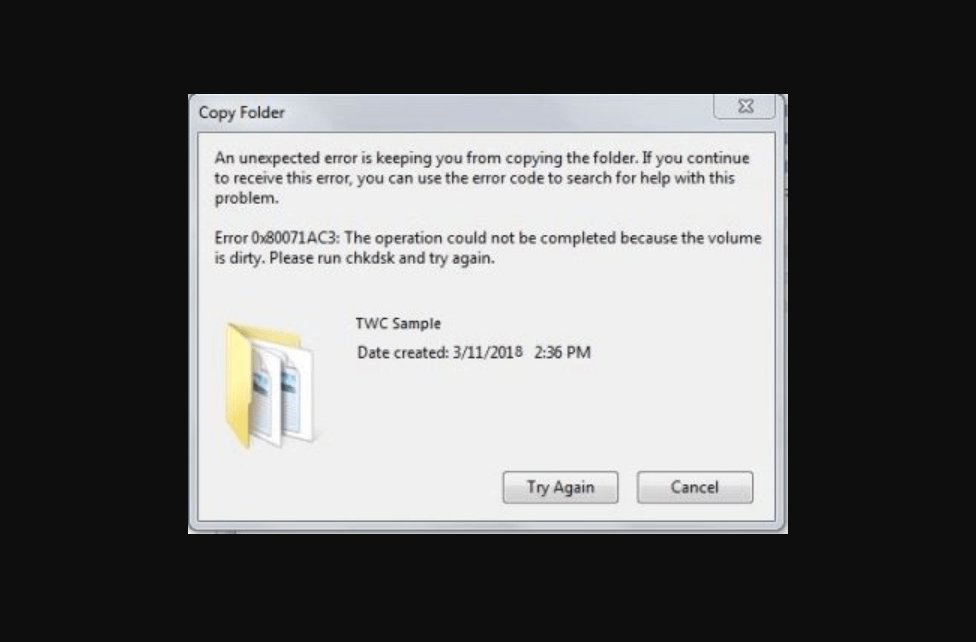
Am wichtigsten ist, dass Sie die wahrscheinlichen Gründe für dieses spezielle Problem kennen, das so einfach sein kann wie das unerwartete Herunterfahren des PCs. Ja!! Dies ist eine der Möglichkeiten, aber der Fehler kann auftreten, wenn Ihr Computer entweder plötzlich heruntergefahren wurde oder einer der nicht fehlerfreien Sektoren auf Ihrem Laufwerk. Und wenn es um externe Laufwerke geht, können die Gründe für den Festplattenfehler 0x80071ac3 manchmal entweder die Treiber oder die Dateisysteme sein, die auf Ihrem Computer nicht unterstützt werden.
Auch hier können Sie sofort reagieren, indem Sie mit Hilfe des integrierten Windows-Tools für das spezifische Laufwerk nach Systemfehlern suchen. Alles, was Sie tun müssen, ist, mit der rechten Maustaste auf das Laufwerk zu klicken und Eigenschaften auszuwählen. Folgen Sie dem Vorgang, indem Sie auf die Registerkarte Tools tippen und auf Check klicken, um nach Systemfehlern zu suchen (mit denen das Laufwerk derzeit konfrontiert ist). Und bei externen Laufwerken können Sie einfach versuchen, die Festplatten wieder anzuschließen (nur wenn Sie das System öffnen und wieder schließen können); oder zu einem Experten gehen, wird es tun.
3. Bootproblem mit dem System
Bei Maschinen kann man einfach nicht verstehen, wo das eigentliche Problem liegt, aber die Auswirkung ist überall an der Maschine zu spüren. Wenn die Festplatte Ihres Systems mit größeren Problemen konfrontiert ist, besteht eine der Möglichkeiten, dass Sie Ihr System möglicherweise nicht ordnungsgemäß booten können. Alle diese Probleme mit Bootproblemen können aufgrund von Problemen in internen Laufwerken auftreten, da sie Systemdateien und Firmware speichern. Und alles, was mit den Betriebssystemdateien nicht stimmt, kann zu Bootproblemen führen.
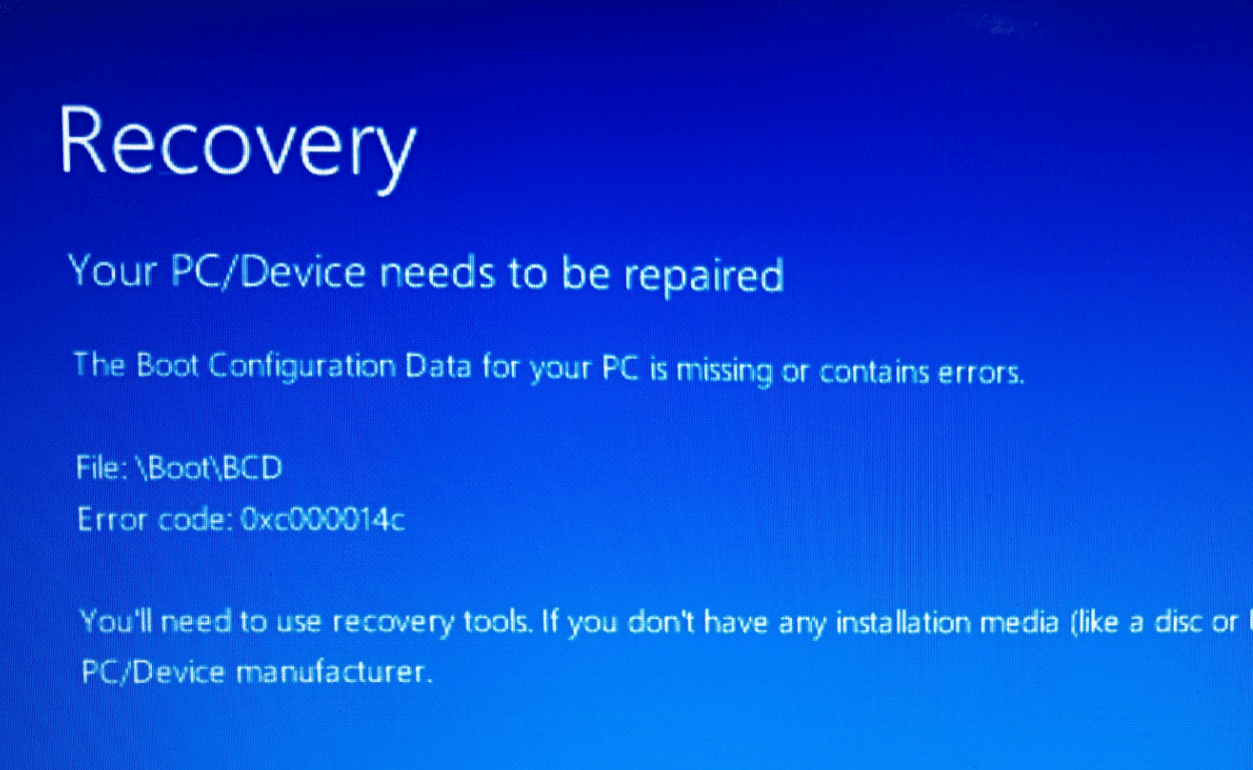
Auch hier gibt es hinter jeder Reaktion immer einen Grund und ähnlich, wenn das System nicht booten kann, können die möglichen Gründe sein, dass entweder die BIOS-Einstellungen optimiert wurden. Oder eine der Systemdateien ist verloren gegangen und das System kann sie nicht lesen. Eines der Festplattenprobleme kann zu einem Bootproblem mit Ihrem System führen und wenn es mit den BIOS-Einstellungen zusammenhängt, können Sie das wie folgt selbst beheben:
Schalten Sie Ihr System ein > halten Sie die BIOS-Taste (F2, F10, F12) gedrückt > drücken Sie F9, um die Standardeinstellungen wiederherzustellen (so einfach).
Speichern Sie die Einstellungen über das Navigationsmenü (unten auf dem Bildschirm) und verlassen Sie das Fenster, um Ihr System neu zu starten.
4. Beschädigte Dateien auf der Festplatte
Jeder, der viel Zeit an einem PC verbracht hat, weiß, was eine beschädigte Datei Ihrem System antun kann. Von der Beeinflussung einer bestimmten Datei bis hin dazu, dass Ihr gesamter PC wie eine Schnecke funktioniert, ist alles möglich, wenn Ihr System beschädigte Dateien hat. Es gibt so viele häufige Vorfälle, die die internen Dateien auf Ihrem System beschädigen und Ihnen das Leben schwer machen können. Ebenso gibt es externe Dateien, die Ihre Systemeinstellungen optimieren und erschüttern können, wie Sie es noch nie erlebt haben, sobald sie auf Ihrem PC installiert werden.
Diese Gründe mögen Sie schockieren, aber es gibt Möglichkeiten, die Sie in Betracht ziehen sollten, damit Sie diese Art von Festplattenproblemen nicht haben. Vom unsachgemäßen Herunterfahren des Systems bis hin zu plötzlichen Stromstößen, dem versehentlichen Schließen eines ordnungsgemäß ausgeführten Programms oder dem Zugriff auf bösartige Inhalte (offensichtlich unwissentlich) müssen Sie besonders vorsichtig und vorsichtig sein.
Das versteht sich von selbst, aber die oben genannten Möglichkeiten können der Grund für jedes andere Problem sein, mit dem Ihr System konfrontiert ist. Denn jeder zweite von uns fährt möglicherweise plötzlich das System herunter oder schließt das gerade laufende Programm oder installiert Dateien, ohne zu wissen, ob es sicher ist oder nicht. Ich glaube also, wenn Sie damit beginnen, das System ordnungsgemäß herunterzufahren und die laufenden Programme ordnungsgemäß zu schließen, werden Sie den Unterschied erkennen.
5. Schädliche Inhalte und Virenangriffe auf das System
Jeder würde im Bruchteil einer Sekunde zustimmen, dass Ihr System der perfekte Ort für diese angreifenden Inhalte ist. Es kann viele Gründe dafür geben, dass Sie nicht auf das integrierte erweiterte Windows-Sicherheitstool zugreifen und kein effektives Antivirenprogramm eines Drittanbieters installieren. Sie haben dies Ihrem System angetan. Sie können diese bösartigen Programme und Virenangriffe nicht kontrollieren, da sie buchstäblich überall im Internet sind. Und sobald sie drin sind, haben Sie keine Ahnung, wie schlecht sie mit Ihren Systemdateien und Computerfestplatten spielen können. Von der Beschädigung der wichtigsten Systemdateien über den Angriff auf Ihre Festplatten bis hin zum Angriff auf andere Computer (die über dasselbe Netzwerk verbunden sind) können diese Angriffe sowohl schwerwiegende System- als auch Festplattenprobleme verursachen.
Jetzt kann es viele Mauern geben, die Sie bauen können, um Ihr System von diesen schädlichen und virenangreifenden Inhalten fernzuhalten. Sie können beginnen, indem Sie den integrierten leistungsstarken Microsoft Defender verwenden und zusätzlich die Systemtreiber auf die neuesten Versionen aktualisieren (sofern verfügbar). Die bah-artigen Inhalte verbreiten sich so schnell auf Ihrem System, dass Sie gar nicht merken, was Ihr System so plötzlich getroffen hat. Sie brauchen also eine starke und dicke Mauer, die ständig für Ihr System arbeitet, um sich selbst vor bösartigen Dateien und Virenangriffen zu schützen.
Um diese Wand zu finden, haben Sie nun viele Möglichkeiten, von der Verwendung des von Ihren Freunden empfohlenen Tools bis hin zu Ihrer eigenen gründlichen Recherche. Oder Sie können sich auch für das trendige Tool entscheiden, das nach einiger Zeit geändert wird, also erkunden Sie die Tools gründlich, bevor Sie sie auf Ihrem Computer installieren.

Wie lösen Sie die Festplattenprobleme?
Eines der Hauptprobleme, mit denen Ihr System konfrontiert ist, wird von Ihrer Festplatte ausgelöst und breitet sich im gesamten System aus, bevor Sie es wissen. Von Problemen bei der Festplattenerkennung bis hin zu bestimmten Festplattenfehlern, Laufwerksbeschädigungen und Malware-Angriffen durchläuft Ihr System viele schlechte Phasen. Und da Sie die richtige Entscheidung für Ihr System treffen können, müssen Sie nach der richtigen Lösung suchen diese Festplattenprobleme. Um die Dinge für Sie einfach verfügbar zu machen, haben wir Ihnen nach gründlicher Recherche die perfekte Lösung für fast jedes mögliche Festplattenproblem Ihres Systems gebracht, Disk Speedup.

Von der Defragmentierung Ihrer Systemlaufwerke über die Bereinigung unnötiger Junk-Dateien bis hin zur Reparatur von Dateisystemproblemen ist Disk Speedup die perfekte Lösung, nach der Sie gesucht haben.
So löst Disk Speedup die Systemprobleme
Zunächst müssen Sie mit dem Zugriff auf die offizielle Website beginnen, um das Disk Speedup-Tool auf Ihr System herunterzuladen. Lassen Sie das Tool nach dem Herunterladen und der erfolgreichen Installation ordnungsgemäß auf dem System starten. Anschließend gehen wir die Funktionen durch, die Ihnen helfen, den PC zu beschleunigen.
Laden Sie Disk Speed Up für Ihren Windows-PC herunter
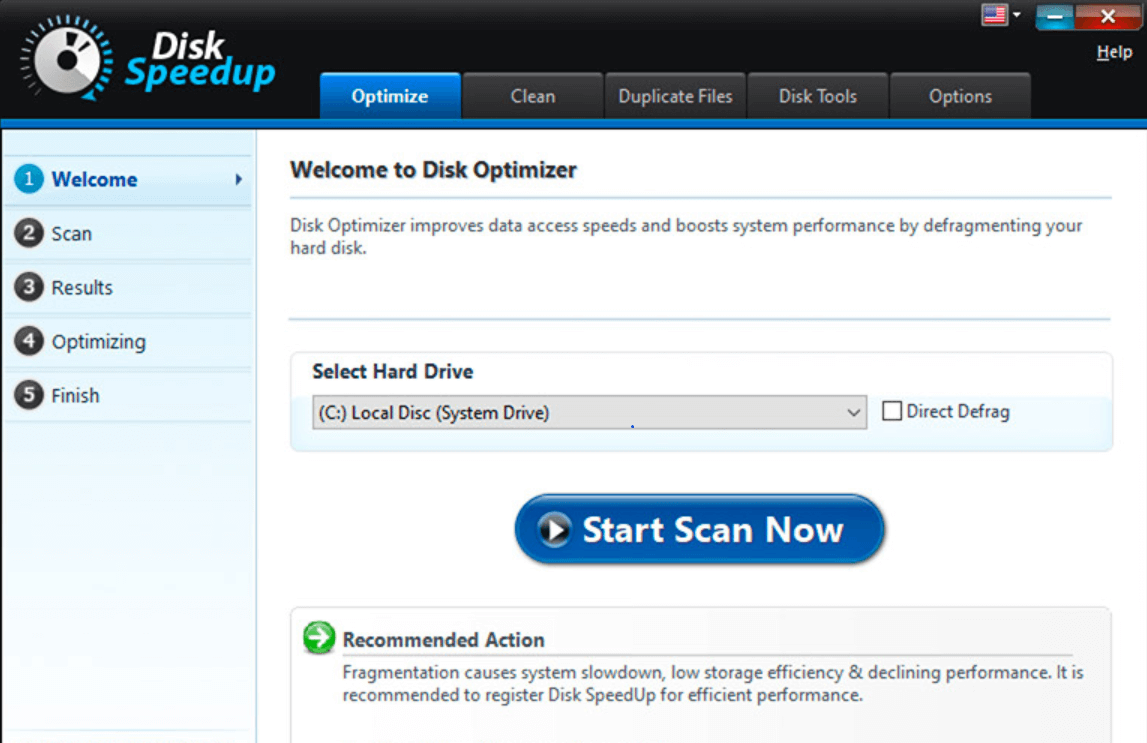
Der obige Screenshot ist die Zielseite, wenn Sie das Disk Speedup-Tool auf Ihrem Computer starten, also lassen Sie uns seine effektiven und leistungsstarken Funktionen durchgehen.
1. Optimieren
Auf der Willkommensseite können Sie sehen, dass Disk Speedup Sie gebeten hat, Ihr System zu optimieren, um die PC-Leistung zu steigern. Dazu müssen Sie die Festplatte auswählen (im Abschnitt „Festplatte auswählen“), um sie als Ganzes zu scannen. Es handelt sich um einen Defragmentierungsprozess der ausgewählten Festplatte. Wenn also ungenutzte Speicherlücken vorhanden sind, löscht Disk Speedup diese, was zu einer verbesserten Laufwerksleistung führt.
Alles, was Sie tun müssen, ist, die Festplatte auszuwählen und auf Jetzt scannen zu tippen, um den gesamten Defragmentierungsprozess zu starten. Das Tool beginnt mit der Analyse des Laufwerks und je nach Laufwerksgröße und Problemen variiert die Zeit zum Defragmentieren des Laufwerks. Falls Sie den Vorgang zwischendurch anhalten möchten, tippen Sie auf die Schaltfläche Stopp und es werden Ihnen nur die Ergebnisse für diesen Teil angezeigt.
Wenn das Tool nach dem Scanvorgang empfiehlt, das Laufwerk zu defragmentieren, tippen Sie auf die Schaltfläche Defrag (unten rechts auf dem Bildschirm). Dadurch wird das Laufwerk Ihres Systems defragmentiert und das Problem behoben, das Ihre Festplatte aufgrund der langsamen und schlechten Leistung hatte. Der gesamte Prozess durchläuft die Phasen des Willkommens bei der Optimierung (Liste auf der linken Seite des Bildschirms), daher müssen Sie mit dem Defragmentierungsprozess geduldig sein.
2. Bereinigen von Junk- und temporären Dateien
Eine weitere Reihe von Faktoren, die geringfügig erscheinen mögen, sich aber stark auf Ihre Systemfestplatten auswirken können, sind Junk- und unnötige Dateien auf Ihrem System. Disk Speedup hilft Ihrem System, nach diesen temporären Dateien zu suchen und sie aus dem System zu entfernen, sodass die Gesamtleistung des PCs verbessert werden kann. Sie müssen auf die Registerkarte „Bereinigen“ tippen (obere Optionen im Tool „Festplattenbeschleunigung“) und auf „Jetzt scannen starten “ klicken. Da Junk- und temporäre Dateien zu unerwünschten Programmproblemen führen können, müssen Sie sofort handeln.
Nachdem Sie auf Jetzt scannen getippt haben, beginnt Disk Speedup mit dem Zugriff auf die Systemlaufwerke für Junk- und unerwünschte Dateien. Sobald der Scanvorgang abgeschlossen ist, zeigt das Tool die Statistiken der Junk-Dateien vor Ihnen zusammen mit den erforderlichen Maßnahmen an, die Sie ergreifen müssen. Sie können mit der Clan-System-Option alle vom Tool erfassten Junk- und temporären Dateien löschen oder die andere Option wählen, um keine Maßnahmen gegen sie zu ergreifen.
Sie können auch auf die spezifischen Abschnitte tippen, um mehr über die unerwünschten Dateien zu erfahren und einen detaillierten Bericht zu erhalten (das kann sehr hilfreich sein).
3. Doppelte Dateien
Disk Speedup funktioniert auch als Entferner für doppelte Dateien für Ihr System, da jede doppelte oder identische Datei auf dem System so gut wie nichts ist. Es wird nur unnötiger Platz verdeckt, der so schnell wie möglich geräumt werden muss. Da eines der häufigsten Festplattenprobleme „ nicht genügend Speicherplatz “ ist, muss Speicherplatz geschaffen werden, wenn dieser durch doppelte und unnötige Dateien belegt ist. Sie müssen auf Duplicate Files (Registerkarte oben) tippen und das Laufwerk eingrenzen, um den Scanvorgang zu starten ( indem Sie auf Select Location Now tippen ).
Sobald das Scannen für den spezifischen Speicherort beginnt, sucht das Tool nach doppelten und identischen Dateien, um so viel Speicherplatz wie möglich freizugeben. Wenn die Finder-Statistiken für doppelte Dateien Ihnen zeigen, dass es Duplikate gibt, tippen Sie auf Duplikate entfernen (rechts unten auf dem Bildschirm) und löschen Sie diese Dateien, um Platz zu schaffen, damit das Laufwerk reibungsloser als zuvor läuft.
Lesen Sie auch: Bester Duplicate Photo Cleaner für Mac
4. Festplatten-Tools (Disk Doctor)
Zweifellos sind Disk Tools oder Disk Doctor eine der besten Funktionen von Disk Speedup, die Ihre Festplattenprobleme lösen können. Sie müssen auf die Registerkarte tippen und es werden die verfügbaren und lesbaren Laufwerke auf Ihrem PC vor Ihnen angezeigt (zusammen mit der Laufwerksgröße sowie dem freien Speicherplatz).
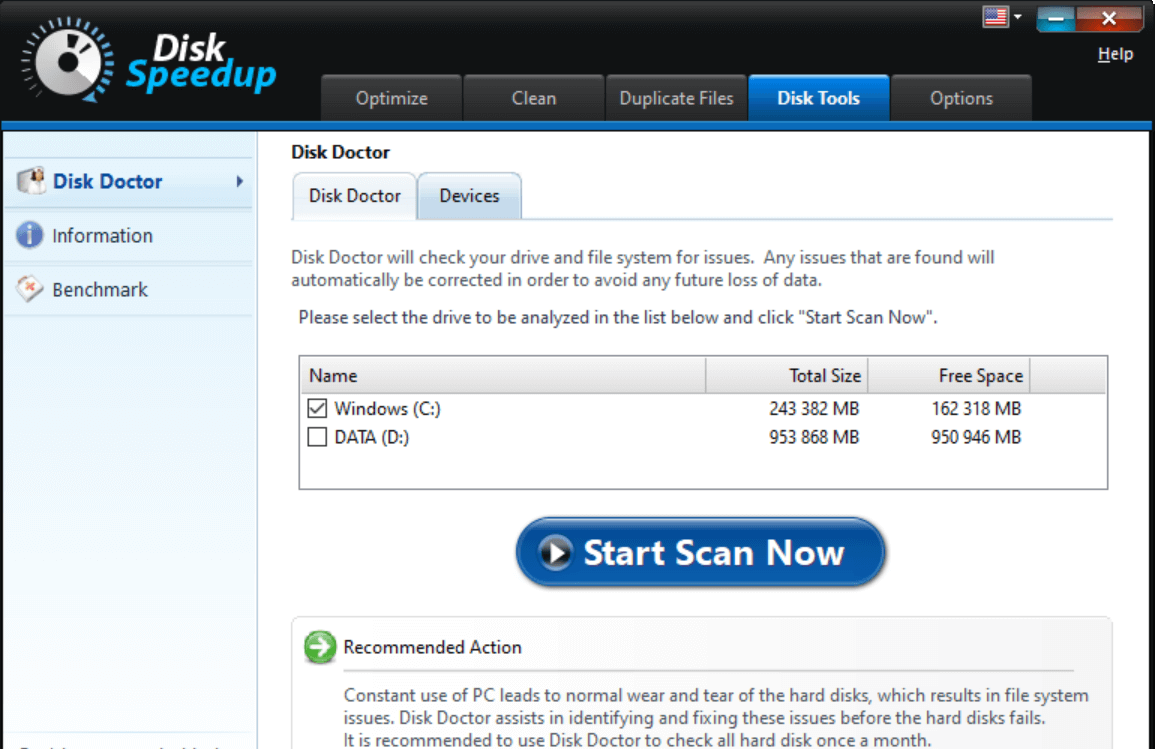
Jetzt sind Sie an der Reihe, das Laufwerk zu überprüfen, von dem Sie glauben, dass es Probleme gibt. Wenn Sie sich nicht sicher sind, überprüfen Sie alle Laufwerke und tippen Sie auf Jetzt scannen . Die nächste Eingabeaufforderung fordert Sie auf, zwischen normaler und gründlicher Analyse zu wählen, und Sie müssen sich für letztere entscheiden, da dies erforderlich ist.
Der größte Vorteil von Disk-Tools besteht darin, dass das Tool, wenn es ein Problem mit Ihrem Systemlaufwerk findet, es automatisch erledigt. Sie müssen von Ihrer Seite nichts unternehmen und innerhalb einer Weile werden die identifizierten Laufwerksprobleme dank Disk Speedup und seinen Funktionen behoben.
5. Optionen
Optionen funktionieren eigentlich eher wie der Abschnitt Einstellungen von Disk Speedup, wo jede dieser Kategorien erwähnt wird. Von der Optimierung Ihres Systems über die Beseitigung von Junk bis hin zur Arbeit als Disk Doctor können Sie die Einstellungen nach Belieben anpassen.
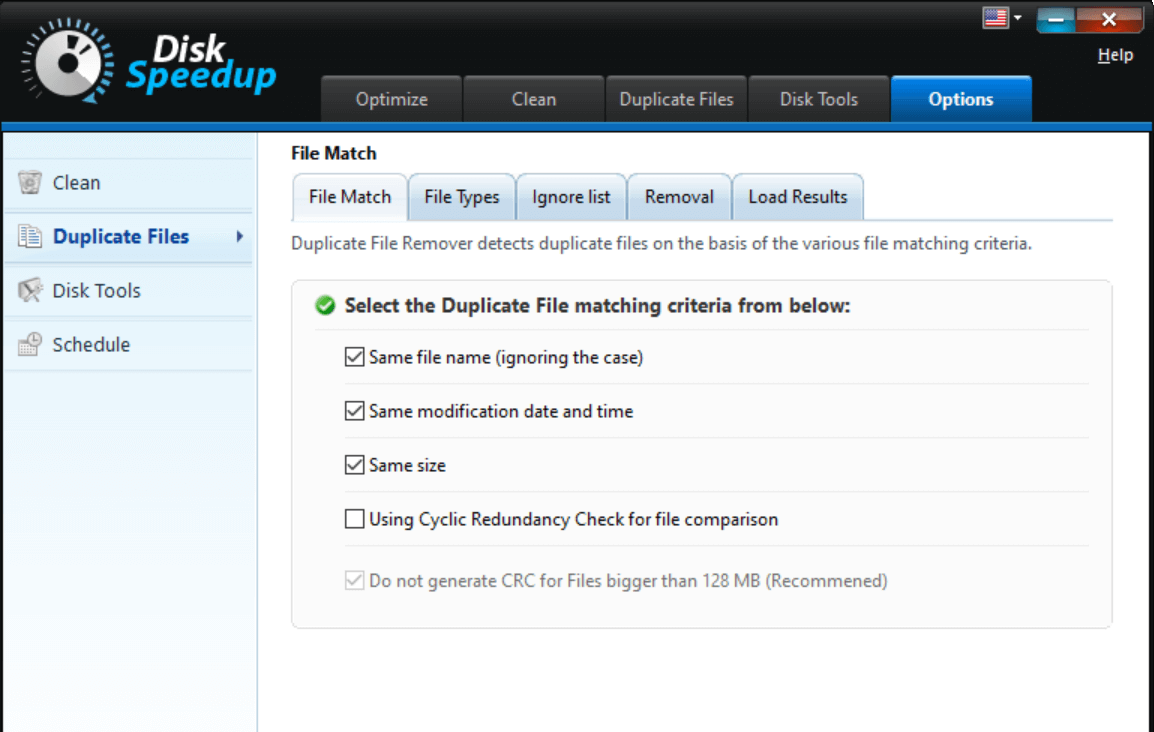
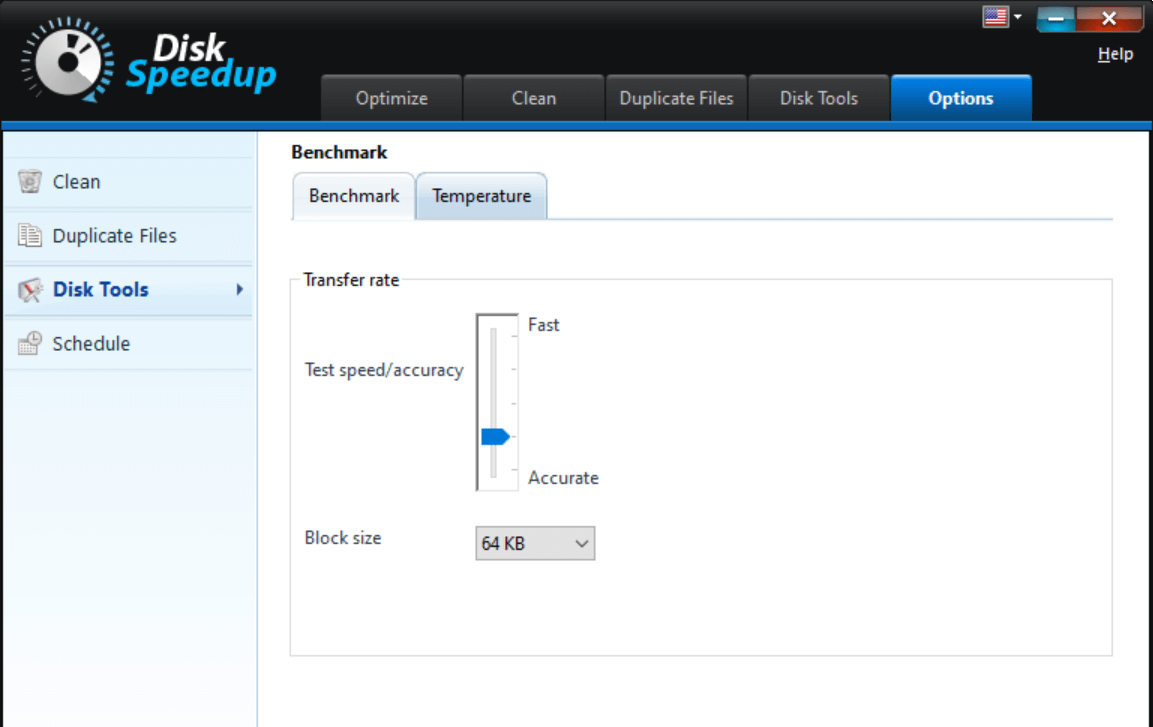
Alle oben genannten Screenshots im Zusammenhang mit der Registerkarte Optionen ermöglichen es Ihnen, die erforderlichen Änderungen vorzunehmen, wenn Sie sie optimieren möchten. Es ist eher wie die Standardeinstellungen, die das Tool haben soll, damit Sie sie nicht jedes Mal ändern müssen, wenn Sie Disk Speedup starten.
Erkunden Sie den gesamten Abschnitt der Registerkarte "Optionen" in verschiedenen Abschnitten und stellen Sie die Einstellungen so ein, wie Sie es möchten, und alle Festplattenprobleme Ihres Systems werden einfacher als je zuvor gelöst.\
Einpacken
Jedes einzelne System auf der Welt durchläuft die schlechte Phase, in der entweder die Festplatten oder das System selbst anfängt, sich anders zu verhalten. Hier müssen Sie nach den besten Lösungen suchen, um diese Probleme zu bekämpfen, die sowohl interne als auch externe (Tools von Drittanbietern) sein können. Nach einer intensiven Recherche zur Bekämpfung der möglichen häufigen Festplattenprobleme haben wir uns auf Disk Speedup von Systweak eingegrenzt .
Ein leistungsstarkes und effektives Tool, das als Reiniger, Optimierer, Festplattendoktor sowie zum Entfernen doppelter Dateien fungiert. Ich denke, wir haben das ganze Paket für Sie, also beginnen Sie mit Disk Speedup und reparieren Sie Ihre Festplatte, bevor es zu spät ist.
Nächstes Lesen
Lösen Sie das Problem mit doppelten Dateien auf Ihrem Gerät mit dem Fixer für doppelte Dateien
Wie sicher ist das Löschen doppelter Dateien in Windows 10?
Die besten doppelten Fotosucher und -entferner für Windows