So setzen Sie den TP-Link-Router AC1750 auf die Werkseinstellungen zurück
Veröffentlicht: 2020-02-02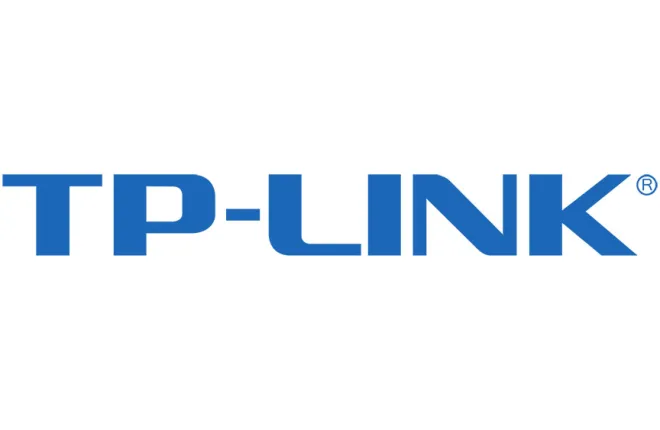
Internet-Router haben die Art und Weise, wie wir den Zugriff auf das Internet wahrnehmen, für immer verändert. Jetzt gibt es kabelgebundene Router, drahtlose Router, solche, die beide Modi unterstützen, und andere. Wohin Sie sich auch wenden, Sie werden einen Router finden. Sogar große Einkaufszentren helfen Ihnen, mit diesen Geräten auf das Internet zuzugreifen.
Zu wissen, wie Sie Ihren Router optimal nutzen, ist für maximalen Internetgenuss unerlässlich. Hier sind einige nette Tipps und Tricks, die Ihnen helfen werden, das Beste aus Ihrem Router herauszuholen.
So setzen Sie Ihren TP-Link AC1750 auf die Werkseinstellungen zurück
Schnelle Links
- So setzen Sie Ihren TP-Link AC1750 auf die Werkseinstellungen zurück
- So führen Sie einen regelmäßigen Reset durch
- Verkürzen Sie die Distanz
- Firmware aktualisieren
- Aktualisierung
- Reduzieren Sie Wi-Fi-Störungen
- Betrachten Sie drahtlosen Diebstahl
- Ersetzen Sie die Antenne
- Zurück zu voller Geschwindigkeit
Unabhängig davon, ob Sie einige Änderungen vornehmen oder ein Problem beheben möchten, sollten Sie wissen, wie Sie einen harten Werksreset durchführen. Der TP-Link AC1750 ist einer der am weitesten verbreiteten Internet-Router auf dem Markt, was ihn zu einem hervorragenden Beispiel für ein Hard-Reset-Tutorial macht.
Melden Sie sich zunächst bei Ihrer Routerverwaltung an, indem Sie zu 192.168.1.1 gehen. Gehen Sie dann zu Verwaltung , gefolgt von Einstellungen . Wählen Sie abschließend Standardeinstellungen wiederherstellen . Alternativ können Sie die Reset-Taste auf der Rückseite des Routers gedrückt halten. Sie müssen es mindestens 5 Sekunden lang halten. Dann blinken die Lichter und der Router wird zurückgesetzt.
Der Standard-Benutzername und das Standard-Passwort werden beide auf „ admin “ zurückgesetzt. Der DHCP -Modus aktivieren wird auf Ja gesetzt. Die Standard-IP-Adresse geht zurück auf 192.168.1.1 und die Standard-Subnetzmaske ist 255.255.255.0 .
Das war es für den harten Werksreset. Lassen Sie uns andere Möglichkeiten zur Wartung und Fehlerbehebung Ihres TP-Link AC 1750 untersuchen.

So führen Sie einen regelmäßigen Reset durch
Jeder sollte aus verschiedenen Gründen wissen, wie man seinen Internet-Router regelmäßig zurücksetzt. Es kann anfangen, sich zu verhalten und Verbindungsprobleme verursachen. Es kann überhitzen und Ihr Internet nicht verfügbar machen. Ein regelmäßiges Zurücksetzen sollte diese Probleme beheben.
Normalerweise können Sie einen normalen Vorgang durchführen, indem Sie den Netzschalter drücken, einige Minuten warten und ihn erneut drücken, um den Router einzuschalten. Alternativ ziehen Sie bei Routern ohne Ein-/Aus-Taste das Netzkabel, warten Sie, bis es abgekühlt ist, und stecken Sie es wieder ein. Idealerweise trennen Sie beim Ausstecken auch alle Ethernet-Kabel vom Gerät , sicher sein.
Verkürzen Sie die Distanz
Die meisten Router sind drahtlos, und wenn sie über Kabel verfügen, bieten sie immer noch Wi-Fi-Funktionen. Als Faustregel gilt, dass ein typisches Zuhause oder Büro mindestens einen WLAN-Router hat. Die drahtlose Verbindung hängt jedoch stark von zwei Dingen ab. Der erste ist die Entfernung zwischen ihm und dem Gerät, das versucht, auf das Netzwerk zuzugreifen. Der zweite ist die Reichweite des Routers.
Obwohl die maximale Reichweite von Router zu Router unterschiedlich ist, versuchen Sie, es so nah wie möglich am anderen Gerät zu platzieren. Viele zusätzliche Faktoren können zu einer schwachen Internetverbindung beitragen. Beispielsweise können dicke Wände die Verbindungsgeschwindigkeit beeinträchtigen. Wenn Sie eine Alternative zu einer drahtlosen Verbindung wünschen, entscheiden Sie sich für einen kabelgebundenen Router. Beachten Sie jedoch, dass Telefone und die meisten kleineren Laptops nur Wi-Fi-Internetfunktionen haben.

Firmware aktualisieren
Die Firmware Ihres Routers ist möglicherweise alt oder veraltet. In der Regel kann dies zu Einbrüchen bei drahtlosen Signalen führen. Wenn Ihr Router über eine kabelgebundene Verbindung verfügt, empfehlen wir, die Firmware über ein kabelgebundenes Netzwerk zu aktualisieren. Wenn nicht, müssen Sie die drahtlose Verbindung verwenden.
Verbinden Sie zunächst Ihren Router mit Ihrem Computer. Gehen Sie dann zur Homepage Ihres Routers, dort sollten Sie die neueste Firmware Ihres Routers finden. Denken Sie daran, dass Sie dafür wahrscheinlich den genauen Namen und das Modell Ihres Routers kennen müssen. Diese Informationen finden Sie auf dem Router oder seiner Verpackung. Gehen Sie zu 192.168.1.1, melden Sie sich an und speichern Sie Ihre WLAN-Einstellungen.
Wenn die Firmware-Datei .exe ist, starten Sie sie von ihrem Download-Speicherort. Wenn nicht, gehen Sie zurück zur Adresse Ihres Routers und suchen Sie einen Abschnitt Firmware-Upgrade oder Firmware-Update. In diesem Abschnitt können Sie die Firmware-Installation von Ihrem Download-Speicherort auswählen und automatisch installieren. Möglicherweise müssen Sie Ihren Router manuell neu starten, damit das Firmware-Update wirksam wird.
Aktualisierung
Wenn sich Ihre neue, schnelle, moderne Internetverbindung nicht allzu sehr anders anfühlt als vor dem Upgrade, kann dies an Ihrem Router liegen. Es ist möglicherweise nicht in der Lage, so viele Geräte in Ihrem Haus zu unterstützen, und es hat möglicherweise seine Kapazität erreicht. Wenn Sie und Ihre Familienmitglieder Fernsehsendungen, Filme und Videospiele streamen, denken Sie über die Anschaffung eines neuen Routers nach.
Wenn nicht, reduzieren Sie die Anzahl der mit dem Router verbundenen Geräte und nehmen Sie jeweils ein Gerät.
Reduzieren Sie Wi-Fi-Störungen
Benachbarte drahtlose Geräte wie schnurlose Telefone, andere Wi-Fi-Geräte, Babyphone und sogar Mikrowellen können Ihr Wi-Fi-Signal stören. Versuchen Sie, die SSID und den Kanal auf Ihrem Router zu ändern und ihn von den genannten Geräten wegzubewegen, um zu sehen, ob sie diejenigen sind, die die Probleme verursachen.
Überlegen Sie sich einen besseren Ort für Ihren Router, wenn hier wirklich Wi-Fi-Störungen schuld sind.
Betrachten Sie drahtlosen Diebstahl
Es ist nicht ungewöhnlich, dass Menschen versuchen, sich in die drahtlosen Systeme ihrer Nachbarn einzuloggen. Wenn Sie auf Ihrem Router kein Passwort verwenden, empfehlen wir Ihnen dringend, eines einzurichten. Wenn Sie ein Passwort haben, könnte es jemand geknackt haben. Erwägen Sie, es zu einem sichereren zu ändern.

Ersetzen Sie die Antenne
Möglicherweise ist die Antenne Ihres Routers defekt. Wenden Sie sich an den technischen Support des betreffenden Routers und schlagen Sie vor, dass dies der Fall sein könnte. Sie werden wahrscheinlich anbieten, dir kostenlos einen zu schicken. Wenn nicht, können Sie die Ersatzantenne jederzeit über ihren Service kaufen.
Zurück zu voller Geschwindigkeit
Sie können Ihre Verbindungsprobleme auf viele Arten beheben, und vielleicht möchten Sie das Zurücksetzen auf die Werkseinstellungen als letzten Ausweg verwenden, bevor Sie den technischen Support anrufen.
Haben Sie Ihren TP-Link AC1750 schon einmal auf die Werkseinstellungen zurückgesetzt? Haben Sie weitere Tipps zur Wartung und Fehlerbehebung? Fühlen Sie sich frei, an der Diskussion im Kommentarbereich unten teilzunehmen.
