Wie fügt man Kopf- und Fußzeilen in Microsoft 365 Word und MS Word ein, bearbeitet und entfernt sie?
Veröffentlicht: 2022-02-13Möchten Sie mehr über Kopf- und Fußzeilen in Microsoft 365 Word- und MS Word- Dokumenten erfahren? Möchten Sie eine Kopf- oder Fußzeile in die ältere Version von Microsoft 365 Word und MS Word einfügen? In diesem Artikel erfahren Sie alle Details dazu.
In diesem Tutorial können Sie alle Details zur Kopf- und Fußzeile anzeigen. Und Sie können wissen, wie Sie Kopf- und Fußzeilen in Microsoft 365 Word- und MS Word-Dokumenten hinzufügen. Und entfernen Sie die Kopfzeile von der ersten Seite. Und entfernen Sie die Kopf- oder Fußzeile aus dem gesamten Dokument.
Inhaltsverzeichnis
In Microsoft 365 Word:
Videoanleitung:
Zur Bequemlichkeit unserer Leser haben wir diesen Artikel in Form eines Video-Tutorials bereitgestellt. Wenn Sie am Lesen interessiert sind, können Sie das Video überspringen und mit dem Lesen beginnen.
1. Wie fügt man Kopf- und Fußzeilen in Microsoft 365 Word ein?

Lassen Sie uns in diesem Abschnitt sehen, wie Sie eine Kopf- und Fußzeile in Office 365 Word einfügen.
Gesamtzeit: 3 Minuten
Schritt 1: Word-Dokument erstellen oder öffnen
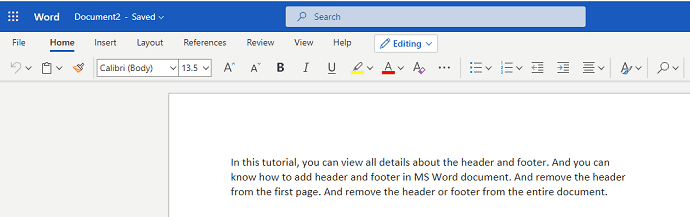
Als erstes müssen Sie das Word-Dokument in Microsoft 365 erstellen oder öffnen, in dem Sie Kopf- und Fußzeilen hinzufügen möchten.
Schritt 2: Klicken Sie auf Einfügen
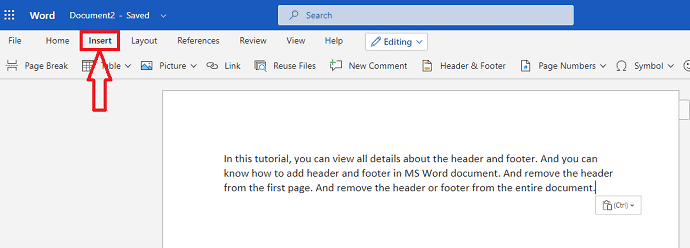
In der Menüleiste von Word sehen Sie jetzt verschiedene Optionen, um Ihr Dokument stilvoll und professionell zu gestalten. Klicken Sie in dieser Menüleistenliste auf das Menü Einfügen .
Schritt 3: Klicken Sie auf die Option Kopf- und Fußzeile
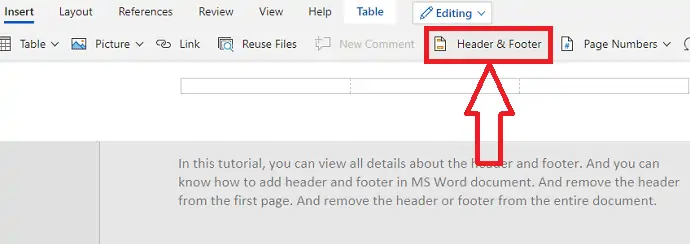
Wenn Sie auf die Option Einfügen klicken, können Sie verschiedene Optionen wie Tabellen, Bilder usw. sehen, die Sie in Ihr Word-Dokument einfügen können. Klicken Sie in dieser Liste der Einfügeoptionen auf die Kopf- und Fußzeile , wie im obigen Bild gezeigt.
Schritt 4: Geben Sie den Header-Inhalt ein
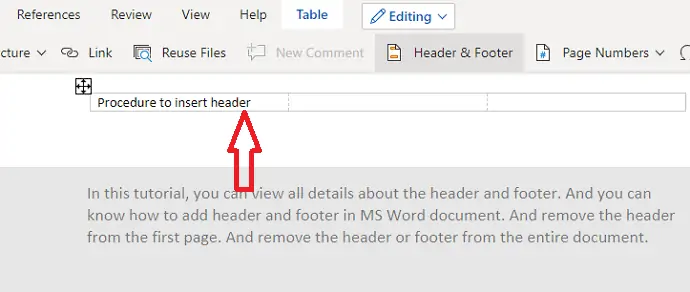
Sobald Sie auf die Option Kopf- und Fußzeile klicken, werden Kopf- und Fußzeile in Ihr Word-Dokument eingefügt. Am oberen Rand des Dokuments sehen Sie eine leere Zeile zur Eingabe des Inhalts, den Sie als Kopfzeile für dieses Dokument präsentieren möchten. Geben Sie nach Belieben den passenden Inhalt als Überschrift für Ihr Dokument ein.
Schritt 5: Geben Sie den Inhalt der Fußzeile ein
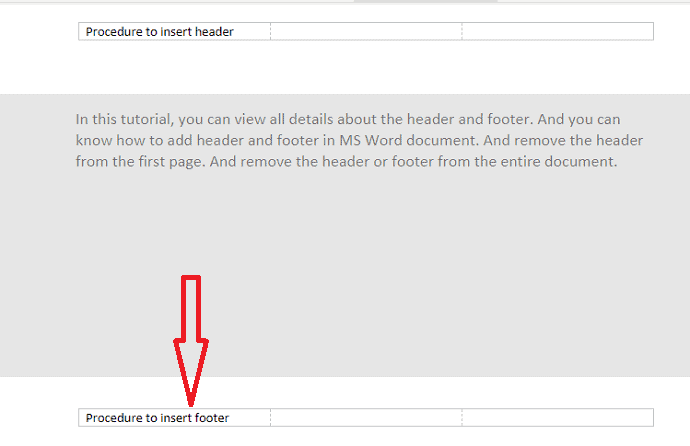
Jetzt sehen Sie auf der unteren Seite eine leere Zeile für die Eingabe von Fußzeileninhalten. Geben Sie den Inhalt ein, den Sie als Fußzeile einfügen möchten.
Schritt 6: Designformate für Kopf- und Fußzeile verwenden

Sie können auch Designs für Kopf- und Fußzeilen verwenden. Um Ihre Kopf- und Fußzeile stilvoller zu gestalten, wählen Sie den Inhalt in der Kopf- oder Fußzeile aus, dann erscheint ein Werkzeugmenü, wie im obigen Bild gezeigt. Sie können Fett, Kursiv, Unterstrichen und andere Farben usw. aus dieser Toolbox verwenden.
Dies ist das Verfahren zum Einfügen von Kopf- und Fußzeilen in ein Office 365 Word-Dokument.
Geschätzte Kosten: 9,99 USD
Liefern:
- Microsoft 365
Werkzeuge:
- Microsoft 365
Materialien: Software
2. Wie bearbeite ich Kopf- und Fußzeilen in Microsoft 365 Word?
Im vorherigen Abschnitt haben wir die Vorgehensweise zum Einfügen der Kopf- und Fußzeile in das Word-Dokument gesehen. Lassen Sie uns nun in diesem Abschnitt sehen, wie Sie die Kopf- und Fußzeile in der älteren Version bearbeiten.
Schritt 1: Öffnen Sie das Word-Dokument
Als erstes müssen Sie das Word-Dokument öffnen, in dem Sie die Kopf- und (oder) Fußzeile ändern möchten.
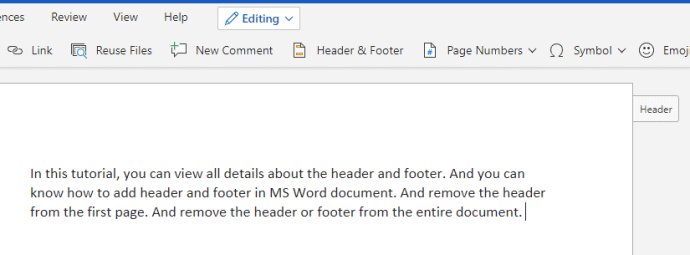
Schritt 2: Klicken Sie auf Kopf- oder Fußzeile
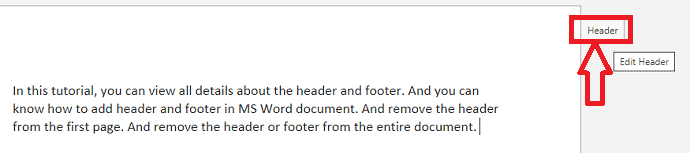
Sobald Sie das Dokument öffnen, sehen Sie oben rechts im Dokument eine Kopfzeilenoption und unten rechts eine Fußzeilenoption. Klicken Sie oben auf Kopfzeile oder unten auf die Option Fußzeile. Dann sehen Sie eine entsperrte Kopf- oder Fußzeile, die die Bearbeitung unterstützt, wie im folgenden Bild gezeigt.
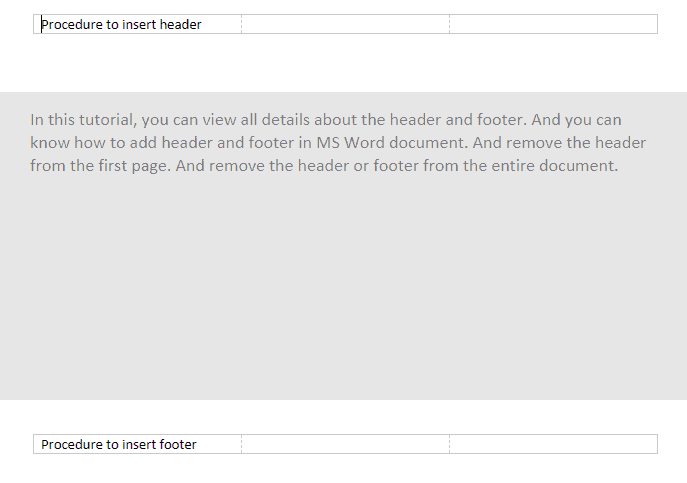
Jetzt können Sie in diesem Bearbeitungsbildschirm die Kopf- und Fußzeile bearbeiten.
3. Wie entfernt man Kopf- und Fußzeilen in Microsoft 365?
Bisher haben wir die Vorgehensweise zum Einfügen und Bearbeiten der Kopf- und Fußzeile gesehen. Es gibt einige Fälle, in denen Sie keine Kopf- und Fußzeile für Ihr Dokument benötigen. Dann müssen Sie wissen, wie Sie diese aus einem Word-Dokument entfernen. Führen Sie die folgenden Schritte aus, um Kopf- und Fußzeilen zu entfernen.
Schritt 1: Öffnen Sie das Dokument
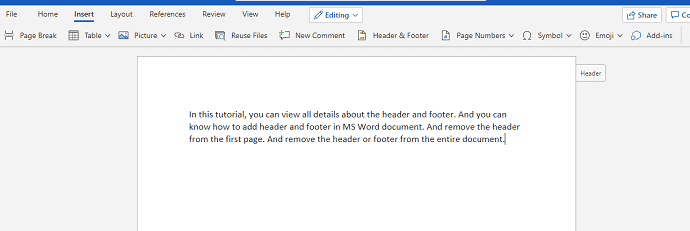
Wählen und öffnen Sie zunächst das Dokument, in dem Sie die Kopf- und Fußzeile entfernen möchten.
Schritt 2: Klicken Sie rechts im Dokument auf die Option Kopf- oder Fußzeile
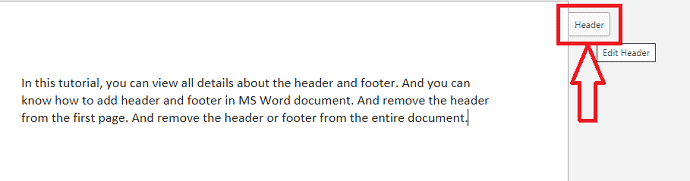
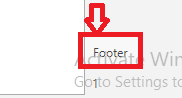
Sobald Sie das Dokument öffnen, können Sie Ihr Dokument sehen, das Kopf- und Fußzeile enthält. Dort sehen Sie die Kopfzeilenoption oben und die Fußzeilenoption unten in Ihrem Dokument. Klicken Sie entweder auf die Option Kopfzeile oder Fußzeile. Dann erscheint der Bearbeitungsbildschirm zum Bearbeiten dieser beiden, wo Sie auch Optionen zum Entfernen finden.

Schritt 3: Klicken Sie auf Optionen
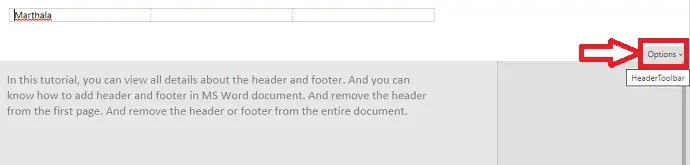
In diesem Bearbeitungsbildschirm selbst können Sie die Kopf- und Fußzeile entfernen. Sie können eine Option namens Optionen in der rechten Ecke des Bildschirms sehen. Klicken Sie auf diese Optionen.
Schritt 4: Klicken Sie auf Kopf- und Fußzeilen entfernen
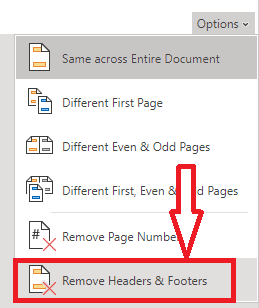
Jetzt können Sie im Optionsfenster verschiedene Optionen in Bezug auf Kopf- und Fußzeile sehen, z. B. Gleich im gesamten Dokument, andere erste Seite, andere letzte Seite usw. Klicken Sie auf Kopf- und Fußzeilen entfernen , die sich an der letzten Position befinden.
Schritt 5: Klicken Sie auf Alle entfernen
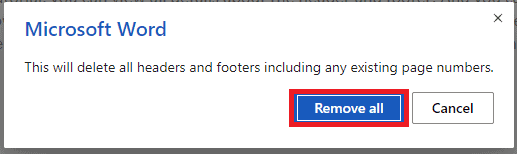
Wenn Sie auf Kopf- und Fußzeilen entfernen klicken, werden Sie um eine Bestätigung Ihrer Entscheidung zum Entfernen der Kopf- und Fußzeile mit „Dadurch werden alle Kopf- und Fußzeilen einschließlich aller vorhandenen Seitenzahlen gelöscht“ zusammen mit der Option „Alle entfernen“ und „Abbrechen“ gebeten. Klicken Sie auf die Option Alle entfernen .
Mit diesen Schritten werden die Kopf- und Fußzeile aus Ihrem gesamten Word-Dokument entfernt.
Es gibt andere Situationen, in denen Sie brauchen
Kopf- und Fußzeile in älteren Versionen von MS Word:
Hinweis: Es wird nicht empfohlen, die ältere Word-Version zu verwenden. Wir empfehlen den Kauf von Microsoft 365 für die besten Funktionen.
Videoanleitung:
Wir haben diesen Artikel in Form eines Video-Tutorials für die Bequemlichkeit unserer Leser bereitgestellt. Wenn Sie am Lesen interessiert sind, können Sie das Video überspringen und mit dem Lesen beginnen.
4. Wie fügt man Kopf- und Fußzeilen in MS Word ein?
- Gehen Sie zu Einfügen und wählen Sie Kopfzeile aus, um eine Kopfzeile hinzuzufügen, oder Fußzeile , um eine Fußzeile einzufügen. Die Registerkarte Design wird auf der rechten Seite der Multifunktionsleiste angezeigt. Wählen Sie einen der Stile aus. Sie sehen eine Kopf- oder Fußzeile mit einem gepunkteten Kästchen.
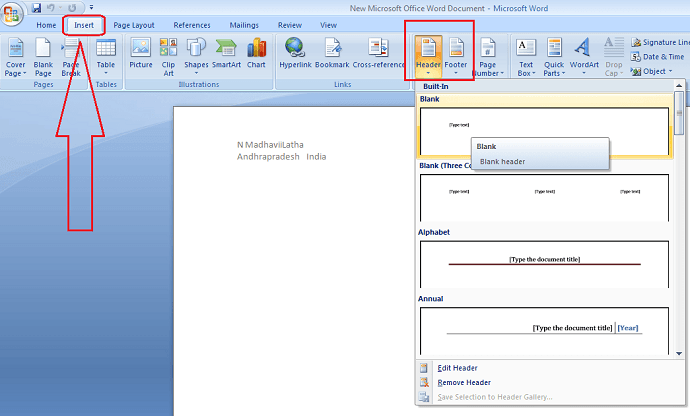
- Geben Sie dann die gewünschten Informationen in die Kopf- oder Fußzeile ein.
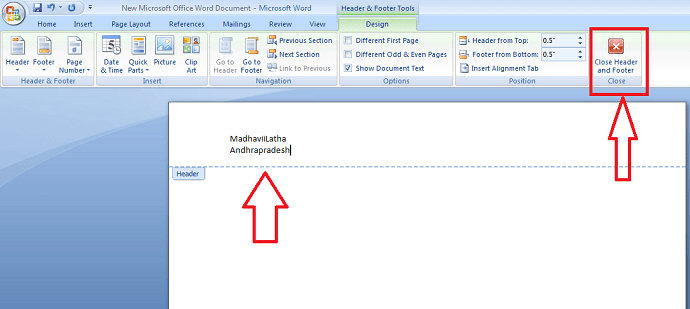
- Wenn Sie fertig sind, klicken Sie auf Kopf- und Fußzeile schließen oder drücken Sie die Esc-Taste.
- Verwandte: 4 einfache Methoden zum Erstellen einer Tabelle in Word
- So ändern Sie die Hintergrundfarbe von Word-Dokumenten
5. So bearbeiten Sie Kopf- und Fußzeilen in MS Word
Nach dem Schließen der Kopf- oder Fußzeile ist diese sichtbar, aber gesperrt. Wenn Sie die Kopf- oder Fußzeile bearbeiten möchten, doppelklicken Sie einfach auf die Kopf- oder Fußzeile, um sie zu entsperren, und Sie können sie bearbeiten.
Optionen auf der Registerkarte „Design“.
Wenn die Kopf- und Fußzeile Ihres Dokuments entsperrt sind, wird die Design-Registerkarte auf der rechten Seite der Multifunktionsleiste angezeigt und es stehen verschiedene Bearbeitungsoptionen zur Verfügung.
6. Wie entferne ich Kopf- und Fußzeilen?
Kopf- oder Fußzeile von der ersten Seite entfernen
Wenn bei einigen Dokumenten Kopf- oder Fußzeile nicht nur auf der ersten Seite angezeigt werden sollen, wählen Sie „Andere erste Seite“. Wenn Sie beispielsweise Seiten nummerieren, die Nummerierung auf der zweiten Seite beginnen und die erste Seite ausblenden möchten, verwenden Sie dann die Option „Unterschiedliche erste Seite“.
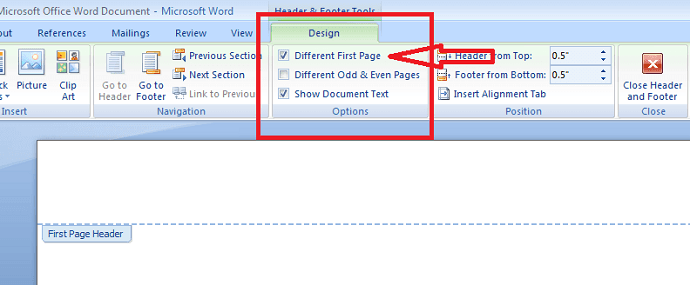
Entfernen Sie die Kopf- oder Fußzeile aus dem gesamten Dokument
Wenn Sie alle in der Kopf- oder Fußzeile enthaltenen Informationen löschen möchten, klicken Sie auf den Befehl Kopfzeile und klicken Sie auf Kopfzeile entfernen, wenn das Menü angezeigt wird. Sie können die Fußzeile auch mit dem Fußzeilenbefehl entfernen.
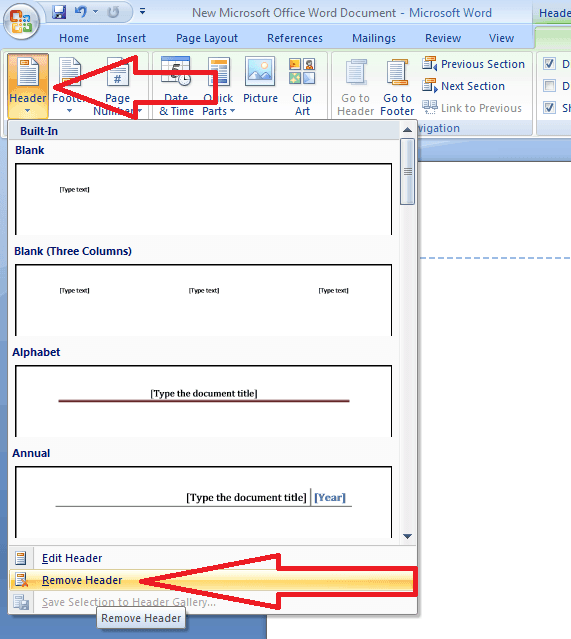
- Das könnte Ihnen auch gefallen: Kurzanleitung zum Erstellen von Inhaltsverzeichnissen in Word-Dokumenten
- So schützen Sie ein Word-Dokument mit einem Passwort
Fazit:
Wir glauben, dass Sie jetzt möglicherweise alle Details zu Kopf- und Fußzeilen in Microsoft 365 und älteren Versionen kennen. Auch hier empfehlen wir Microsoft 365 zu kaufen. Denn es bietet Ihnen viele Funktionen.
Ich hoffe, Ihnen gefällt mein Artikel über Kopf- und Fußzeilen in MS Word . Wenn es dir gefällt, tu mir einen Gefallen, indem du es mit deinen Freunden teilst. Bitte folgen Sie whatvwant auf Facebook, Twitter und YouTube.
So fügen Sie Kopf- und Fußzeilen in Microsoft 365 und MS Word ein, bearbeiten und entfernen – FAQ
Ist es möglich, für jede Seite eine andere Fußzeile hinzuzufügen?
Ja, es ist möglich. Sie können die Fußzeile für jede Seite unterschiedlich gestalten, indem Sie unterschiedliche Fußzeilen für ungerade und gerade Seiten festlegen. Sie haben also abwechselnd für jede Seite eine andere Fußzeile.
Ist es möglich, nur für die erste Seite eine Kopfzeile hinzuzufügen?
Ja, es ist möglich. Wenn Sie möchten, können Sie eine Kopfzeile nur für die erste Seite hinzufügen. Und Sie können andere Seiten ohne Kopfzeile verlassen.
Werden Kopf- und Fußzeilen auf dem Papier gedruckt?
Ja, Kopf- und Fußzeilen sind nicht nur auf die digitale Kopie beschränkt, sondern erscheinen auch auf Papier, sobald Sie sie in Ihre Word-Dokumente eingefügt haben.
Wie kann man Kopf- und Fußzeile in einem Word-Dokument entsperren?
Wenn Sie Kopf- und Fußzeile entsperren möchten, gibt es zwei Möglichkeiten. Wenn es sich um eine ältere Version von MS Word handelt, doppelklicken Sie auf die Kopf- oder Fußzeile, dann werden sie zum Bearbeiten entsperrt.
Wenn es sich um Microsoft 365 handelt, können Sie die Kopfzeilenoption oben links im Dokument und die Fußzeilenoption unten links sehen. Klicken Sie zum Entsperren auf diese Kopf- oder Fußzeile.
