So blenden Sie die Taskleiste in Windows 11 aus [100% Working Guide]
Veröffentlicht: 2022-06-21Wenn Sie wissen möchten, wie Sie die Taskleiste in Windows 11 ausblenden können, können Sie die in diesem Artikel erläuterten einfachen Verfahren und Schritte zur Vereinfachung nutzen. Unten finden Sie auch die Lösung zur Behebung von Problemen mit der Windows 11-Taskleiste unter Windows 11.
Die Taskleiste ist ein praktisches und praktisches Feature des Windows-Betriebssystems. Mit Hilfe dieses Attributs des Betriebssystems können Sie viele Aufgaben erledigen, die Ihnen die Arbeit am PC erleichtern. Mithilfe der Taskleiste können Sie beliebig viele Symbole und Verknüpfungen hinzufügen. Auf diese Weise können Sie mit einem einzigen Klick auf die gewünschte Datei oder den gewünschten Ordner zugreifen. Darüber hinaus verbessern verschiedene andere Funktionen, die mit der Windows-Taskleiste verbunden sind, die Leistung des Betriebssystems ziemlich schnell.
Aber wissen Sie, dass Sie die Taskleiste in Windows 11 sehr einfach ausblenden können? Ja, die Funktion war auf den Betriebssystemen Windows 10, 8 und 8.1 vorhanden. Die Entwickler des Betriebssystems haben das Erbe auch im neuen Windows 11 beibehalten.
Der Prozess zum Minimieren der Taskleiste in Windows 11, oder mit anderen Worten, zum Ausblenden, ist einfach und leicht zu befolgen. Auch für einen Anfänger! Um Ihnen bei der Sache weiter zu helfen, haben wir diese einfache Beschreibung vorgezogen. Mit den detaillierten Schritten, die in diesem Artikel mit Bildern erläutert werden, können Sie die Taskleiste in Windows 11 ganz einfach ausblenden, ohne dass zusätzliche Hilfe erforderlich ist. Schauen wir uns also das folgende Verfahren an.
Verfahren zum Ausblenden der Taskleiste in Windows 11
Im Folgenden finden Sie einfache Verfahren, die Ihnen beim Aktivieren oder Ausblenden der Taskleiste in Windows 11 helfen können. Befolgen Sie die bereitgestellten Verfahren so, wie sie sind, um die Funktion zum Ausblenden der Taskleiste genau zu nutzen.
Blenden Sie die Taskleiste mit den Einstellungen aus
Im nächsten Abschnitt dieses Handbuchs werden die Schritte vorgestellt, die Ihnen bei Windows 11 ohne Taskleiste unter Verwendung der Betriebssystemeinstellungen helfen.
- Drücken Sie die Tasten Win+X auf Ihrer Tastatur, um das Startmenü aufzurufen . Alternativ können Sie auch mit der rechten Maustaste auf die Schaltfläche Start klicken.
- Klicken Sie im Dropdown-Menü auf die Option mit dem Namen Einstellungen , um die Windows-Einstellungen zu starten.
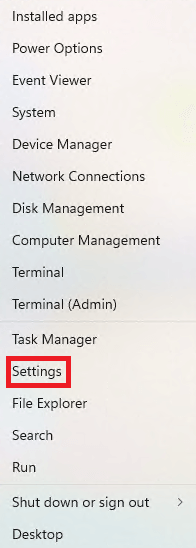
- Warten Sie, während die Einstellungen des Windows 11-Betriebssystems angezeigt werden. Klicken Sie im linken Bereich des Menüs im Fenster Einstellungen auf Personalisierung .
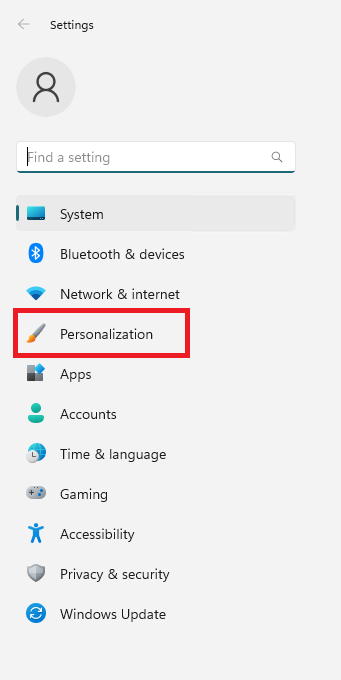
- Im rechten Bereich des Einstellungsfensters sehen Sie mehrere Personalisierungsoptionen. Klicken Sie auf die mit dem Namen Taskbar . Dies öffnet die Taskleisteneinstellungen.
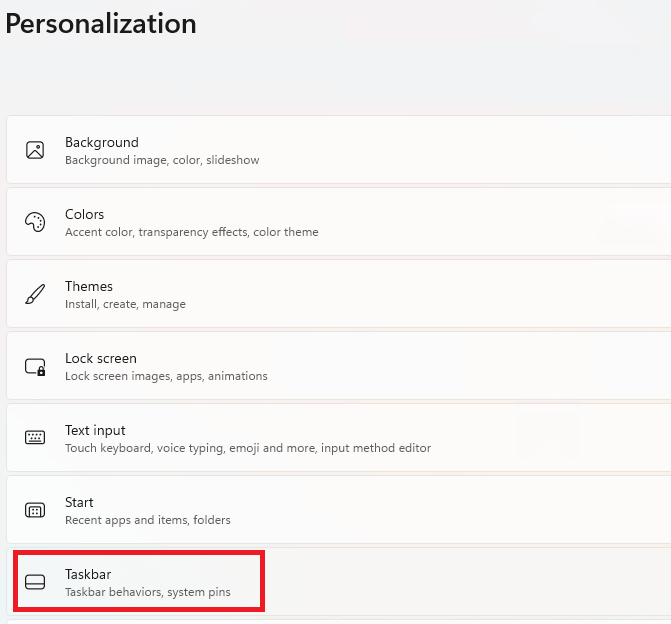
- Klicken Sie nun auf die Option, die Sie zu den Verhaltenseinstellungen der Taskleiste weiterleitet.

- Sie müssen nach unten scrollen, um die Option zum automatischen Ausblenden der Taskleiste zu erreichen. Klicken Sie auf das Kästchen neben dieser Option, um das automatische Ausblenden der Taskleiste zu aktivieren.

Ihre Taskleiste wird automatisch auf Ihrem Windows-PC oder Laptop ausgeblendet. Wenn Sie die Taskleiste aufrufen und verwenden müssen. Bewegen Sie Ihren Mauszeiger in die Nähe der Position der Taskleiste (normalerweise befindet sie sich standardmäßig am unteren Bildschirmrand) und die Taskleiste wird automatisch angezeigt.
Lesen Sie auch: So debloaten Sie Windows 11 für eine bessere Leistung
Blenden Sie die Taskleiste mithilfe der Taskleisteneinstellungen aus
Obwohl das obige Verfahren und die Schritte funktionieren, um die Taskleiste in Windows 11 auszublenden. Alternativ können Sie auch die Taskleisteneinstellungen verwenden, um dasselbe zu tun. Die folgenden Schritte erklären, was Sie tun müssen:
- Klicken Sie mit der rechten Maustaste irgendwo auf den verfügbaren Platz in Ihrer Taskleiste. Im angezeigten Dropdown-Menü sehen Sie eine Vielzahl von Optionen. Öffnen Sie von dort aus die Taskleisteneinstellungen .
- Klicken Sie nun auf die Option, die Sie zu den Verhaltenseinstellungen der Taskleiste weiterleitet.

- Sie müssen nach unten scrollen, um die Option zum automatischen Ausblenden der Taskleiste zu erreichen. Klicken Sie auf das Kästchen neben dieser Option, um das automatische Ausblenden der Taskleiste zu aktivieren.

Jetzt, da Sie die Schritte für Windows 11 ohne Taskleiste kennen, können Sie diese einfach auf Ihrem Gerät ausblenden. Wenn Sie jedoch die Funktion zum Ausblenden der Taskleiste in Windows 11 deaktivieren möchten. Sie können die Hilfe des nächsten Abschnitts dieses Handbuchs in Anspruch nehmen.

Wie kann man die Taskleiste in Windows 11 ausblenden?
Um die Taskleiste in Windows 11 wieder einzublenden, müssen Sie dem oben beschriebenen Verfahren ähneln. Im Folgenden finden Sie das detaillierte Verfahren zum Deaktivieren der Funktion „Keine Taskleiste“ von Windows 11:
- Klicken Sie mit der rechten Maustaste auf die Schaltfläche Start , um das Startmenü aufzurufen . Alternativ können Sie auch die Tasten Win+X auf Ihrer Tastatur drücken.
- Klicken Sie auf die Menüoption mit dem Namen Einstellungen , um die Windows-Einstellungen zu starten.
- Möglicherweise müssen Sie einige Sekunden warten, während die Windows 11-Einstellungen auf Ihrem Bildschirm angezeigt werden.
- Klicken Sie auf Personalisierung , um auf die Personalisierungsoptionen für das Betriebssystem zuzugreifen.
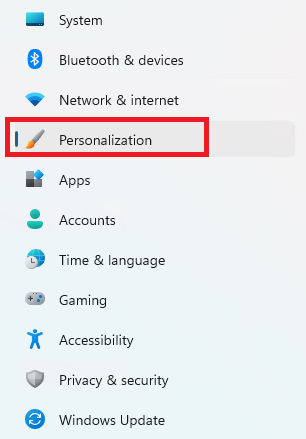
- Wählen Sie nun die Option zum Öffnen der Taskleisteneinstellungen . (Alternativ können Sie auch mit der rechten Maustaste irgendwo auf Ihre aktuelle Taskleiste klicken und dort Taskleisteneinstellungen auswählen.)
- Klicken Sie auf die Verhaltenseinstellungen der Taskleiste , um mit dem nächsten Schritt fortzufahren.

- Wenn Sie in den Einstellungen nach unten scrollen, sehen Sie ein Häkchen bei der Option Taskleiste automatisch ausblenden . Deaktivieren Sie dasselbe, um die Option „Keine Taskleiste“ von Windows 11 zu deaktivieren.

Nachdem Sie die obigen Einstellungen angewendet haben, ist die Windows 11-Taskleiste jederzeit für Sie sichtbar.
Hinweis: Wenn sich Ihre Windows 11-Taskleiste nicht ausblenden lässt und Sie nach einer Lösung suchen. Dann kann Ihnen der nächste Abschnitt helfen.
Lesen Sie auch: So aktivieren Sie Desktop-Sticker in Windows 11
Was tun, wenn die Windows 11-Taskleiste nicht ausgeblendet wird?
Wenn Sie der Meinung sind, dass die Windows 11-Taskleiste nicht ausgeblendet wird, auch nachdem Sie die obigen Schritte genau angewendet haben. Es gibt ein paar Dinge, die Sie tun können, um die Taskleiste in Windows 11 perfekt auszublenden. Unten sind alle diese:
- Erstens können eine oder mehrere Apps oder laufende Programme die Taskleiste sperren und nicht ausblenden. In einer solchen Situation sollten Sie auf alle geöffneten und laufenden Programme klicken, die in der Taskleiste sichtbar sind. Wenn Sie das Fenster der störenden oder aufmerksamkeitsstarken App(s) öffnen, wird die Funktion zum Ausblenden der Taskleiste entsperrt.
- Zweitens, wenn die Apps nicht der Grund für das Problem sind, können die Benachrichtigungen sein. Sie sollten auf das Benachrichtigungssymbol in der Taskleiste klicken und alle Benachrichtigungen löschen . Dadurch wird die Option zum Ausblenden der Taskleiste in Windows 11 aktiviert.
- Wenn die beiden oben genannten Lösungen nicht behoben werden können, wird die Windows 11-Taskleiste den Fehler nicht verbergen. Sie sollten alle Apps und Programme schließen, die auf dem System ausgeführt werden . Einige störende Apps können solche Fehler verursachen. Sie müssen die Apps nacheinander schließen, bis die Taskleiste automatisch ausgeblendet wird.
- Wenn das Problem weiterhin besteht, müssen Sie als Nächstes den Windows Explorer schließen . (falls einer ausgeführt wird.) Sie können den Explorer später neu starten, nachdem die Taskleiste behoben wurde.
- Wenn schließlich keine der oben genannten Lösungen funktioniert, weist dies darauf hin, dass das Problem beim System liegt. Sie sollten Ihr System schließlich neu starten, um die Taskleiste auf dem System auszublenden.
Lesen Sie auch: So finden Sie den Speicherort des Windows 11-Startordners
So verstecken Sie die Taskleiste in Windows 11: Erklärt
Hier schließen wir die Anleitung mit den letzten Worten zum Ausblenden der Taskleiste in Windows 11 ab. Wir hoffen, dass Ihnen das oben vorgestellte Verfahren zum Ein- und Ausblenden der Taskleiste bei allem Erforderlichen helfen konnte. Wir haben sogar einige Lösungen aufgelistet, um die Taskleiste zu reparieren, wenn sie nicht automatisch ausgeblendet wird.
Wenn Ihnen dieser Artikel zum Minimieren der Taskleiste in Windows 11 gefallen hat, freuen wir uns, dass Sie uns in den Kommentaren davon erzählen. Zusätzlich. Wenn Ihnen die oben genannten Techniken, Verfahren und Lösungen aus irgendeinem Grund nicht geholfen haben, können Sie unser Fachwissen über die Kommentare einholen. Wir stellen Ihnen bei Bedarf die notwendigen Lösungen zur Verfügung.
Abonnieren Sie den Techpout-Blog-Newsletter, indem Sie Ihre E-Mail-Adresse in das Feld unten eingeben. Auf diese Weise überspringen Sie keine Updates aus unserem Blog. Wir werden die Updates bezüglich der neuen Artikel, technischen Leitfäden, Blogs, Tutorials und mehr direkt in Ihren Posteingang schicken.
