Wie (und warum) Sie Ihren Bildschirm heller als maximal machen
Veröffentlicht: 2022-09-05Laptop-Computer und sogar einige Desktop-Monitore haben jetzt die Fähigkeit, die Bildschirmhelligkeit automatisch zu regulieren. Sie versuchen, Lesbarkeit, Akkulaufzeit und Augenbelastung in Einklang zu bringen.
Leider ist manchmal die hellste, die die automatische Helligkeit erreicht, einfach nicht hell genug, weshalb Sie wissen möchten, wie Sie die Bildschirmhelligkeit so hoch wie möglich bringen können.

Was bedeutet „heller als maximal“?
Bevor wir weitermachen, ist es wichtig zu klären, was „heller als das Maximum“ in diesem Zusammenhang bedeutet. Wir sprechen nicht davon, Ihren Bildschirm auf irgendeine Weise zu hacken, um mehr Helligkeit herauszuholen. Stattdessen geht es darum, die größtmögliche Helligkeit aus Ihrem Monitor herauszuholen, indem Sie die Helligkeit nur an einer Stelle auf das Maximum einstellen.
Wenn die meisten Leute diese Frage stellen, möchten sie ihren Laptop-Bildschirm heller als maximal machen, aber in diesem Artikel werden wir uns auch Lösungen für Desktop-Monitore und sogar Fernseher ansehen.
Schieben Sie Ihre Helligkeit manuell nach oben

Wenn Sie einen externen Monitor verwenden, verwenden Sie die Bedienelemente auf dem Display, um die Helligkeitseinstellungen zu finden. Schieben Sie diese Einstellung dann so hoch wie möglich oder auf die gewünschte Helligkeitsstufe. Diese Einstellung ist unabhängig von allen softwarebasierten Helligkeitseinstellungen.
Auf einem Laptop können Sie die Helligkeit des Bildschirms normalerweise durch Drücken einer Tastenkombination anpassen. Suchen Sie nach Symbolen einer Sonne mit einem Aufwärts- und Abwärtspfeil daneben. Normalerweise müssen Sie die Fn- Taste (Funktionstaste) gedrückt halten, während Sie auf eine dieser Tasten (z. B. die F2-Taste) tippen, um den Bildschirm aufzuhellen oder abzudunkeln.
Diese Funktion ist unabhängig von Ihrem Betriebssystem und in der Firmware des Laptops fest verdrahtet. Das bedeutet, dass Sie mit diesen Tasten die Bildschirmhelligkeit Ihres Laptops jederzeit anpassen können, unabhängig davon, welche Software Sie ausführen.
Passen Sie die Helligkeits- und Farbeinstellungen Ihres Betriebssystems an
Sie können die Helligkeit Ihres Computers über Ihr Betriebssystem manuell steuern, aber nur, wenn Ihr Display dies unterstützt. In den meisten Fällen gilt dies nur für integrierte Laptop-Displays.
Auf einem Windows-Laptop können Sie zum Beispiel zum Action Center gehen, indem Sie auf das Netzwerk-, Sound- und Akkusymbol -Cluster ganz rechts in der Taskleiste klicken und dann die Helligkeit ändern, indem Sie den Helligkeitsregler nach links oder rechts ziehen.
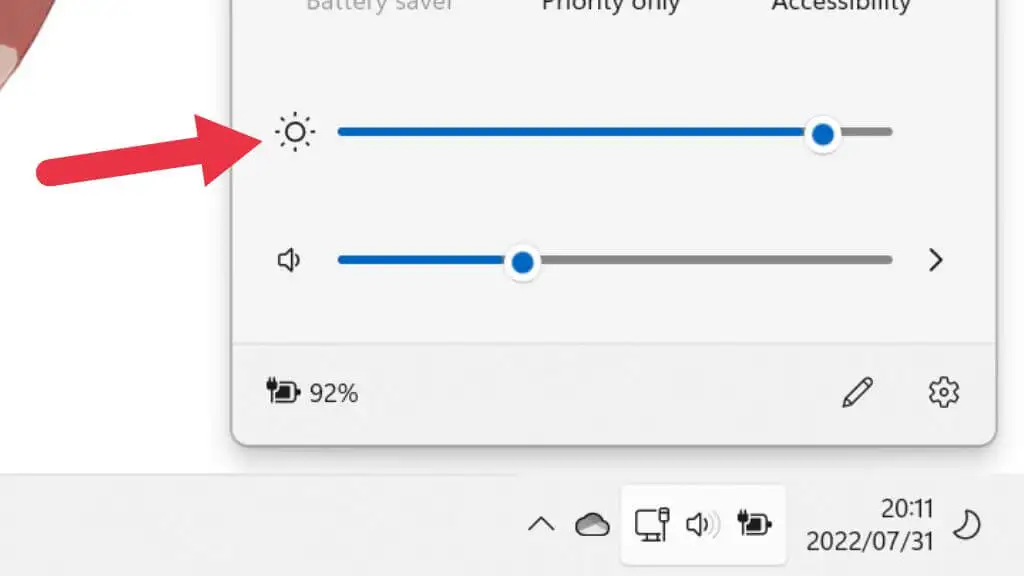
Auf einem Mac mit macOS können Sie dasselbe tun, indem Sie auf das Control Center -Symbol oben rechts auf dem Computerbildschirm klicken. Wenn Sie jedoch ein externes Display verwenden, werden Sie sehen, dass diese Schieberegler bei Verwendung eines externen Displays ausgegraut sind.
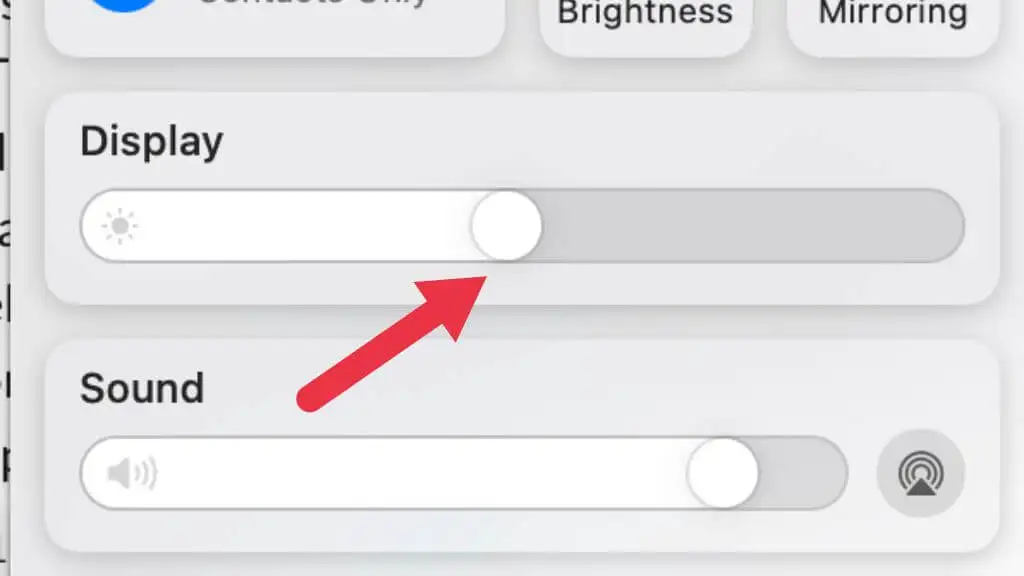
Verwenden Sie das Farbmanagement, um Ihr Display zu kalibrieren
Es lohnt sich auch, die integrierten Farbkalibrierungstools in Windows und macOS zu verwenden, um sicherzustellen, dass Ihr Bildschirm richtig eingestellt ist. Es kann sein, dass Ihr Problem überhaupt nicht die Helligkeit ist, sondern dass das Display schlecht kalibriert ist, wodurch es in der Umgebung, in der Sie es verwenden, schwer zu lesen ist.
1. Drücken Sie die Windows-Taste + I , um das Systemmenü zu öffnen.
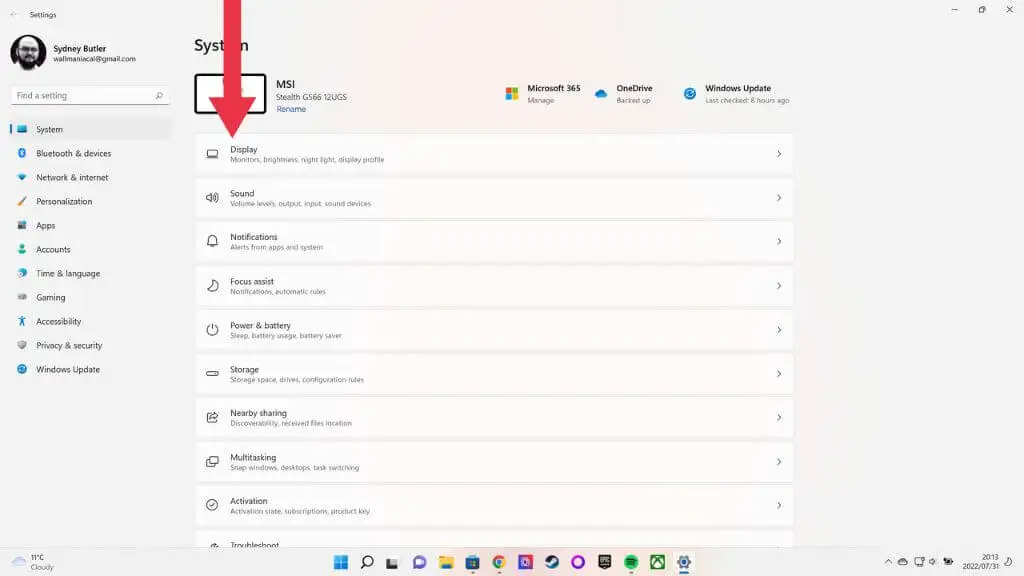
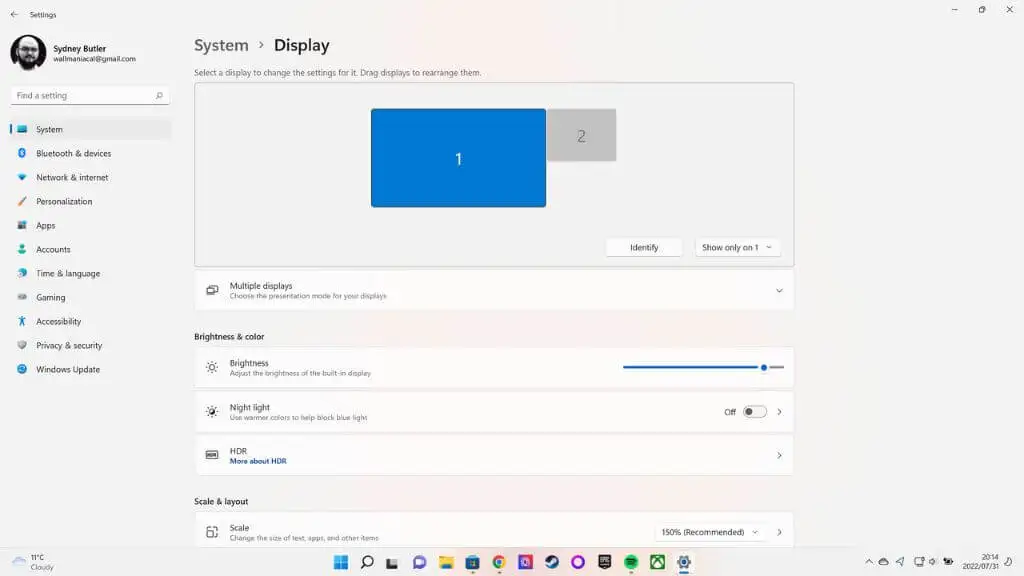
2. Anzeige sollte die erste Kategorie sein; Wählen Sie es aus und scrollen Sie auf der Anzeigeseite nach unten und wählen Sie dann Erweiterte Anzeigeeinstellungen .
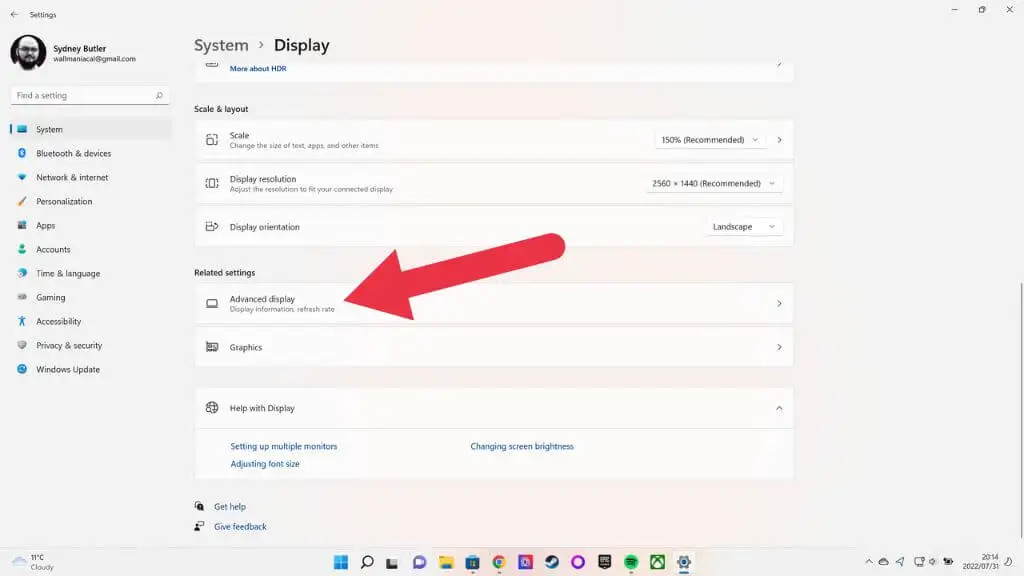
3. Wählen Sie nun Adaptereigenschaften anzeigen für Anzeige 1 (oder die Anzeige, die Sie reparieren möchten).
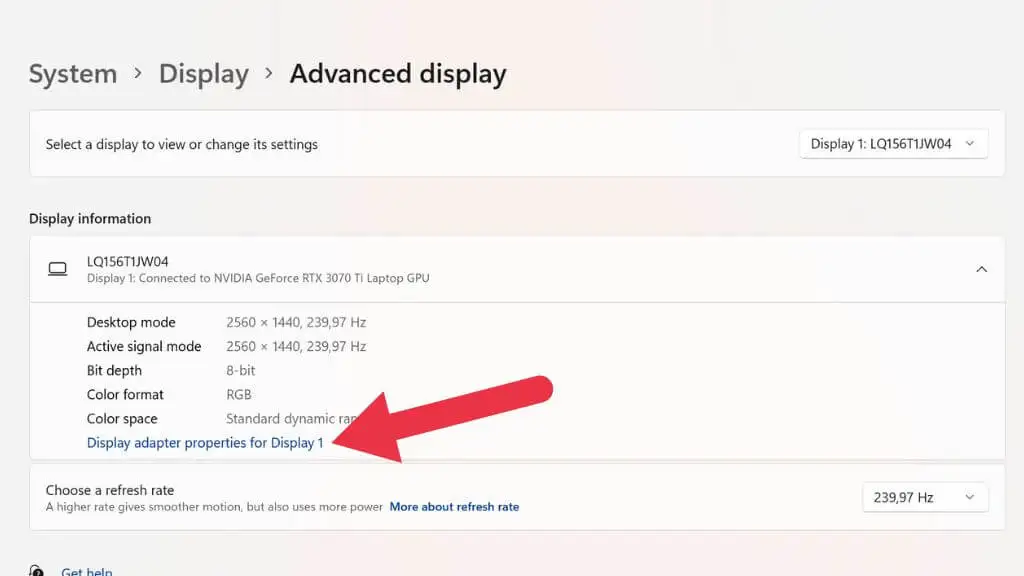
4. Öffnen Sie nun die Registerkarte Farbmanagement und wählen Sie Farbmanagement .
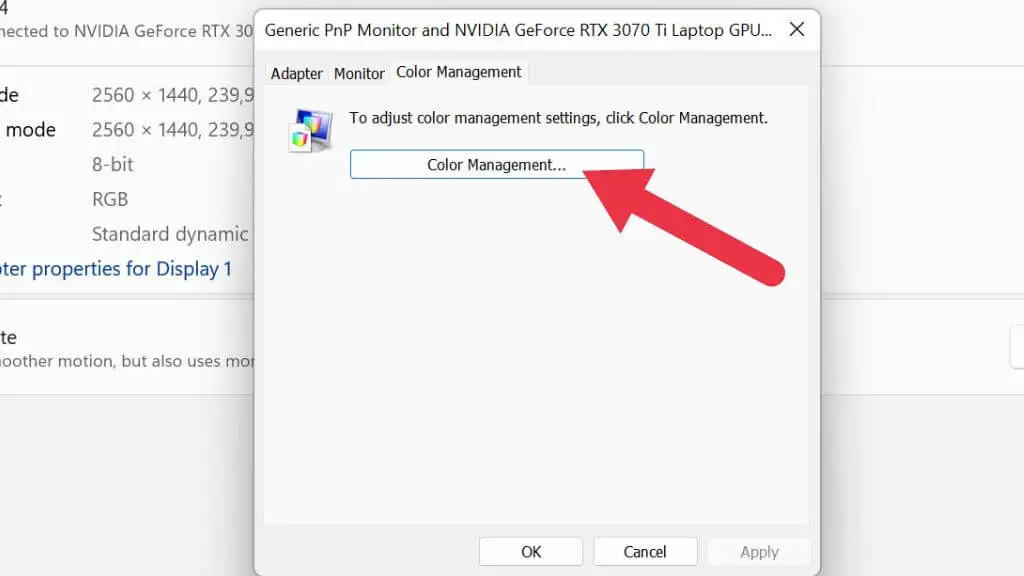
5. Öffnen Sie die Registerkarte Erweitert .
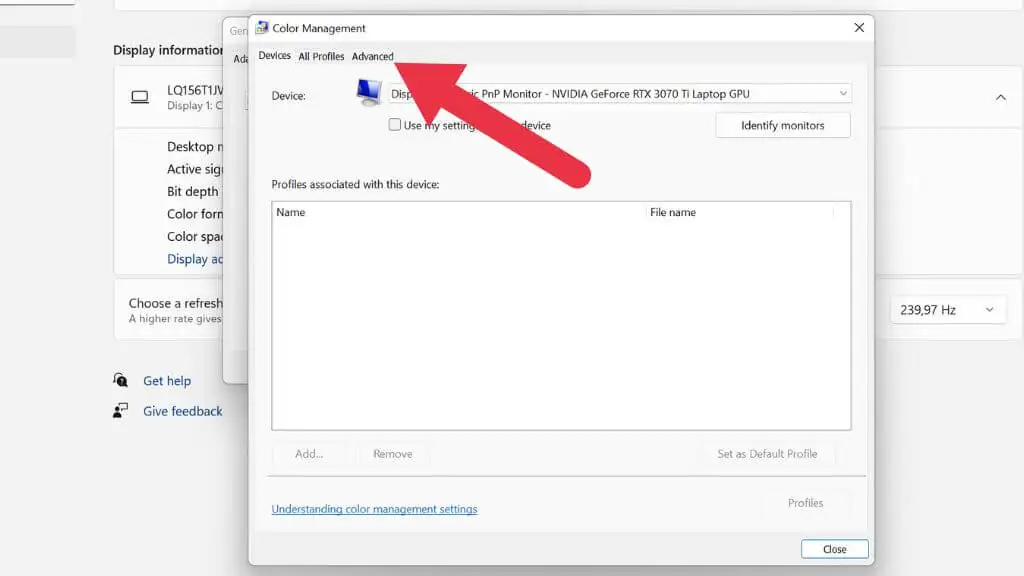
6. Wählen Sie Anzeige kalibrieren .
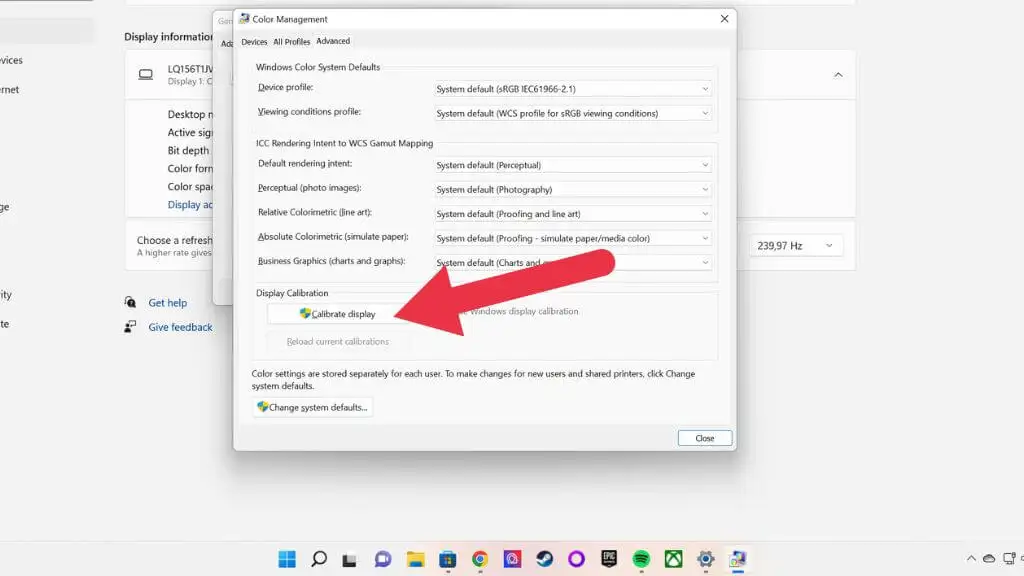
Befolgen Sie von hier aus die Anweisungen im Farbkalibrierungsassistenten.
Ändern Sie die Einstellungen Ihres Anzeigeadapters
Die verschiedenen Grafikkartenhersteller haben ihre eigenen Softwarepakete, die verschiedene Aspekte der Interaktion der Grafikkarte mit dem Display steuern. Nvidia hat Control Center, AMD hat Radeon Software.
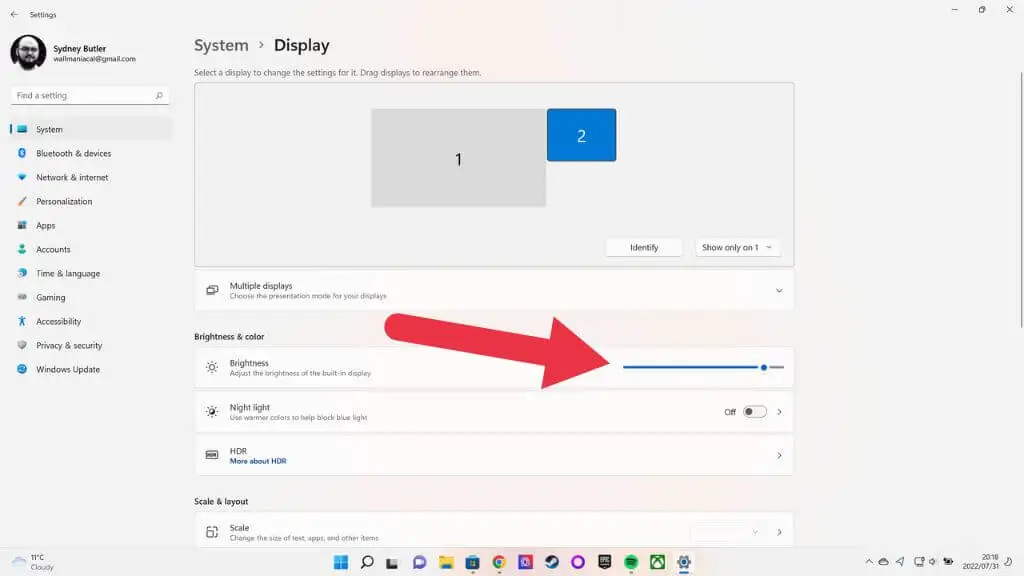
Unter Anzeige > Helligkeit & Farbe finden Sie einen Schieberegler für die Helligkeitsstufe. Auch wenn die Helligkeitseinstellung Ihres Monitors auf Maximum steht, können Sie diesen Schieberegler weiter verschieben. Dies kann ein paar zusätzliche Lumen Helligkeit hervorbringen.
Deaktivieren Sie die adaptive Helligkeit
Wenn Ihr Display adaptive Helligkeit unterstützt, können Sie diese Funktion deaktivieren. Gehen Sie in Windows 10 zu Einstellungen > System > Helligkeit automatisch ändern und deaktivieren Sie die Einstellung. Wenn Sie diese Option nicht sehen, bedeutet dies, dass Ihr Display die Funktion überhaupt nicht unterstützt.

Deaktivieren Sie Funktionen wie Black Frame Insertion oder Variable Refresh Rate
Viele Displays verfügen jetzt über verschiedene Funktionen, die zur Verbesserung der Bewegungsklarheit oder -glätte beitragen. Leider beeinträchtigen einige dieser Funktionen auch die Helligkeit. Die wichtigste davon ist BFI oder Black Frame Insertion.
Diese Technologie fügt einen vollständig schwarzen Rahmen zwischen jedem echten Rahmen des Inhalts ein. Wieso den? Die Idee ist, den Puls und das Fading von CRT-Bildschirmen (Cathode Ray Tube) zu simulieren. Flachbildschirme (wie LCD und OLED) leiden aufgrund ihrer „Sample-and-Hold“-Natur unter Schmierbewegungen. Sie halten das gesamte Bild perfekt, bis das nächste Bild fällig ist, und schalten sofort um. Wie wir Bewegung wahrnehmen und Bewegungen über den Bildschirm verfolgen, erzeugt Unschärfe, und BFI ist eine effektive Methode, um scharfe Bewegungen auf Flachbildschirmen zu erzeugen.
Leider nimmt BFI auch einen erheblichen Einfluss auf die Bildhelligkeit. Wie Sie sich vorstellen können, kann die Anzeige eines schwarzen Bildschirms in der Hälfte der Zeit die Displayhelligkeit um bis zu 50 % reduzieren!
Einige Fernseher, die VRR (Variable Refresh Rate) anbieten, deaktivieren lokales Dimmen, um dies zu erreichen. Ohne Local-Dimming-Zonen hat das Bild einen deutlich schlechteren Kontrast, und die Gesamthelligkeit muss eventuell recht niedrig sein, um ein verwaschenes Bild zu vermeiden. Das Deaktivieren von VRR kann zu Screen-Tearing in Videospielen führen, aber es löst Helligkeits- und Kontrastprobleme.
Deaktivieren Sie den Eco-Modus oder passen Sie die Energieeinstellungen an

Einige Monitore und Fernseher haben einen „Eco“-Modus in ihren Menüs. Dies senkt den Grund dafür, wie dunkel ein Bildschirm werden kann, erheblich und schwächt andere Aspekte der Funktionsweise der Hintergrundbeleuchtung ab, die zu einem viel dunkleren Bild führen können.
Dadurch wird der Stromverbrauch erheblich reduziert, das resultierende Bild kann jedoch dunkel sein und ein wenig flimmern. Die maximale Helligkeitsstufe in diesen Eco-Modi ist viel niedriger als die Standard-Energieoption. Noch wichtiger ist, dass die Mindesthelligkeit tatsächlich sehr niedrig sein kann. Bei einigen Fernsehern und Monitoren können Sie die Mindesthelligkeit in den Systemeinstellungen der Anzeige anpassen, sodass Sie möglicherweise den Eco-Modus beibehalten möchten, aber den Bildschirm etwas heller als die Standardeinstellung werden lassen.
Verwenden Sie Software von Drittanbietern wie F.Lux
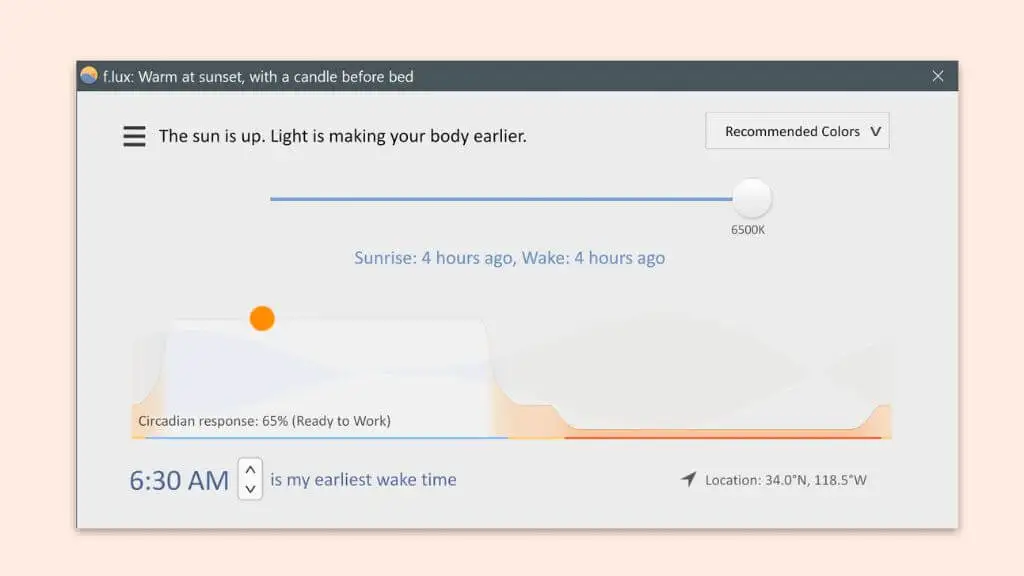
Einige Apps von Drittanbietern, die Sie herunterladen und installieren können, können Ihnen dabei helfen, mehr Helligkeit zu finden oder anderweitig zu optimieren, wie Farbe, Helligkeit und Kontrast auf Ihrem Bildschirm angezeigt werden. Die F.lux-App ist das beste Beispiel dafür und Sie können sie kostenlos herunterladen. Die App ist ziemlich vielseitig, aber ihr Hauptzweck besteht darin, die Menge an blauem Licht in Ihrem Bild zu reduzieren, das mit der Tageszeit synchronisiert ist, was angeblich die Belastung der Augen verringern und beim Schlafen helfen kann.
Schalten Sie HDR ein
Wenn Sie einen HDR-Monitor haben, können Sie HDR für die Verwendung in Spielen, beim Ansehen von Filmen und für Ihre Desktop-Umgebung aktivieren. HDR erhöht die maximale Helligkeit eines Monitors deutlich und soll zu einer deutlich helleren Darstellung führen.
1. Öffnen Sie das Startmenü . Geben Sie HDR-Einstellungen ein und öffnen Sie es, wenn es angezeigt wird.
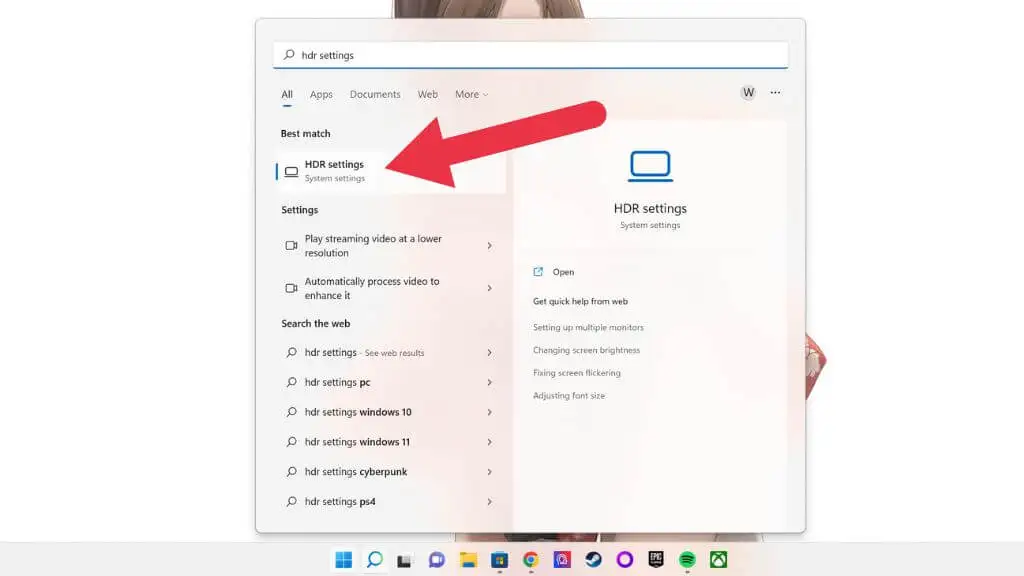
2. Wählen Sie ggf. die richtige Anzeige aus.
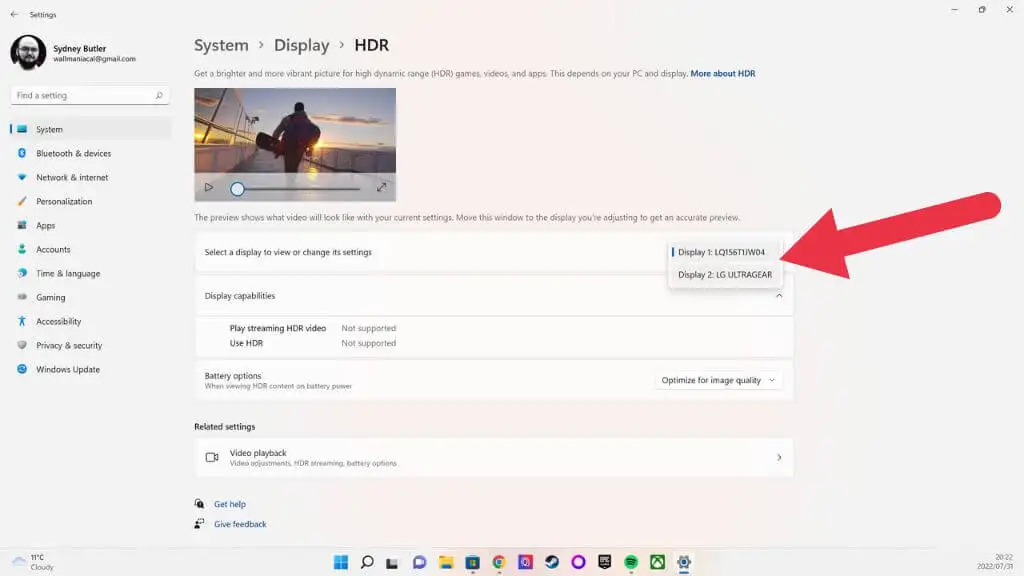
3. Stellen Sie den Schalter auf der rechten Seite von HDR verwenden auf die Position Ein.
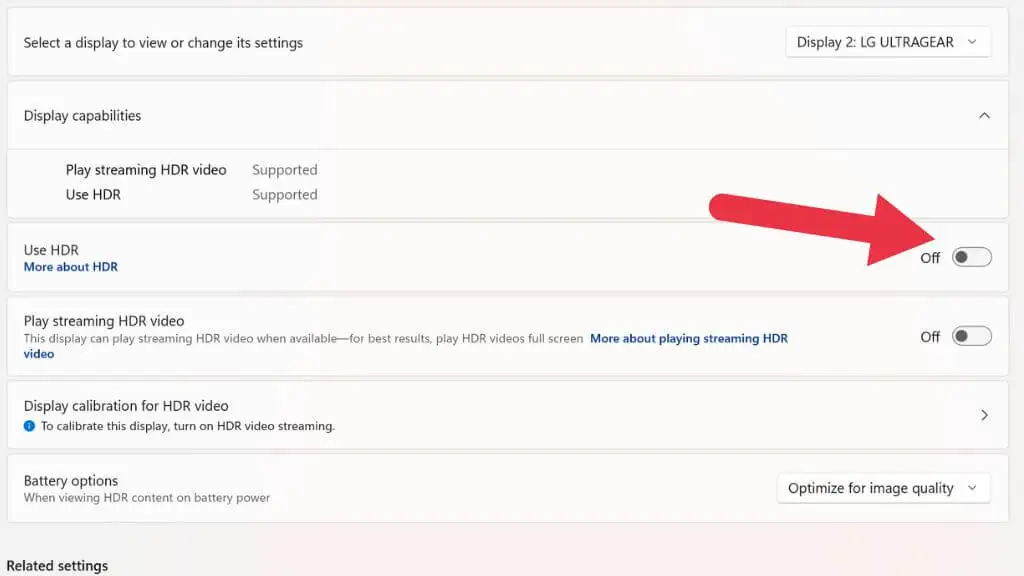
Wenn Ihr Laptop-Bildschirm HDR unterstützt, sollten Sie die Einstellung Akkuoptionen auf Für Akkulaufzeit optimieren ändern, wenn Sie diese Funktion im Akkubetrieb verwenden möchten.
Potenzielle Nachteile, um die Helligkeit über das Maximum zu bringen
Während Sie Ihren Monitor nicht in Brand setzen, indem Sie ihn für eine Weile im „Taschenlampenmodus“ betreiben, kann eine maximale Helligkeit langfristige Auswirkungen auf Ihren Bildschirm haben. Erstens, wenn Sie eine OLED verwenden, möchten Sie nur für sehr kurze Mengen mit hohen Helligkeitsstufen laufen. Die OLED-Bildretention ist immer noch ein Problem und tritt bei maximaler oder hoher Helligkeit leichter auf.
Wenn Sie ein LED-LCD verwenden, müssen Sie sich keine Sorgen um die Bildspeicherung machen. Wenn Sie die Helligkeit jedoch zu stark erhöhen, verschlechtert sich der Kontrast erheblich und es kann zu „Backlight Bleeding“ auf Ihrem Monitor kommen, bei dem die Ränder des Bildschirms nicht gut mit der Blende abschließen.
Der größte Nachteil beim Erhöhen der Helligkeit für Benutzer von Laptops, Smartphones und Tablets ist, dass es sich um ein echtes Batteriefresser handelt. Mehr als Funktionen wie Wi-Fi oder Laptop-Tastaturen mit ausgefallenen Lichtern, die Bildschirmhelligkeit entlädt einen Akku, bevor Sie durch den Snyder Cut kommen.
Versuchen Sie alternativ, Ihre Umgebung zu verdunkeln

Während es in einigen Fällen die einzige Lösung sein kann, Ihren Bildschirm so hell wie möglich zu machen, ist es normalerweise einfacher, Ihre Umgebung abzudunkeln oder zu einer dunkleren Umgebung zu wechseln. Manchmal liegt das Problem einfach darin, dass Ihr Bildschirm relativ zu einer Lichtquelle im falschen Winkel steht. Wenn Sie den Winkel nur ein wenig anpassen oder die Lichtquelle bewegen, sehen Sie ohne Probleme, was auf dem Bildschirm angezeigt wird.
Die Kehrseite ist auch wahr. Wenn die Dinge zu hell sind, können Sie Ihren Bildschirm nicht lesen. Einige der neuesten Android-Telefone bieten extreme Helligkeit für die Lesbarkeit bei Sonnenlicht, aber dies führt zu einer Hot-Phone-Benachrichtigung und einem leeren Akku, wenn Sie dies zu lange tun. Also am besten in den Schatten gehen.
