Wie teile ich eine iCloud-Fotomediathek innerhalb einer Familie?
Veröffentlicht: 2015-04-10F: Hallo Jesse, ich bin auf die gemeinsame Nutzung von iTunes- und iCloud-Konten in einer Familie aus dem Jahr 2012 gestoßen und dachte, es sei das Beste, was ich bisher gefunden habe, um zu erklären, wie man verschiedene iCloud-Konten verwendet, um unterschiedliche Verhaltensweisen in einer Familie mit mehreren iOS-Geräten zu ermöglichen . Es wird aber schnell unübersichtlich! Jetzt, da Apple Fotos veröffentlicht hat, wünschte ich, Sie würden diesen Artikel aktualisieren/erweitern, um iTunes Match und die neue Fotos-App abzudecken. Einige Fallbeispiele wären toll. Ich habe eine zweiköpfige Familie mit einem Mac mini, MacBook Pro, zwei iPhones und einem iPad. Ich weiß, dass iTunes Match die Familienfreigabe nicht unterstützt, aber wir möchten beide dasselbe iTunes Match-Konto teilen können, wir möchten, dass alle unsere Fotos in ein iCloud-Fotobibliothekskonto gehen, wir möchten einen gemeinsamen Kalender, und wir möchten separate Nachrichten- und FaceTime-Einstellungen.
A: Sie haben wahrscheinlich schon erraten, dass dies ein Bereich ist, in dem Apples Familienfreigabe Sie ziemlich im Stich lässt. iTunes Match wird von Family Sharing nicht unterstützt, und letztendlich auch nicht die neue iCloud Photo Library-Funktion. Berücksichtigen Sie die anderen Einschränkungen der Familienfreigabe und man muss sich fragen, ob es sich überhaupt lohnt, sich damit zu beschäftigen, insbesondere zwischen Ehepartnern.
Letztendlich besteht die Antwort darauf darin, die Familienfreigabe so gut wie vollständig zu vergessen und im Wesentlichen wieder ein einziges iTunes- und iCloud-Konto freizugeben – im Wesentlichen der gleiche Vorgang wie in dem früheren Freigabeartikel, auf den Sie verwiesen haben. Seit der Erstveröffentlichung dieses Artikels hat sich im Prinzip nur sehr wenig geändert – Sie können immer noch mehrere iCloud-Konten haben, obwohl Find My iPhone und Safari-Lesezeichen ab iOS 7 jetzt auch nur noch auf das primäre iCloud-Konto beschränkt sind, sodass nur sekundäre Konten verwendet werden können Mail, Kontakte, Kalender, Erinnerungen und Notizen.
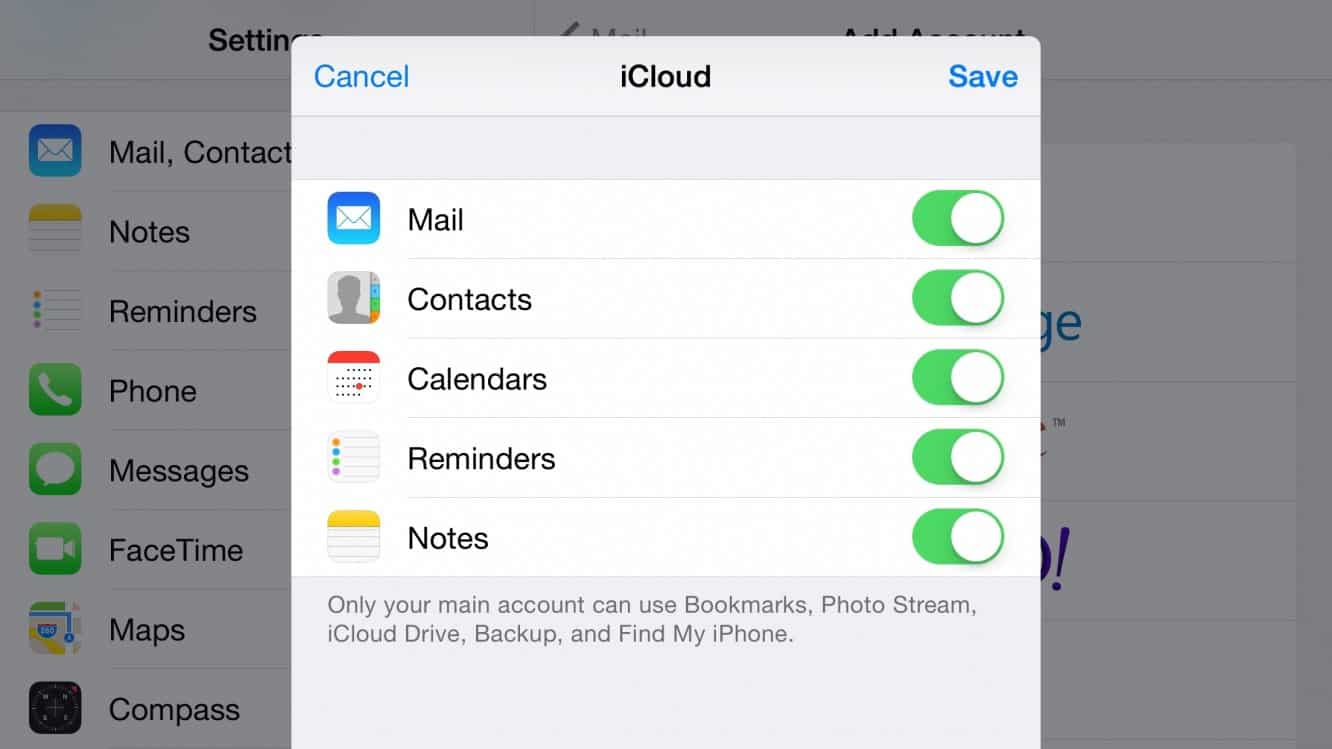
Eine andere Sache, die unverändert bleibt, ist, dass die für die verschiedenen iOS-Dienste verwendeten Apple-IDs unterschiedlich bleiben, sodass Sie ein anderes Konto für iCloud, iTunes, iMessage, FaceTime und sogar Game Center verwenden können. Das bedeutet, dass Sie ein iTunes-Konto teilen können, während Sie weiterhin Ihre eigenen Konten für iMessage und FaceTime verwenden.
Teilen desselben iTunes Match-Kontos
Dieser ist wahrscheinlich der einfachste von allen und ist seit dem ersten Debüt von iTunes Match und iCloud unverändert geblieben. Wählen Sie einfach das iTunes Store-Konto aus, das Sie für iTunes Match verwenden, und konfigurieren Sie es unter Einstellungen, iTunes & App Store auf Ihren iOS-Geräten und in iTunes auf Ihren Macs. Alle Ihre Einkäufe im iTunes Store und App Store werden mit diesem Konto getätigt, aber das ist kein wirkliches Problem, solange Sie beide das Passwort kennen, und ist in einer typischen Paarsituation im Allgemeinen sogar von Vorteil, da Sie das haben Nutzen Sie den Vorteil, von Ihnen getätigte In-App-Käufe zu teilen, und haben Sie keine Einschränkungen, ob Apps selbst geteilt werden können. Auch hier geben Sie im Grunde vor, dass die Familienfreigabe nicht existiert, und teilen einfach ein Konto. Apple lässt immer noch zu, dass bis zu zehn Geräte ein einziges iTunes Store-Konto gemeinsam nutzen, sodass Sie in einer typischen Zwei-Benutzer-Situation wahrscheinlich nicht auf Einschränkungen stoßen werden, wenn Sie dies tun.
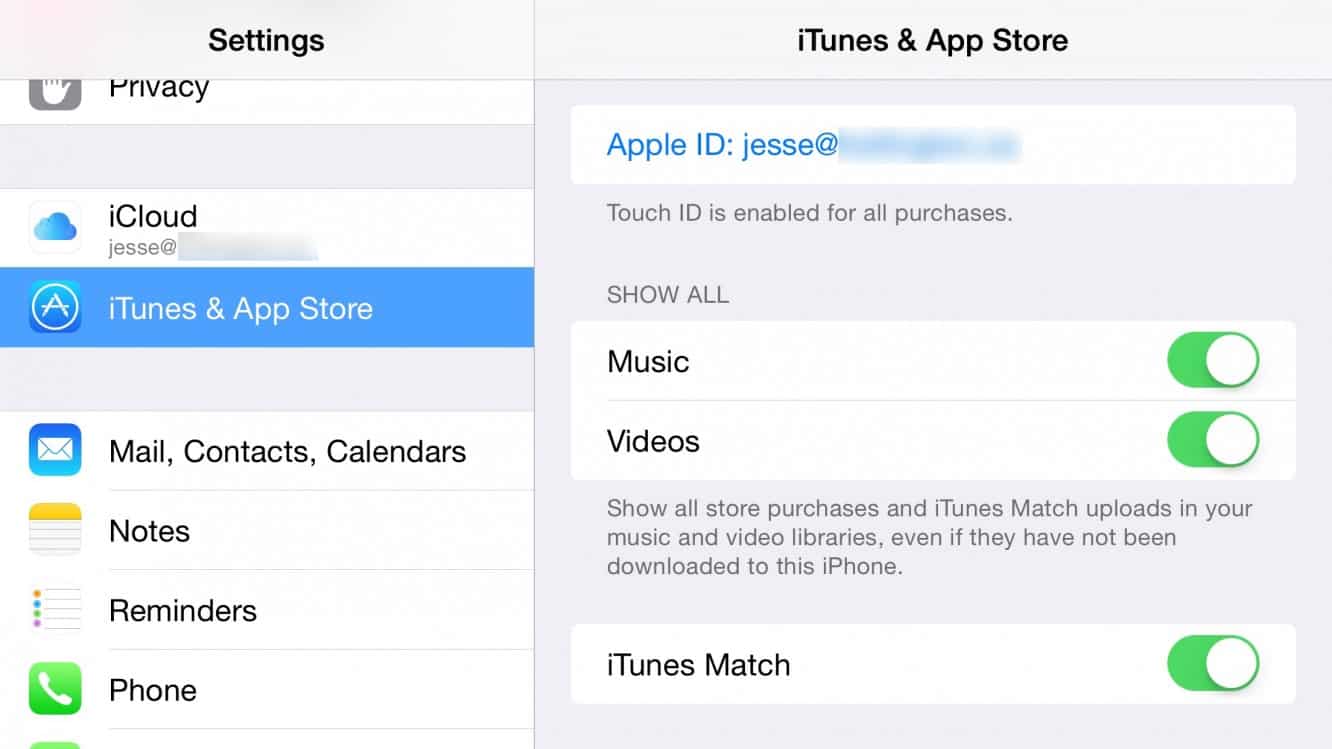
Beachten Sie, dass unklar ist, wie dies funktionieren könnte, wenn Apples neuer Streaming-Musikdienst herauskommt, da Streaming-Dienste normalerweise restriktivere Gerätebeschränkungen haben, insbesondere für das gleichzeitige Hören. Wenn Sie jedoch vorerst Ihre eigene Musik in iTunes Match hören möchten, können Sie mehrere Geräte verwenden, die dasselbe Konto verwenden.
Teilen einer iCloud-Fotomediathek
Sie können damit ziemlich genau so umgehen, wie Sie es im vorherigen Artikel für iCloud Photo Stream getan hätten. Grundsätzlich möchten Sie, dass beide Geräte dasselbe primäre iCloud-Konto verwenden – welches auch immer Ihre iCloud-Fotobibliothek eingerichtet hat und wahrscheinlich im Rahmen desselben Prozesses für den erhöhten Speicherplatz bezahlt hat – denken Sie daran, dass iCloud-Speicher-Upgrades nicht über Family geteilt werden Entweder teilen.
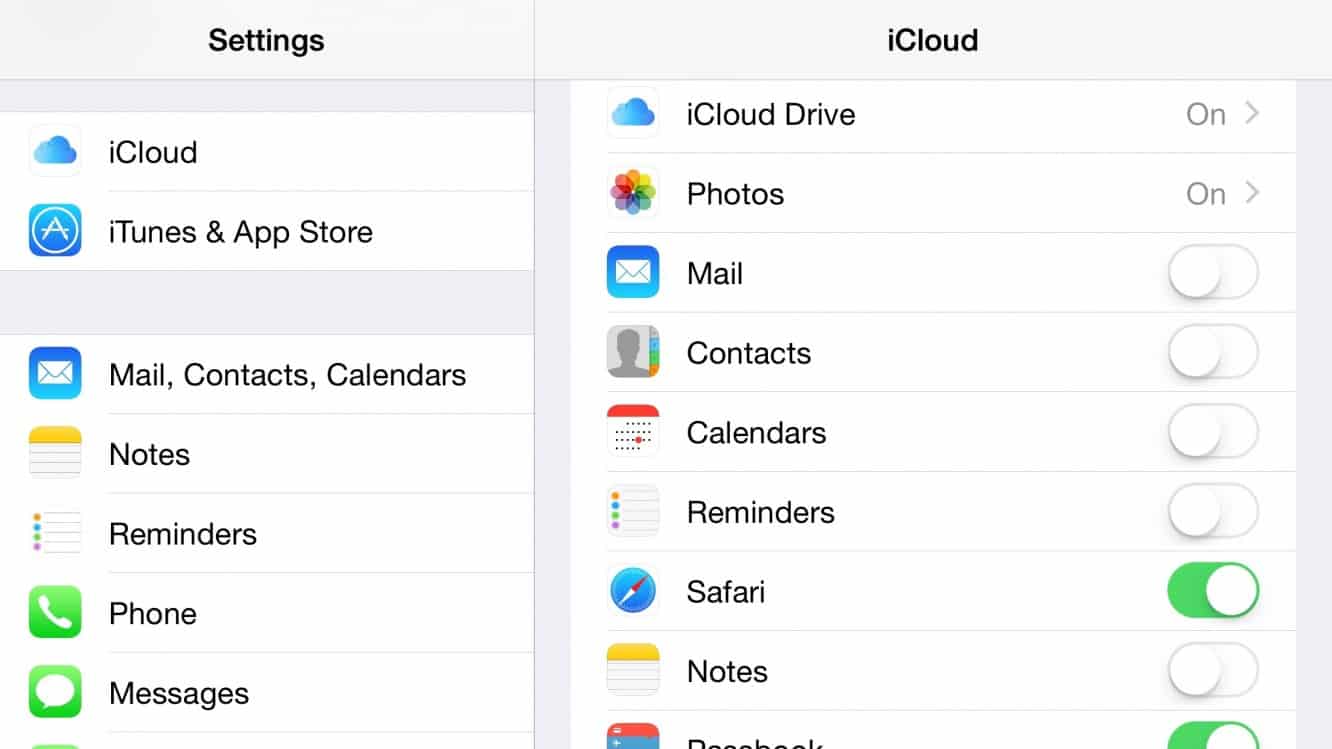
Für den Hauptbenutzer dieses Kontos ändert sich nichts wirklich, da Sie wahrscheinlich immer noch alles auf ziemlich dieselbe Weise verwenden möchten. Was Sie jedoch für den anderen Benutzer tun müssen, ist, Mail, Kontakte, Kalender, Erinnerungen und Notizen für dieses gemeinsame Konto zu deaktivieren (es sei denn, Sie möchten einige dieser Informationen teilen – dies kann eine nützliche Möglichkeit zum Teilen sein Kontakte, zum Beispiel). Gehen Sie dann auf dem iOS-Gerät dieses Benutzers in der App „ Einstellungen “ zu „ Mail, Kontakte, Kalender “ und auf dem Mac des Benutzers zu „ Internetkonten “ in den Systemeinstellungen und fügen Sie sein iCloud-Konto als sekundäres Konto hinzu. Dadurch erhält dieser Benutzer Zugriff auf seine eigenen E-Mails, Kontakte, Kalender, Erinnerungen und Notizen, während er weiterhin alles andere, einschließlich der iCloud-Fotobibliothek, mit dem primären Konto teilt.

Der Nachteil hierbei ist, dass Sie möglicherweise auch zusätzliche Dinge teilen, die Sie nicht möchten, sodass Sie entweder einen Weg finden müssen, damit dies funktioniert, oder diese auf einem oder beiden Geräten vollständig ausschalten müssen. Backups sind in Ordnung, da jedes Gerät sein Backup separat speichert, und Sie profitieren tatsächlich von mehr Speicherplatz, den Sie für ein einzelnes Konto erworben haben, anstatt zweimal eine Speichererweiterung kaufen zu müssen. In ähnlicher Weise sollte Find My iPhone/iPad/Mac wahrscheinlich für alle Geräte aktiviert bleiben, wodurch das repliziert wird, was Sie erhalten würden, wenn Sie die Familienfreigabe sowieso verwenden würden.
Funktionen wie iCloud Drive, Safari, Passbook und Keychain können jedoch etwas problematischer sein, je nachdem, wie viel Sie teilen möchten. Leider führt kein Weg daran vorbei – entweder teilen Sie alles in diesen Kategorien oder gar nichts. Natürlich können Sie sie trotzdem einfach auf dem Gerät der anderen Person AUS lassen, um sie mit Ihren eigenen Geräten zu teilen.
Abhängig von den verwendeten Apps ist iCloud Drive das potenziell problematischste von allen, da viele Apps dort Daten speichern, ohne zu erwarten, dass mehr als ein Benutzer dasselbe Konto verwendet – Spiele sind dafür berüchtigt , aber auch andere Apps können Einstellungen und andere Daten speichern. Sie müssen die Apps untersuchen, die jeder von Ihnen verwendet, um festzustellen, ob dies wahrscheinlich ein Problem darstellt oder nicht. In einigen Fällen kann es sogar noch ein Vorteil sein, da das Teilen dieser Daten nützlich sein kann. Sie können eine Liste der Apps sehen, die Daten in iCloud Drive speichern, und einige sogar App für App deaktivieren, indem Sie in Ihre iCloud-Einstellungen gehen und die Option iCloud Drive auswählen. Dies sollte Ihnen zumindest helfen zu sehen, womit Sie es zu tun haben, und wenn es zu einer Situation kommt, in der es zu Kollisionen zwischen Daten verschiedener Benutzer kommen kann, können Sie diese einzelne App jederzeit für einen oder beide von Ihnen deaktivieren, je nachdem, ob Sie es wirklich brauchen Diese Daten werden auf Ihren eigenen Geräten geteilt – die meisten Apps funktionieren ohne iCloud Drive-Unterstützung, solange Sie sich keine Gedanken über den Zugriff auf Daten oder Einstellungen von ihnen auf mehr als einem Gerät machen.
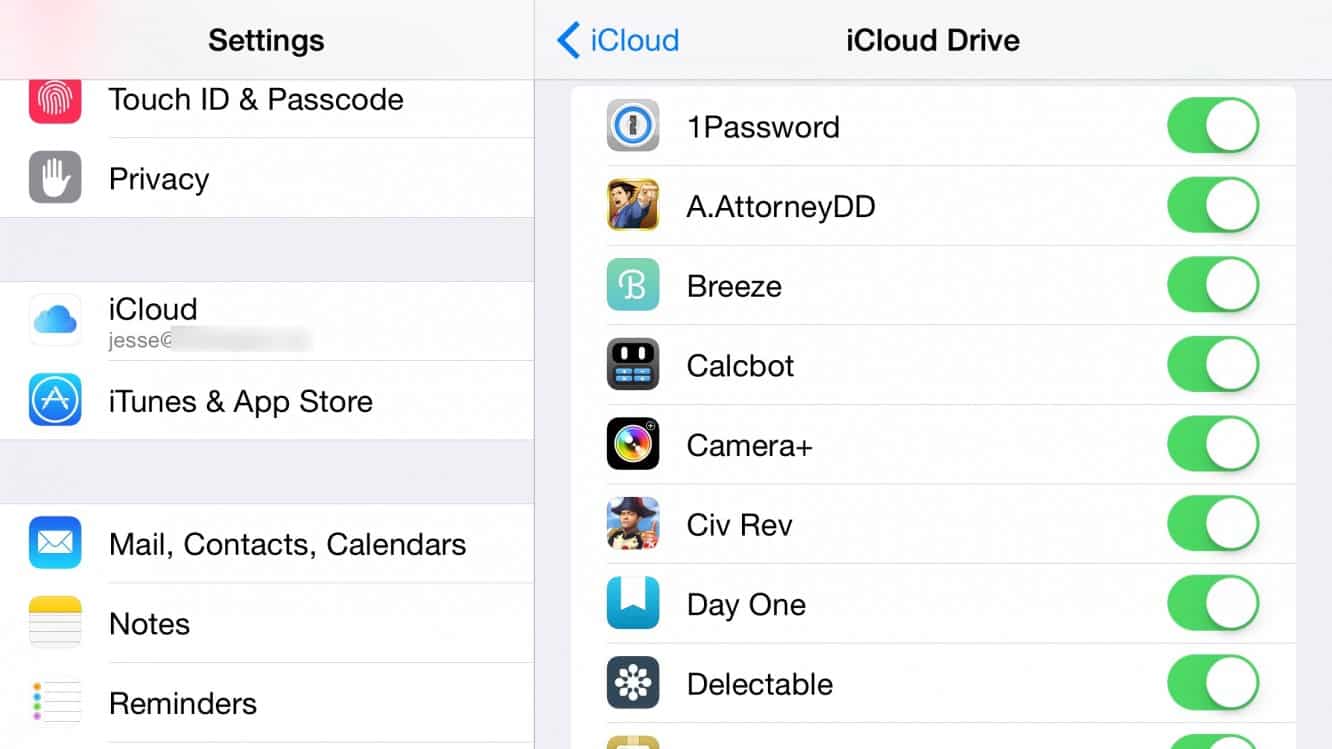
Freigegebene Kalender
Wenn Sie die obigen Schritte zum Konfigurieren Ihrer iCloud-Konten befolgen, verwenden Sie immer noch Ihre eigenen, separaten Konten für Ihre Kalender, sodass sich die Kalenderfreigabe nicht wirklich auf sinnvolle Weise ändert. Wenn Sie die Familienfreigabe bereits konfiguriert haben, haben Sie bereits einen „Familien“-Kalender eingerichtet, aber denken Sie daran, dass dieser Kalender nichts Besonderes ist; Es ist wirklich nur ein freigegebener Kalender mit der Mitgliedschaft, die von der Familienfreigabegruppe vordefiniert ist. Wenn Sie die Familienfreigabe also noch nicht eingerichtet haben, müssen Sie dies nicht tun, um diesen Familienkalender zu erstellen – Sie können ganz einfach jeden beliebigen Kalender freigeben, indem Sie einfach in Ihre „Kalender“-App gehen und die Liste der Kalender aufrufen , und tippen Sie auf die kleine „i“-Schaltfläche, die rechts neben dem Kalendernamen angezeigt wird. Geben Sie von hier aus einfach „Person hinzufügen“ ein und geben Sie ihre Daten ein, und sie erhalten eine gemeinsame Kalendereinladung.
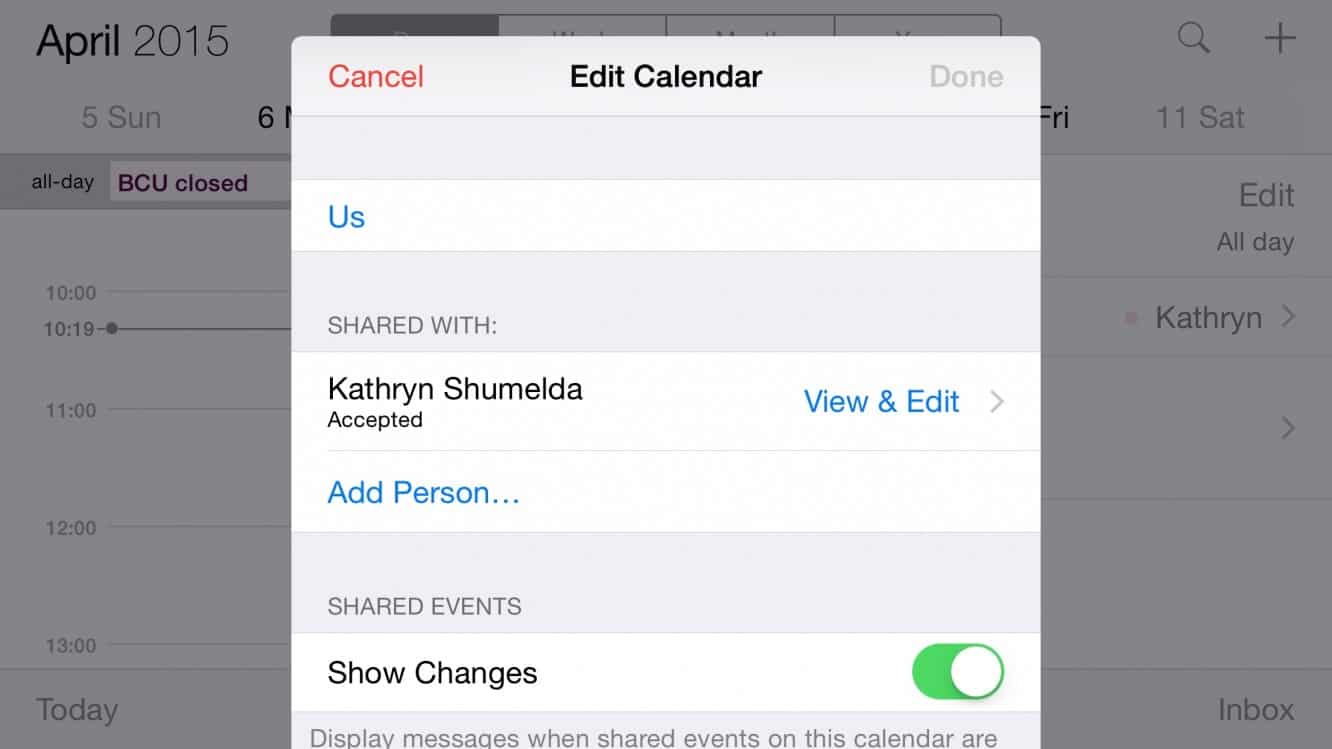
Dies bietet mehr Möglichkeiten, als nur den „Familien“-Kalender zu verwenden, da Sie Ihre persönlichen Kalender ganz einfach miteinander teilen können, um Ihre Termine im Auge zu behalten, und gleichzeitig einen gemeinsamen Kalender für tatsächliche Familienereignisse haben.
Separate Messaging- und FaceTime-Einstellungen
Dies ist eine weitere, die sehr einfach ist und mit der Familienfreigabe und den neuesten iOS-Versionen unverändert bleibt. Wie oben erläutert, werden für alle verschiedenen Konten auf Ihren Geräten separate Apple-IDs verwendet. Natürlich können sie alle dieselbe Apple-ID verwenden, wenn Sie möchten, aber sie müssen nicht. Aktuelle iOS-Versionen richten dies alles während der Ersteinrichtung des Geräts für Sie ein und fragen Sie während des Einrichtungsassistenten nach einer einzigen Apple-ID, die dann für jedes Konto auf Ihrem Gerät verwendet wird. Sie können sehr einfach hineingehen und es später ändern.
Gehen Sie in diesem Sinne zu Ihren FaceTime- und iMessage-Einstellungen in Ihrer iOS -Einstellungs- App oder in den entsprechenden FaceTime- und Nachrichten-Apps auf Ihrem Mac und melden Sie sich einfach mit den Apple-IDs an, die Sie verwenden möchten. Wenn Sie anfangen, separate Apple-IDs für diese Dienste zu verwenden, müssen Sie wahrscheinlich überhaupt nichts ändern – das einfache Wechseln von iTunes- und iCloud-Konten durch ihre jeweiligen Abschnitte ändert jedoch nichts an Ihren Nachrichten- und FaceTime-Einstellungen Sie können immer noch einen Ausflug dorthin machen, um zu bestätigen, dass dies der Fall ist, wenn Sie möchten.
