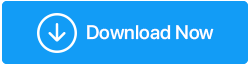So teilen Sie den Bildschirm in Windows 10 mit den integrierten Tools
Veröffentlicht: 2020-04-12Da wir alle aufgrund von Covid-19 von zu Hause aus arbeiten, gibt es Fälle, in denen wir uns mit unseren Teamkollegen oder Kunden für Geschäftsgespräche und andere Dinge koordinieren und verbinden müssen. Diesmal müssen Sie möglicherweise Ihren Bildschirm mit der Person im Bereitschaftsdienst teilen, damit Sie die Dinge, über die Sie sprechen, mit Bedacht erläutern können.
Während es mehrere Bildschirmfreigabe-Tools für Windows 10 gibt, nach denen Sie suchen müssen, bietet Windows selbst seine nativen Tools, mit deren Hilfe Sie Ihren Bildschirm mit anderen teilen können. Sie fragen sich, wie Sie das machen werden?
Mach dir keine Sorgen; Wir sind hier, um zu erklären, wie Sie genau das, was auf Ihrem Bildschirm in Windows 10 angezeigt wird, mit anderen teilen können. Diese Möglichkeiten können für Sie hilfreich sein, wenn Sie etwas handhaben, das technischen Support benötigt; Sie möchten eine Demonstration durchführen.
Sehen Sie sich diese großartigen Möglichkeiten zur Bildschirmfreigabe in Windows 10 durch Screenshots, Screencast und Bildschirmfreigabe auf dem PC an, ohne die Verwendung einer zusätzlichen Anwendung.
Lesen Sie auch: Spiegeln Sie Ihren Windows 10-Bildschirm auf Ihrem Fernseher
Tipp: Wie wird der Bildschirm in Windows 10 geteilt?
Bevor wir einige native Tools zur Bildschirmfreigabe in Windows 10 besprechen, können Sie die Windows 10-Remotedesktopfunktion auf Ihrem System ausprobieren, um anderen den Fernzugriff auf Ihren PC zu ermöglichen. Wir haben hier besprochen, wie Sie den Remotedesktop in Windows 10 einrichten und verwenden.
1. Verwenden Sie den Druckbildschirm, um einen Screenshot zu machen
Tatsächlich ist dies eine der einfachsten und grundlegendsten Methoden, um Ihren Desktop aus der Ferne freizugeben. Der einzige Nachteil ist, dass Sie dadurch ein statisches Bild des Bildschirms freigeben können. Die Taste zum Drucken des Bildschirms war sehr nützlich, als die Betriebssysteme früher mit den Befehlszeilen arbeiteten. Diese Taste würde den Text auf dem Bildschirm buchstäblich an den Drucker senden, aber jetzt können Sie mit der Drucktaste Ihren gesamten Bildschirm in der Zwischenablage speichern.
Was wird es tun, könnte Ihren Verstand jagen? Durch die Verwendung des Druckbildschirms wird der Bildschirm in der Zwischenablage gespeichert und später können Sie mit Strg+V Programme wie Paint, Microsoft Word oder sogar Ihre Chat-Kommunikationsplattform einfügen. Diese Screenshots können später in einer Fotobearbeitungssoftware wie TweakShot bearbeitet werden, wo Sie wichtige Dinge zuschneiden, hervorheben oder vertrauliche Informationen unkenntlich machen können.
Andere Steuerelemente für den Druckbildschirm umfassen:
- Win-Taste + Bildschirm drucken: – speichert Bilder in einem separaten Screenshot-Ordner auf Ihrem PC.
- Alt-Taste + Bildschirm drucken: – erfasst nur das aktive Fenster.
Lesen Sie auch: Wie kann man Zoom-Meetings aufzeichnen?
2. Screenshot mit Snip & Sketch Tool aufnehmen
Das Snip & Sketch-Tool ist eine weitere Möglichkeit, Screenshots aufzunehmen, aber es ist dennoch nützlich. Um das Snip & Sketch-Tool zu verwenden, müssen Sie es entweder in der Suchleiste suchen oder Windows + Shift + S drücken, um die Benutzeroberfläche dieses Tools zu öffnen. Sie können dieses Tool verwenden, um zwischen Rechteckig, Freiform, Fenster oder Vollbild-Snip zu wählen.
Genau wie die Drucktaste kann der Screenshot nicht mit Strg + V eingefügt werden. Sie können diese Bilder verwenden, um sie zu bearbeiten, z. B. einen Ausschnitt hervorzuheben, um sicherzustellen, dass Sie die Aufnahme speichern, wenn Sie weitere Änderungen vornehmen möchten.
Lesen Sie auch: So beheben Sie, dass Windows 10 Snip & Sketch nicht funktioniert
3. Verwenden Sie Quick Assist, um Ihren Bildschirm freizugeben
Quick Assist ist eine erstaunliche Funktion von Screen Share in Windows 10 mit jemand anderem und lässt sie die Kontrolle übernehmen. Stellen Sie sicher, dass Sie Ihren Bildschirm nur mit der vertrauenswürdigen Person teilen. Denken Sie auch daran, dass Sie Quick Assist nur verwenden können, wenn beide Parteien über Windows 10 verfügen. Führen Sie die folgenden Schritte aus, um mit der Freigabe Ihres Bildschirms mit Quick Assist zu beginnen.
- Geben Sie in der Suchleiste Quick Assist ein.
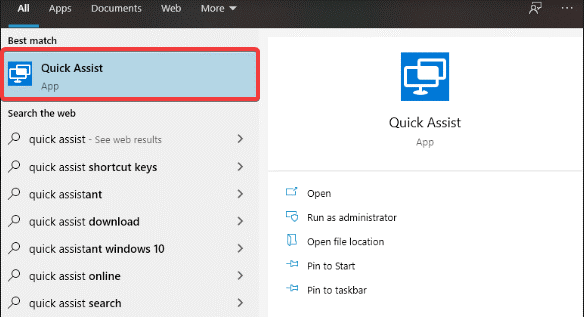
- Öffnen Sie die App. Und wählen Sie zwischen Unterstützung erhalten oder Unterstützung geben.
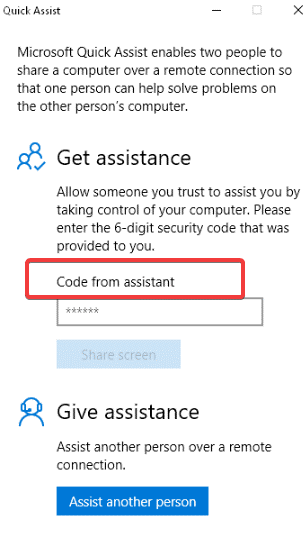
- Bitten Sie nun die andere Person, die App zu öffnen und eine beliebige Option auszuwählen (außer der, für die Sie sich entscheiden).
- Einmal ausgewählt, um von beiden Parteien Unterstützung zu erhalten oder zu leisten. Melden Sie sich beim Microsoft-Konto an.
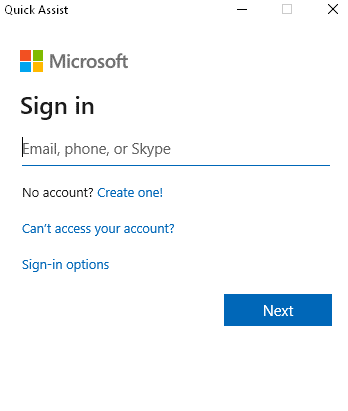
- Die Parteien erhalten einen 6-stelligen Code (nur 10 Minuten gültig). Geben Sie den Code in „Code vom Assistenten“ ein und klicken Sie auf „Bildschirm teilen“.
- Andere können jetzt „Volle Kontrolle übernehmen“ (damit kann er auch Ihre Tastatur und Maus steuern) oder „Bildschirm anzeigen“ (womit Sie nur den Bildschirm ohne Steuerung sehen können) wählen. Wenn Sie damit einverstanden sind, klicken Sie auf Zulassen.
- Jetzt kann eine Partei den Bildschirm steuern, während die andere nur sehen kann. Stellen Sie sicher, dass Sie nicht zwischendurch unterbrechen, während die andere Partei Ihr System kontrolliert, da dies zu Verwirrung führen kann.
- Die kontrollierende Partei kann Notizen machen, den Task-Manager verwenden oder Ihr System bei Bedarf sogar neu starten. Nach dem Neustart nimmt Ihr System automatisch wieder an der Quick Assist-Sitzung teil.
- Wenn alles fertig ist, klicken Sie auf die Schaltfläche Beenden, um die Verbindung zu trennen.
Muss gelesen werden: So unterstützen Sie jemanden aus der Ferne mithilfe von Quick Assist
4. Erstellen Sie ein Dokument mit Steps Recorder
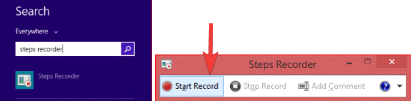
Steps Recorder ist ein weiteres natives Tool von Windows 10, das die genauen Schritte, die Sie unternehmen, mit Screenshots und Notizen aufzeichnet. Führen Sie die folgenden Schritte aus, um den Bildschirm mit Steps Recorder aufzunehmen:
- Geben Sie in der Suchleiste Steps Recorder ein und öffnen Sie die App.
- Es öffnet sich eine Aufnahmeleiste. Klicken Sie auf Aufnahme starten und beginnen Sie mit dem, was Sie zeigen möchten.
- Nach dem Start verfolgt das Programm alles, einschließlich Tastenkombinationen, zeichnet jedoch keine Passwörter oder andere Dinge auf, die Sie eingeben.
- Wenn Sie etwas finden, das Aufmerksamkeit erregen sollte, klicken Sie auf Kommentar hinzufügen. Hier können Sie den bestimmten Abschnitt des Bildschirms hervorheben, indem Sie einen Kommentar eingeben.
- Wenn Sie mit allem fertig sind, klicken Sie auf Aufnahme stoppen. Danach öffnet sich dieses Fenster mit einer Steps Recorder-Datei. Klicken Sie auf Speichern, um eine ZIP-Datei zu erhalten, die die MHT-Datei Ihrer Schritte enthält.
- Steps Recorder zeichnet kein Video auf, aber es führt zu einer Seite mit kommentierten Screenshots jeder Aktion, die Sie ausgeführt haben.
Lesen Sie weiter: So nehmen Sie den Bildschirm in Windows 11 auf

5. Nehmen Sie ein Video mit der Spielleiste auf
Wenn es um native Windows-Tools zum Aufzeichnen von Bildschirmen geht, verlassen Sie sich immer auf die Game Bar. Die Game Bar ist eigentlich zum Aufzeichnen und Streamen von Videospielen konzipiert, aber Sie können auch andere Programme außer Ihrem Desktop aufzeichnen. Nun, wir sind hier, um Ihnen zu sagen, wie Sie die Game Bar verwenden, um ein Video aufzunehmen, um den Bildschirm online zu teilen. Schritte unten, um die Spielleiste zu verwenden:
- Drücken Sie die Tasten Windows + I, um die Einstellungen zu öffnen.
- Klicken Sie nun auf Gaming. Überprüfen Sie, ob „Spielclips, Screenshots aufnehmen und mit der Game Bar übertragen“ aktiviert ist.
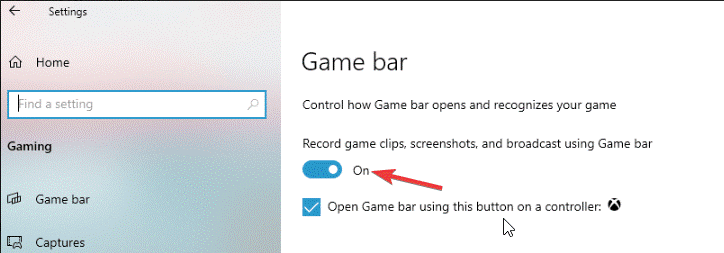
- Drücken Sie nun die Windows-Taste + G, um die Spielleiste zu öffnen. Möglicherweise wird eine Meldung angezeigt, die besagt, dass „Gaming-Funktionen nicht verfügbar“ sind.
- Die angezeigte Meldung liegt daran, dass Ihr Programm nicht als Spiel erkannt wird. Klicken Sie in solchen Fällen einfach auf Spielfunktionen für diese App aktivieren, um das Gameplay aufzuzeichnen.
- Klicken Sie im sich öffnenden Aufnahmefenster auf Aufnahme starten. Sie können auch Windows + Alt + R drücken, um die Aufnahme zu starten.
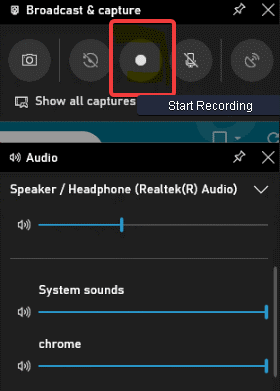
Das ist es! Ihr Bildschirm wird nun aufgezeichnet. Sie sehen ein kleines Feld mit dem Timer. Sie können auch auf das Mikrofonsymbol klicken, wenn Sie Audio aufnehmen möchten. Wenn Sie fertig sind, klicken Sie auf das Stopp-Symbol. Die aufgenommene Datei wird als MP4-Datei im Ordner Aufnahmen der Videobibliothek Ihres Systems gespeichert.
Einpacken:
Nun, das waren einige der besten Möglichkeiten, Ihren Bildschirm online mit der anderen Person zu teilen, die weit von Ihnen entfernt sitzt.
Alternativ gibt es mehrere Bildschirmfreigabe- oder Aufnahmesoftware wie TweakShot Screen Capture , mit der Sie Ihren Bildschirm freigeben oder aufzeichnen können. Mit diesem erstaunlichen Bildschirmaufnahme-Tool können Sie nicht nur den Bildschirm aufnehmen, sondern auch Videos erstellen, Bilder bearbeiten und die gewünschten Ergebnisse liefern.
Klicken Sie hier, um TweakShot herunterzuladen
Häufig gestellte Fragen zur Bildschirmfreigabe:
Wie kann ich den Bildschirm in Windows 10 mit Quick Assist freigeben?
Suchen Sie dazu in der Suchleiste in der Taskleiste und wählen Sie Quick Assist aus. Wählen Sie im nächsten Fenster Hilfe anfordern oder Hilfe leisten aus. Sagen Sie der anderen Person, dass sie die App öffnen und eine andere Option als die von Ihnen ausgewählte auswählen soll. Melden Sie sich jetzt beim Microsoft-Konto an. Hier müssen Sie den 6-stelligen Code eingeben, den Sie erhalten. Wenn Sie fertig sind, wählen Sie Bildschirm teilen.
Ist es möglich, einen Bildschirm in Windows 10 ohne Tool zu teilen?
Ja, Sie können einen Bildschirm in Windows 10 freigeben, ohne ein Tool zur Bildschirmfreigabe zu verwenden. Dazu können Sie integrierte Dienstprogramme wie Quick Assist verwenden, um Ihren Bildschirm für schnelle Hilfe ganz einfach für andere freizugeben. Sie können auch das native Tool von Windows 10 namens Steps Recorder ausprobieren, um jeden Schritt auf Ihrem Gerät aufzuzeichnen und mit einer anderen Person um Hilfe zu bitten.
Welches ist die beste Bildschirmfreigabe-Software?
Wenn Sie keine Windows-Remotedesktopverbindung verwenden, um den Bildschirm freizugeben, können Sie TeamViewer verwenden, um Ihren Bildschirm mit anderen zu teilen. Es ist eines der besten verfügbaren Tools, um den Bildschirm einfach mit anderen zu teilen. Es bietet unzählige nützliche Funktionen, um die Bildschirmfreigabe für Sie nahtlos zu gestalten.
Welches ist die beste Bildschirmaufnahme-Software?
Wenn Sie keine in Windows integrierten Dienstprogramme zum Erfassen des Bildschirms verwenden, empfehlen wir Ihnen, TweakShot Screen Capture oder OBS Studio zu verwenden, um effektive Ergebnisse zu erzielen. Diese leistungsstarken Tools helfen Ihnen mit mehreren integrierten Funktionen beim einfachen Aufzeichnen und Erfassen von Bildschirmen. Es ermöglicht Ihnen auch, einen aufgezeichneten/erfassten Bildschirm mit einem einzigen Klick mit anderen zu teilen.
Wie mache ich einen Screenshot auf meinem PC?
Sie können auf Ihrer Tastatur auf die Schaltfläche Prt Sc klicken, um den gesamten Bildschirm einschließlich aller geöffneten Fenster zu erfassen. Um das aktive oder vorderste Fenster zu erfassen, klicken Sie einfach auf die Schaltfläche Alt + Prt Sc. Sie können auch die Win + Prt Sc-Tasten ausprobieren, um den gesamten Bildschirm unter Windows zu erfassen. Hier wird ein Screenshot in Ihrer Zwischenablage abgelegt, den Sie später kopieren können.
Wie haben Sie diesen Artikel gefunden? Welches Tool zur Bildschirmfreigabe verwenden Sie, um Ihren Bildschirm unter Windows 10 freizugeben? Lassen Sie es uns im Kommentarbereich unten wissen.
Bis dahin lesen Sie weiter Tweak Library!
Empfohlene Lektüre:
Wie kann ich den Bildschirm in Google Hangouts teilen?
Ändern Sie die Bildschirmauflösung unter Windows 10