So reparieren Sie eine Word-Docx-Datei
Veröffentlicht: 2023-08-15Online zu arbeiten bringt viele Vorteile mit sich, bringt aber auch eine Reihe von Herausforderungen mit sich, wie z. B. neue und komplizierte Software, Fehler beim Datenaustausch und das Risiko der Dateibeschädigung – all das könnte dazu führen, dass Sie sich von den Tagen zurücksehnen, in denen Sie noch eine einfache Schreibmaschine benutzt haben. Glücklicherweise lohnt es sich, den Umgang mit Microsoft Word online zu erlernen, denn es bietet Vorteile wie die Möglichkeit, aus der Ferne zu arbeiten, Daten auf der ganzen Welt auszutauschen und online mit Kollegen von überall aus zusammenzuarbeiten.
Um Ihre Risiken zu mindern, müssen Sie lernen, wie Sie beschädigte Dateien mit einem Tool wie Online Word Repair wiederherstellen. Hier finden Sie alles, was Sie über die Reparatur einer Word-Docx-Datei wissen müssen!
So reparieren Sie ein beschädigtes Word-Dokument (365 .docx)
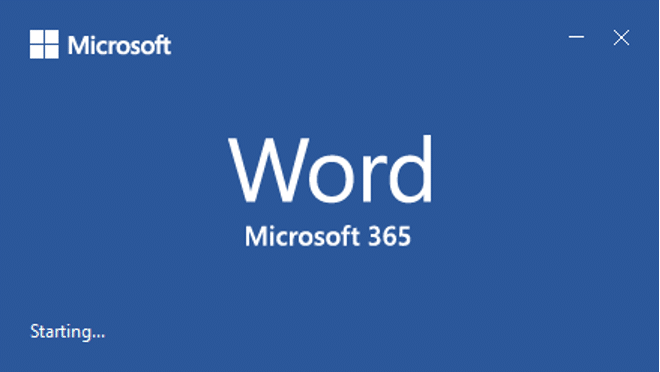
Der Verlust einer Datei kann frustrierend sein und Sie können wertvolle Zeit bei der Reparatur kosten. Dateien können aus verschiedenen Gründen beschädigt werden. Dies kann auf eine defekte Festplatte, eine fehlerhafte Wiederherstellung aus dem Papierkorb oder einfach darauf zurückzuführen sein, dass Ihr Computer in den Ruhezustand übergeht.
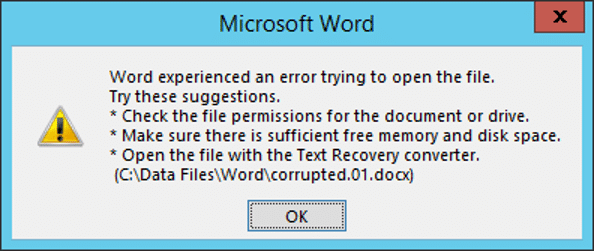
Wir haben lange nach einer Möglichkeit gesucht, eine Word-Datei wiederherzustellen, und nach vielen Versuchen sind wir zu einem Ergebnis gekommen. Es gibt mehrere Optionen, mit denen Sie Ihre Dateien wiederherstellen können.
Das Microsoft Word-Wiederherstellungstool
Dieses Tool ermöglicht die in Microsoft Word integrierte Dokumentreparatursoftware aus dem Jahr 2007. Da es sich um proprietäre Software handelt, handelt es sich um eine sichere Option, mit der Benutzer verlorene Dateien wiederherstellen und beschädigte Dateien reparieren können. Um es zu verwenden, öffnen Sie zunächst Microsoft Word und gehen dann wie folgt vor:
Schritt 1: Wählen Sie „Datei“ oben links auf Ihrem Bildschirm und wählen Sie „Öffnen “ aus dem Dropdown-Menü oder verwenden Sie Strg + O.
Schritt 2: Suchen Sie die ausgewählte Datei und klicken Sie darauf.
Schritt 3: Sehen Sie sich die Schaltfläche „Öffnen“ an und klicken Sie auf den kleinen Abwärtspfeil daneben. Wählen Sie im Menü „Öffnen und reparieren“.
Dies ist eine einfache Möglichkeit, eine Datei zu reparieren, die normalerweise funktionieren sollte. Aber wenn nicht, gibt es noch ein paar andere Möglichkeiten.
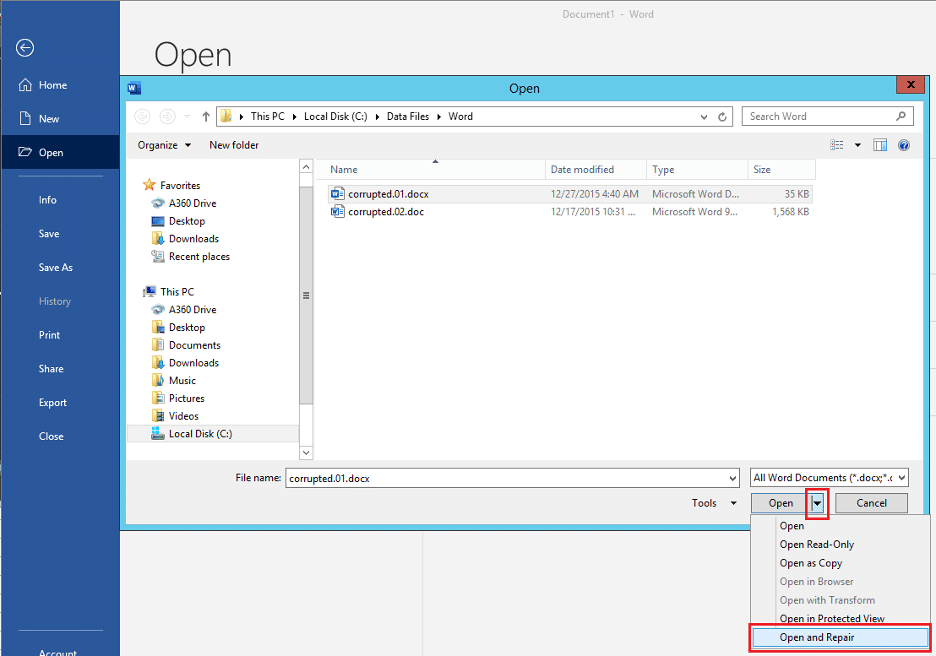
Wiederherstellung nicht gespeicherter Dokumente
Alle Word-Programme von 2003 bis heute verfügen über eine Funktion zum automatischen Speichern. Wenn die Datei seitdem beschädigt ist, enthält sie möglicherweise ältere, nicht gespeicherte Dateien. Um diese Dateien wiederherzustellen, sollten Sie nach dem Starten von Microsoft Word die folgenden Schritte ausführen:
Schritt 1: Klicken Sie auf „Datei“ und dann im Dropdown-Menü auf „Info“ .
Schritt 2: Gehen Sie als Nächstes zu „Versionen verwalten“ und klicken Sie auf „ Nicht gespeicherte Dokumente wiederherstellen“.
Schritt 3: Dort werden alle zuvor automatisch gespeicherten Word-Dateien angezeigt. Suchen Sie das gesuchte Dokument und klicken Sie dann auf „Datei und Speichern unter“, um es an einen neuen Speicherort zu verschieben.
Beachten Sie, dass möglicherweise nicht die neueste Version der Datei angezeigt wird, bevor das Problem auftrat. Dieser Schritt funktioniert möglicherweise auch nicht, wenn Sie Ihren Computer geschlossen oder neu gestartet haben.
Aus jeder Datei kann Text wiederhergestellt werden
Eine der Funktionen von Microsoft Word ist die Option, Text aus jeder Datei wiederherzustellen, auch aus beschädigten! Mit dieser Option werden keine von Ihnen verwendeten Bilder oder Formatierungen wiederhergestellt, aber der gesamte Text wird wiederhergestellt. Öffnen Sie zunächst Microsoft Word und führen Sie dann die folgenden Schritte aus:
Schritt 1: Wählen Sie wie bei der Verwendung des Reparaturtools „Datei“ oben links auf Ihrem Bildschirm und wählen Sie „Öffnen“ aus dem Dropdown-Menü oder verwenden Sie Strg + O.
Schritt 2: Suchen Sie die beschädigte Datei und markieren Sie sie, indem Sie darauf klicken.
Schritt 3: Klicken Sie auf „Alle Dateien“, um eine Dropdown-Liste zu öffnen. Suchen Sie nach „Text aus einer beliebigen Datei wiederherstellen“ und klicken Sie darauf.
Schritt 4: Klicken Sie auf die HTML-Datei und öffnen Sie sie.
Schritt 5: Speichern Sie die neue Datei.
Die Datei wird verarbeitet und zeigt den gesamten Textinhalt an. Es mag Zeilen geben, die keinen Sinn ergeben, aber sie können ignoriert werden.
Verwenden Sie zum Öffnen den Editor
Ein Notizblock ist eine einfache und unkomplizierte Option zum Wiederherstellen von Text, wenn das Ausprobieren der oben genannten Optionen nicht funktioniert, Sie jedoch alle Bilder und Formatierungen verlieren, wenn Sie ihn verwenden. Der Grund dafür, dass Notepad funktionieren kann, wenn alles andere fehlschlägt, liegt darin, dass es einen Basisprozessor verwendet, der auf den Text eines Dokuments zugreifen und dabei die Struktur des Dokuments umgehen kann. Es gibt zwei Möglichkeiten, wie Sie es verwenden können.
Schritt 1: Suchen Sie die beschädigte Word-Datei auf Ihrer Festplatte und klicken Sie mit der rechten Maustaste auf die Datei.
Schritt 2: Das Menü „Öffnen mit“ wird angezeigt. Wählen Sie „Standardprogramm“ und klicken Sie dann mit der linken Maustaste auf Notepad, um die Datei zu öffnen.
Sie können auch Folgendes tun, um sicherzustellen, dass Ihr Computer Notepad verwendet, um diese Art von Datei das nächste Mal zu öffnen:
Schritt 1: Scrollen Sie nach unten zu „Andere Programme“ und klicken Sie auf den Abwärtspfeil, um ein Menü mit verfügbaren Programmen zu öffnen.
Schritt 2: Suchen Sie im Menü nach Notepad und klicken Sie darauf.
Schritt 3: Stellen Sie sicher, dass alle geschriebenen Kontrollkästchen deaktiviert sind, und klicken Sie auf „Immer das ausgewählte Programm zum Öffnen dieser Art von Datei verwenden“.
Schritt 4: Klicken Sie auf „ OK “.
Öffnen Sie abschließend mit einer der beiden Optionen das Notizblockfenster, in dem wahrscheinlich einige Fehlermeldungen angezeigt werden. Kopieren Sie den Text aus dem Editor und fügen Sie ihn in ein neues Dokument ein, um dann weiter daran zu arbeiten.
Zusammenfassend lässt sich sagen, dass Sie eine Vielzahl unterschiedlicher Optionen zum Reparieren eines beschädigten Word-Dokuments (365 .docx) haben. Wenn die ersten beiden Optionen jedoch nicht funktionieren und Sie die Formatierung und Bilder Ihrer Datei nicht verlieren möchten, können Sie dies tun Sie möchten versuchen, eine auf diesen Dienst spezialisierte Website zu nutzen.
Methode 1: So stellen Sie beschädigte .doc-Dateien online wieder her
Wenn Sie eine benutzerfreundliche Website suchen, die Ihre Dateien zu einem erschwinglichen Preis repariert, ist der Online Word Repair Service eine hervorragende Option! Recovery Toolbox for Word ist eine in Bulgarien ansässige Website zur Dateiwiederherstellung und -reparatur, die seit 2003 weltweit tätig ist.
Um eine Datei mit diesem Tool zu reparieren, geben Sie zunächst Ihre E-Mail-Adresse ein und klicken Sie dann auf die Schaltfläche „Datei auswählen“ .
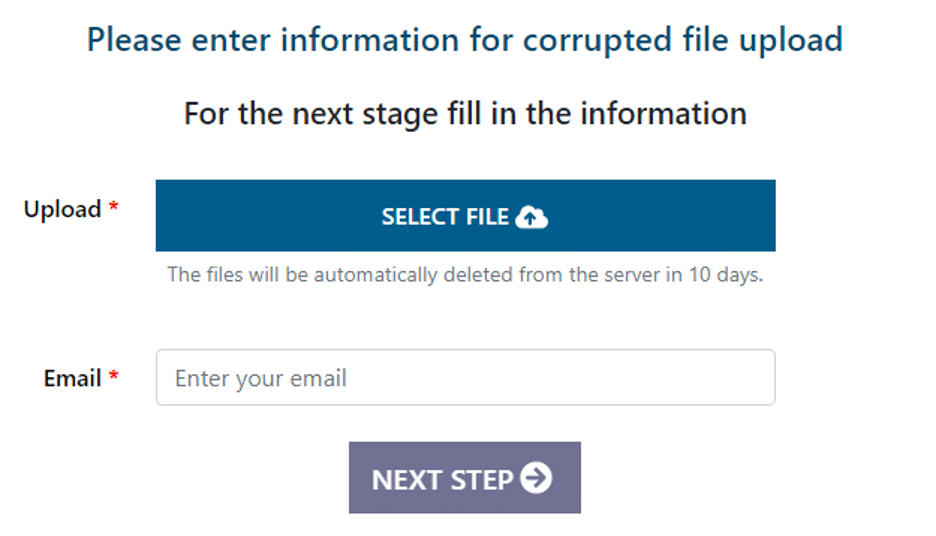
Suchen Sie die gesuchte Datei, klicken Sie mit der linken Maustaste darauf und klicken Sie dann auf „Öffnen“. Dies funktioniert nicht nur für Dateien auf der Festplatte Ihres Computers, sondern wenn Sie wissen möchten, wie Sie ein beschädigtes Word-Dokument (365) von einem Flash-Laufwerk wiederherstellen können, können Sie dieses Tool auch dafür verwenden.
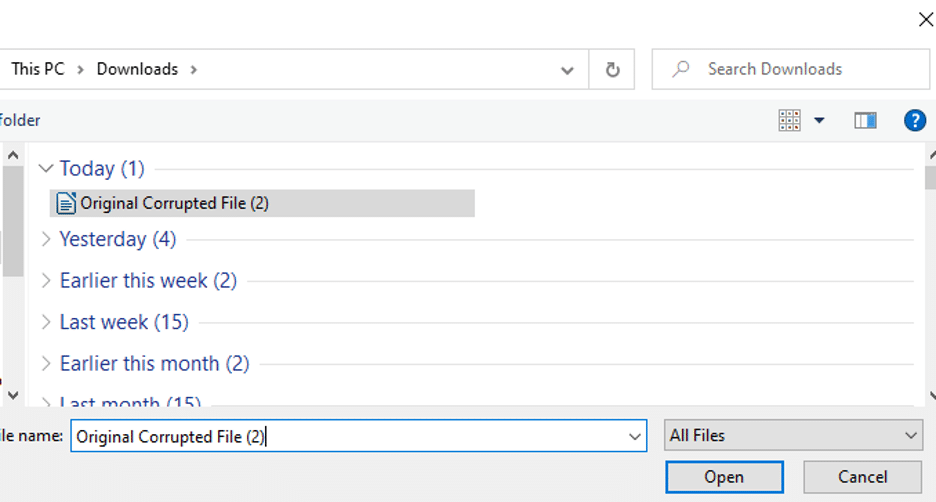
Sobald Sie die erforderlichen Informationen eingegeben haben, beginnt die Site mit der Reparatur der Datei und zeigt den folgenden Bildschirm an.
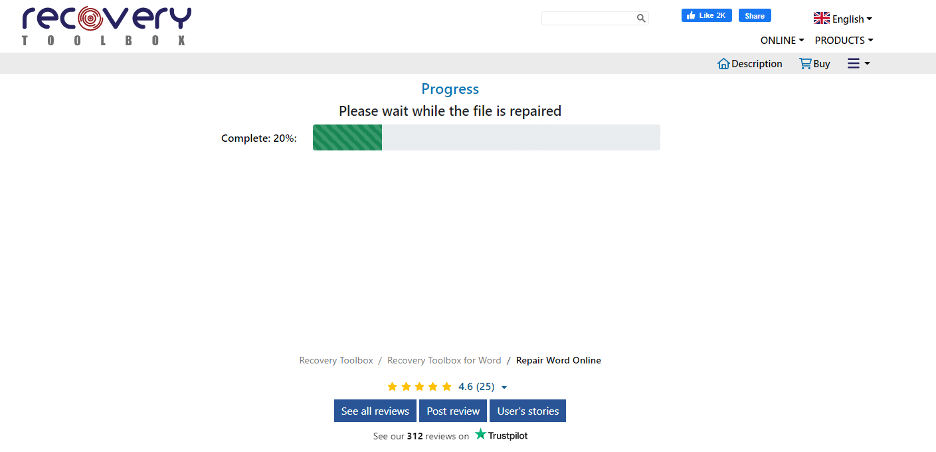
Wenn der Reparaturvorgang abgeschlossen ist, werden Sie zu einem Bildschirm weitergeleitet, auf dem Sie eine Vorschau Ihrer Datei anzeigen, eine DEMO-Datei herunterladen und/oder mit Ihrem Kauf fortfahren können.
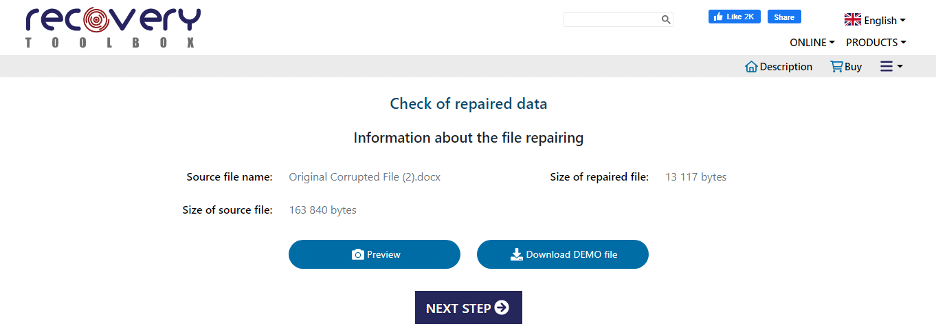
Nach der Vorschau der Datei können Sie auf „Nächster Schritt“ klicken und werden zu einer Seite weitergeleitet, auf der Sie Ihren Kauf tätigen können, der 10 USD kostet.
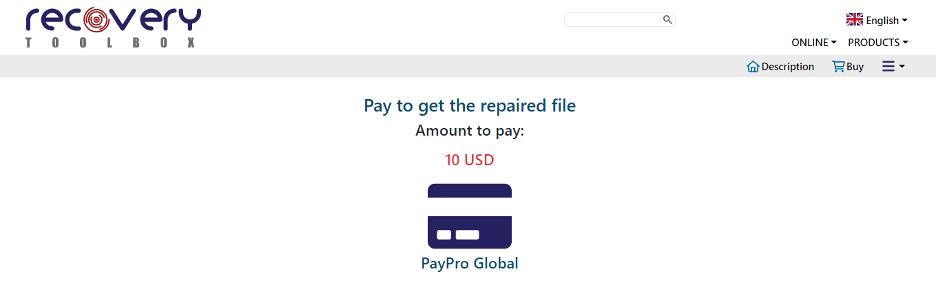
Nachdem Sie Ihre Zahlung getätigt haben, müssen Sie nur noch auf den Versand Ihrer Datei warten (der schnellstmöglich erfolgen sollte).
Dies ist eine einfache Lösung, wenn Sie herausfinden möchten, wie Sie beschädigte .doc-Dateien online wiederherstellen können, wenn Sie Ihre Datei in ihrem ursprünglichen Zustand behalten möchten – und dabei nur eine geringe Gebühr zahlen müssen.

Methode 2: So reparieren Sie Ihre RTF-Datei
Eine weitere Möglichkeit besteht darin, OnlineFile.Repair zu verwenden, um Ihre beschädigten Dateien wiederherzustellen. Es verfügt über ein Online-RTF- Reparaturtool, mit dem Sie Ihre Dateien für 10 USD wiederherstellen können. Ähnlich wie bei der Recovery Toolbox für Word wählen Sie Ihre Datei aus und geben Ihre E-Mail-Adresse ein, wie im Bild unten gezeigt:
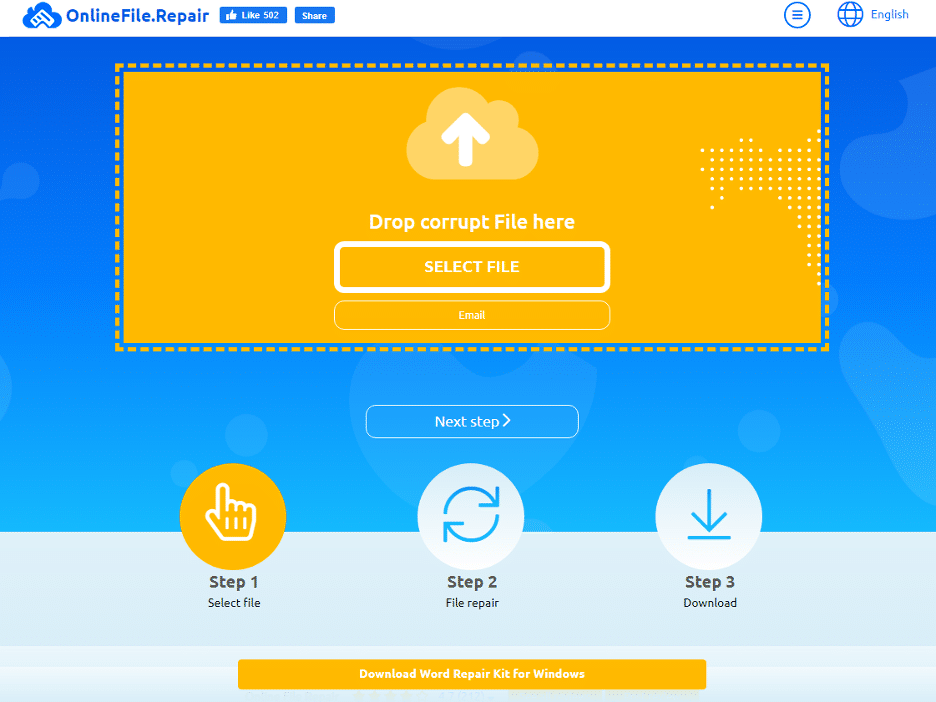
Wenn Sie auf „Nächster Schritt“ klicken, gelangen Sie zum Dateireparaturbildschirm, auf dem die Website Ihre Datei repariert.
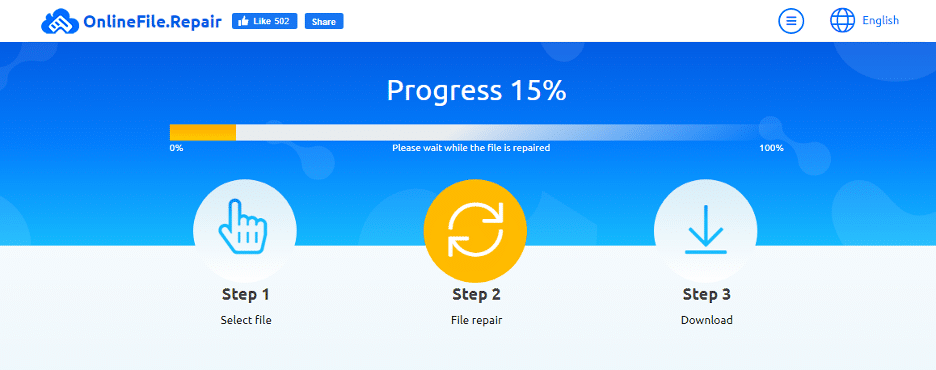
Nach Abschluss der Reparatur werden Sie zu den Vorschau- und Zahlungsbildschirmen weitergeleitet – Sie haben die Möglichkeit, eine Vorschau der Datei anzusehen, eine DEMO-Datei herunterzuladen und Ihren Kauf zu tätigen. Der Preis beträgt 10 USD wie bei der Recovery Toolbox für Word . Nach dem Kauf wird Ihnen die unbeschädigte Datei zugesandt.
Dieses Online-RTF-Reparaturtool funktioniert sehr ähnlich wie Recovery Toolbox for Word und ist eine weitere gute Lösung.
Methode 3: So stellen Sie eine beschädigte Word-Datei (365) online wieder her
Eine dritte Möglichkeit, Ihr Word-Dokument zu reparieren, ist die Verwendung von Onlinefilerepair.com, das einem sehr ähnlichen Prozess folgt wie die beiden anderen Methoden. Wählen Sie zunächst eine Datei aus und geben Sie Ihre E-Mail-Adresse ein.
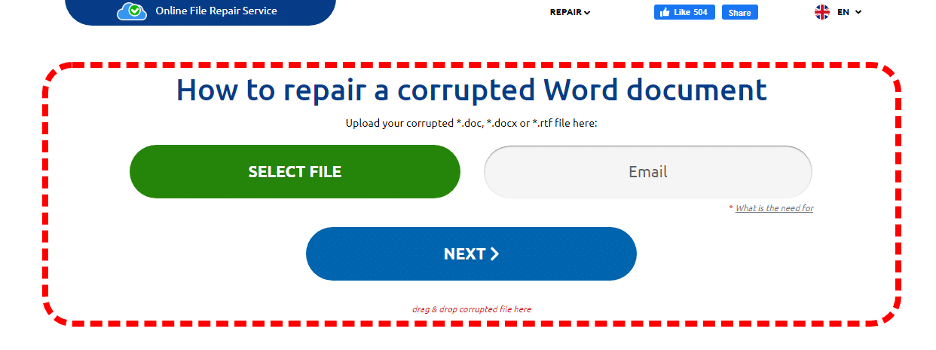
Danach werden Sie zu einer Seite weitergeleitet, auf der Ihre Datei repariert wird.
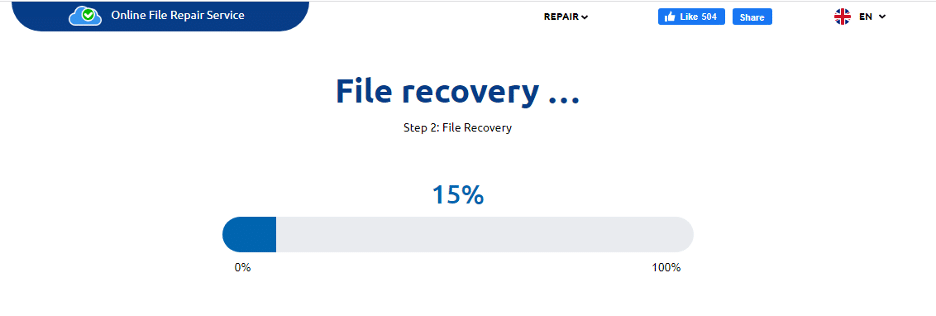
Sobald die Wiederherstellung abgeschlossen ist, werden Sie auf eine Seite mit einer Vorschau der Datei weitergeleitet und haben die Möglichkeit, eine DEMO-Datei herunterzuladen oder 5 USD zu zahlen, um die reparierte Datei zu erhalten.
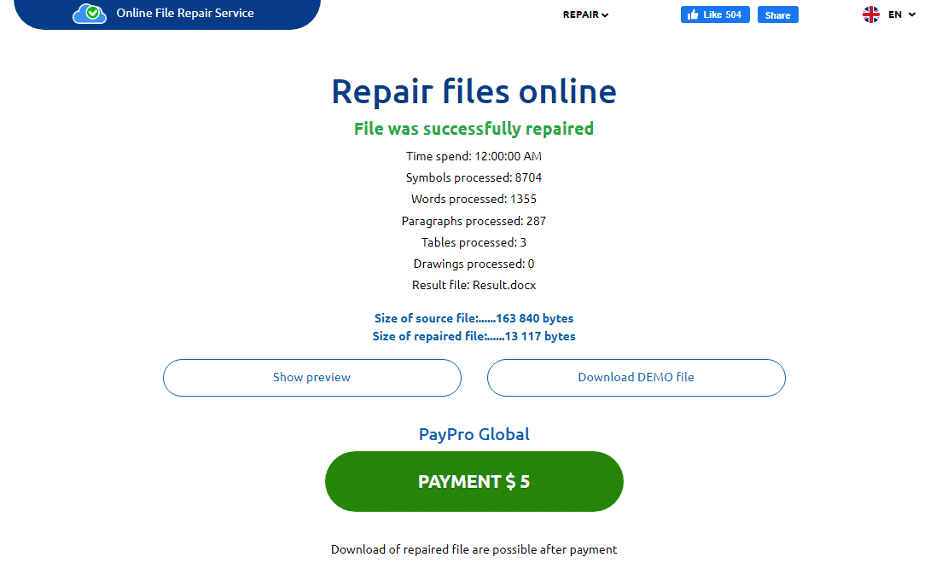
Nach der Bezahlung wird Ihnen die neue Datei zugesandt. Dies ist eine etwas günstigere Lösung als die beiden anderen Optionen und eine weitere gute Wahl, wenn Sie sich fragen, wie Sie eine beschädigte Word-Datei (365) online wiederherstellen können, aber keine gute Internetverbindung haben.
Eine weitere Option zur Behebung beschädigter .doc-Dateien (Kodierungsprobleme)
Recovery Toolbox for Word bietet eine großartige Dateireparaturlösung, mit der Sie jederzeit auf Software zugreifen können, auch wenn Sie offline sind! Laden Sie es herunter, um für nur 39 USD dauerhaften Offline-Zugriff zu erhalten. Der Preis ist für wiederholten Zugriff hervorragend und Sie müssen nur 10 USD pro Datei bezahlen. Durch die Umstellung auf die Offline-Lösung von Recovery Toolbox for Word können Sie enorm viel Geld und Zeit sparen, da die Preise die anderer großer Datenreparaturunternehmen – wie Officerecovery.com, Stellarinfo.com und Datanumen.com – übertreffen, ohne dass die Qualität darunter leidet. Hier sind die Schritte zum Herunterladen und Verwenden:
Der Link oben führt Sie zu der im Bild unten gezeigten Seite. Sie haben die Möglichkeit, entweder „ Online reparieren “ zu wählen (wodurch Sie zur ersten oben erläuterten Lösung gelangen) oder auf „Herunterladen “ zu klicken, um den Download der Offline-Option von Recovery Toolbox for Word zu starten. Klicken Sie für diese spezielle Lösung auf die Schaltfläche „Herunterladen“.
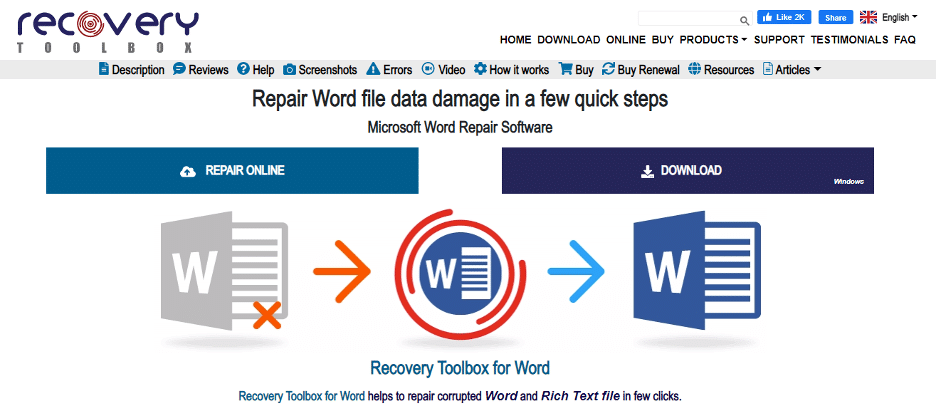
Die Installationsdatei erscheint dann unten in Ihrem Browserfenster. Wenn der Download abgeschlossen ist, klicken Sie auf „Öffnen“
Wenn Sie auf „Öffnen“ klicken, wird die Standard-Berechtigungsmeldung angezeigt, da sie durch den Versuch, neue Software zu installieren, ausgelöst wird. Klicken Sie auf „Ja“ , um den Download fortzusetzen. Anschließend haben Sie die Möglichkeit, Ihre Sprache auszuwählen. Scrollen Sie zu Ihrer bevorzugten Sprache und klicken Sie auf „OK“. Zunächst wird Ihnen die Lizenzvereinbarung angezeigt. Lesen Sie es durch und klicken Sie dann auf „Ich akzeptiere die Vereinbarung“.
Anschließend werden Sie aufgefordert, den Speicherort der Datei auszuwählen. Es wird wahrscheinlich standardmäßig an der richtigen Stelle angezeigt, aber es lohnt sich zu überprüfen, ob es an einem Ort landet, an dem es leicht zu finden ist. Anschließend werden Sie gefragt, ob Sie ein Desktop-Symbol oder eine Schnellverknüpfung erstellen möchten – beides erleichtert den schnellen Zugriff.
Nachdem Sie die Optionen durchgegangen sind, können Sie fortfahren. Aktivieren Sie „ Recovery Toolbox for Word starten“ und klicken Sie auf „Fertig stellen“ , wenn der folgende Bildschirm angezeigt wird.
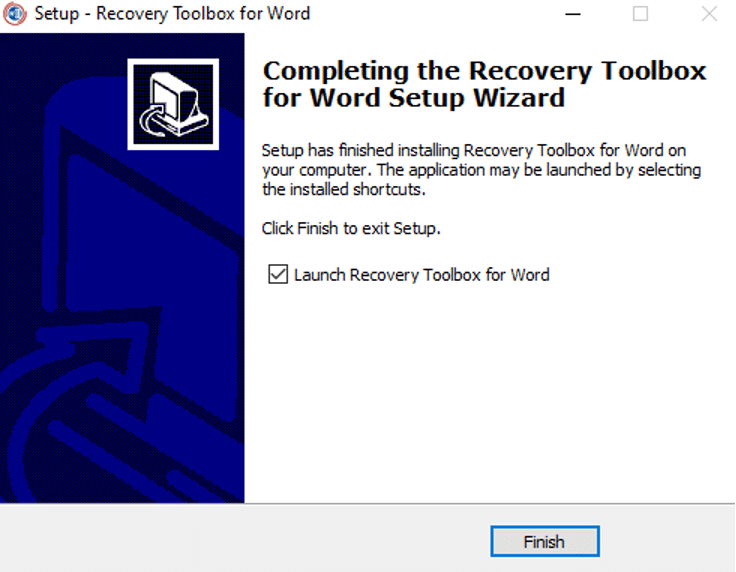
Jetzt sind Sie in der Phase, in der Sie sehen, wie Sie beschädigte DOC-Dateien schnell und einfach reparieren können (Kodierungsprobleme sind behebbar!). Sie sehen den im Bild unten gezeigten Bildschirm, in dem Sie die Datei auswählen können, die Sie wiederherstellen möchten (es muss eine .doc-, .docx-, .dot-, .dotx- oder .rtf-Datei sein). Wichtig: Dies funktioniert auch, wenn Sie sich fragen, wie Sie ein beschädigtes Word-Dokument (365) von einem Flash-Laufwerk wiederherstellen können.
Nachdem Sie Ihre Datei ausgewählt haben, klicken Sie auf „Analysieren“.
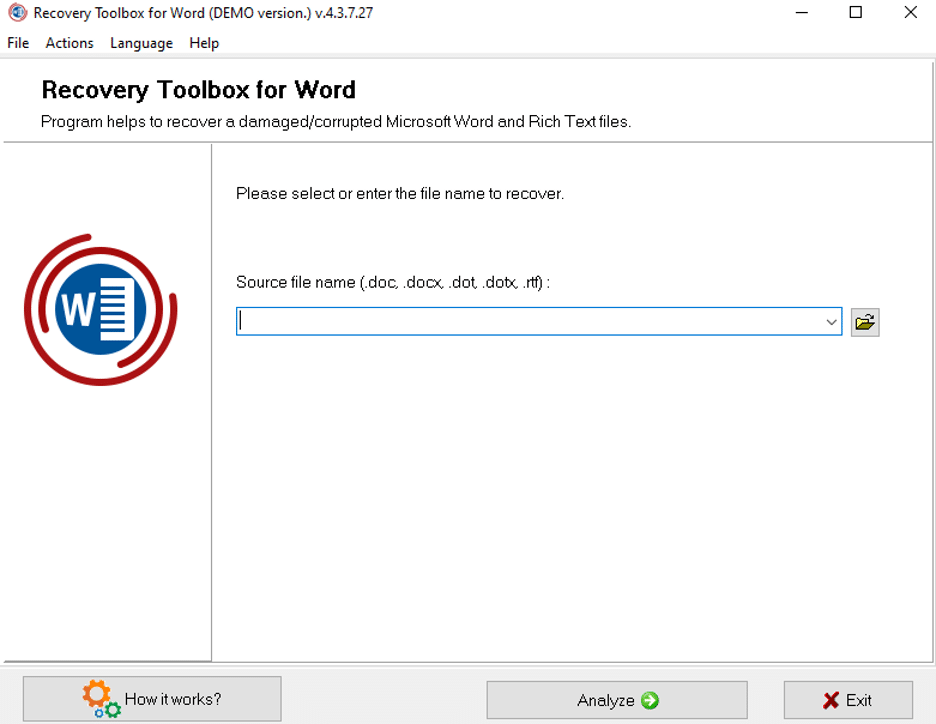
Nachdem Sie die Datei ausgewählt haben, werden Sie zur Bestätigung aufgefordert. Klicken Sie auf „Ja“ , um fortzufahren.
Anschließend werden die Daten für Sie wiederhergestellt. Wenn Sie sie zum ersten Mal verwenden, wird über den wiederhergestellten Daten die folgende Frage angezeigt:
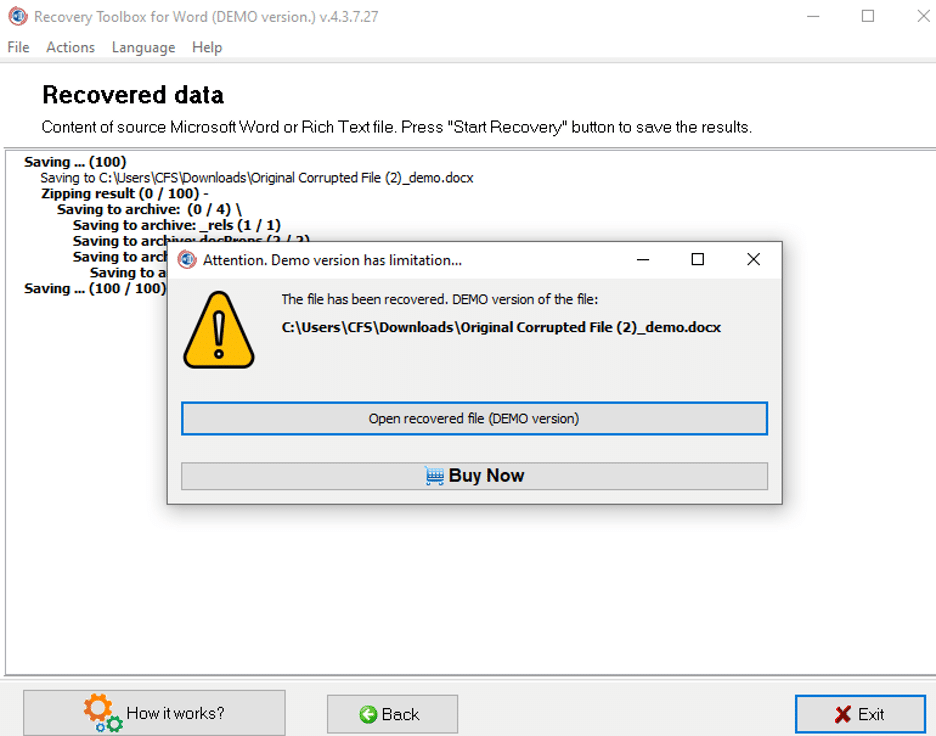
Sie haben die Wahl, eine DEMO-Datei zu öffnen, um eine Vorschau Ihrer Arbeit zu erhalten (Hinweis: Der Großteil des Textes wird durch „Demo“ ersetzt) oder die Vollversion für 39 USD zu kaufen. Nach Abschluss der Wiederherstellung können Sie Ihre Datei sehen. Klicken Sie auf „Fertig stellen“ , um Ihre wiederhergestellte Datei herunterzuladen.
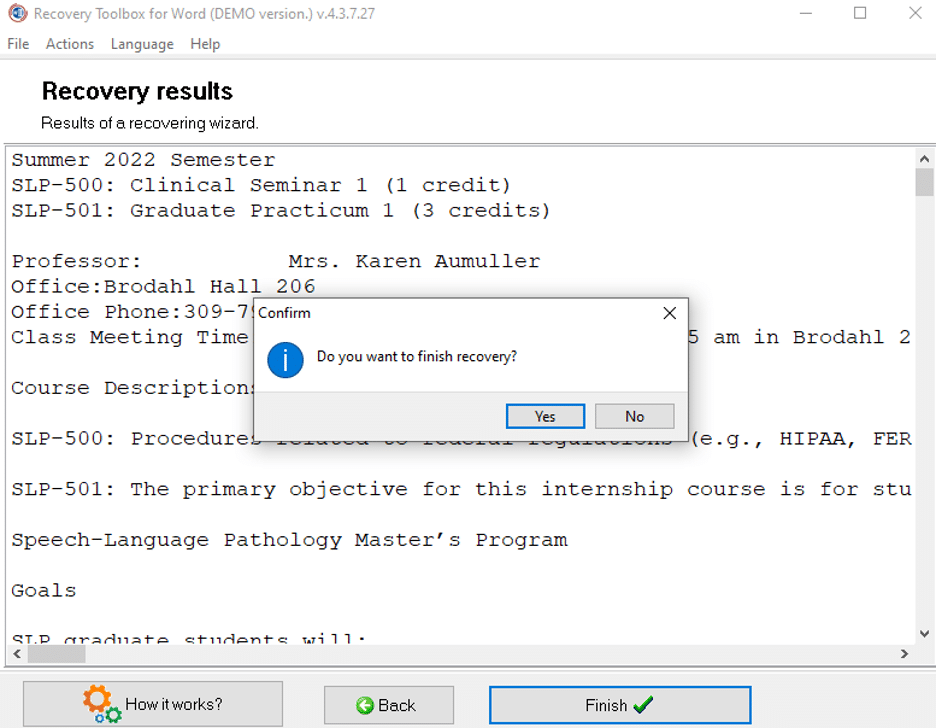
Sobald Ihre Wiederherstellung abgeschlossen und die Zahlung erfolgt ist, können Sie Ihre neue Datei öffnen und dort fortfahren, wo Sie aufgehört haben!
Was sollten Sie tun, wenn Sie ein Textwiederherstellungstool für Word 365-Dateien oder eine vollständige Lösung zur Wiederherstellung von Word-Dateien benötigen?
Möglicherweise fragen Sie sich, welche Ihrer vielen Optionen aufgrund ihrer vielen Ähnlichkeiten die beste ist. Onlinefile.repair bietet einen guten Service für den Standardpreis von 10 USD, es fehlen jedoch die Offline-Optionen von Word.RecoveryToolbox.com und die niedrigeren Preise von Onlinefilerepair.com. Aus diesem Grund belegt es den dritten Platz. Onlinefilerepair.com bietet die günstigsten Preise, verfügt jedoch nicht über die Vielseitigkeit und langjährige Erfahrung, die Recovery Toolbox for Word zu Ihrer besten Option machen. Denken Sie außerdem daran, dass die Recovery Toolbox for Word- Software nicht nur als Textwiederherstellungstool für Word 365-Dateien fungieren kann, sondern auch Ihre gesamte Word-Datei, einschließlich Formatierung usw., wiederherstellen kann.
Mit fast zwanzig Jahren (zwei Jahrzehnten!) Erfahrung ist Recovery Toolbox alles andere als ein Neuling. Seit seiner weltweiten Verfügbarkeit im Jahr 2003 bietet das Unternehmen für Softwareentwicklung, -vertrieb und ISV-Anbieter Datenaustauschlösungen an, die auf die Bedürfnisse von Unternehmen und einzelnen Endbenutzern zugeschnitten sind. Recovery Toolbox wurde von mehr als hunderttausend Kunden unterstützt, darunter einem multinationalen Team von Softwareentwicklern. Das Unternehmen ist auf die Entwicklung innovativer, praktischer und benutzerfreundlicher Tools für die Datensicherung, -wiederherstellung und -reparatur spezialisiert. Recovery Toolbox ist ISDEF-Mitglied und ein führendes Unternehmen in seiner Branche – seine Geschichte erstklassiger Dienstleistungen macht es zu einem der vertrauenswürdigsten Datenpflegeunternehmen weltweit.
Denken Sie: „Kann ich ein verschlüsseltes Word-Dokument wiederherstellen“?
Wenn Sie sich wegen einer wichtigen Datei, die beschädigt ist, Sorgen machen, brauchen Sie sich keine Sorgen mehr zu machen! Recovery Toolbox for Word ist die Lösung, die Sie brauchen. Ob es sich bei Ihrer Datei um einen Aufsatz für die Schule, einen wichtigen Aufsatz für die Arbeit, Ihren Lebenslauf oder Ihr Buchmanuskript handelt, unser Tool kann den Tag retten!
Und vergessen Sie nicht, dass Recovery Toolbox for Word bei der Frage „Kann ich ein codiertes Word-Dokument wiederherstellen“ sowohl eine Online- als auch eine Offline-Version unserer benutzerfreundlichen, effektiven Software bietet. Das heißt, selbst wenn Ihr Internet unzuverlässig oder zu langsam ist, ist unsere Offline-Version für Sie da. Probieren Sie unser Tool noch heute aus!
