So greifen Sie auf beschädigte Outlook-Datendateien zu: Ein umfassender Leitfaden
Veröffentlicht: 2023-05-05Entsperren Ihrer beschädigten Outlook-Datendateien: Schritt-für-Schritt-Lösungen
Microsoft Outlook ist ein weit verbreiteter E-Mail-Client, mit dem Benutzer ihre E-Mails, Kontakte, Kalender und Aufgaben effizient verwalten können. Manchmal können die Outlook-Datendateien (.pst und .ost) jedoch beschädigt werden, was den Zugriff auf Ihre wichtigen Informationen erschwert oder unmöglich macht. In diesem Handbuch wird erläutert, wie Sie mit verschiedenen Methoden und Tools auf beschädigte Outlook-Datendateien zugreifen können.
Identifizieren der Symptome beschädigter Outlook-Datendateien
Bevor Sie sich mit den Lösungen befassen, ist es wichtig, die Anzeichen einer beschädigten Outlook-Datendatei zu erkennen. Einige häufige Symptome sind:
Unfähigkeit, die Outlook-Anwendung zu öffnen oder darauf zuzugreifen.
Häufige Fehlermeldungen bei der Verwendung von Outlook.
E-Mails oder andere Elemente verschwinden aus Ihrem Posteingang oder Ordner.
Langsame Leistung und häufige Abstürze in der Outlook-Anwendung.
Wenn eines dieser Probleme auftritt, sind Ihre Outlook-Datendateien möglicherweise beschädigt. Lassen Sie uns die Schritte untersuchen, die Sie unternehmen können, um wieder Zugriff auf Ihre Daten zu erhalten.
Methode 1: Verwenden Sie das Tool zum Reparieren des Posteingangs (ScanPST.exe)
Microsoft bietet ein integriertes Dienstprogramm namens Inbox Repair Tool (ScanPST.exe) zum Reparieren beschädigter Outlook-Datendateien. Befolgen Sie diese Schritte, um das Tool zu verwenden:
Schließen Sie Microsoft Outlook.
Suchen Sie die Datei ScanPST.exe auf Ihrem Computer. Der Speicherort variiert je nach Outlook-Version und Windows-Installation.
Doppelklicken Sie auf die Datei ScanPST.exe, um das Tool zu starten.
Klicken Sie auf „Durchsuchen“, um die beschädigte PST-Datei auf Ihrem Computer zu finden.
Klicken Sie auf „Start“, um den Scan- und Reparaturvorgang zu starten.
Nach Abschluss können Sie Outlook öffnen, um zu überprüfen, ob Ihre Daten wiederhergestellt wurden.
Methode 2: Erstellen Sie ein neues Outlook-Profil
Wenn das Tool zum Reparieren des Posteingangs das Problem nicht beheben kann, können Sie ein neues Outlook-Profil erstellen, um auf Ihre Daten zuzugreifen:
Schließen Sie Microsoft Outlook.
Öffnen Sie die Systemsteuerung und klicken Sie auf „Mail“.
Klicken Sie im Dialogfeld „Mail-Setup“ auf „Profile anzeigen“.
Klicken Sie auf „Hinzufügen“, um ein neues Profil zu erstellen.
Befolgen Sie die Anweisungen auf dem Bildschirm, um das neue Profil mit Ihrem E-Mail-Konto einzurichten.
Legen Sie das neue Profil als Standard fest und starten Sie Outlook neu.
Methode 3: Verwenden Sie Outlook-Wiederherstellungstools von Drittanbietern
Mehrere Tools von Drittanbietern können Ihnen beim Zugriff auf beschädigte Outlook-Datendateien helfen. Einige beliebte Optionen sind Stellar Repair for Outlook . Dieses Tool bietet erweiterte Funktionen zum Wiederherstellen und Reparieren von Outlook-Datendateien und stellt sicher, dass Sie wieder Zugriff auf Ihre E-Mails und andere Informationen haben.
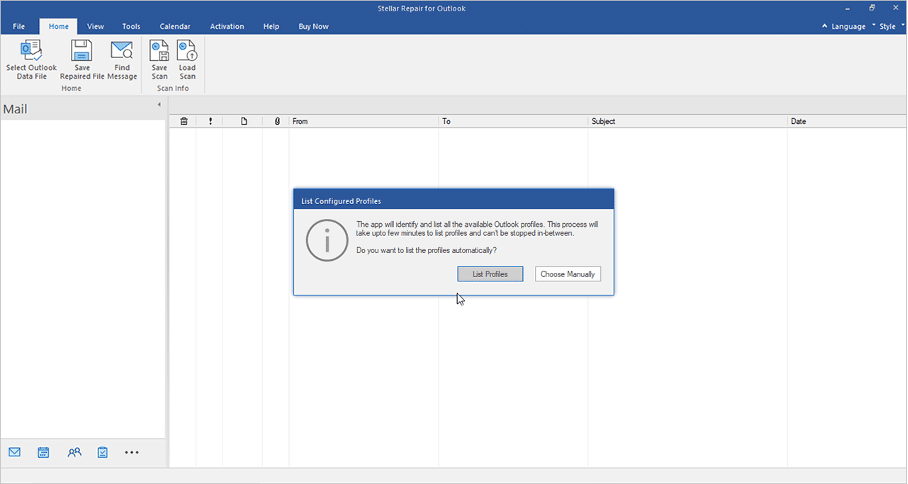
Nachfolgend sind einige der wichtigsten Funktionen der Software aufgeführt:
- Stellar Repair for Outlook kann große PST-Dateien problemlos scannen.
- Sein E-Mail-Administrator kann Postfachdaten erfolgreich aus beschädigten PST-Dateien extrahieren.
- Dieses fortschrittliche Tool kann Postfachdaten sogar aus passwortgeschützten PST wiederherstellen.
- Stellar PST Recovery Tool ist in der Lage, Daten von geleerten gelöschten Elementen und gelöschten E-Mails aus dem Posteingang abzurufen.
- Die Software zeigt eine baumartige Vorschau der wiederherstellbaren E-Mail-Elemente – E-Mail-Text, Kalender, Kontakte, Hyperlinks usw. ebenfalls.
- Es ermöglicht auch die Wiederherstellung einer einzelnen E-Mail durch Auswahl der gewünschten E-Mail aus dem Vorschaufenster.
- Benutzer können gescannte PST-Dateien in einem DAT-Format speichern und den Wiederherstellungsprozess später nach Belieben durchführen, indem sie die gespeicherte Datei in die Software laden und die Wiederherstellung durchführen. Dieser Vorgang erfordert kein erneutes Scannen der PST.
- Die Software ermöglicht es Benutzern, Postfachdaten in die Formate PST, PDF, EML, HTML, MSG und RTF zu exportieren, die den Zugriff auf verschiedene Anwendungen ermöglichen – MS Outlook, Webbrowser und PDF-Reader.
- Mit diesem erstaunlichen Outlook-E-Mail-Wiederherstellungstool können Sie die wiederhergestellte PST-Datei auf einem beliebigen Speichermedium Ihrer Wahl speichern. Sie können es auf der externen Festplatte, dem internen Speicher und auch auf dem Netzwerkspeicher speichern – NAS, Cloud, SAN und WAN, auf die über das Hostsystem zugegriffen werden kann.
- Die Software verfügt auch über erweiterte Filter, mit denen Benutzer E-Mail-Elemente wie Junk-Mail, E-Mails von einer bestimmten E-Mail-Adresse einschließen/ausschließen, E-Mails nach einem bestimmten Datumsbereich filtern usw., während sie die wiederhergestellten PST-Dateien speichern.
- Die Technician-Edition der Software stellt eine Verbindung zum Live Exchange-Postfach her und exportiert die wiederhergestellten Postfachelemente direkt in ein Postfach auf Exchange Server oder Office 365.
- Die Software ist in sechs Sprachen verfügbar – Englisch, Deutsch, Französisch, Italienisch, Spanisch und Japanisch.
- Dieses erstaunliche Outlook PST-Reparaturtool ist mit Outlook 2021, 2019, 2016, 2013, 2010, 2007 und 2003 kompatibel.
- Systemanforderungen für Stellar Repair for Outlook:
- Intel-kompatibler (x86, x64) Prozessor
- Mindestens 4 GB (empfohlen 8 GB) Arbeitsspeicher
- Festplatte mit 250 MB für die Installation von Dateien
- Funktioniert unter Windows 11, 10, 8.1, 8, 7 und darunter
Wie funktioniert Stellar Repair for Outlook? Eine Schritt-für-Schritt-Anleitung

Schritt 1: Starten Sie die Software und klicken Sie entweder auf „Profile auflisten“ oder „Manuell auswählen“.
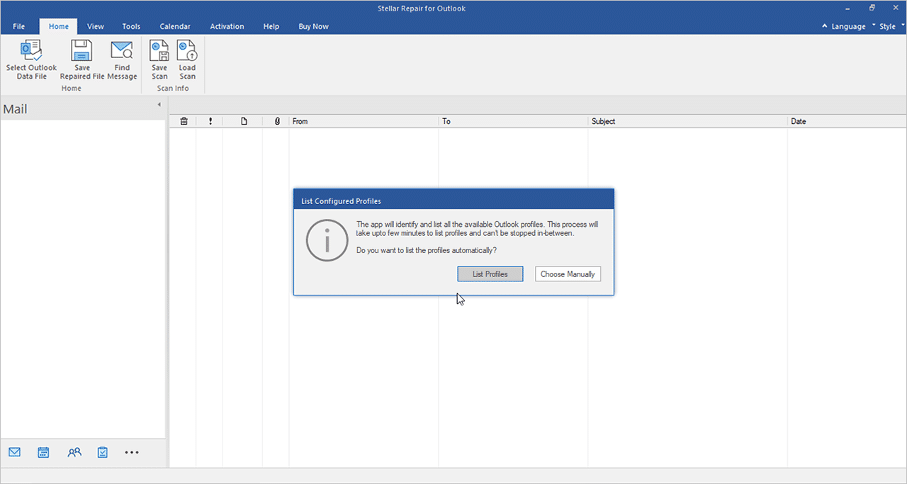
Schritt 2: Wenn Sie auf die Option „Profile auflisten“ klicken, werden alle mit Ihrem Outlook-Konto verknüpften Outlook-Datendateien automatisch gescannt und aufgelistet. Wählen Sie die Outlook-Datendatei aus der Liste aus und klicken Sie auf „Reparieren“.
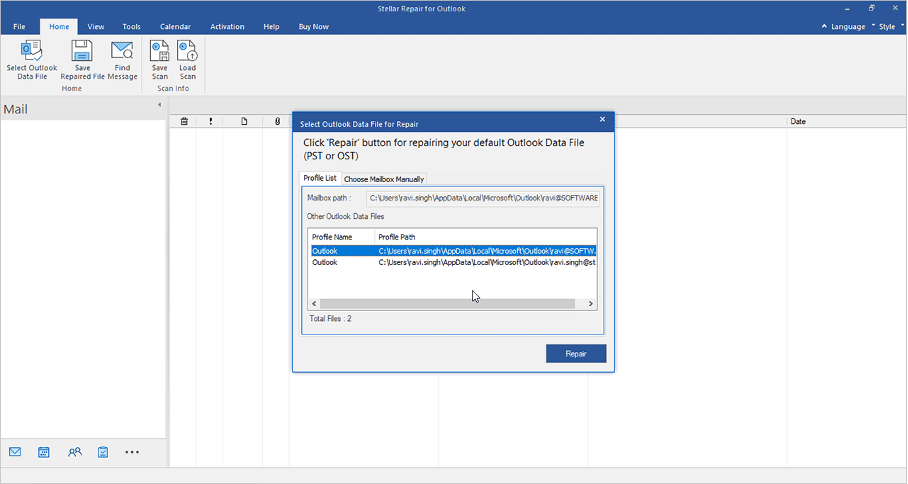
Schritt 3: Durch Klicken auf „Manuell auswählen“ können Sie die Outlook-Datendatei (OST/PST) durchsuchen, die Sie reparieren möchten, wenn sich die Datei nicht am Standardspeicherort befindet. Dazu können Sie die Option „Suchen“ verwenden, um die OST- oder PST-Datei zu suchen und auszuwählen.
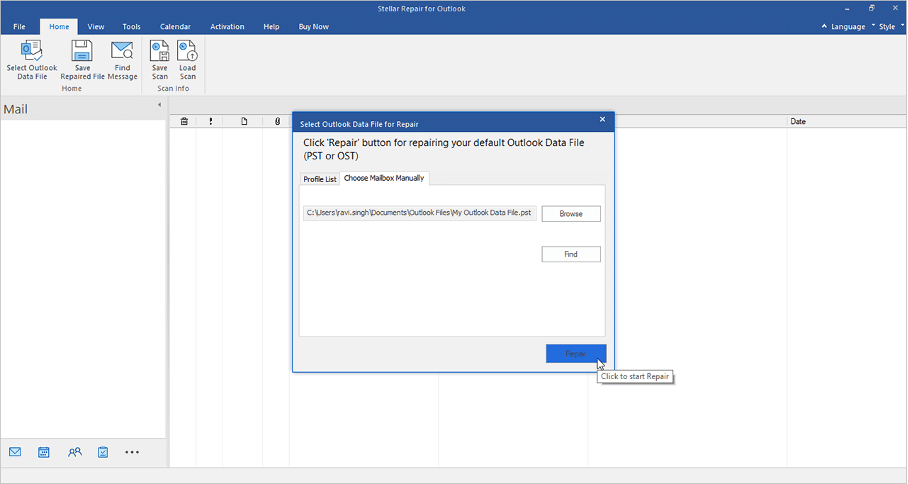
Schritt 4: Die Software kann die ausgewählte Outlook-Datei gleichzeitig scannen und reparieren.
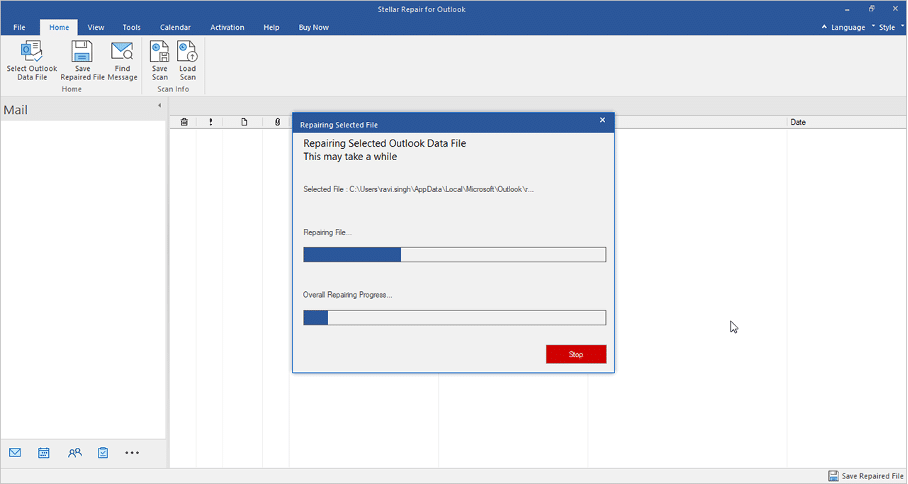
Schritt 5: Wenn der Reparaturvorgang abgeschlossen ist, erscheint ein Meldungsfeld „Reparatur abgeschlossen“. Klicken Sie auf „OK“ und Sie sehen eine erweiterte Vorschau der wiederherstellbaren OST/PST-Dateielemente.
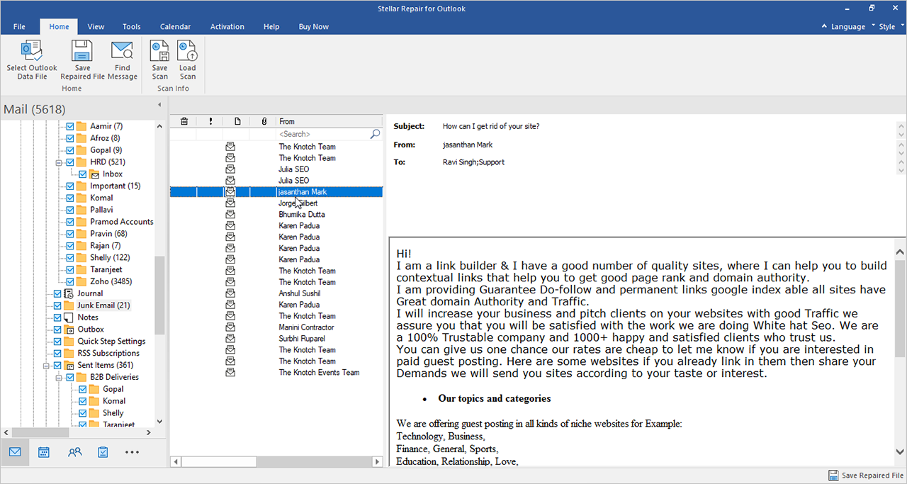
Schritt 6: Aus dieser Vorschau können Sie die E-Mails auswählen, die Sie wiederherstellen möchten. Klicken Sie im Menü „Home“ auf „Reparierte Datei speichern“. Wählen Sie das gewünschte Dateiformat aus dem Menü „Speichern unter“ und klicken Sie auf „Weiter“.
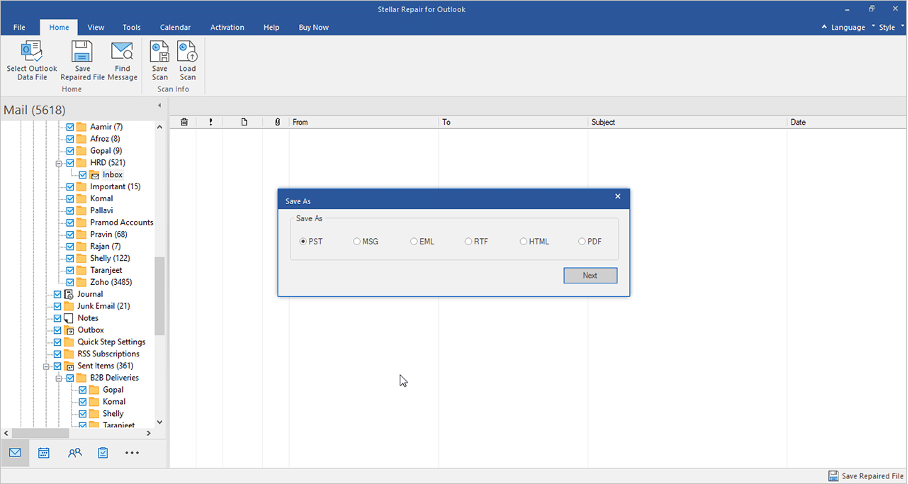
Schritt 7: Klicken Sie auf „Durchsuchen“, um den Ort auszuwählen, an dem Sie die wiederhergestellten E-Mail-Elemente in der neuen PST-Datei speichern möchten. Klicken Sie auf „Erweiterten Filter anwenden“, um unerwünschte E-Mail-Elemente – Junk-Mail oder gelöschte Elemente usw. – herauszufiltern. Klicken Sie auf „OK“.
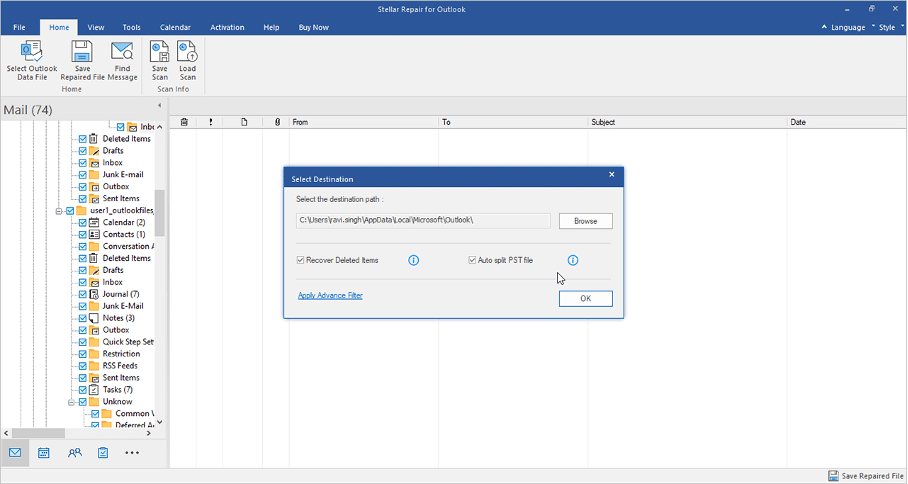
Schritt 8: Die wiederhergestellte PST-Datei wird an Ihrem ausgewählten Ort gespeichert. Klicken Sie auf den Link „How to Import PST File“, um die PST-Datei in Ihr Outlook-Profil zu importieren.
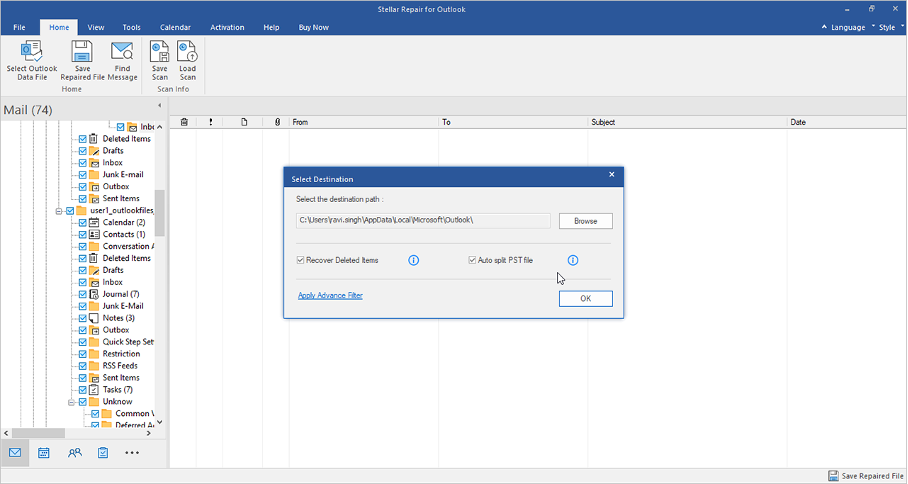
Preise für Stellar Repair for Outlook
Stellar Repair for Outlook ist in drei Editionen erhältlich:
- Professionell – Zum Preis von 79 $.
- Techniker – Zum Preis von 149 $
- Toolkit – Zum Preis von 199 $
Jede Edition verfügt über unterschiedliche Funktionen, die den Anforderungen des Benutzers entsprechen.
Verhindern der Beschädigung von Outlook-Datendateien
Befolgen Sie diese Best Practices, um das Risiko einer zukünftigen Beschädigung von Outlook-Datendateien zu minimieren:
Sichern Sie regelmäßig Ihre Outlook-Datendateien, um Datenverlust zu vermeiden.
Halten Sie Ihre Outlook-Anwendung und Ihr Windows-Betriebssystem auf dem neuesten Stand.
Vermeiden Sie es, große Mengen an E-Mails und Anhängen in einem einzigen Ordner zu speichern.
Verwenden Sie eine zuverlässige Antivirus-Software, um Ihr System vor Malware zu schützen.
Abschluss
Der Zugriff auf beschädigte Outlook-Datendateien kann schwierig sein, aber die in diesem Handbuch beschriebenen Lösungen sollten Ihnen helfen, die Kontrolle über Ihre wichtigen Informationen zurückzugewinnen. Unabhängig davon, ob Sie das Tool zum Reparieren des Posteingangs verwenden, ein neues Outlook-Profil erstellen oder Wiederherstellungstools von Drittanbietern verwenden, ist es wichtig, die empfohlenen Best Practices zu befolgen, um zukünftige Dateibeschädigungen zu vermeiden.
