So greifen Sie von Android aus auf iCloud zu | Erschließen Sie plattformübergreifenden Komfort
Veröffentlicht: 2023-06-07iCloud ist ein kostenloser Cloud-Speicherdienst, der es Benutzern ermöglicht, E-Mails, Bilder, Videos, Kontakte, Aufgaben, Notizen, Kalendereinträge und mehr zu speichern. Mit jedem Apple-Gerät (MacBook, iPhone oder iPad) können Sie Ihre iCloud-Daten problemlos öffnen und verwenden. Aber was ist, wenn Sie ein Android-Benutzer sind?
Stellen Sie sich dieses Szenario vor: Sie sind seit Jahren ein begeisterter Benutzer von Apple-Geräten und verlassen sich auf iCloud, um Ihre Daten mühelos auf Ihrem iPhone, iPad und Mac zu synchronisieren. Aber jetzt wagen Sie sich in die Welt von Android, sei es aus freien Stücken oder aufgrund der Umstände.
Wenn Sie den Wechsel vornehmen, müssen Sie sich fragen, wie Sie unter Android auf iCloud zugreifen und einen nahtlosen Übergang gewährleisten können. Ganz gleich, ob Sie auf Ihre wertvollen Fotos und wichtigen Dokumente zugreifen oder mit Ihren Kalenderereignissen synchron bleiben möchten – die Notwendigkeit, von Ihrem Android-Gerät oder Tablet aus auf iCloud zuzugreifen, wird deutlich.
Nun, keine Angst, in diesem Handbuch lernen wir einige einfache Tricks kennen, mit denen Sie mühelos von Android aus auf Ihre iCloud-Dienste zugreifen können.
| Der schnellste Weg, auf Ihre iCloud-Daten auf Ihrem Android-Gerät zuzugreifen Um auf iCloud auf Ihrem Android-Gerät zuzugreifen, befolgen Sie diese einfachen Schritte: SCHRITT 1 = Öffnen Sie Ihren bevorzugten Browser, z. B. Google Chrome, auf Ihrem Android-Telefon. SCHRITT 2 = Besuchen Sie die offizielle Website icloud.com. Wenn Sie die Fehlermeldung „Ihr Browser wird derzeit nicht unterstützt“ sehen, tippen Sie einfach auf das „Drei-Punkte“-Symbol in der oberen rechten Ecke des Bildschirms > wählen Sie die Option „Desktop-Site anfordern“. Jetzt können Sie ohne Probleme auf die offizielle Website von iCloud zugreifen! SCHRITT 3 = Melden Sie sich mit Ihren iCloud-Anmeldeinformationen an. SCHRITT 4 = Apple fordert Sie möglicherweise auf, dem Browser zu vertrauen. Tippen Sie auf die Schaltfläche „Vertrauen“, um fortzufahren! SCHRITT 5 = Sobald Sie angemeldet sind, können Sie auf die Apps „ Fotos“, „iCloud Drive“, „Notizen“, „Erinnerungen“ und „iPhone suchen“ (oder „Mein suchen“) von Apple zugreifen. SCHRITT 6 = Tippen Sie auf die gewünschte App (z. B. Notizen), um Inhalte anzuzeigen, hinzuzufügen oder zu verwalten und sogar Screenshots herunterzuladen oder zu machen. Das ist es! Jetzt können Sie auf Android ganz einfach auf Ihre iCloud zugreifen und überall in Verbindung bleiben. Hinweis: Diese Methode ist zwar nicht so ideal wie dedizierte Apple-Apps auf Android, ermöglicht Ihnen jedoch den einfachen Zugriff auf wichtige iCloud-Daten. Wenn Sie auf den jeweiligen iCloud-Dienst zugreifen möchten, scrollen Sie weiter. |
Vielleicht möchten Sie lesen: Apple iCloud+ – Hier ist alles, was iCloud+ bietet
Effektive Möglichkeiten für den Zugriff auf iCloud-Dienste auf Android
Wenn Sie auf Android direkt auf iCloud-Fotos, E-Mails, Kontakte und Kalender zugreifen möchten, können Sie Folgendes tun:
Auf iCloud-Fotos auf einem Android-Gerät zugreifen:
So zeigen Sie iCloud-synchronisierte Fotos an und erhalten sie mit Android, nachdem Sie sich in einem mobilen Browser bei der Apple-ID angemeldet haben:
SCHRITT 1 = Besuchen Sie icloud.com in Ihrem bevorzugten Webbrowser auf Ihrem Smartphone.
SCHRITT 2 = Nachdem Sie sich mit Ihrem iCloud-Konto angemeldet haben, tippen Sie in der Ansicht „Fotos“ auf die Option „Auswählen“.
SCHRITT 3 = Klicken Sie auf die Schaltfläche „Alle auswählen“ und drücken Sie das Dreipunktsymbol .
SCHRITT 4 = Wählen Sie die Option „Download“.
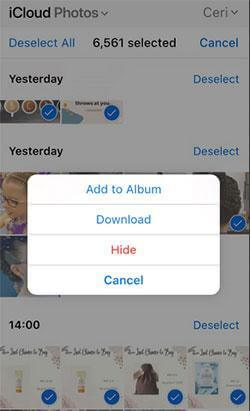
SCHRITT 5 = An diesem Punkt werden alle Bilder als ZIP-Datei auf Android komprimiert.
Jetzt können Sie die Dateien entpacken und problemlos auf alle Ihre iCloud-Fotos auf Android zugreifen.
Auf iCloud-E-Mail auf einem Android-Gerät zugreifen:
Haben Sie wichtige E-Mails in Ihrer iCloud gesichert und möchten Sie von Ihrem Android-Gerät aus darauf zugreifen? Glücklicherweise gibt es eine Möglichkeit, Ihre iCloud-Mail manuell einzurichten, um Ihr iCloud-Konto auf Android-Geräten zu verwenden. Befolgen Sie diese Schritte, um mühelos von Android aus auf iCloud zuzugreifen.
SCHRITT 1 = Starten Sie auf Ihrem Android-Smartphone einfach „Einstellungen“ und navigieren Sie zum Abschnitt „Benutzer & Konten“. Tippen Sie an dieser Stelle einfach auf die Schaltfläche „Konto hinzufügen“.
SCHRITT 2 = Jetzt müssen Sie im nächsten Bildschirm die Option „Persönlich (IMAP)“ auswählen.
SCHRITT 3 = Geben Sie einfach Ihre iCloud-E-Mail-ID ein, um Ihre E-Mail-Adresse zu Ihrem Android-Gerät hinzuzufügen. Tippen Sie auf die Option „Manuelle Einrichtung“, um fortzufahren!
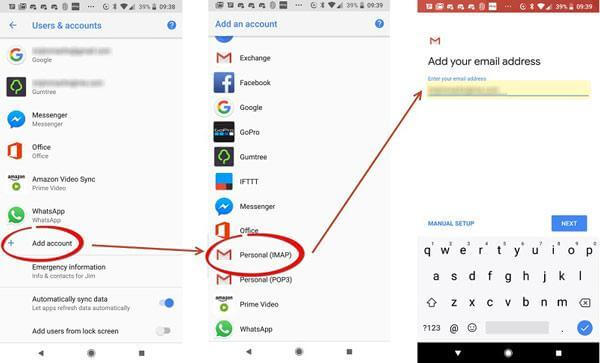
SCHRITT 4 = In diesem Schritt müssen Sie Ihren iCloud-E-Mail-Benutzernamen und Ihr Passwort eingeben. Sie müssen außerdem weitere erforderliche Informationen hinzufügen und den Sicherheitstyp hinzufügen.
SCHRITT 5 = Sobald alles erfolgreich hinzugefügt wurde, klicken Sie einfach auf die Option „Weiter“!
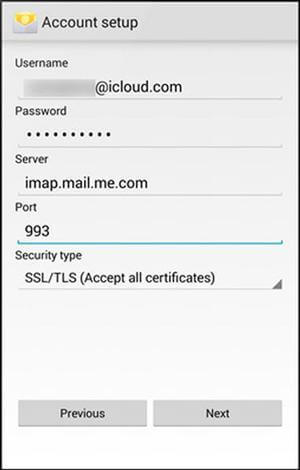
Das ist es! Sie haben erfolgreich ein iCloud-Konto hinzugefügt! Jetzt können Sie Ihre iCloud-E-Mails auf Ihrem Android-Telefon abrufen, wann und wo immer Sie möchten.
Unbedingt lesen: So setzen Sie ein vergessenes iCloud-Passwort zurück
Zugriff auf iCloud-Kontakte und -Kalender auf einem Android-Gerät:
Anders als beim Zugriff auf iCloud-Fotos und -E-Mails gibt es auf Android keine einfache Möglichkeit, den iCloud-Kalender oder die Kontakte anzuzeigen. Sie benötigen also ein iPhone, iPad oder einen Computer, um die Daten zu übertragen.

SCHRITT 1 = Gehen Sie auf Ihrem iOS-Gerät zum Menü „Einstellungen“.
SCHRITT 2 = Tippen Sie auf Ihren Namen und navigieren Sie zu „iCloud“.
SCHRITT 3 = Schalten Sie einfach die Schaltflächen „Kontakte“ und „Kalender“ ein.
Hinweis: An dieser Stelle müssen Sie sich bei Ihrem iCloud-Konto anmelden, falls Sie noch nicht angemeldet sind.
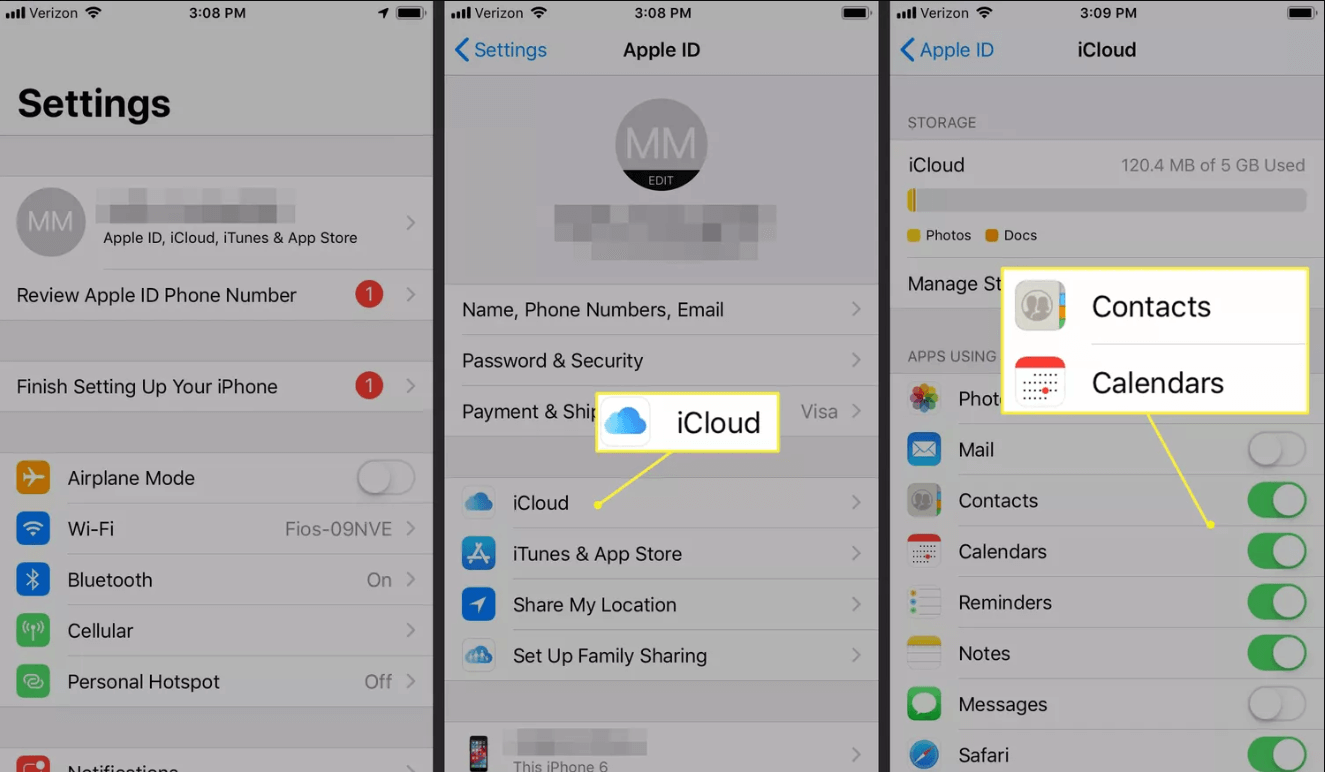
SCHRITT 4 = Starten Sie nun auf Ihrem Computer einen beliebigen Webbrowser, gehen Sie zur offiziellen Website und melden Sie sich bei Ihrem Konto an.
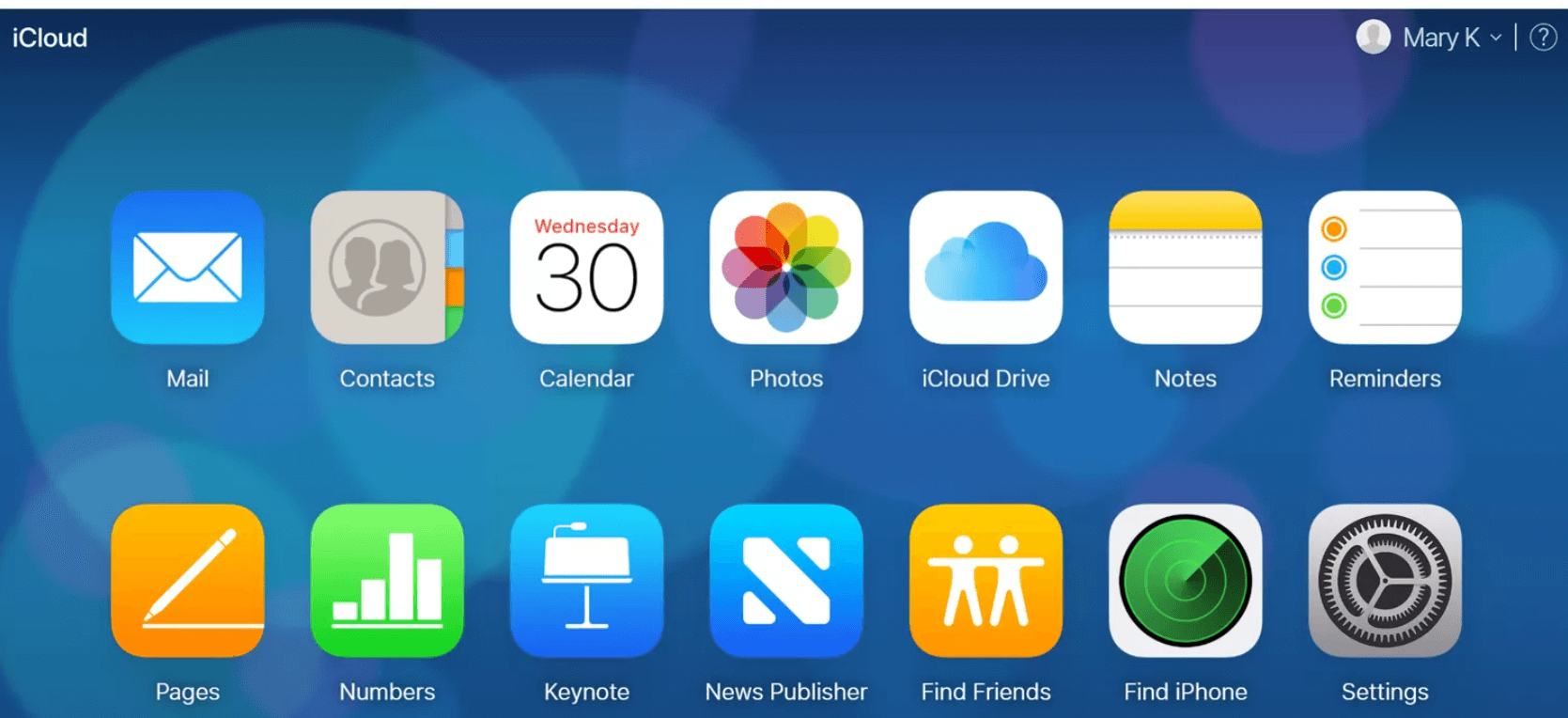
SCHRITT 5 = Klicken Sie nun auf das Symbol „Kalender“.
Klicken Sie im linken Bereich auf die Option „Kalender teilen“, damit Sie die Einträge exportieren können. Wählen Sie im Popup-Fenster, das auf dem Bildschirm erscheint, „Öffentlicher Kalender“ > Klicken Sie auf die Schaltfläche „Link kopieren“ und klicken Sie auf die Option „OK“!
SCHRITT 6 = Öffnen Sie einen neuen Browser-Tab oder ein neues Fenster und fügen Sie die kopierte URL ein.
SCHRITT 7 = Ändern Sie „webcal“ am Anfang der URL in „HTTP“ und drücken Sie die Eingabetaste. Dadurch wird ein Dialogfeld „Datei speichern“ geöffnet.
SCHRITT 8 = Speichern Sie die Datei in einem Ordner Ihrer Wahl. Sie können sie bei Bedarf umbenennen und dabei die Erweiterung „.ics“ beibehalten.
SCHRITT 9 = Öffnen Sie Ihren Webbrowser und melden Sie sich bei Google Kalender an.
SCHRITT 10 = Klicken Sie im linken Bereich der Google Kalender-Benutzeroberfläche auf den Menüpfeil rechts neben „Andere Kalender“. Als nächstes müssen Sie auf die Schaltfläche „Kalender importieren“ klicken.
SCHRITT 11 = Wählen Sie die exportierte Kalenderdatei aus, die Sie von iCloud heruntergeladen haben. Sie können auch den Ziel-Google-Kalender auswählen, wenn Sie mehr als einen haben.
SCHRITT 12 = Klicken Sie auf die Schaltfläche „Importieren“, um die Datei hochzuladen.
Sobald der Import abgeschlossen ist, sehen Sie die importierten Einträge in der Google Kalender-Weboberfläche und auf Ihrem Android-Gerät.
Hinweis: Sie können den gleichen Vorgang befolgen, um Ihre Kontakte von einem iOS-Gerät auf ein Android-Smartphone zu übertragen.
Vielleicht interessiert Sie die Lektüre: Schnelle und einfache Möglichkeiten, Kontakte von iCloud auf das iPhone wiederherzustellen
Greifen Sie auf iCloud-Notizen auf einem Android-Gerät oder Tablet zu:
Stellen Sie vor dem Start sicher, dass die Synchronisierungsfunktion für iPhone/iPad-Notizen aktiviert ist. Danach können Sie problemlos auf Notizen auf Ihrem Android-Gerät oder -Tab zugreifen.
So schalten Sie die Synchronisierungsoption ein: Gehen Sie auf Ihrem iPhone oder iPad zu „Einstellungen“ > „iCloud“ und schalten Sie den Schalter für „Notizen“ ein, um die Synchronisierung zu aktivieren .
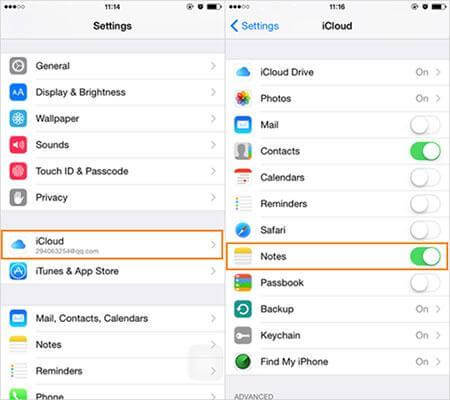
SCHRITT 1 = Da die Registerkarte „Auf meinem iPhone“ in der Notizen-App unter Android nicht zugänglich ist. Wir empfehlen Ihnen, diese Notizen in einen separaten Ordner unter „Apple Notes“ zu verschieben.
SCHRITT 2 = Öffnen Sie den Chrome-Browser auf Ihrem Android-Telefon und gehen Sie zu iCloud.com.
SCHRITT 3 = Geben Sie Ihre Apple-ID-E-Mail-Adresse und Ihr Passwort ein. Wenn Sie angemeldet bleiben möchten, wählen Sie die Option „Angemeldet bleiben“.
SCHRITT 4 = Wählen Sie „Notizen“ aus iCloud, um auf Ihre iCloud-Notizen auf Ihrem Android-Gerät zuzugreifen.
Greifen Sie einfach auf Ihre iCloud-Notizen auf Android zu und verwalten Sie sie, sodass Sie Ihre wichtigen Informationen stets zur Hand haben.
Unbedingt lesen: So stellen Sie gelöschte Notizen auf dem iPhone wieder her (mit/ohne Backup)
BONUS-TIPP = Fügen Sie iCloud-Apps zum Android-Startbildschirm hinzu
Wenn Sie dieser Methode folgen, können Sie iCloud auf Android sofort mit einem Tastendruck öffnen, anzeigen und verwenden.
SCHRITT 1 = Starten Sie Google Chrome oder einen beliebigen Browser auf Ihrem Android. Navigieren Sie zur Website iCloud.com und melden Sie sich mit Ihrer Apple-ID an.
SCHRITT 2 = Öffnen Sie nun die iCloud-Web-App, die Sie als Widget auf Ihrem Startbildschirm hinzufügen möchten, um sofort darauf zuzugreifen.
SCHRITT 3 = Tippen Sie auf das Dreipunktsymbol in der oberen rechten Ecke des Bildschirms und dann auf die Option „Zum Startbildschirm hinzufügen“.
SCHRITT 4 = Sie können dem Widget einen Verknüpfungsnamen hinzufügen und auf die Schaltflächen „Hinzufügen“ > „Zum Startbildschirm hinzufügen“ klicken.
Jetzt können Sie jedes Mal, wenn Sie auf einen iCloud-Dienst zugreifen möchten, auf die Verknüpfung der iCloud-Web-App tippen, die Ihrem Startbildschirm hinzugefügt wurde.
Profitieren Sie von nahtlosem Zugriff auf iCloud auf Ihrem Android-Gerät:
Zusammenfassend lässt sich sagen, dass der Zugriff auf Ihre iCloud-Dienste auf einem Android-Gerät tatsächlich möglich ist. Indem Sie die bereitgestellten Schritte befolgen und sich ein paar zusätzliche Momente nehmen, um die erforderlichen Konfigurationen einzurichten, können Sie sich mühelos bei iCloud anmelden und auf wichtige Apps wie Fotos, Kontakte, Kalender, Notizen usw. zugreifen. Auch wenn dies möglicherweise nicht den gleichen Grad an Integration bietet Als dedizierte Apple-Apps auf Android bringt die Möglichkeit, auf Ihre iCloud-Daten auf Ihrem Android-Gerät zuzugreifen und diese zu verwalten, Komfort und Flexibilität in Ihr digitales Leben.
Egal, ob Sie von einem iPhone auf Android umsteigen oder einfach auf mehreren Geräten auf Ihre iCloud-Daten zugreifen müssen, Sie können jetzt plattformübergreifend verbunden und organisiert bleiben!
Wenn Sie möchten, dass wir weitere hilfreiche Artikel behandeln, teilen Sie uns Ihre Vorschläge gerne im Kommentarbereich unten mit!
NÄCHSTES LESEN:
8 häufige iCloud-Probleme für das iPhone und wie man sie behebt
Die 10 besten iCloud Drive-Alternativen für iPhone oder iPad
Sichern Sie iPhone/iPad-Daten auf iCloud
