9 verschiedene Möglichkeiten, auf Ihrem Android-Telefon auf iCloud zuzugreifen
Veröffentlicht: 2023-08-25Der iCloud-Dienst von Apple ist tief in das Apple-Ökosystem integriert. Es speichert Informationen wie Fotos, Videos, Dokumente, Kontakte, E-Mails, Kalenderereignisse, Passwörter, App-Daten, Geräteeinstellungen und mehr und synchronisiert alle Daten auf mehreren Apple-Geräten. Sie können sich mit demselben iCloud-Konto auf vorhandenen oder neuen Apple-Geräten anmelden und haben sofortigen Zugriff auf Ihre iCloud-Daten. Leider ist dies nicht der Fall, wenn Sie auf einem Nicht-Apple-Gerät, beispielsweise einem Android-Gerät, auf iCloud-Daten zugreifen möchten.
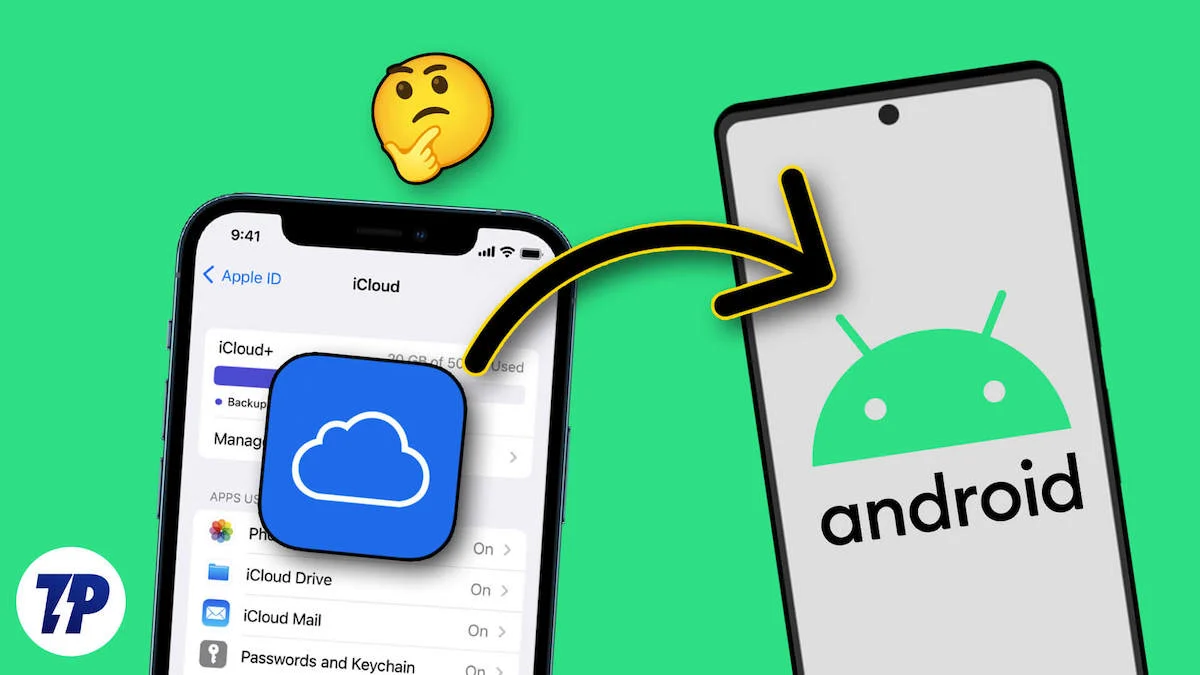
Wenn Sie auf Ihrem Android-Smartphone auf iCloud-Daten zugreifen möchten, erfahren Sie in dieser Anleitung verschiedene Möglichkeiten, auf Ihrem Android-Smartphone auf iCloud-Konten zuzugreifen. Dazu gehören der Zugriff auf iCloud-Fotos, das Importieren von Kontakten aus iCloud auf Ihr Android-Smartphone, der Zugriff auf Apple-Notizen und -Dokumente und mehr.
Inhaltsverzeichnis
Von iCloud bereitgestellte Dienste
- iCloud Drive: Mit iCloud Drive können Sie Dokumente, Fotos, Videos und andere Dateien speichern, auf die Sie von jedem Apple-Gerät oder über einen Webbrowser auf anderen Plattformen zugreifen können.
- iCloud-Fotos: Mit iCloud-Fotos können Sie Ihre Fotos und Videos speichern. Wenn die Synchronisierung aktiviert ist, werden alle Fotos auf Apple-Geräten automatisch in iCloud hochgeladen. Sie können auf Fotos auf mehreren Apple-Geräten und Nicht-Apple-Geräten zugreifen.
- Find My: Find My ist eine praktische Funktion, mit der Benutzer verlorene oder gestohlene Apple-Geräte mithilfe der Geolokalisierung lokalisieren können. Sie können Find My Device auch auf Nicht-Apple-Geräten verwenden, einschließlich Android-Smartphones.
- iCloud-Backup: iCloud sichert iOS-Geräte automatisch in der Cloud. So können Sie das Gerät wiederherstellen oder ein neues mit den vorherigen Einstellungen und Daten einrichten.
- E-Mail, Kontakte, Kalender: iCloud kann diese persönlichen Verwaltungsdaten geräteübergreifend synchronisieren. Sie können auf Ihren anderen Geräten auf Ihre E-Mails, Kontakte und Kalender zugreifen.
- Gesundheitsdaten: iCloud speichert und synchronisiert außerdem Gesundheitsdaten auf allen Geräten und stellt so sicher, dass Informationen wie Aktivitätsniveau, Schlafmuster und medizinische Daten aktuell sind.
9 Möglichkeiten, auf iCloud-Dateien auf Ihrem Android-Smartphone zuzugreifen
Greifen Sie von jedem Browser aus auf alle iCloud-Daten zu
Alle Ihre Daten auf Apple-Geräten, einschließlich Fotos, Videos, Dokumente, E-Mails und mehr, werden automatisch synchronisiert und in Ihrem iCloud-Konto gespeichert. Sie können von jedem Browser aus auf alle Ihre iCloud-Daten zugreifen. Dies ist eine der einfachsten Möglichkeiten, von jedem Gerät aus schnell auf iCloud-Daten zuzugreifen.
- Öffnen Sie Ihren Lieblingsbrowser und gehen Sie zu https://www.icloud.com/
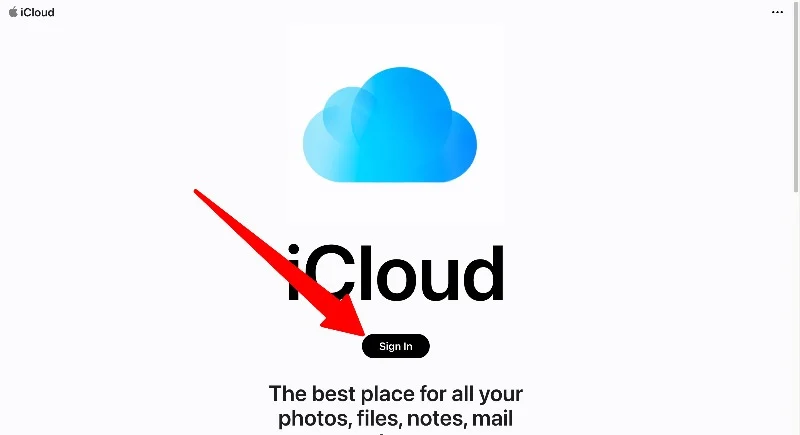
- Klicken Sie auf der iCloud-Seite auf die Schaltfläche „Anmelden“ und geben Sie Ihre iCloud-Anmeldeinformationen und Ihren Sicherheitscode ein, um sich bei Ihrem iCloud-Konto anzumelden
- Hier finden Sie alle iCloud-Daten wie Fotos, Notizen, Dokumente und mehr. Sie können auf eine beliebige Registerkarte tippen, um vollständigen Zugriff auf die Daten zu erhalten. Sie können die Daten löschen, kopieren und mit anderen teilen. Sie können Daten auch auf Ihr iCloud-Konto hochladen.
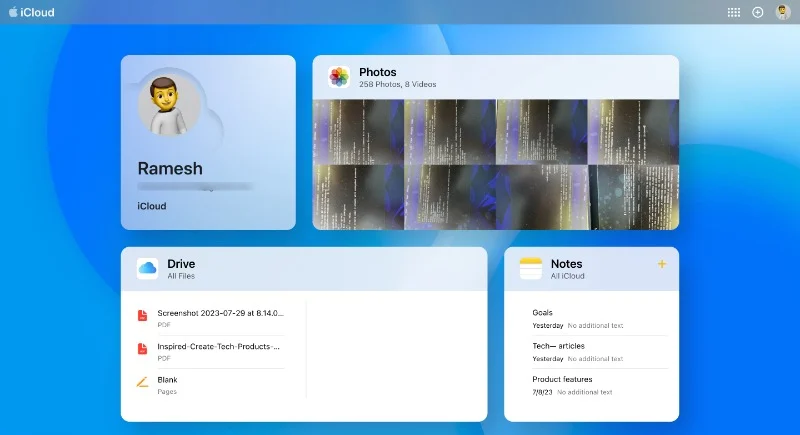
Zugriff auf iCloud-Fotos auf Ihrem Android-Smartphone
Sie können auf Fotos von der iCloud-Website auf Ihrem Android-Smartphone zugreifen. Leider gibt es keine Möglichkeit, mit einer Foto-App eines Drittanbieters auf iCloud-Fotos zuzugreifen. Sie können die Fotos auf Ihr Smartphone herunterladen und auf einen beliebigen Cloud-Server wie Google Fotos oder eine andere App Ihrer Wahl hochladen, um Fotos sofort auf Ihrem Android-Smartphone anzuzeigen und darauf zuzugreifen.
- Öffnen Sie Ihren Lieblingsbrowser auf Ihrem Android-Smartphone, gehen Sie zur iCloud-Website und melden Sie sich mit Ihren Zugangsdaten an.
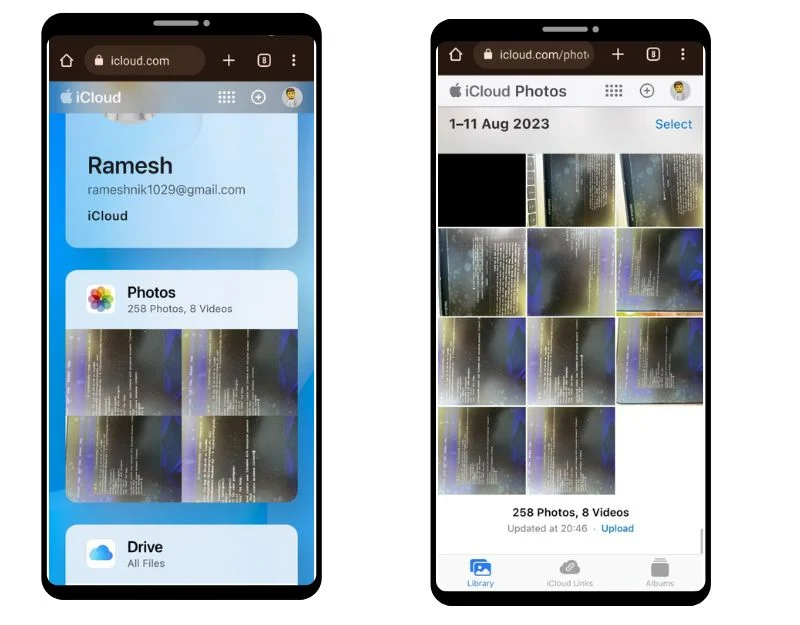
- Suchen Sie nun die Registerkarte „Fotos“ und klicken Sie auf „Fotos“. Hier sehen Sie eine Liste aller Fotos auf Ihrem Smartphone.
- Sie können einzelne Fotos ansehen, zu Ihren Favoriten hinzufügen, herunterladen und vieles mehr. Sie können auf das horizontale Menü in der unteren rechten Ecke des Bildschirms klicken und auf „Herunterladen“ tippen, um das Bild auf Ihrem Android-Smartphone zu speichern. Das Bild wird im JPEG-Format auf Ihrem Gerät gespeichert.
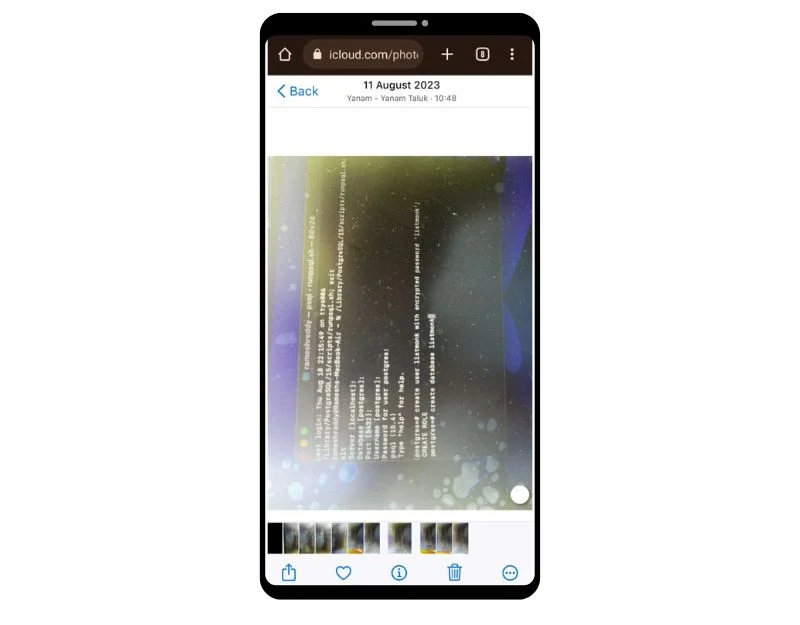
- Sie können Bilder auch in großen Mengen herunterladen. Klicken Sie auf die Auswahloption in der oberen rechten Ecke des Bildschirms und wählen Sie die Bilder aus, die Sie herunterladen möchten. Klicken Sie auf das horizontale Menü in der unteren rechten Ecke des Bildschirms und dann auf Herunterladen. Die Bilder werden im ZIP-Format heruntergeladen. Sie können das ZIP-Format extrahieren und die Dateien auf Ihrem Android-Smartphone speichern
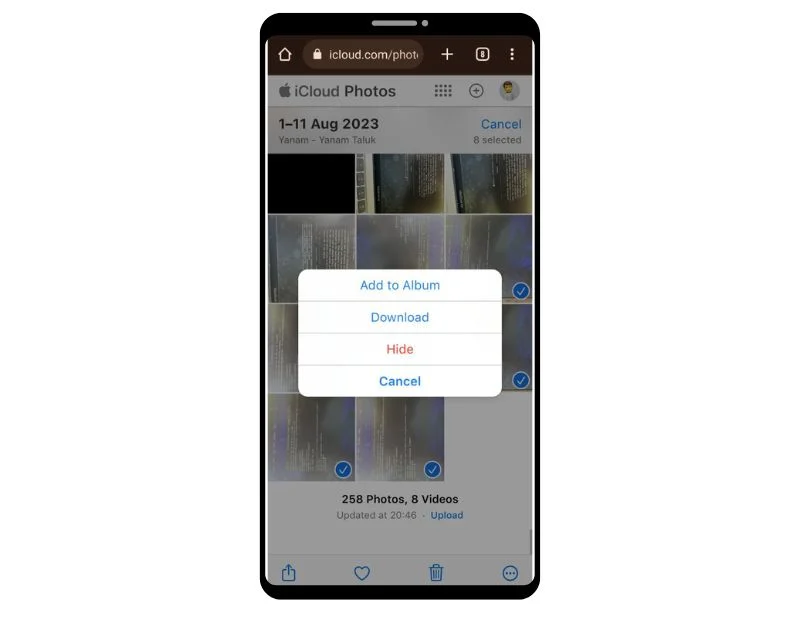
- Wenn Sie die Bilder in andere Foto-Apps wie Google Fotos hochladen möchten, können Sie die Bilder auswählen und auf Google Fotos hochladen.
Greifen Sie auf Ihrem Android-Smartphone auf iCloud-E-Mails zu
Wenn Sie eine Apple iCloud-E-Mail erstellt haben, können Sie direkt über die iCloud-Desktopseite oder die Gmail-App auf Ihrem Android-Smartphone auf Ihre E-Mails zugreifen. Um über die iCloud-Website auf Ihre E-Mails zuzugreifen, können Sie die Website im Browser Ihres Smartphones aufrufen und auf die Mail-App klicken, um auf der Website auf Ihre iCloud-Mails zuzugreifen. Wenn Sie über die Gmail-App auf iCloud-Mail zugreifen möchten, führen Sie die folgenden Schritte aus.
Erstellen eines App-spezifischen Passworts für iCloud
- Öffnen Sie Ihren Webbrowser auf Ihrem Smartphone und besuchen Sie die URL: https://appleid.apple.com/account/manage
- Suchen Sie die Registerkarte „App-spezifische Passwörter“ und klicken Sie darauf. Klicken Sie nun auf die Schaltfläche App-spezifisches Passwort generieren
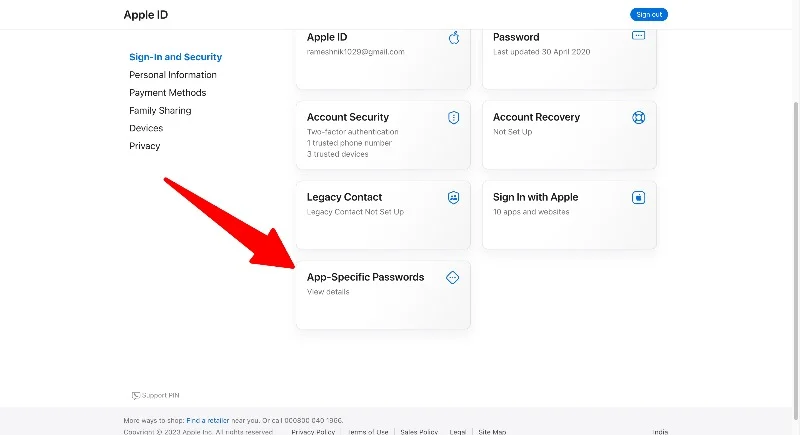
- Geben Sie einen Namen für das Passwort ein (z. B. „Meinpasswort123“) und klicken Sie auf Erstellen. Sie erhalten auf der Website ein eindeutiges Passwort.
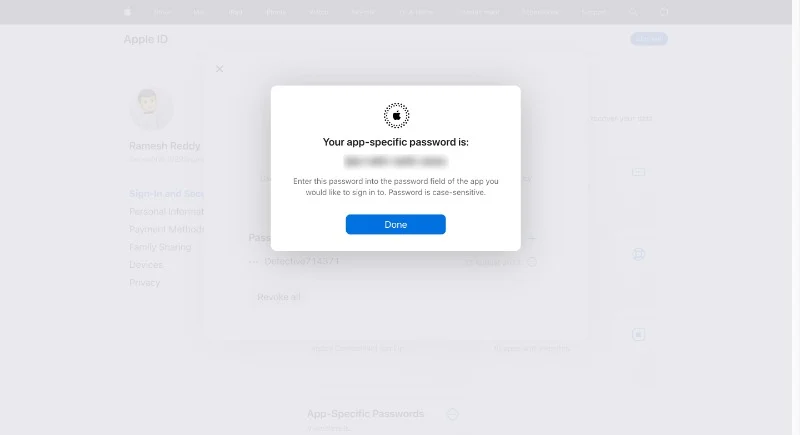 Notiz:Merken Sie sich die von Ihnen erstellten Passwörter. Sie müssen das Passwort eingeben, während Sie Ihre iCloud-E-Mail-Adresse zu Ihrem Android-Telefon hinzufügen
Notiz:Merken Sie sich die von Ihnen erstellten Passwörter. Sie müssen das Passwort eingeben, während Sie Ihre iCloud-E-Mail-Adresse zu Ihrem Android-Telefon hinzufügen
Fügen Sie iCloud-E-Mail zu Ihrem Gmail hinzu:
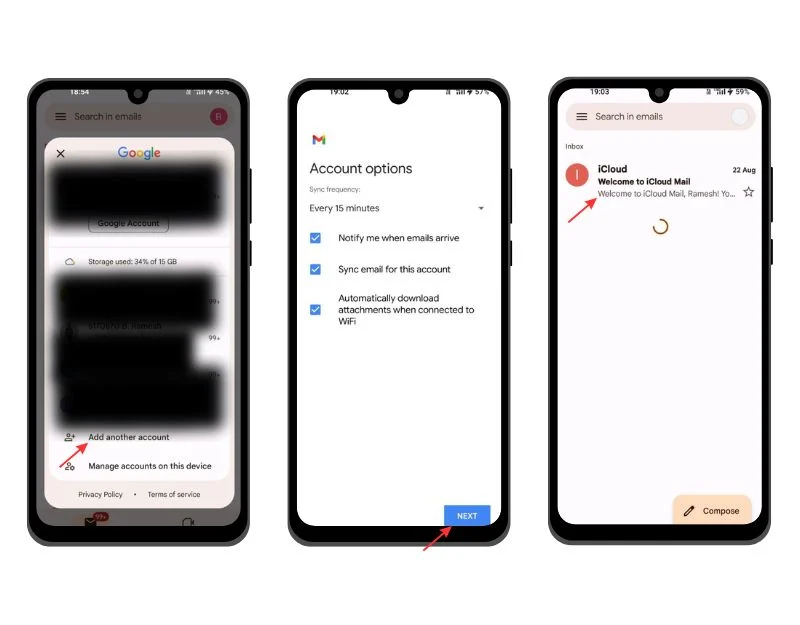
- Öffnen Sie die Gmail-App auf Ihrem Android-Smartphone. Stellen Sie sicher, dass Sie die neueste Version der Gmail-App auf Ihrem Smartphone verwenden. Klicken Sie auf das Profilbild und dann auf Neues Konto hinzufügen.
- Geben Sie nun Ihre iCloud-E-Mail-Adresse (z. B. [email protected]) und das Passwort ein, das Sie auf der iCloud-Website generiert haben.
- Das kann ein paar minuten dauern. Legen Sie nun den Namen Ihrer iCloud-E-Mail fest und klicken Sie auf „Weiter“, um den Vorgang abzuschließen.
Greifen Sie auf Ihrem Android-Smartphone auf den iCloud-Kalender zu
Der iCloud-Kalender ist für alle Apple-Geräte, einschließlich iPhones, iPads und Macs, sowie im Internet über iCloud.com verfügbar. Sie können über das Internet und die Google Kalender-App auf den iCloud-Kalender zugreifen.
- Öffnen Sie den Browser auf Ihrem Smartphone, besuchen Sie die iCloud-Website und klicken Sie auf die Registerkarte „Kalender“.
- Hier können Sie auf den Apple-Kalender zugreifen. Sie können zwischen der Tages-, Wochen- und Monatsansicht des Kalenders wechseln.
Fügen Sie Apple Kalender mit dem Google Kalender hinzu
- Wenn Sie ein iPhone oder iPad verwenden, öffnen Sie die Kalender-App auf Ihrem Gerät und tippen Sie unten auf „Kalender“.
- Tippen Sie auf die Schaltfläche „Info“ neben dem Kalender, den Sie teilen möchten. Aktivieren Sie das Kontrollkästchen „Öffentlicher Kalender“ und tippen Sie auf „Link teilen“. „Sie können den Link mit Ihrem Android-Gerät teilen.
- Wenn Sie einen Computer verwenden, gehen Sie zur iCloud-Website und klicken Sie auf die Schaltfläche „Teilen“ neben dem Kalender, den Sie exportieren möchten. Aktivieren Sie „Öffentlicher Kalender“ und kopieren Sie den angezeigten Link.
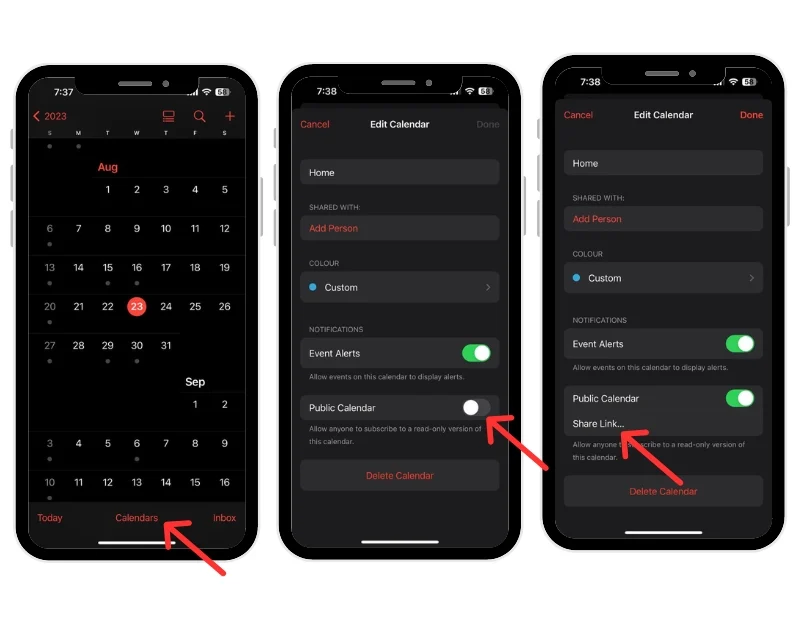
- Öffnen Sie die Google Kalender-App auf Ihrem Android-Smartphone. Stellen Sie sicher, dass Sie die neueste Version der Kalender-App auf Ihrem Smartphone verwenden.
- Öffnen Sie nun den Webbrowser auf Ihrem Smartphone oder Desktop und besuchen Sie die URL: https://calendar.google.com/calendar
- Gehen Sie zum Abschnitt „Andere Kalender“ in der linken Seitenleiste, klicken Sie auf das Pluszeichen und wählen Sie die URL-Option.
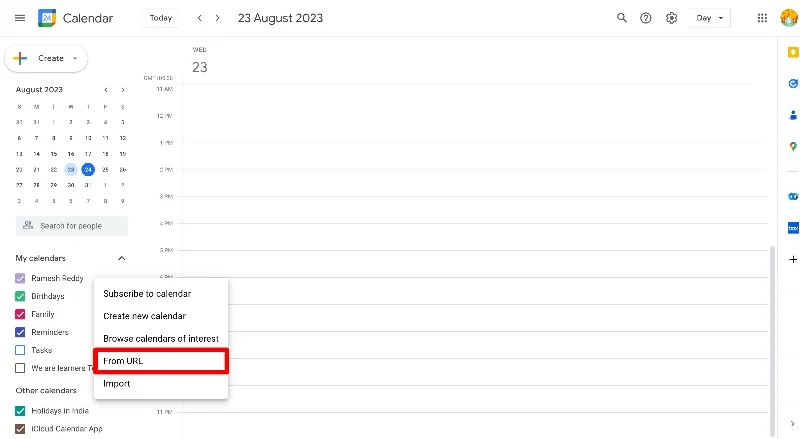
- Wählen Sie nun den Namen des Kalenders aus, fügen Sie die URL ein, die Sie aus der Apple Kalender-App (aus Schritt 2) kopiert haben, und klicken Sie auf Kalender hinzufügen.
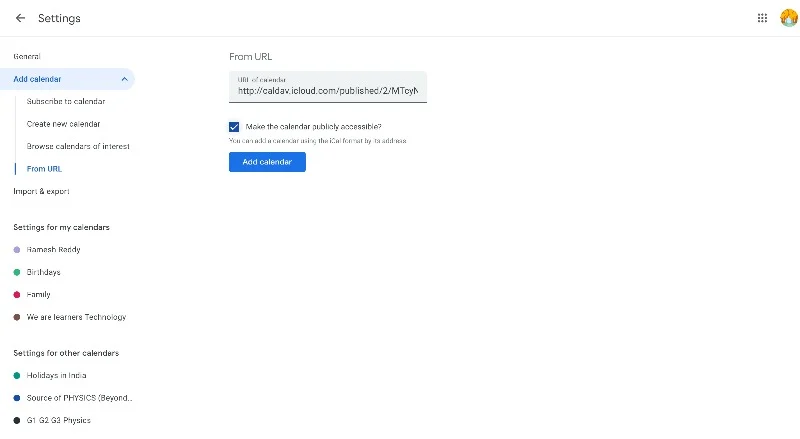
- Das ist es. Sie haben die iCloud-Kalender-App erfolgreich zu Google Kalender auf Ihrem Android-Smartphone hinzugefügt. Es kann 12 bis 24 Stunden dauern, bis die Änderungen in Ihrem Apple-Kalender in Ihrem Google-Kalender angezeigt werden.
Synchronisieren Sie den Apple-Kalender mit dem Google-Kalender
- Gehen Sie zu den Einstellungen auf Ihrem iPhone
- Scrollen Sie nach unten, klicken Sie auf Kalender und dann auf die Registerkarte Konten. Klicken Sie nun auf Konto hinzufügen und fügen Sie das Google-Konto hinzu
- Wenn Sie einen Mac verwenden, öffnen Sie die Kalender-App, gehen Sie zu Systemeinstellungen > Konten und fügen Sie ein Google-Konto hinzu.
- Der Apple-Kalender wird automatisch mit der Google-Kalender-App synchronisiert. Sie können den Kalender nur anzeigen.l
So erhalten Sie die Apple Notes-App auf Ihrem Android
Apple bietet auf allen Apple-Geräten standardmäßig Notizen an, um Ideen schnell festzuhalten und wichtige Inhalte zu Notizen hinzuzufügen. Apple Notes ist nur auf Apple-Geräten verfügbar. Auf Android-Smartphones können Sie über das Web auf Apple Notes zugreifen.

- Bevor Sie auf Ihrem Android-Gerät auf Apple Notes zugreifen können, sollten Sie die Synchronisierung für Apple Notes aktivieren. Öffnen Sie Ihr iPhone oder iPad und gehen Sie zu Einstellungen. Tippen Sie auf Ihr Profil und dann auf iCloud. Gehen Sie zu den iCloud-Apps, tippen Sie auf „Alle anzeigen“ und wählen Sie „Notizen“. Aktivieren Sie abschließend das Häkchen neben Notizen.
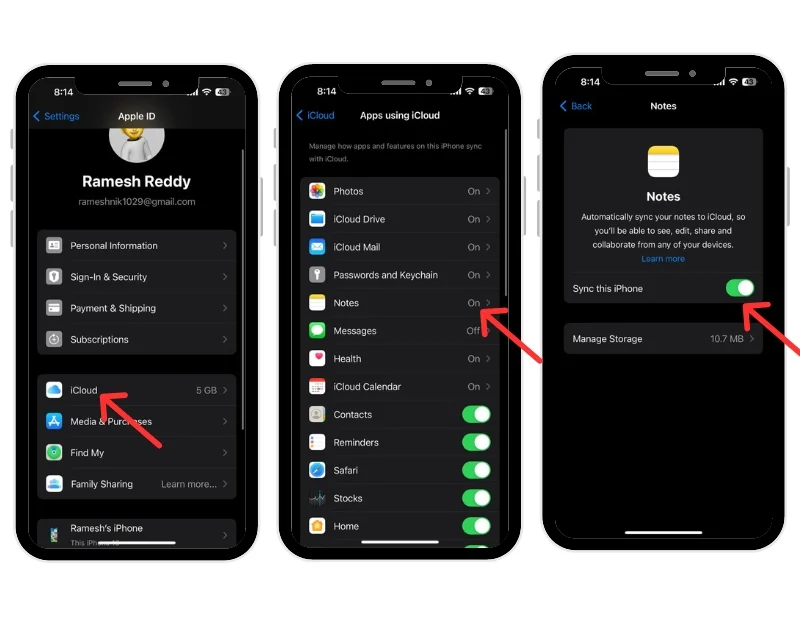
- Öffnen Sie nun auf Ihrem Android-Gerät Chrome und gehen Sie zu iCloud.com. Melden Sie sich mit Ihrer Apple-ID und Ihrem Passwort an.
- Tippen Sie in iCloud auf „Notizen“, um Ihre Notizen anzuzeigen. Wenn Sie sie nicht sehen, tippen Sie in Chrome auf die drei Punkte und wechseln Sie zur Desktop-Site.
- Sie können auf Android eine Verknüpfung für iCloud-Notizen erstellen, um den Zugriff zu erleichtern. Tippen Sie auf die drei Punkte und wählen Sie „Zum Startbildschirm hinzufügen“. Benennen Sie die Verknüpfung in „Apple Notes“ um, um den Zugriff zu erleichtern.
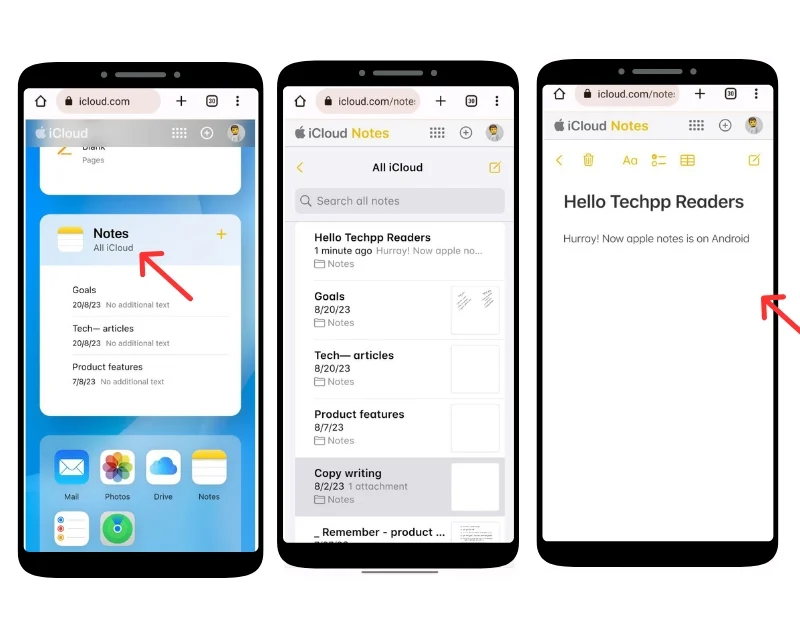
- Sie finden die iCloud Notes-Verknüpfung auf Ihrem Android-Startbildschirm. Tippen Sie darauf, um Ihre Apple Notes anzuzeigen.
So zeigen Sie Apple-Notizen in Gmail an:
- Gehen Sie auf Ihrem iPhone zu den Einstellungen . Und tippen Sie auf Konten . Klicken Sie auf Konten hinzufügen , wählen Sie Google aus, geben Sie die Anmeldeinformationen ein und melden Sie sich bei Ihrem Google-Konto an.
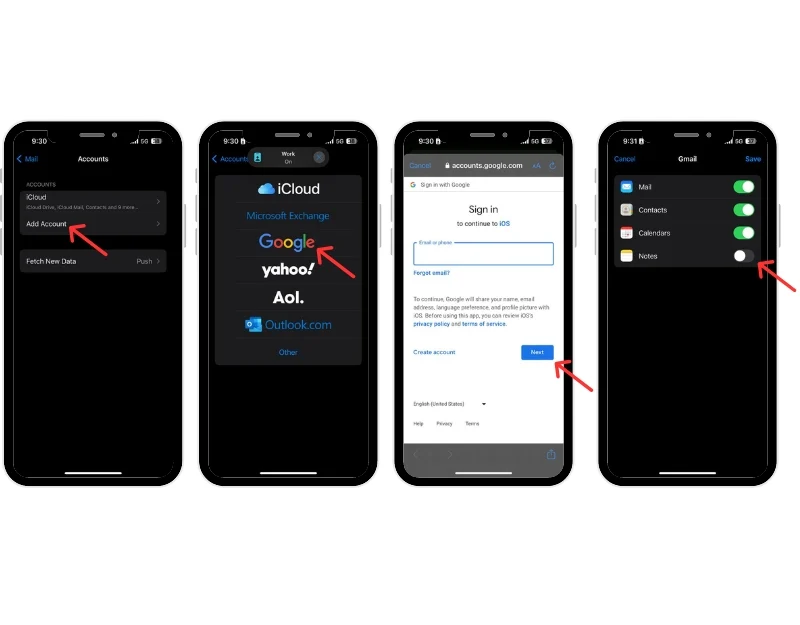
- Öffnen Sie die Notizen-App auf Ihrem iPhone, gehen Sie zum neuen Gmail-Ordner, tippen Sie auf Notizen , erstellen Sie eine neue Notiz und speichern Sie die Notizen
- Öffnen Sie nun die Gmail-App auf Ihrem Android-Smartphone und gehen Sie zur Seitenleiste. Jetzt sehen Sie die neue Beschriftung „Notizen“. Klicken Sie auf die Beschriftung, um auf die Apple-Notizen in Ihrer Android-Gmail-App zuzugreifen.
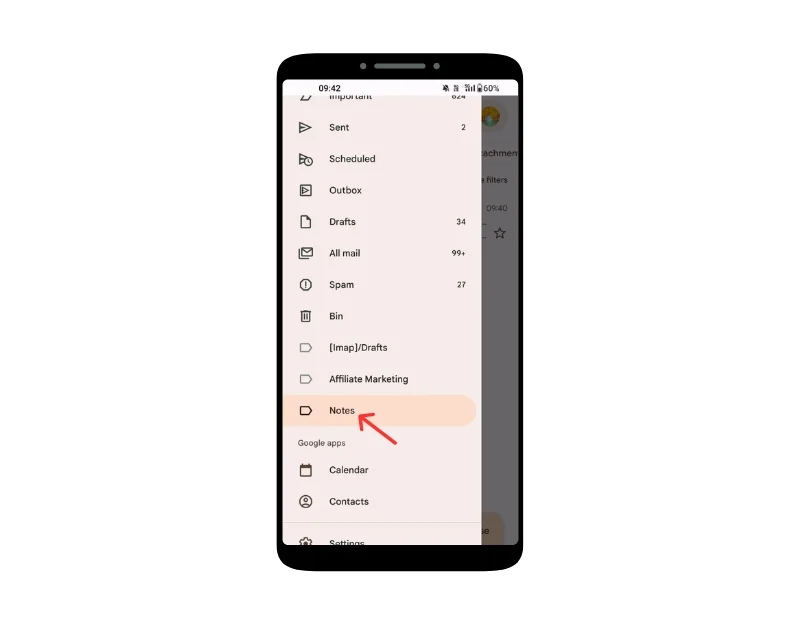
- Bitte beachten Sie, dass Sie die Notizen in Gmail nur ansehen und nicht bearbeiten können. Wenn Sie eine Notiz in Gmail löschen, wird sie auch in der Notizen-App auf Ihrem iPhone gelöscht und umgekehrt.
Sehen Sie sich die Apple Reminder-App auf Ihrem Android an
Die Reminders-App von Apple ist eine Aufgabenverwaltungs-App für Apple-Geräte, die auf iPhone, iPad, Mac und watchOS-Geräten vorinstalliert ist. Sie können Erinnerungen für Ereignisse, Aufgaben usw. erstellen, verwalten und festlegen. Sie können eine Erinnerung auf dem Apple iPhone erstellen und die Erinnerung in der Android-App anzeigen. Es gibt einige Einschränkungen, zum Beispiel können Sie keine Benachrichtigungen für Erinnerungen erhalten und keine neuen Erinnerungen in vorhandenen Listen erstellen. Sie können sie jedoch nicht mit Details wie Zeit oder Ort konfigurieren, Aufgaben priorisieren oder Unteraufgaben hinzufügen.
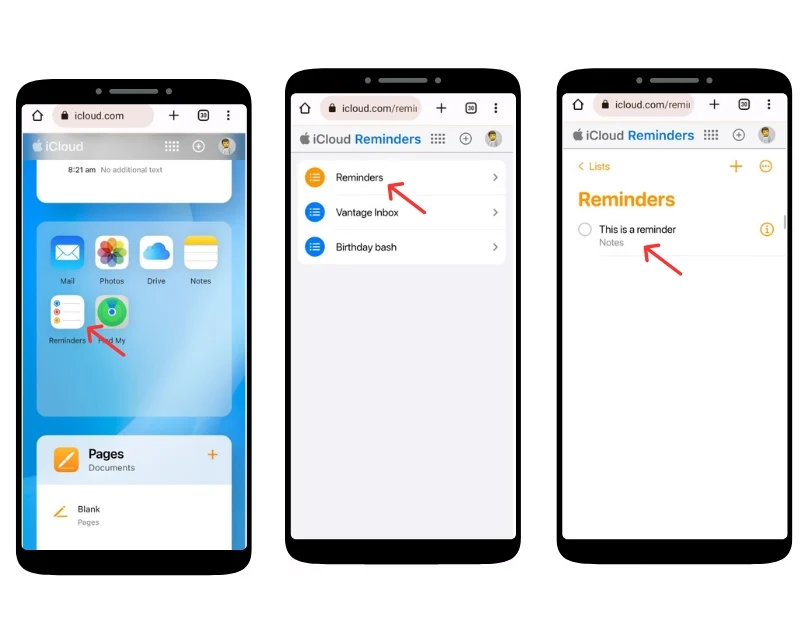
- Öffnen Sie den Browser auf Ihrem Android-Smartphone, gehen Sie zur iCloud-Website und melden Sie sich mit Ihren Zugangsdaten an.
- Scrollen Sie nach unten und suchen Sie nach der Erinnerungs-App. Wenn Sie es nicht sehen, aktivieren Sie den Desktop-Modus der Website.
- Hier können Sie alle Ihre Erinnerungen sehen, neue Erinnerungen erstellen und mehr.
- Sie können die Erinnerung auch zum Startbildschirm hinzufügen, um den Zugriff zu erleichtern. Klicken Sie auf das Dreipunktmenü in der oberen rechten Ecke und tippen Sie auf Zum Startbildschirm hinzufügen.
Verwenden von „Mein iPhone suchen“ von Android
Apple bietet den Dienst „Mein Telefon suchen“, mit dem Sie den Standort Ihres verlorenen Geräts finden, Töne abspielen, Ihren Standort mit Ihrer Familie und Freunden teilen und vieles mehr können. Sie können von Ihrem Android-Smartphone über die iCloud-Website auf Apple Find My Device zugreifen.
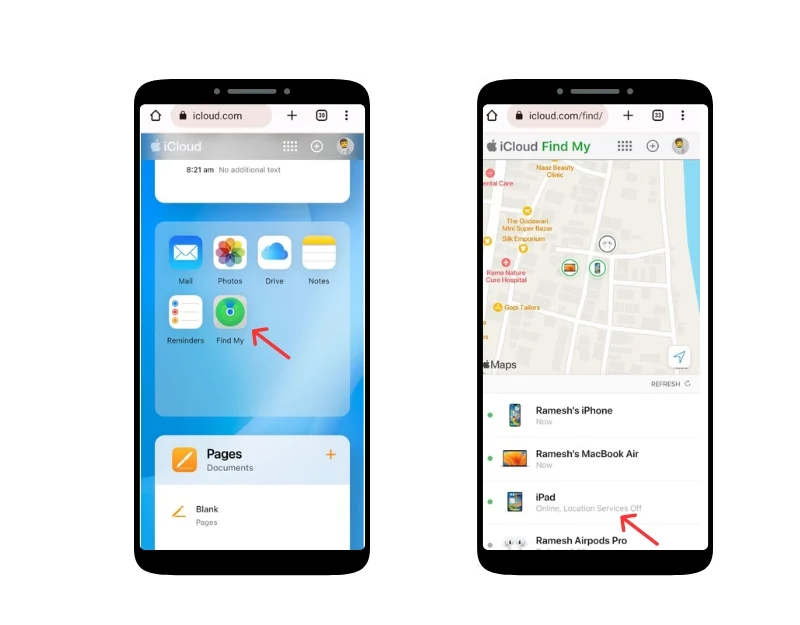
- Öffnen Sie einen Webbrowser auf Ihrem Android-Gerät und besuchen Sie iCloud.com. Melden Sie sich mit Ihrer Apple-ID und Ihrem Passwort an. Wenn Sie zur Eingabe eines Zwei-Faktor-Verifizierungscodes aufgefordert werden.
- Scrollen Sie nach unten und klicken Sie auf die Find My-App. Wenn Sie dazu aufgefordert werden, geben Sie Ihre Apple-ID und Ihr Passwort erneut ein.
- Jetzt können Sie die Liste aller Ihrer Geräte in der Apple Find My-App sehen und den Live-Standort und den letzten Zugriffsort finden, das Gerät sperren, die Daten löschen und den „Verloren-Modus“ aktivieren, um Ihr iPhone zu sperren.
Zugriff auf iCloud-Dokumente auf Android
Wie Google Drive für Android-Geräte bietet Apple iCloud Drive zum Hochladen und Verwalten von Dokumenten in den Cloud-Speicher an. Über die iCloud-Website können Sie von jedem Android-Gerät aus problemlos auf iCloud-Dokumente zugreifen. Sie können herunterladen, hochladen, bearbeiten und mehr.
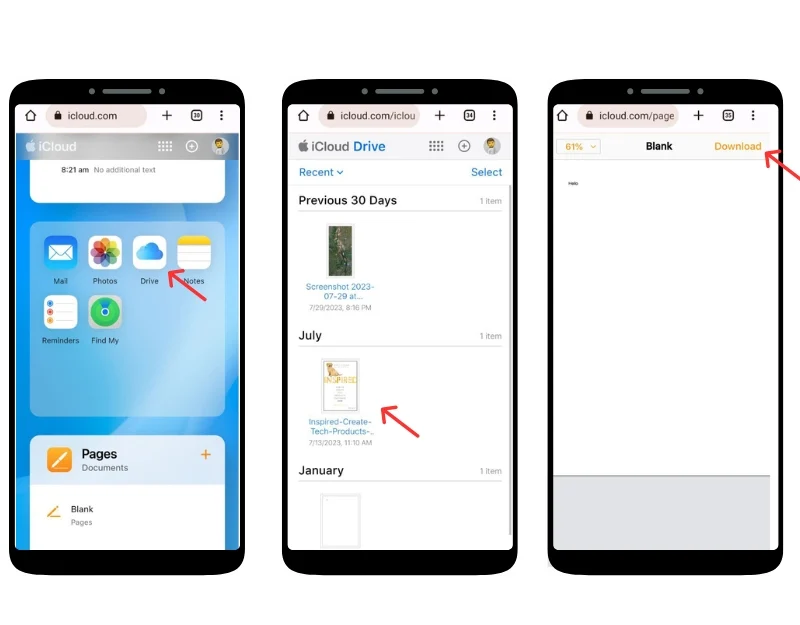
- Öffnen Sie auf Ihrem Android-Gerät Ihren bevorzugten Webbrowser und besuchen Sie iCloud. Com
- Wenn Sie dazu aufgefordert werden, geben Sie Ihre Apple-ID und Ihr Passwort ein, um sich anzumelden. Wenn Sie die Zwei-Faktor-Authentifizierung aktiviert haben, müssen Sie Ihre Identität überprüfen. Dazu müssen Sie möglicherweise auf ein vertrauenswürdiges Apple-Gerät zugreifen oder eine Textnachricht erhalten.
- Scrollen Sie nach unten, gehen Sie zum Abschnitt „Apps“ und klicken Sie auf das Laufwerkssymbol
- Jetzt können Sie Ihre Dateien und Ordner durchsuchen. Um eine Datei herunterzuladen, tippen Sie einfach darauf und wählen Sie die Download-Option.
Importieren Sie iCloud-Kontakte auf Ihrem Android-Smartphone und greifen Sie darauf zu
Wie auf andere Dateien können Sie auf iCloud-Kontakte auf Ihrem Android-Smartphone zugreifen. Sie können Kontakte aus iCloud exportieren und auf Ihr Android-Smartphone importieren. Sie können dazu Ihr Telefon oder Ihren Desktop verwenden.
- Gehen Sie im Web zu iCloud und melden Sie sich mit Ihrem Apple-Konto an. Scrollen Sie nach unten und klicken Sie auf das Kontaktsymbol. Wenn Sie mit Ihrem Telefon unterwegs sind, wechseln Sie in den Desktop-Modus und klicken Sie auf die Kontakte.
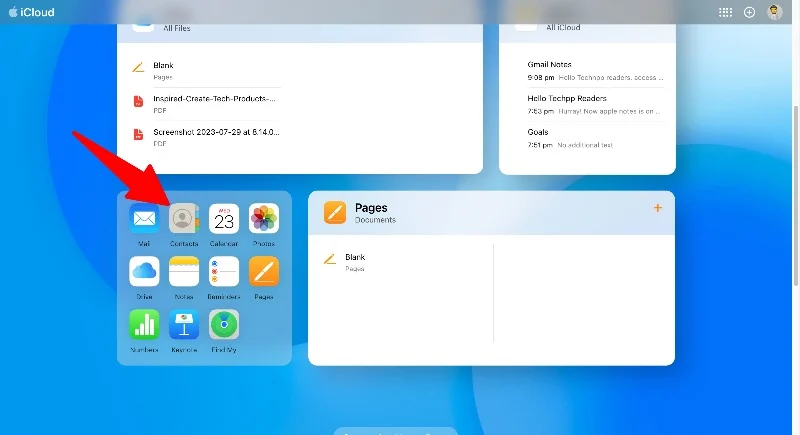
- Wählen Sie alle Kontakte mit Strg + A (Windows) oder Befehl + A (Mac) aus. Klicken Sie unten links auf das Zahnradsymbol „Einstellungen“ und wählen Sie „vCard exportieren“. Dadurch wird eine .VCF-Datei mit allen Ihren iCloud-Kontakten heruntergeladen.
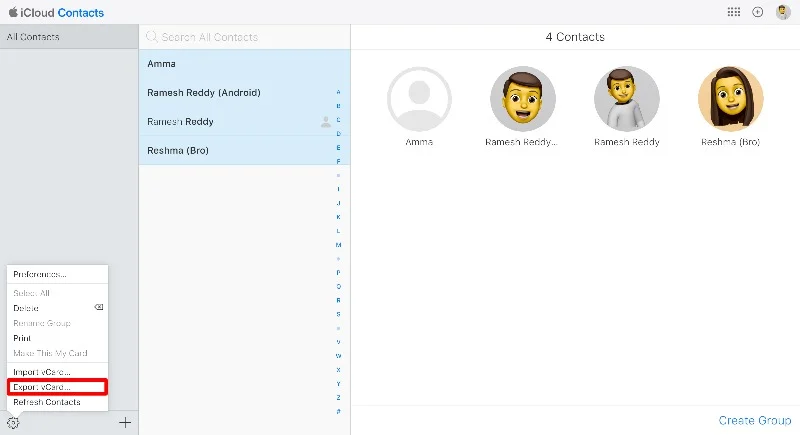
- Jetzt können Sie die Kontakte in Ihr Google-Konto importieren. Sie können dies über die Google Kontakte-App auf Ihrem Smartphone oder über die Google Kontakte-Website tun. In diesem Leitfaden verwenden wir die Website. Öffnen Sie die Google-Kontakte-App auf Ihrem Smartphone, wenn Sie die App verwenden. Stellen Sie sicher, dass Sie die neueste Version der App auf Ihrem Smartphone verwenden. Gehen Sie zur Registerkarte „Reparieren und Zusammenführen“ in der unteren Navigationsleiste, klicken Sie auf „Aus Datei importieren“ und wählen Sie die Dateien aus, die Sie aus der Apple-Kontakte-App exportiert haben.
- Wenn Sie von der Website importieren möchten, besuchen Sie Kontakte. Klicken Sie auf Google.com und tippen Sie in der Seitenleiste auf „Importieren“, wählen Sie die aus iCloud exportierten Dateien aus und klicken Sie auf „Importieren“.
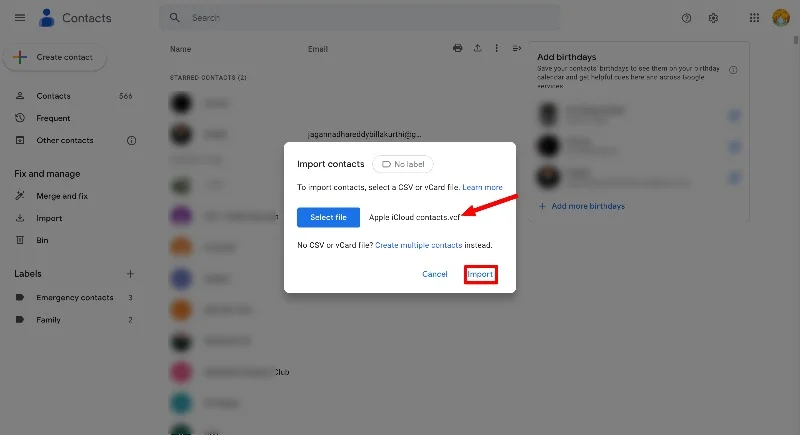
- Die iCloud-Kontakte werden automatisch auf Ihr Android-Smartphone importiert. Der einzige Nachteil dieses Vorgangs besteht darin, dass Sie die Kontaktinformationen zwischen Android und iPhone nicht synchronisieren können. Sie müssen diesen Vorgang jedes Mal wiederholen, wenn Sie einen neuen Kontakt von Ihrem iPhone zu Ihrem Android-Smartphone hinzufügen möchten.
- Sie können Ihre Kontakte auch mit Tools von Drittanbietern von Ihrem Android-Smartphone auf das iPhone übertragen.
Abschließende Gedanken: Das Beste aus iCloud auf Android herausholen
Apple bietet eine Möglichkeit, auf jedem Gerät, einschließlich Android, auf iCloud-Daten zuzugreifen. Sie können auf die meisten iCloud-Daten auf Ihrem Android-Smartphone zugreifen. Sie können einfach die iCloud-Website auf Ihrem Android-Smartphone nutzen und erhalten sofortigen Zugriff auf Fotos, Notizen, Kalender, Kontakte und mehr. Sie können auch verschiedene Apps von Drittanbietern verwenden, um den Zugriff auf und die Synchronisierung von iCloud-Diensten auf Android-Geräten zu vereinfachen. Ebenso können Sie plattformübergreifend unterstützte Apps verwenden, die Daten nahtlos zwischen Android- und anderen Apple-Geräten synchronisieren. Wir hoffen, dass Sie diesen Leitfaden hilfreich finden. Wenn Sie Probleme oder Vorschläge haben, können Sie diese gerne unten in den Kommentaren erwähnen.
FAQs zum Zugriff auf iCloud unter Android
1. Ist die Verwendung von iCloud auf einem Android-Gerät sicher?
Ja, es ist sicher, iCloud auf Ihrem Android-Gerät zu verwenden. Stellen Sie sicher, dass Sie die „Keep Me“-Anmeldung nicht aktivieren, wenn mehrere Benutzer Ihr Android-Gerät verwenden. Jeder, der auf Ihr Android-Smartphone zugreift, kann über den Browser auf iCloud-Dateien zugreifen.
2. Gibt es Alternativen zum Zugriff auf iCloud-Inhalte auf einem Android-Gerät?
Sie können auf iCloud-Dateien auf Android-Smartphones nur über den iCloud-Webbrowser zugreifen.
3. Was passiert, wenn ich mein Apple-ID-Passwort ändere? Muss ich die Einstellungen auf Android neu konfigurieren?
Wenn Sie Ihre Apple-ID und Ihr Passwort ändern, werden Sie auf Ihrem Android-Smartphone automatisch von der iCloud-Website abgemeldet. Sie müssen Ihr Passwort erneut eingeben und sich auf Ihrem Android-Smartphone auf der iCloud-Website anmelden.
