So fügen Sie eine App hinzu, die bei jedem Neustart Ihres Computers automatisch gestartet wird
Veröffentlicht: 2019-09-16Laut Untersuchungen von Forrester werden heute mehr als 2 Milliarden Computer verwendet. Aber wie viele davon sind kundenspezifisch? Die Wahrheit ist, dass über 50 % dieser verwendeten Computer in der vom OEM angegebenen Standardeinstellung verwendet werden. Die Menschen nutzen ihren Computer für viele Aufgaben, einschließlich Beruf und Freizeit, verbringen aber keine Zeit damit, ihn individuell anzupassen. Es besteht immer die Befürchtung, dass die Einstellungen beschädigt werden könnten. Tatsache ist jedoch, dass die Computerhersteller selbst den Benutzern einige Funktionen und Optionen zur Verfügung gestellt haben, um ihre Computer so anzupassen, wie sie es möchten.
Lassen Sie also die Angst los und verbringen Sie etwas Zeit damit, Ihren Computer anzupassen, ein wenig zu optimieren, um ihn benutzerfreundlicher und anders als die Millionen von Computern da draußen zu machen.
So passen Sie Ihr Startmenü an
Die Anpassung des Startmenüs in Windows 10 kann in wenigen Schritten erfolgen, die Anpassung umfasst
- Hinzufügen einer App zur Liste.
- Löschen einer App aus der Liste.
- Erstellen einer Gruppe von Apps.
Bevor Sie fortfahren, ist eine wichtige Sache zu beachten, dass die Apps in zwei Gruppen kategorisiert sind, System-Apps und andere Apps. Der einzige große Unterschied besteht darin, dass die System-Apps mit dem Betriebssystem vorinstalliert sind und nicht aus der Startmenü-App-Liste entfernt werden können. Nur manuell installierte Apps können entfernt werden.
Führen Sie die folgenden Schritte aus, um die Liste der Apps im Startmenü anzupassen:
- Klicken Sie auf das Startmenü in der unteren linken Ecke Ihres Bildschirms und suchen Sie die App-Verknüpfung im Startmenü.
- Klicken Sie mit der rechten Maustaste auf diese App und ein kleines Menü mit einer der Optionen mit der Bezeichnung „ Mehr“ wird angezeigt. Bewegen Sie Ihren Mauszeiger auf „Mehr“ und das Menü wird weiter nach rechts erweitert und zeigt andere Optionen an. Klicken Sie mit der linken Maustaste auf die Option mit der Bezeichnung „ Dateispeicherort öffnen“. Ein Ordner wird geöffnet, der Verknüpfungen aller auf Ihrem Computer installierten Apps enthält. Der Verzeichnispfad dieses Ordners würde folgendermaßen aussehen:
C:\ProgramData\Microsoft\Windows\Start Menu\Programs - Um eine App aus dem Startmenü zu entfernen, suchen Sie die Verknüpfung dieser App und löschen Sie sie.
- Um eine Verknüpfung hinzuzufügen, erstellen Sie zuerst die Verknüpfung der ausführbaren Datei dieser App und fügen Sie sie dann in diesen Ordner ein.
- Um die Apps in Ordnern zu organisieren, erstellen Sie einen Ordner, benennen Sie ihn um und fügen Sie die Verknüpfungen in diesem Ordner hinzu. Das folgende Bild hilft Ihnen, es besser zu verstehen.
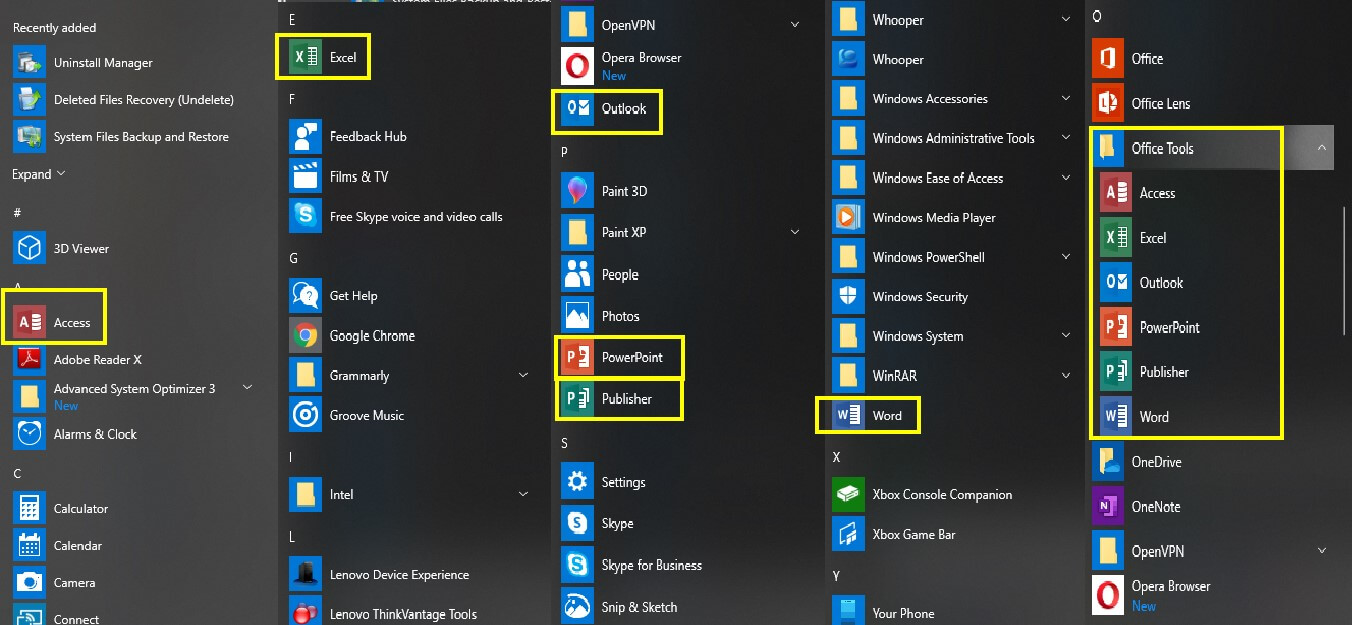
Microsoft Office-Anwendungen werden einzeln im Startmenü angezeigt, kategorisiert nach ihrem Anfangsalphabet. Im Startmenüordner kann ein Ordner erstellt und in „Office Tools“ umbenannt werden. Alle Office-Anwendungen wie Word, Excel, PowerPoint können dann in diesen Ordner eingefügt werden. Das Ergebnis wird in der letzten Spalte des Bildes angezeigt, in der alle Microsoft Office-Apps zusammengefasst sind. Sie können benutzerdefinierte Ordner erstellen und Ihre Spiele, Fotobearbeitungs-Apps usw. in einem Ordner organisieren. Die Ergebnisse der im Startmenü vorgenommenen Änderungen sind sofort verfügbar.
Windows 10 bietet seinen Benutzern die Möglichkeit, anzupassen, welche Programme beim Start des Computers automatisch gestartet werden sollen. Führen Sie die folgenden Schritte aus, um die Liste zu überprüfen und die aufgelisteten Apps zu aktivieren oder zu deaktivieren:
- Öffnen Sie die Einstellungen, indem Sie entweder auf die Schaltfläche „Start“ klicken und die Liste der Apps ganz nach unten bis zum Buchstaben „ S “ scrollen, oder geben Sie einfach „Einstellungen“ in das Suchfeld neben der Schaltfläche „Start“ ein.
- Wählen Sie Apps aus dem Einstellungsfenster. Wählen Sie die Startoption aus der Liste auf der linken Seite.
- Auf der rechten Seite dieses Fensters sehen Sie eine Liste von Apps mit einer Schaltfläche zum Ein- und Ausschalten.
- Die meisten der hier aufgeführten Apps werden beim Start des Computers im Hintergrund ausgeführt. Einige der Apps sind sehr wichtig. Deaktivieren Sie keine Apps, die Sie nicht kennen.
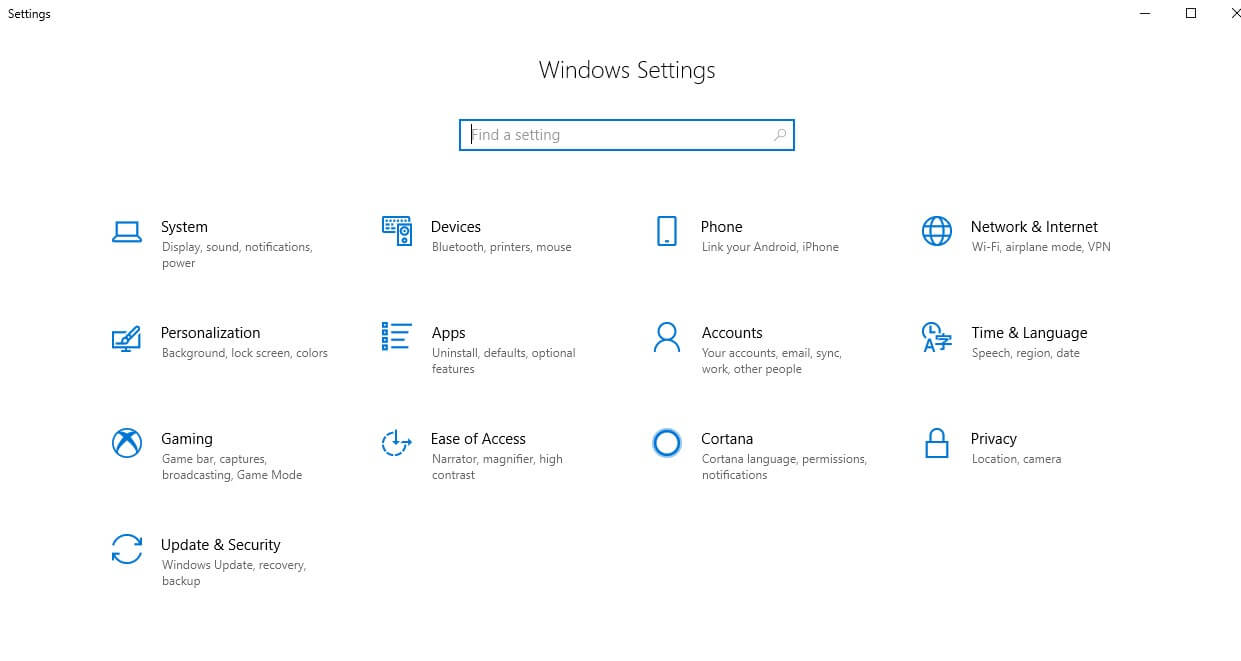
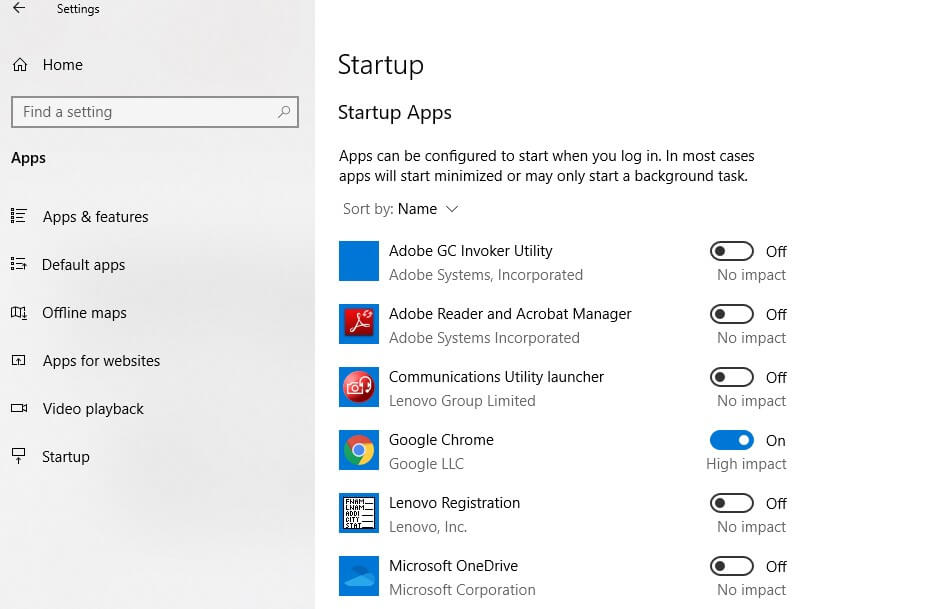
Wenn Sie alternativ die klassische Methode verwenden möchten, die in der vorherigen Version von Windows vorherrschte, versuchen Sie die folgenden Schritte:

- Klicken Sie mit der rechten Maustaste auf die Taskleiste und wählen Sie im Menü „Task-Manager“. Ein neues Fenster wird geöffnet.
- Wählen Sie die Registerkarte „Autostart“ und eine Liste aller Programme, die beim Hochfahren des Computers automatisch gestartet werden, wird angezeigt.
- Der Status jeder App und ihre Auswirkungen werden ebenfalls angezeigt. Benutzer können die Apps nach eigenem Ermessen aktivieren/deaktivieren.
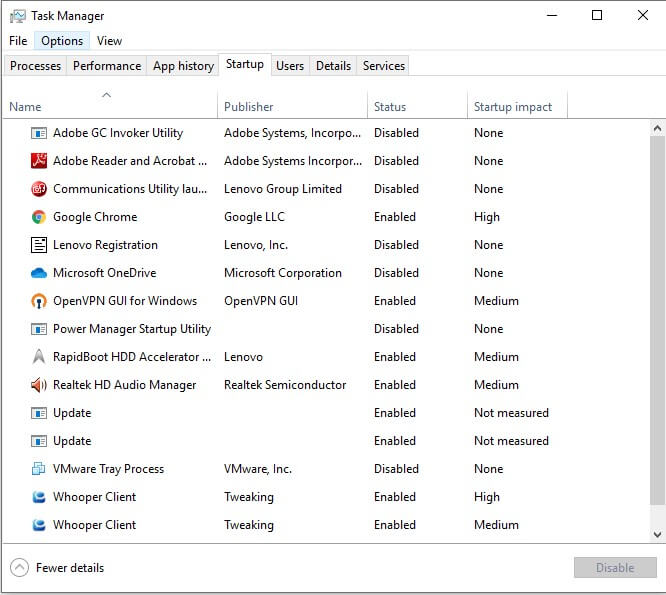
Diese Schritte ermöglichen es dem Benutzer jedoch nicht, eine App hinzuzufügen/zu löschen. Es bietet dem Benutzer nur die Möglichkeit, die aufgelisteten Apps ein-/auszuschalten. Um Apps beim Start hinzuzufügen, überprüfen Sie den nächsten Schritt.
Wie lassen sich bestimmte Apps beim Booten automatisch starten?
Es ist möglich, eine App automatisch zu starten, wenn Sie den Computer jedes Mal einschalten. Befolgen Sie dazu einfach die folgenden Schritte:
- Klicken Sie auf das Startmenü in der unteren linken Ecke Ihres Bildschirms und suchen Sie die App-Verknüpfung im Startmenü.
- Klicken Sie mit der rechten Maustaste auf diese App und ein kleines Menü mit einer der Optionen mit der Bezeichnung „ Mehr“ wird angezeigt. Bewegen Sie Ihren Mauszeiger auf „Mehr“ und das Menü wird weiter nach rechts erweitert und zeigt andere Optionen an. Klicken Sie mit der linken Maustaste auf die Option mit der Bezeichnung „ Dateispeicherort öffnen“. Ein Ordner wird geöffnet, der Verknüpfungen aller auf Ihrem Computer installierten Apps enthält. Der Verzeichnispfad dieses Ordners würde folgendermaßen aussehen:
C:\ProgramData\Microsoft\Windows\Start Menu\Programs
- Drücken Sie bei geöffnetem Ordner die Windows-Taste mit dem Buchstaben „ R “, um das Befehlsfeld „Ausführen“ zu öffnen. Geben Sie „ shell: startup“ in das Feld „Ausführen“ ein und klicken Sie auf „ OK “. Dadurch wird ein neues Ordnerfenster mit der Bezeichnung „ Startup “ geöffnet. Der Verzeichnispfad der Adressleiste oben würde folgendermaßen aussehen:
C:\Users\AppData\Roaming\Microsoft\Windows\Start Menu\Programs\Startup
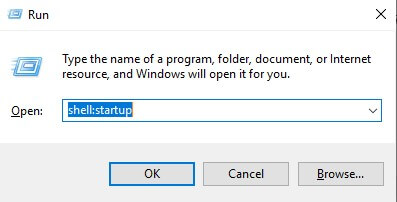
- Nachdem Sie nun zwei Fenster geöffnet haben, kopieren Sie die Verknüpfung der App aus dem Fenster „ Dateispeicherort öffnen“ in das Fenster „ Startup “.
Wenn Sie fertig sind, starten Sie den Computer neu und Sie werden feststellen, dass die Programmverknüpfung, die Sie in den Autostart-Ordner eingefügt haben, nach einem Neustart automatisch gestartet wird. Auf ähnliche Weise können Sie die gleichen Schritte ausführen, um ein beliebiges Programm aus der Liste zu entfernen, wenn Sie nicht möchten, dass es bei jedem Start Ihres Computers gestartet wird.
Erweiterter Systemoptimierer
Alle oben genannten funktionieren garantiert, nachdem sie persönlich ausprobiert wurden. Wenn Sie jedoch eine App verwenden möchten, um dies auf einfache Weise für Sie zu tun, können Sie immer Advance System Optimizer verwenden. Es verwaltet nicht alles Ihr System, kann aber beim Hinzufügen und Entfernen der Start-Apps helfen.
Advanced System Optimizer ruft alle Apps ab, die beim Start ausgeführt werden. Es gibt Optionen, um sie mit wenigen Mausklicks hinzuzufügen, zu entfernen und zu deaktivieren. Abgesehen von der Einrichtung von Apps beim Start ist es ein perfektes Wartungstool für Computer und umfasst Folgendes:
System Cleaner: ASO bereinigt alle Junk-Dateien und gibt Speicherplatz frei, wodurch Ihr PC schneller wird.
Game Optimizer : ASO hilft dabei, alle Ressourcen Ihres Computers umzuleiten, damit Sie sich auf Ihr Spiel konzentrieren können. Es blockiert alle Benachrichtigungen, die Ihr Spielerlebnis unterbrechen könnten.
Treiber-Updater: Treiber sind Programme, die in Maschinensprache geschrieben sind und zwischen der Software Ihres Computers, dh dem Betriebssystem und der Hardware, kommunizieren können. Aktualisierte Treiber würden eine einwandfreie Kommunikation erleichtern.
System Protector: Es schützt Ihr System vor Malware-, Viren-, Trojaner- und Spyware-Angriffen.
Festplattenoptimierer . ASO defragmentiert die Festplatte Ihres Computers und organisiert die Daten, sodass sie schneller zugänglich sind.
Computer wurden erfunden, um die Dinge einfacher zu machen. Aber das Anpassen der Computereinstellungen würde einfache Dinge einfacher machen. Unabhängig davon, ob Sie Apps so einstellen, dass sie beim Booten automatisch gestartet werden, oder die Apps im Startmenü kategorisieren, diese Änderungen werden nicht nur die Verwendung des Computers vereinfachen, sondern auch dazu führen, dass Sie Ihren Computer noch mehr lieben.
