So fügen Sie Ihrer PowerPoint-Präsentation einen Anhang hinzu
Veröffentlicht: 2023-02-20Wenn Sie eine Microsoft PowerPoint-Präsentation erstellen, möchten Sie Inhalte enthalten, die für Ihr Publikum von Bedeutung sind. Möglicherweise haben Sie zusätzliche Details zu diesen Inhalten, die Sie bereitstellen möchten, die jedoch nicht unbedingt in der Diashow angezeigt werden sollen. Dies ist, wenn Sie einen Anhang benötigen.
Indem Sie einen Anhang hinzufügen, können Sie diese zusätzlichen Informationen für diejenigen bereitstellen, die sich damit befassen möchten, ohne vom Hauptziel Ihrer Präsentation abzulenken. Sehen wir uns an, wie Sie einen Anhang in PowerPoint verwenden und hinzufügen.
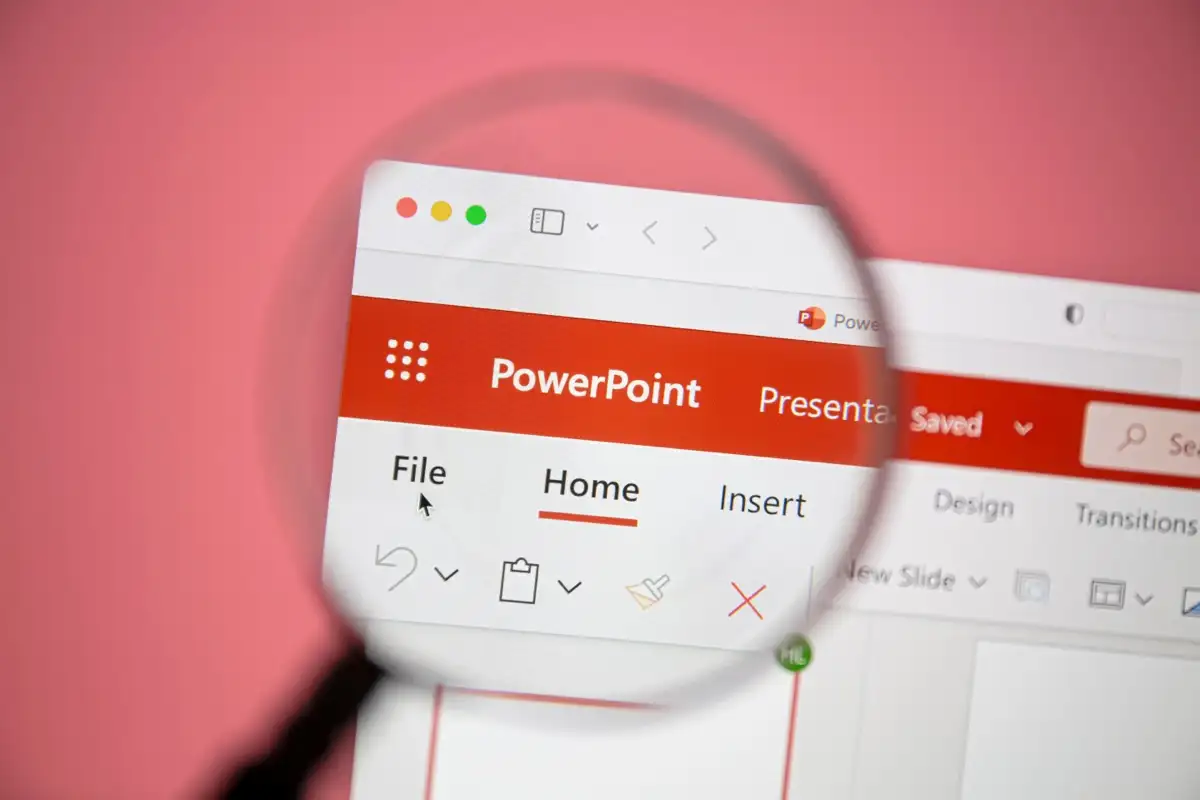
Was ist ein Präsentationsanhang?
Ähnlich wie ein Anhang in einem Buch, Aufsatz oder Bericht enthält ein Präsentationsanhang ergänzende Informationen. Sie möchten möglicherweise keine Rohdaten, Illustrationen, Grafiken oder Listen von Tools, Büchern, Transkripten oder Websites in die Präsentation selbst aufnehmen. Stattdessen können Sie zusätzliche Details wie diese in den Anhang stellen, damit Ihr Publikum sie sehen kann, wenn es möchte.
Hier sind die Grundlagen für die Verwendung eines Anhangs in PowerPoint:
- Sie sollten den Anhang auf einer Folie am Ende Ihrer Präsentation platzieren, nach der Folie „Referenzen“, falls Sie eine verwenden.
- Wenn Sie mehr als einen Anhang verwenden, platzieren Sie jeden auf einer eigenen Folie. Außerdem sollten Sie jeden Anhang mit einem Buchstaben oder einer Zahl kennzeichnen, wie Anhang A, Anhang B oder Anhang 1, Anhang 2 usw.
- Sie sollten die Details im Anhang in der Reihenfolge organisieren, in der sie in der Präsentation erscheinen. Zum Beispiel sollten ergänzende Details für Inhalte auf der ersten Folie zuerst im Anhang erscheinen.
- Sie können im Inhalt Ihrer Präsentation auf den Anhang verweisen und sogar auf seine Folie verlinken. Dadurch wissen Ihre Zuhörer, dass sie weitere Informationen erhalten können.
- Wenn Sie den Anhang während der Präsentation nicht anzeigen möchten, können Sie die Folie einfach ausblenden. Bei dieser Option könnten Sie erwägen, ein PDF der Diashow mit Ihrem Publikum zu teilen, das den Anhang enthält.
So erstellen Sie einen Anhang in PowerPoint
Lassen Sie uns unter Berücksichtigung all dessen einen Blick darauf werfen, wie Sie einen Anhang in PowerPoint erstellen.
Fügen Sie die Anhangfolie hinzu
Wie bereits erwähnt, sollte sich der Anhang auf einer eigenen Folie am Ende der Diashow befinden. Während Sie Ihre Folien später jederzeit neu anordnen können, können Sie die Folie einfach von Anfang an dort platzieren, wo sie sein muss.
Öffnen Sie Ihre PowerPoint-Diashow und gehen Sie zur letzten Folie. Sie können dies ganz einfach in der Normalansicht mit den Miniaturansichten auf der linken Seite tun. Gehen Sie zu Ansicht und wählen Sie Normal .
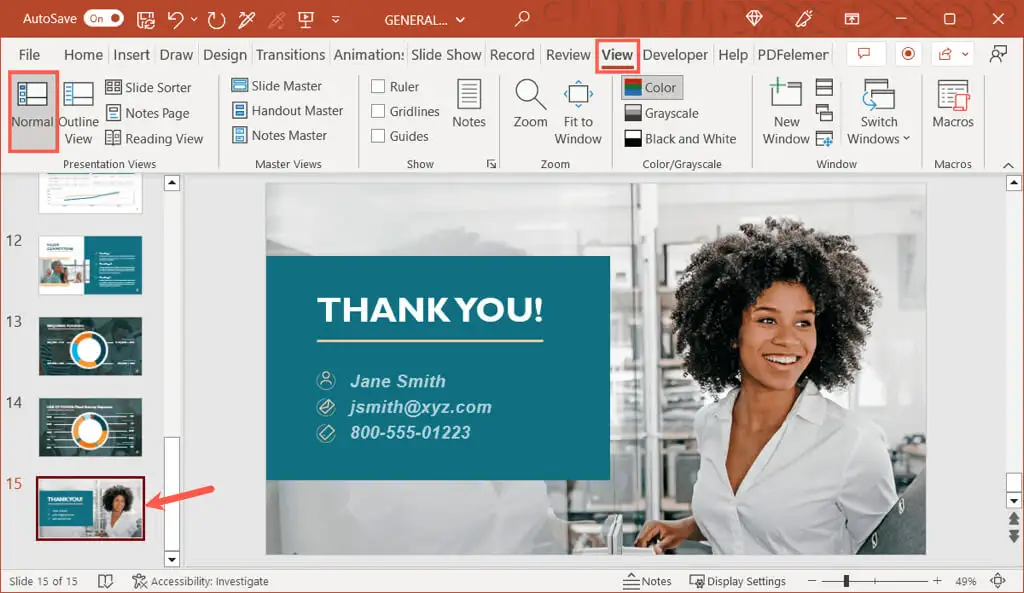
Wechseln Sie zur Registerkarte Start oder Einfügen und wählen Sie den Pfeil neben der Schaltfläche Neue Folie im Abschnitt Folien des Menübands aus. Wählen Sie das Titel- und Inhaltslayout im Dropdown-Menü aus.
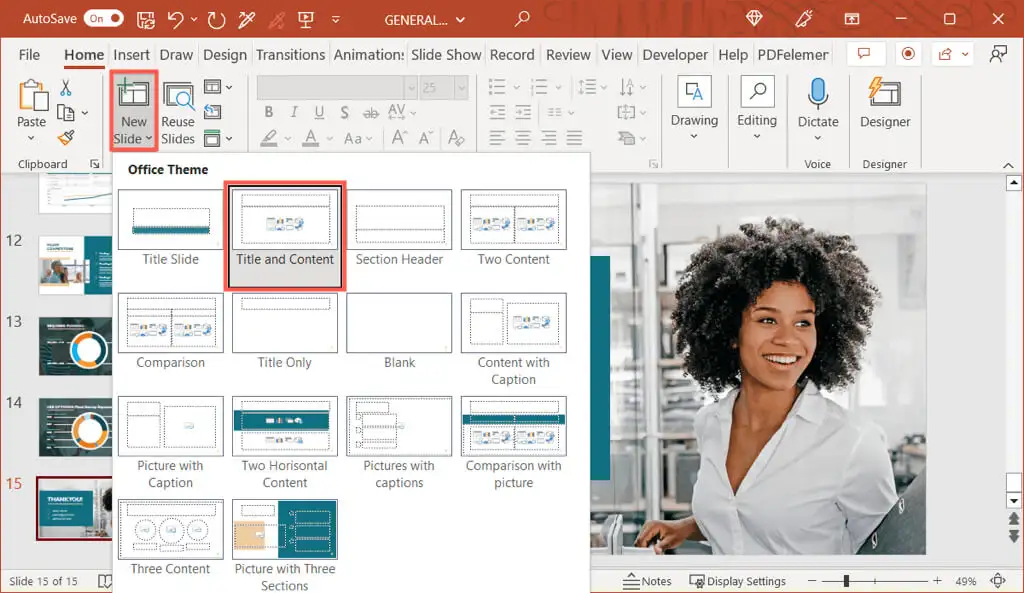
Sie können das Layout bei Bedarf später ändern, aber das bringt Sie mit der Anhangsfolie zu einem guten Start.
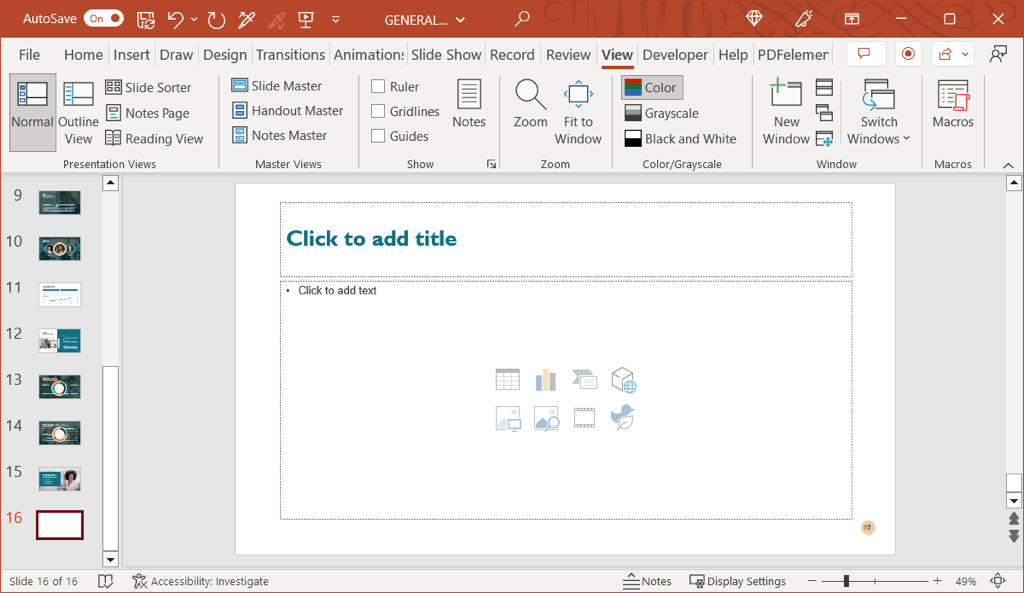
Geben Sie die Folien- und Anhangstitel ein
Sobald Sie Ihre neue Folie haben, wählen Sie das Textfeld Titel aus und geben Sie „Anhang“ ein (oder „Anhang A“ oder „Anhang 1“, wenn Sie mehr als einen verwenden möchten).
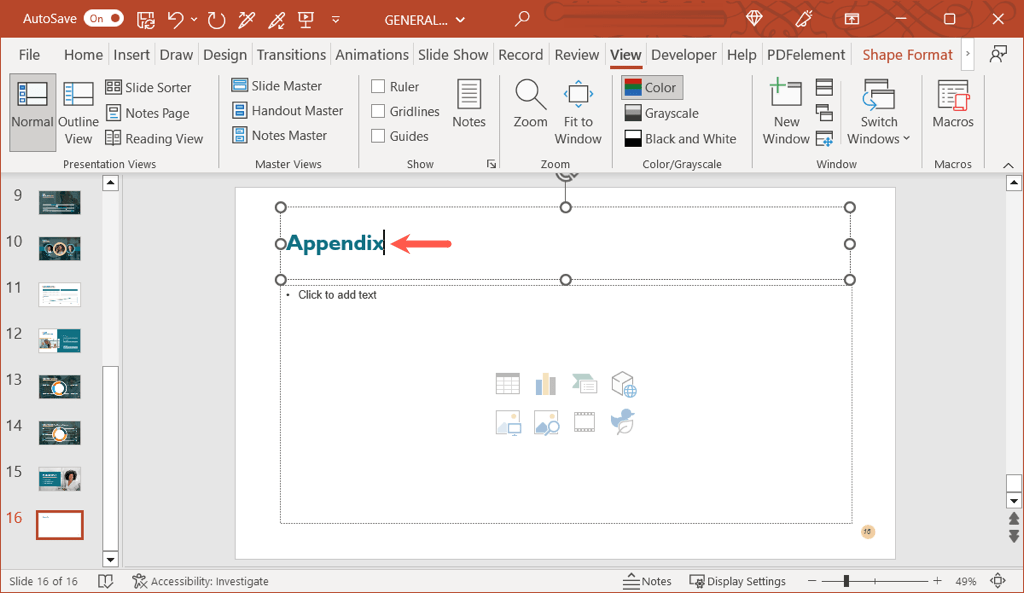
Dadurch wird die Folie nicht nur angemessen betitelt, sondern auch mit „Anhang“ beschriftet. Dies ist wichtig, wenn Sie sich entscheiden, Text in Ihren Inhalten mit dem Anhang zu verlinken (siehe unten).
Als Nächstes fügen Sie den Titel des eigentlichen Anhangs hinzu. Dies kann das Thema des Inhalts oder etwas Ähnliches sein, das beschreibend genug ist, um es auf einen Blick zu verstehen.
Sie können für diesen Titel ein separates Textfeld hinzufügen, anstatt Platz im Inhaltsfeld zu beanspruchen. Gehen Sie zur Registerkarte Einfügen und wählen Sie Textfeld oder Text > Textfeld , wenn Ihr Menüband wie unten gezeigt komprimiert ist.
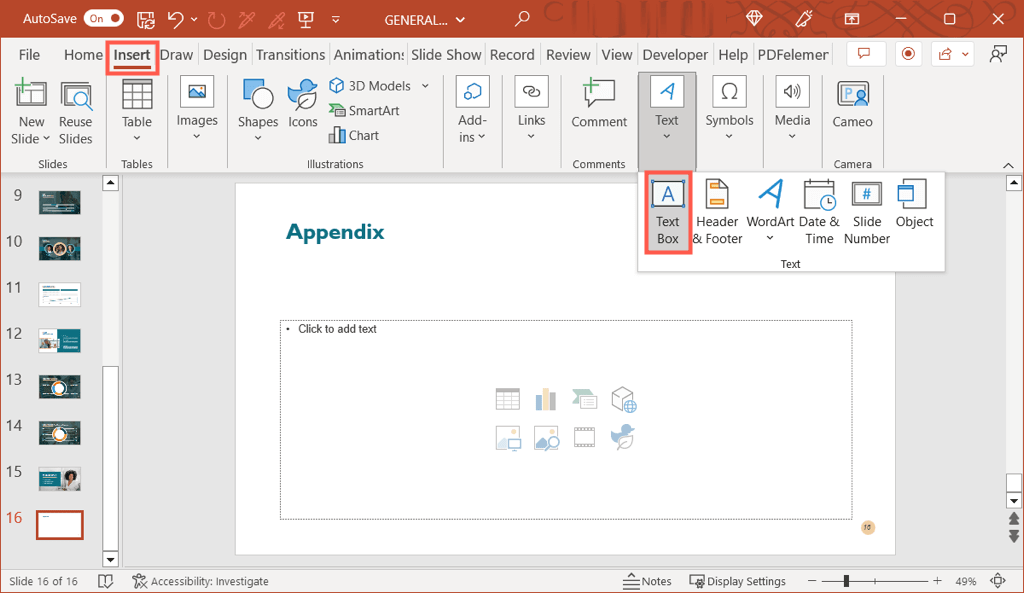
Zeichnen Sie das Textfeld und geben Sie dann den Titeltext ein.
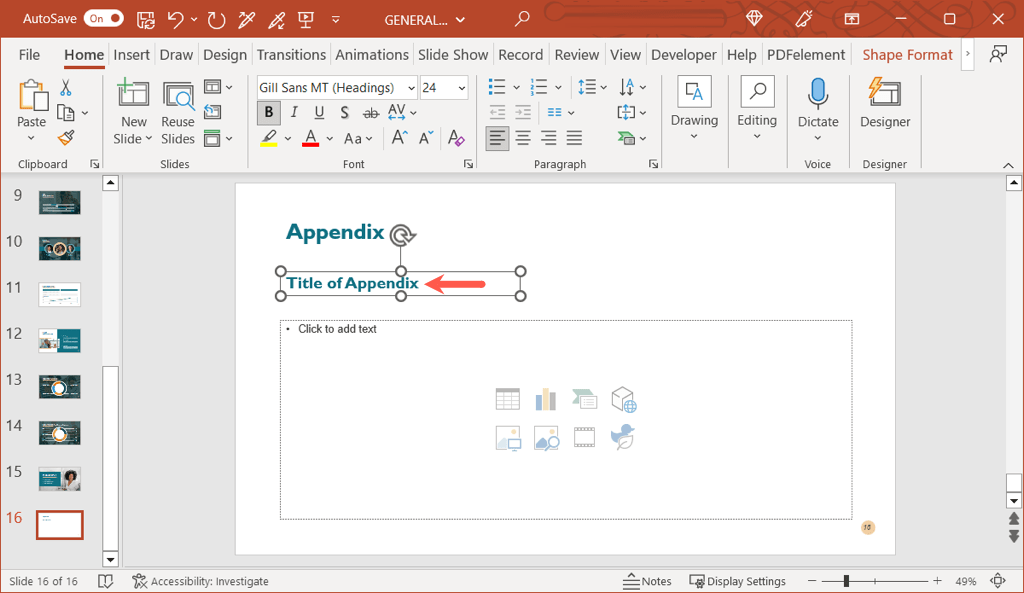
Fügen Sie den Inhalt des Anhangs ein
Unterhalb der Folien- und Anhangstitel können Sie den Inhalt einfügen. Fügen Sie Bilder, Text, Stichpunkte, Diagramme, Tabellen oder was auch immer Sie benötigen hinzu.

Das Inhaltsfeld im Titel- und Inhaltslayout bietet Ihnen Symbole, die Sie auswählen können, um verschiedene Arten von Medien hinzuzufügen. Sie können beispielsweise das Symbol „Tabelle einfügen“ oder „Diagramm einfügen“ auswählen.
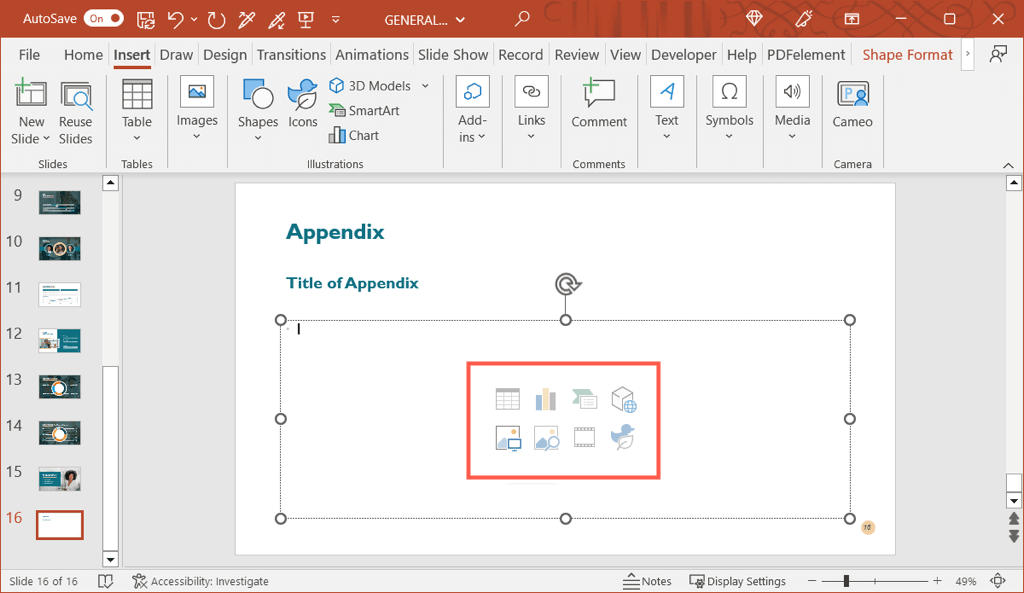
Wenn Sie kein Symbol für den Inhaltstyp sehen, den Sie einschließen möchten, gehen Sie zur Registerkarte Einfügen , um zusätzliche Optionen zu erhalten.
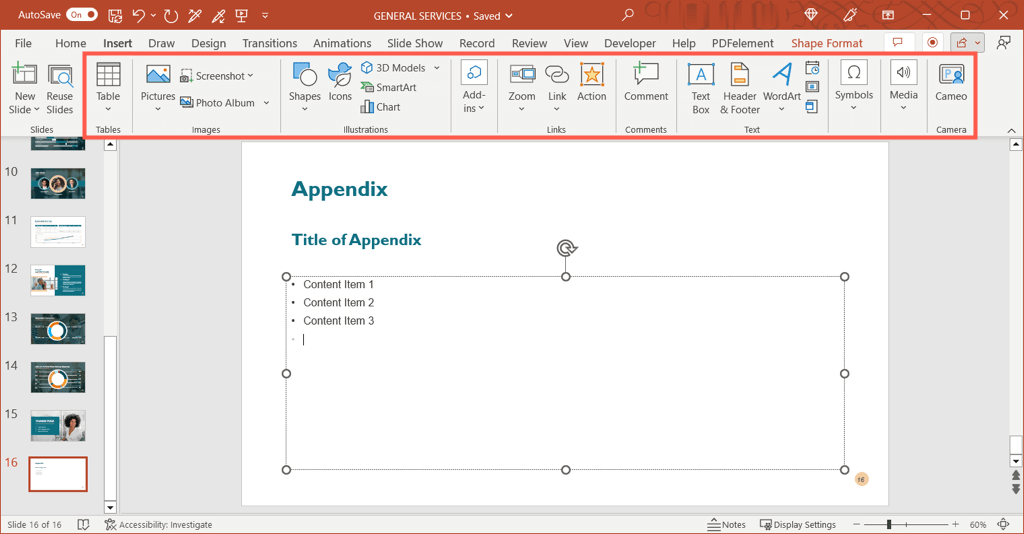
Alternativ können Sie einfach Text in das Feld eingeben und als Liste formatieren oder bei Bedarf Hyperlinks einfügen.
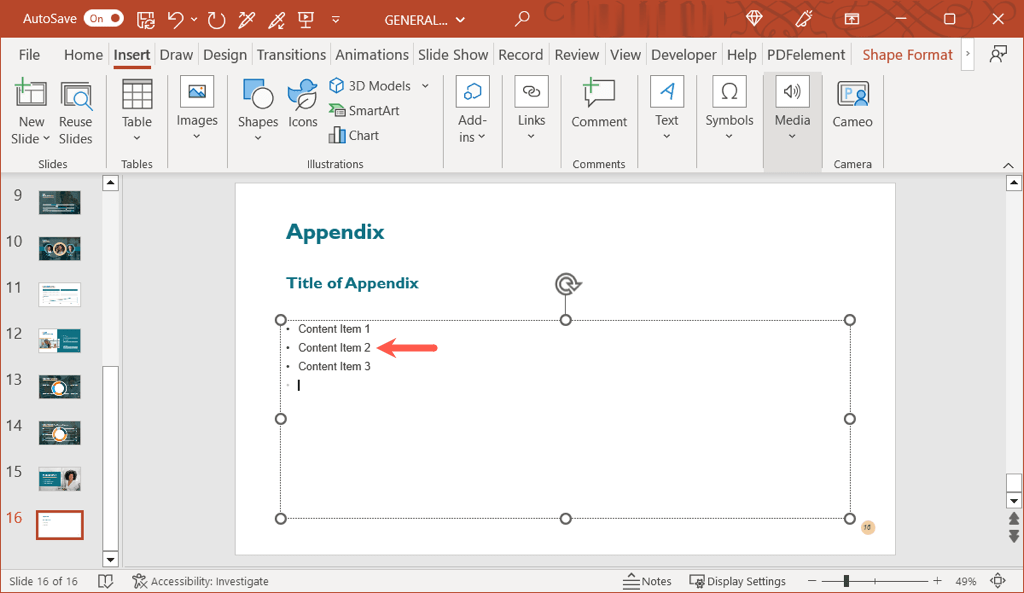
Formatierung für den Anhang
Sie können die Textformatierung für Stil, Größe und Farbe wie bei jedem anderen Text in Ihrer Präsentation anwenden. Wählen Sie den Text aus und verwenden Sie die Optionen im Abschnitt „Schriftart“ auf der Registerkarte „ Startseite “ oder die schwebende Symbolleiste (unter Windows), um Ihre Anpassungen vorzunehmen.
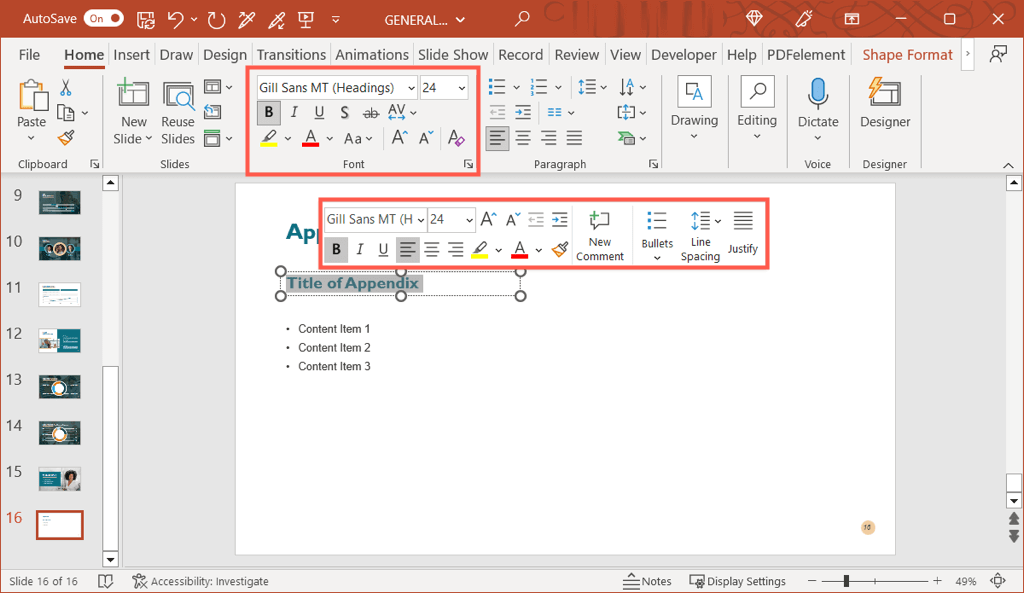
Sie können auch Bilder, Diagramme und Tabellen wie alle anderen in der Diashow formatieren. Wählen Sie das Element aus und gehen Sie zur entsprechenden Registerkarte, die angezeigt wird, um die Änderungen vorzunehmen. Wenn Sie beispielsweise eine Tabelle auswählen, wird die Registerkarte Tabellendesign angezeigt.
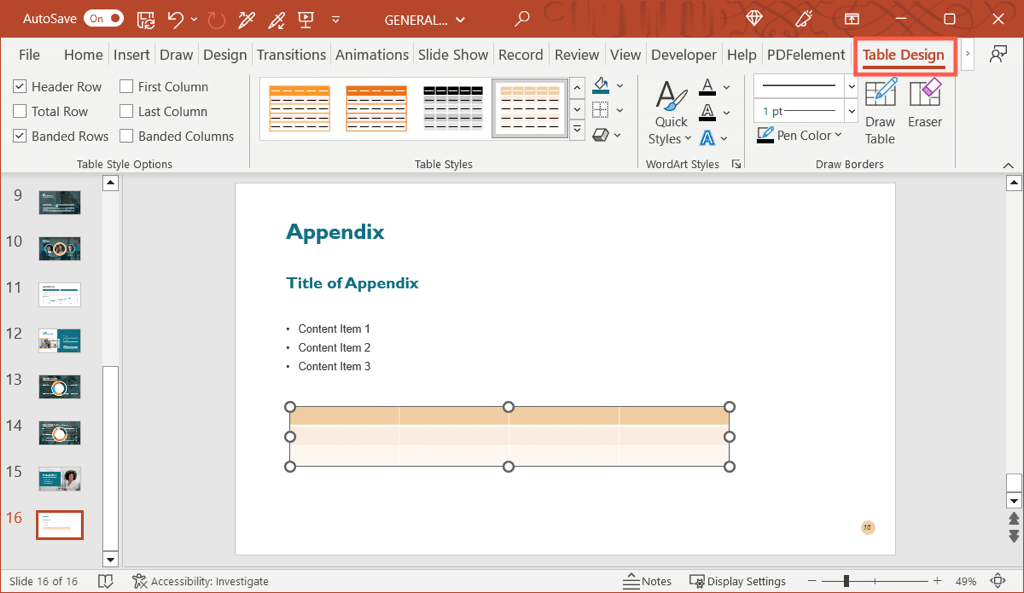
Link zu einem Anhang in PowerPoint
Wie bereits erwähnt, können Sie in Ihrem Präsentationsinhalt auf den Anhang verweisen. Dadurch wissen Ihre Zuhörer, dass sie ergänzende Informationen zu diesem Thema im Anhang finden können.
Um es noch einfacher zu machen, können Sie Text auf einer Folie direkt mit der Anhangfolie verknüpfen. Auf diese Weise können Sie bei Bedarf schnell zur Folie in der Präsentation springen. Wenn Sie die Präsentation teilen, kann Ihr Publikum auch direkt zum Anhang wechseln.
- Gehen Sie zu der Folie, auf der Sie auf den Anhang verweisen, und wählen Sie den Text aus, den Sie verlinken möchten. Sie können dies tun, indem Sie Ihren Cursor über die Wörter ziehen.
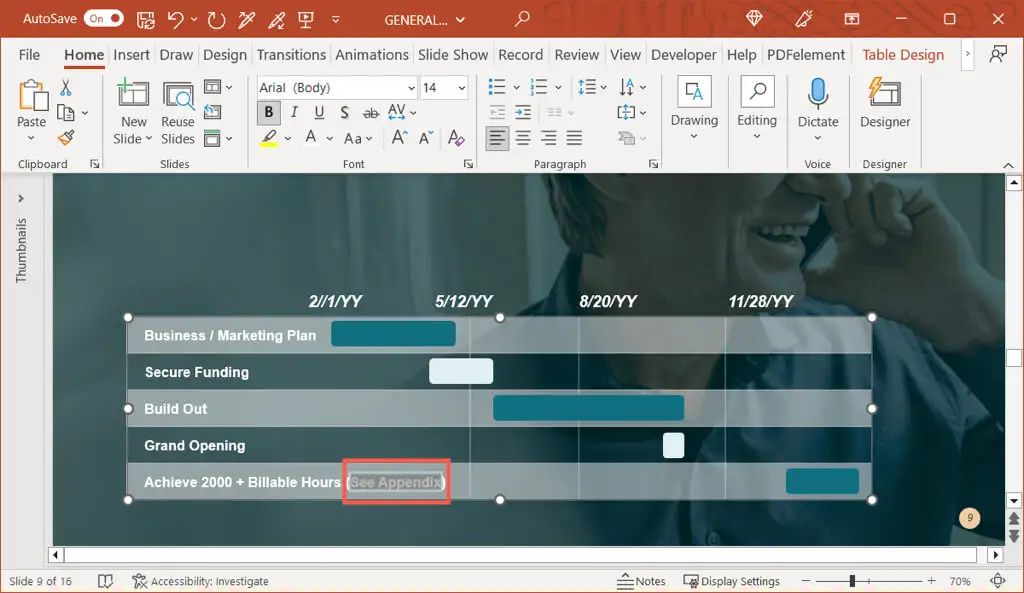
- Klicken Sie entweder mit der rechten Maustaste, wählen Sie „Link“ und dann „Link einfügen“ oder gehen Sie zur Registerkarte „Einfügen“ , wählen Sie „Link“ und wählen Sie „Link einfügen“ .
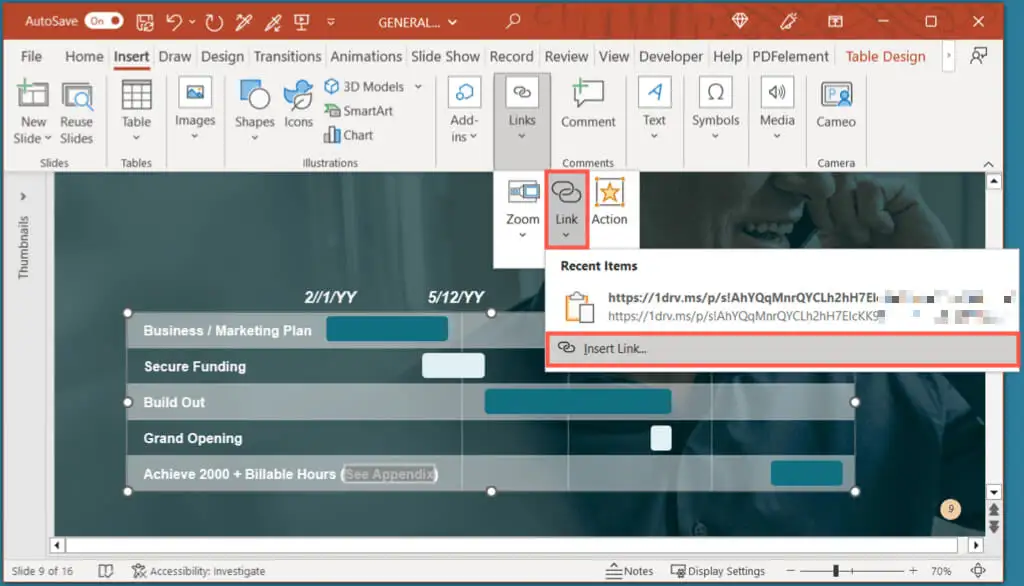
- Wenn das Feld „Hyperlink einfügen“ angezeigt wird, wählen Sie links „In dieses Dokument einfügen“ und rechts die Folie mit dem Titel „ Anhang“ aus. Wählen Sie OK, um den Link einzufügen.
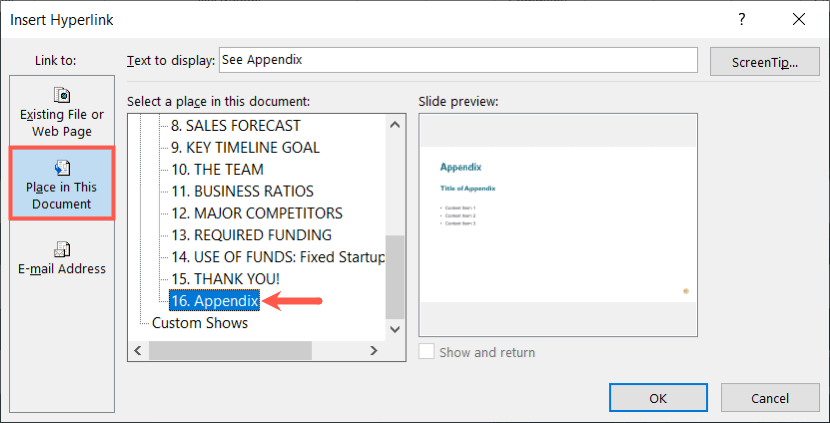
Ihr Text wird dann mit der Anhangsfolie verknüpft. Das Gleiche können Sie mit zusätzlichem Text in Ihrer Präsentation sowie mit anderem Text tun, wenn Sie mehr als einen Anhang verwenden.
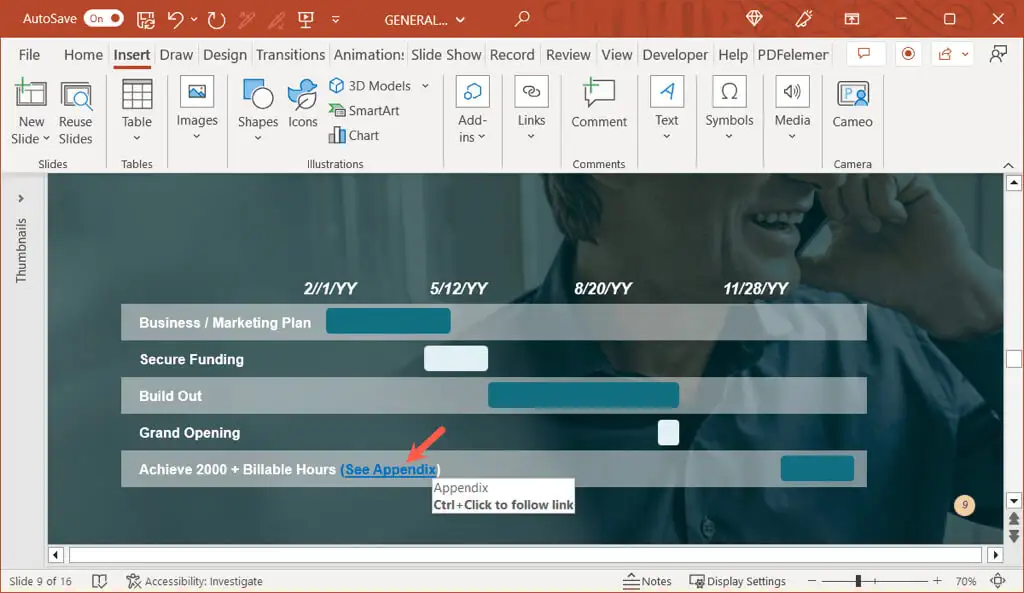
Blenden Sie den Anhang während einer Präsentation aus
Wenn Sie die Anhangsfolie während Ihrer Präsentation nicht anzeigen möchten, haben Sie zwei Möglichkeiten.
Erstens können Sie Ihre Diashow einfach nach der letzten Folie vor dem Anhang stoppen. Dies funktioniert gut, wenn Sie die Show manuell steuern.
Zweitens können Sie die Anhangsfolie ausblenden. Dies ist ideal, wenn Sie eine automatisch abspielende Präsentation haben oder Ihre Diashow in ein Video umwandeln. Klicken Sie dazu in der Ansicht Normal oder Foliensortierung mit der rechten Maustaste auf die Folie und wählen Sie Folie ausblenden .
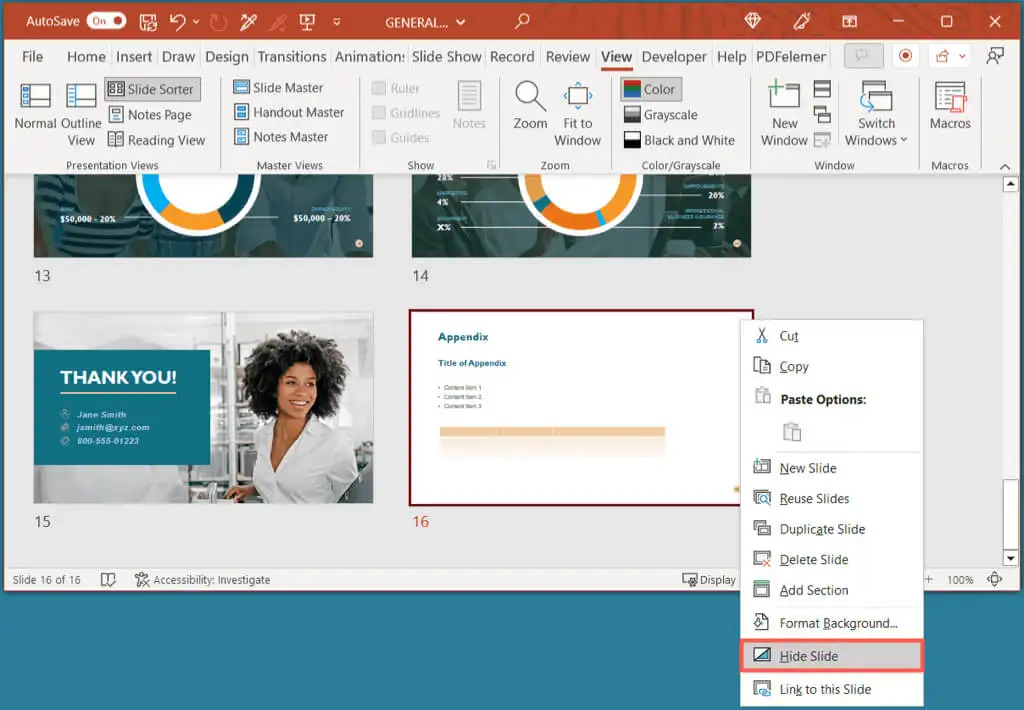
Geben Sie Ihrem Publikum das gewisse Extra
Mit einem Anhang in PowerPoint können Sie sicherstellen, dass Ihr Publikum zusätzliche Informationen hat, wenn es Ihr Thema weiter untersuchen möchte, ohne das Hauptziel Ihrer Präsentation zu beeinträchtigen. Werden Sie Ihrer nächsten PowerPoint-Diashow einen Anhang hinzufügen?
Weitere Informationen finden Sie in diesen Tipps zur Verbesserung Ihrer Präsentationen.
