So fügen Sie einen Google Docs-Rand hinzu (die 5 besten Möglichkeiten)
Veröffentlicht: 2023-11-11Wenn Sie Ihrem Dokument verschiedene Arten von Rahmen hinzufügen möchten, nutzen Sie diese Anleitung, um ganz einfach beliebige Google Docs-Ränder hinzuzufügen.
Ein Rand kann einem Dokument einen Hauch von Professionalität verleihen und ihm dabei helfen, sich von der Masse abzuheben. Wenn Sie mit Google Docs arbeiten, stehen Ihnen beim Erstellen von Rahmen zahlreiche Optionen zur Verfügung. Sie können Ihr Dokument einfacher nach Ihren Wünschen gestalten, indem Sie lernen, wie Sie einen Rahmen erstellen und wie Sie den Rahmen ändern oder ändern. In diesem Artikel behandeln wir die vielen Methoden, mit denen Sie mit Google Docs einem Dokument einen Rahmen hinzufügen können. Wir beschreiben auch, was eine Umrandung ist und warum Sie sie verwenden würden.
Sie können mit Google Docs schnell und einfach Dokumente erstellen, erwarten jedoch nicht den gleichen Funktionsumfang, den Sie von einem voll ausgestatteten Textverarbeitungsprogramm wie Microsoft Word erhalten würden. Dies wird sofort deutlich, wenn Sie versuchen, ein Dokument mit einem Google Docs-Rand zu erstellen, der die Seite vollständig umschließt. Obwohl diese Funktion nicht offiziell unterstützt wird, ist es möglich, mit einer Problemumgehung den gewünschten Effekt zu erzielen. Aber bevor wir dazu kommen, erfahren Sie mehr über Rahmen in Google Docs.
Was ist der Google Docs-Rahmen?
Rahmen sind Linien, die einen Absatz, ein Textfeld oder das gesamte Dokument umschließen. Das Programm deaktiviert diese Zeilen automatisch während der Dateierstellung und zeigt sie während der Dokumentbearbeitung nicht an. Um Ihrem Dokument einen Rahmen hinzuzufügen, haben Sie zwei Möglichkeiten. Zunächst können Sie im Formatierungsmenü die Option „Google Docs-Rahmen“ auswählen. Alternativ können Sie Ihr Dokument in eine Tabelle einschließen, um einen Rahmen zu erstellen. Unter Benutzern ist es üblich, einen Rahmen um ihre Dokumente zu erstellen. Dies geschieht, um die Organisation zu erleichtern und die Aufmerksamkeit auf einen bestimmten Abschnitt der Dateien zu lenken.
Lesen Sie auch: Beste Offline-Erweiterung für Google Docs
Warum brauche ich die Grenze?
Mit einem oder mehreren Google Docs-Rändern können Sie die optische Attraktivität Ihres Dokuments verbessern, indem Sie Elemente wie Linienstärke oder Farbe integrieren. Sie dienen auch dazu, die Aufmerksamkeit des Lesers auf bestimmte Abschnitte innerhalb des Dokuments zu lenken. Wenn Leser mit einem einheitlichen Textfeld konfrontiert werden, kann dies zu einer Belastung für ihre Augen führen, insbesondere beim Lesen längerer Dokumente.
Wie wendet man den Google Docs-Rahmen an?
Wenn Sie den Google Docs-Rahmen anwenden möchten, können Sie verschiedene Techniken und Alternativen ausprobieren. Mit diesen Lösungen können Sie Ihrem Dokument verschiedene Arten von Rändern hinzufügen. Sie können diese nach Bedarf für die Ausführung der Tat verwenden.
Methode 1: Legen Sie einen Rahmen für ein Bild fest
In Google Docs gibt es eine Funktion, mit der Sie einem Bild einen Rahmen hinzufügen können. Die Verwendung dieses Tools kann hilfreich sein, wenn Sie die visuelle Qualität eines Bildes für eine Präsentation verbessern möchten. Um einen Google Docs-Rahmen um ein Bild hinzuzufügen, können Sie die folgenden Schritte ausführen:
- Um ein Bild einzufügen, klicken Sie bitte auf die Option „ Einfügen “ in der Menüleiste. Wählen Sie dann die Option „ Bild “. Um die Bildquelle auszuwählen, können Sie diese aus dem Dropdown-Menü auswählen. Zu den verfügbaren Optionen gehören Google Drive, Ihr Computer oder Google Fotos.
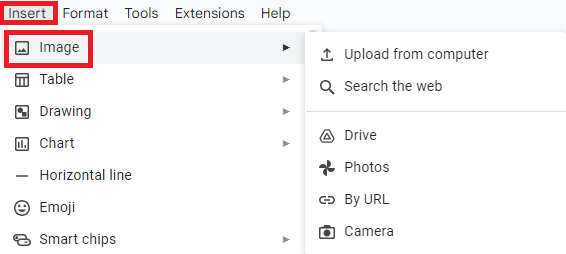
- Suchen Sie die Bilddatei, die Sie in das Dokument einfügen möchten, und wählen Sie dann die Option „ Öffnen “, um sie hinzuzufügen. Bei Bedarf haben Sie die Möglichkeit, die Größe des Bildes mithilfe der Ankerpunkte anzupassen.
- Die Symbolleiste enthält Symbole, mit denen Sie den Google Docs-Rand des Bildes anpassen können.

- Das Stiftsymbol in der Symbolleiste bietet die Möglichkeit, die Farbe des Rahmens zu ändern. Bitte wählen Sie eine Farbe aus, die Ihren spezifischen Bedürfnissen oder Vorlieben entspricht.
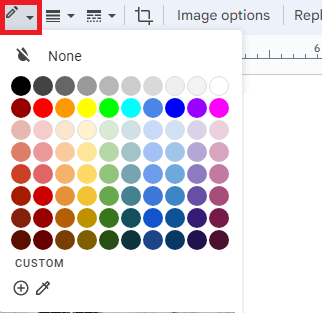
- Die Symbolleiste enthält ein dreizeiliges Symbol, mit dem Sie die Breite des Rahmens anpassen können. Die verfügbaren Optionen zur Auswahl einer Rahmenbreite reichen von 1pt bis 24pt. Mit zunehmendem Zahlenwert nimmt auch die Breite des Randes zu.
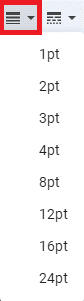
- Um das Erscheinungsbild des Rahmens zu ändern, suchen Sie das Symbol für den Rahmenstil und wählen Sie es aus. Sie haben die Möglichkeit, zwischen der Verwendung von Punkten, einer durchgezogenen Linie oder gestrichelten Linien zu wählen.
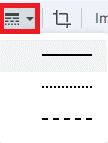
Lesen Sie auch: So verdoppeln Sie den Platz in Google Docs
Methode 2: Legen Sie den Rand auf Text fest
In Docs haben Sie die Möglichkeit, Rahmen gezielt um einen Absatz herum hinzuzufügen, anstatt sie auf die gesamte Seite anzuwenden. Um einen Rahmen um einen Absatz hinzuzufügen, können Sie die folgenden Schritte ausführen:
Sie können die visuelle Attraktivität Ihres Dokuments verbessern, indem Sie unabhängig von der Länge Ihres Absatzes eine Schattierung und einen Rahmen einfügen. Der aktuell ausgewählte Rahmen wird jetzt von einem zusätzlichen Google Docs-Rahmen umschlossen. Wenn Sie mit dem Ergebnis nicht zufrieden sind, haben Sie die Möglichkeit, im Menü zum Abschnitt „Format“ zu navigieren. Von dort aus können Sie die Rahmenstile an Ihre spezifischen Vorlieben anpassen.
- Bitte geben Sie den konkreten Absatz an, an dem Sie einen Rand anbringen möchten. Um diese Aktion auszuführen, positionieren Sie den Cursor am gewünschten Start- oder Endpunkt des Absatzes. Klicken Sie dann mit der Maustaste und halten Sie sie gedrückt, während Sie den Cursor über den verbleibenden Text im Absatz bewegen.
- Um auf die gewünschte Option zuzugreifen, navigieren Sie zur Menüleiste und suchen Sie die Registerkarte „ Format “. Wählen Sie dort die Option „ Absatzstile “. Um auf das neue Dropdown-Menü zuzugreifen, suchen Sie die Option „ Ränder und Schattierung “ und klicken Sie darauf.
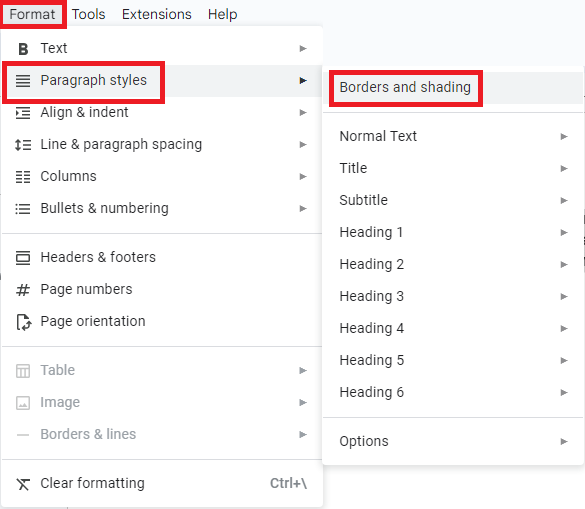
- Stellen Sie im Abschnitt „ Position “ sicher, dass der Google Docs-Rand auf allen Seiten angewendet wird: oben, unten, rechts und links. Wenn Sie die Symbole richtig auswählen, werden Sie eine deutliche blaue Hervorhebung um sie herum bemerken.
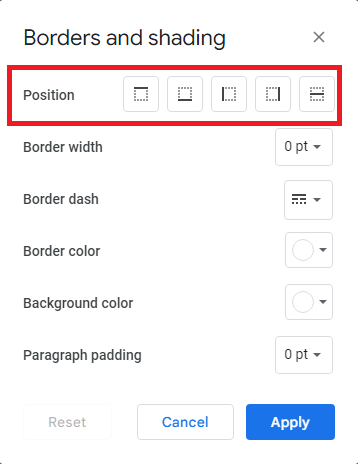
- Im selben Fenster können Sie die Rahmenbreite auf die gewünschte Größe ändern. Ein dickerer Rand wird durch eine höhere Zahl angezeigt.
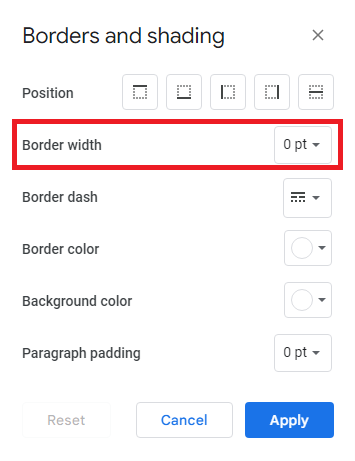
- Wählen Sie im Abschnitt „Border Dash“ des Menüs den Stil aus, den Sie bevorzugen. Sie haben die Möglichkeit, zwischen drei verschiedenen Linientypen zu wählen: einer durchgezogenen Linie, Punkten oder Strichen.
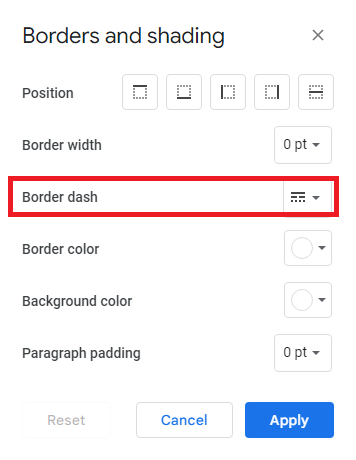
- Darüber hinaus haben Sie die Möglichkeit, die Rahmenfarbe anzupassen, indem Sie eine beliebige Farbe auswählen. Darüber hinaus haben Sie die Möglichkeit, den Abstand zwischen Ihrem Inhalt und dem Rand zu ändern, indem Sie den Absatzabstand anpassen.
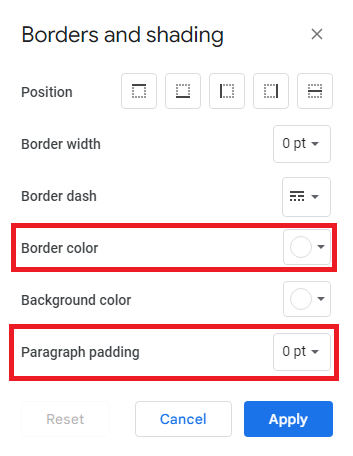
- Sobald Sie Ihre gewünschte Auswahl getroffen haben, können Sie fortfahren, indem Sie auf die Schaltfläche „Übernehmen“ klicken, um den ausgewählten Google Docs-Rahmen abzuschließen und anzuwenden.
Methode 3: Legen Sie einen Rahmen als Bild fest
Online finden Sie zahlreiche Quellen, die kostenlose Randbilder anbieten. Mit diesen Ressourcen können Sie Ihren Dokumenten problemlos eine persönliche Note verleihen. Benutzer haben mit Docs die Möglichkeit, ein Bild als dekorativen Rand in ihren Dokumenten zu verwenden. Um mithilfe eines Bilds einen Google Docs-Rahmen hinzuzufügen, führen Sie die folgenden Schritte aus:

- Um auf die Registerkarte „Einfügen“ zuzugreifen, bewegen Sie den Cursor an den oberen Bildschirmrand und klicken Sie darauf. Positionieren Sie dann Ihren Cursor über der Option „Zeichnen“ im angezeigten Dropdown-Menü. Suchen Sie zunächst die Option „+ Neu“ und wählen Sie sie aus. Dadurch können Sie eine neue Zeichnung erstellen.
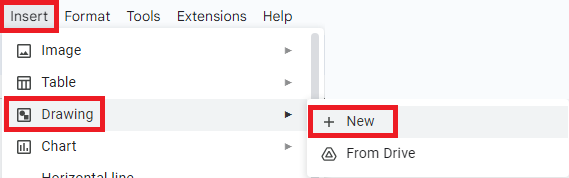
- Das Zeichenfeld ist jetzt auf Ihrem Bildschirm sichtbar. Um einen Rahmen einzufügen, suchen Sie das Symbol „Bild“ und klicken Sie darauf.

- Es gibt drei Möglichkeiten, ein Bild zu Ihrem Inhalt hinzuzufügen: durch Einfügen der Online-URL des Bildes, durch Hochladen eines Bildes von Ihrem Computer oder durch Kopieren und Einfügen eines Bildes. Wenn Sie kein gespeichertes Bild haben, können Sie mit der Option „Suchen“ eines online finden, indem Sie darauf klicken.
- Nachdem Sie den Rahmen hinzugefügt haben, suchen Sie das Symbol „Textfeld“ und klicken Sie darauf. Ziehen Sie dann mit dem Cursor einen bestimmten Bereich innerhalb der Ränder und erstellen Sie ihn, in den Sie Ihren Inhalt eingeben können. Benutzer haben die Möglichkeit, den Text innerhalb des Google Docs-Rahmens zu personalisieren, indem sie ihn mithilfe der Symbolleiste formatieren.

- Um den Inhalt innerhalb des Rahmens zu speichern und zu schließen, klicken Sie einfach auf die Schaltfläche „Speichern und schließen“.
- Um den Rand zu ändern, klicken Sie einfach darauf und wählen Sie die Option „Bearbeiten“. Durch diese Aktion kehren Sie zur Zeichnungsansicht zurück und können Anpassungen am Inhalt vornehmen.
Lesen Sie auch: So richten Sie Google Docs offline ein und verwenden es
Methode 4: Legen Sie einen Rahmen mit der Zeichnung fest
Viele Leute nutzen gerne die Zeichenfunktion in Docs, um einen Rahmen einzufügen, indem sie eine rechteckige Form erstellen. Bitte beachten Sie, dass diese Funktion in allen Versionen von Docs verfügbar ist, mit Ausnahme der mobilen Version. Die folgenden Schritte zeigen Ihnen, wie Sie mit Draw einen Google Docs-Rahmen zu Ihrem Dokument hinzufügen.
- Öffnen Sie zunächst ein neues Dokument. Navigieren Sie als Nächstes zur Registerkarte „Einfügen“ oben auf dem Bildschirm. Positionieren Sie dann Ihren Cursor über der Option „Zeichnen“, ohne zu klicken. Um eine Zeichnung zu erstellen, klicken Sie im gerade erschienenen Dropdown-Menü auf die Option „Neu“.
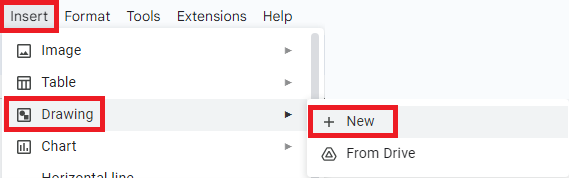
- Das Feld „Zeichnung“ ist jetzt auf Ihrem Bildschirm sichtbar. Um einen Seitenrand hinzuzufügen, klicken Sie auf das Symbol „Formen“ und wählen Sie die gewünschte Form aus den verfügbaren Optionen aus.

- Um die Form zu zeichnen, klicken Sie und halten Sie den Cursor gedrückt, während Sie ihn innerhalb des karierten Bereichs bewegen.
- Um die Form transparent zu machen, können Sie als Nächstes die folgenden Schritte ausführen:
- Klicken Sie auf das Symbol „Füllen“, das durch einen Farbeimer in der Symbolleiste dargestellt wird.
- Wählen Sie dann aus den verfügbaren Optionen die Option „Transparent“. Dadurch erreichen Sie die gewünschte Transparenz der Form. Mit der Zeichensymbolleiste können Sie zusätzliche Änderungen an der Form zur weiteren Anpassung vornehmen.
- Klicken Sie zum Speichern und Schließen auf die Schaltfläche „Speichern und schließen“, sobald Sie mit dem Google Docs-Rahmen zufrieden sind. Anschließend können Sie zu dem Dokument zurückkehren, das die Form enthält. Innerhalb des Dokuments haben Sie die Möglichkeit, die Form zu ändern, indem Sie die damit verbundenen Ankerpunkte bearbeiten.
- Um den Rand zu ändern, klicken Sie einfach darauf und wählen Sie dann die Schaltfläche „Bearbeiten“. Durch diese Aktion kehren Sie zur Zeichnungsansicht zurück und können alle erforderlichen Anpassungen vornehmen.
Methode 5: Legen Sie einen Rahmen mithilfe einer Tabelle fest
Das Hinzufügen eines Rahmens in Docs kann bequem mithilfe einer Tabelle erfolgen. Die Tabellenfunktion ist in allen Versionen von Docs verfügbar und ermöglicht Benutzern den Zugriff darauf. Wenn eine Tabelle richtig verwendet wird, ermöglicht sie die Erstellung eines Rahmens, der das gesamte Dokument umgibt. Um Ihrem Dokument einen Google Docs-Rahmen hinzuzufügen, können Sie anhand einer Tabelle die folgenden Schritte ausführen:
- Zunächst können Sie mit dem Bearbeitungsprozess beginnen, indem Sie ein Dokument auswählen, das Sie durch das Hinzufügen eines Rahmens verbessern möchten. Ein möglicher Ansatz besteht darin, zunächst einen Rahmen zu erstellen und dann den Inhalt in ein leeres Dokument einzugeben.
- Um auf die Registerkarte „Einfügen“ zuzugreifen, bewegen Sie den Cursor an den oberen Bildschirmrand und klicken Sie darauf. Positionieren Sie dann Ihren Cursor über der Option „Tabelle“, ohne zu klicken. Wenn Sie die Anwendung öffnen, wird ein Raster auf dem Bildschirm angezeigt. Mit diesem Raster können Sie die gewünschte Anzahl an Plätzen für Ihren Tisch auswählen.
- Verringern Sie kontinuierlich die Anzahl der Spalten und Zeilen, bis Sie das erste Feld in der oberen linken Ecke ausgewählt haben. Durch Klicken auf dieses Kästchen generiert das Dokument eine Tabelle mit den Maßen 1×1.
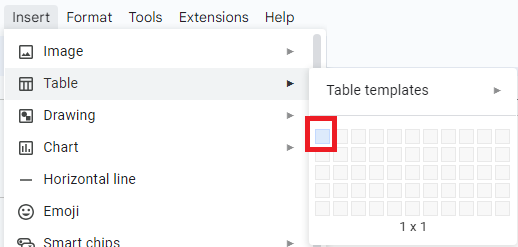
- Um mit der Tabelle zu interagieren, klicken Sie hinein und drücken Sie dann mehrmals die „Enter“-Taste auf Ihrer Tastatur. Der Code erweitert die Tabelle vertikal auf der Seite und erstellt einen Google Docs-Rahmen, der sich über die gesamte Länge der Seite erstreckt.
- Um auf die Optionen zur Rahmenanpassung zuzugreifen, führen Sie die folgenden Schritte aus:
- Klicken Sie in der Symbolleiste auf die Registerkarte „ Format “.
- Bewegen Sie den Mauszeiger über die Option „ Tabelle “.
- Wählen Sie im Dropdown-Menü „ Tabelleneigenschaften “ aus.
In diesem Tool haben Sie die Möglichkeit, die Dicke und Farbe des Zellenrands anzupassen. Darüber hinaus können Sie den Abstand erhöhen, um mehr Platz zwischen dem Rand und dem Inhalt innerhalb der Zelle zu schaffen.
Lesen Sie auch: So stellen Sie gelöschte Dateien von Google Drive wieder her
Einrichten des Google Docs-Rahmens: Erfolgreich
So können Sie den Google Docs-Rahmen ganz einfach anwenden. In den vorherigen Abschnitten haben wir alle Möglichkeiten behandelt, mit denen Sie ganz einfach einen Rahmen für jedes Dokument festlegen können. Techniken zum einfachen Anbringen eines Rahmens an Text und Bildern. Solange Sie die Schritte zum Anbringen der Umrandung befolgen, werden keine Probleme auftreten.
Für Fragen oder Vorschläge nutzen Sie jedoch den Kommentarbereich unten. Erläutern Sie Ihre Fragen ausführlich und unser Expertenteam wird sich mit präzisen und hilfreichen Antworten bei Ihnen melden. Folgen Sie uns auf Facebook, Instagram, Tumblr, Pinterest und Twitter für weitere Updates dieser Art. Sie können unsere Arbeit auch unterstützen, indem Sie unseren Newsletter abonnieren. Das ist alles, was wir Ihnen bezüglich Google Docs Border mitteilen mussten.
