So fügen Sie Hyperlinks in Google Sheets hinzu oder entfernen sie
Veröffentlicht: 2023-03-13Das Hinzufügen eines Hyperlinks ist eine der besten Möglichkeiten, schnell auf etwas in Ihrer Tabelle zuzugreifen. Sie können eine Verknüpfung zu einer Zelle, einem Zellbereich, einem anderen Blatt und sogar einer Webseite in Google Sheets herstellen.
Wir zeigen Ihnen, wie Sie Hyperlinks zu Ihrem Arbeitsblatt hinzufügen und Links in Google Sheets entfernen, die Sie nicht mehr benötigen.
Link zu einer Zelle oder einem Zellbereich
Wenn Sie eine große Google-Tabelle voller Daten haben und häufig auf eine einzelne Zelle oder einen Zellbereich zugreifen möchten, können Sie ganz einfach einen Link dazu erstellen.
- Wählen Sie die Zelle aus, in der Sie den Hyperlink platzieren möchten. Wenn die Zelle Text enthält, wird dieser Text verlinkt. Sie können den gewünschten Text auch hinzufügen, wenn Sie den Link erstellen.
- Führen Sie einen der folgenden Schritte aus, um den Link einzufügen:
- Klicken Sie mit der rechten Maustaste und wählen Sie Link einfügen aus .
- Wählen Sie die Schaltfläche Link einfügen in der Symbolleiste.
- Wählen Sie im Menü Einfügen > Verknüpfung .
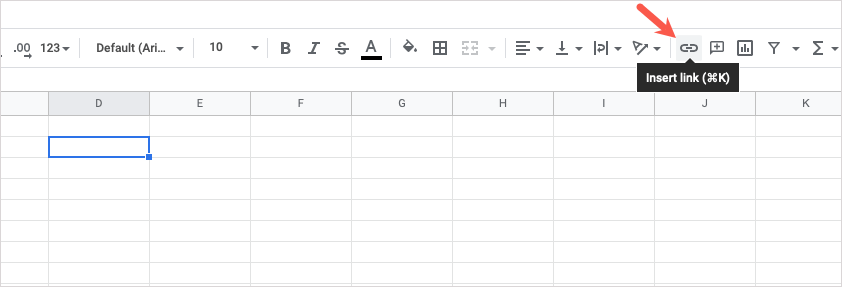
- Wenn das Feld „Verknüpfung einfügen“ angezeigt wird, sehen Sie die zu verknüpfenden Zelleninhalte im Feld „ Text“ oben. Wenn die Zelle leer ist, können Sie Text in dieses Feld eingeben, um eine Verbindung mit dem Link herzustellen.
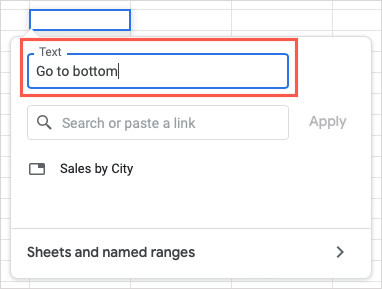
- Navigieren Sie zum unteren Rand des Popup-Fensters und wählen Sie Blätter und benannte Bereiche aus.
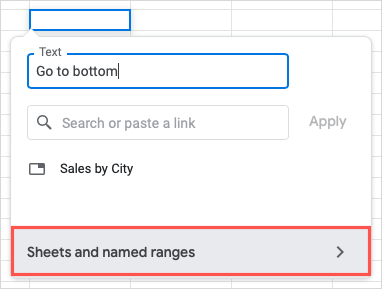
- Gehen Sie zum unteren Rand des folgenden Bildschirms und wählen Sie Zellbereich zum Verknüpfen auswählen aus .
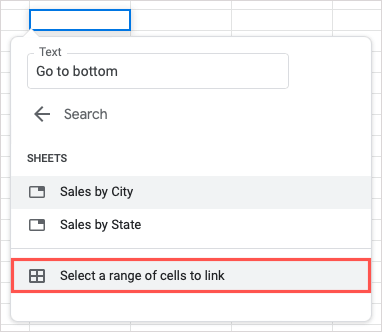
- Geben Sie entweder den Zellbezug oder den Zellbereich beginnend mit dem Blattnamen in das folgende Dialogfeld ein oder verwenden Sie Ihren Cursor, um die Zelle oder den Bereich auszuwählen, um das Feld automatisch zu füllen.
- Bestätigen Sie die Zelle oder den Bereich und wählen Sie OK .
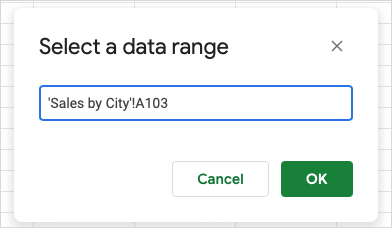
Sie sehen dann den verknüpften Text in der Zelle. Wählen Sie die Zelle aus und verwenden Sie den Link in der Vorschau, um zur Zelle oder zum Zellbereich zu gelangen.
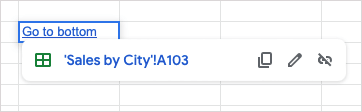
Link zu einem benannten Zellbereich
Wenn Sie benannte Bereiche in Ihrem Blatt verwenden, erhalten Sie eine weitere Verknüpfungsoption.
- Befolgen Sie die obigen Schritte 1 bis 3, um die Zelle auszuwählen, öffnen Sie das Feld „Link einfügen“ und passen Sie optional den Linktext an oder fügen Sie ihn hinzu.
- Gehen Sie zum Ende des Popup-Fensters und wählen Sie Blätter und benannte Bereiche aus.
- Scrollen Sie bei Bedarf auf dem nächsten Bildschirm im Feld nach unten zum Abschnitt Benannte Bereiche und wählen Sie den Bereich aus.
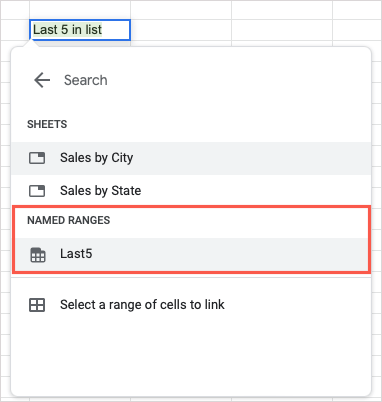
- Wenn der Link zum benannten Bereich in der Zelle angezeigt wird, speichern Sie ihn mit der Eingabetaste oder dem Zeilenschalter .
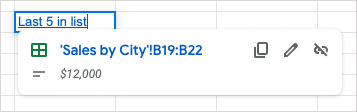
Wenn Sie den benannten Bereich nicht in der Liste sehen, wurde er wahrscheinlich noch nicht benannt. Wählen Sie dazu den Zellbereich aus, klicken Sie mit der rechten Maustaste und wählen Sie Weitere Zellaktionen anzeigen > Benannten Bereich definieren aus .
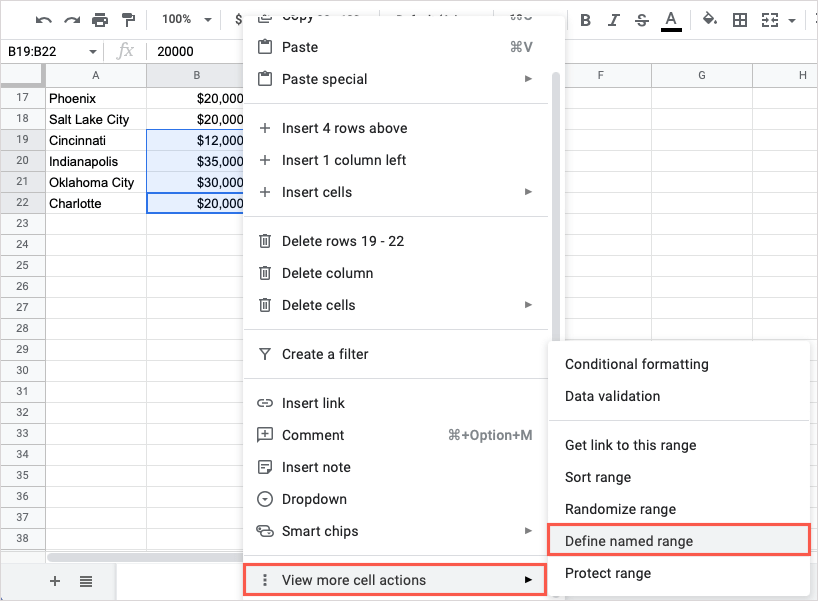
Wenn die Seitenleiste „Benannte Bereiche“ auf der rechten Seite angezeigt wird, geben Sie einen Namen für den Bereich ein und wählen Sie „Fertig“ .
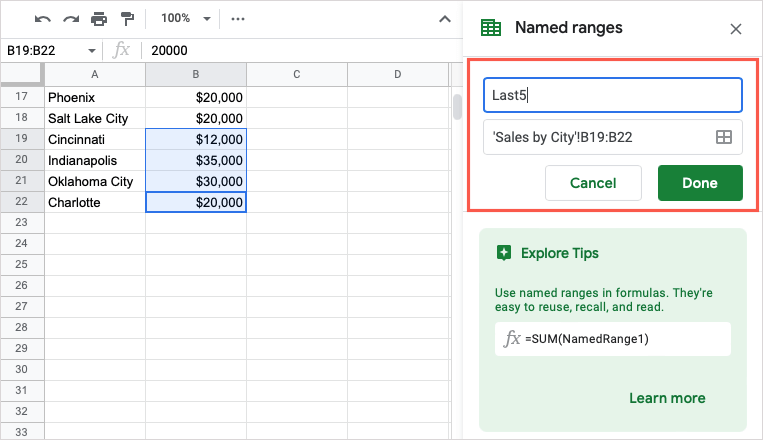
Sie können dann die vorherigen Schritte ausführen, um eine Verknüpfung zu diesem benannten Bereich herzustellen.
Link zu einem anderen Blatt
Wenn Sie eine Verknüpfung zu einer anderen Tabelle in Ihrer Google Sheets-Arbeitsmappe herstellen möchten, ist dies eine praktische Möglichkeit, bei Bedarf direkt dorthin zu springen.
- Befolgen Sie die Schritte 1 bis 3 von früher.
- Gehen Sie zum Ende des Popup-Fensters und wählen Sie Blätter und benannte Bereiche aus.
- Gehen Sie zum Abschnitt Blätter und wählen Sie den Blattnamen aus.
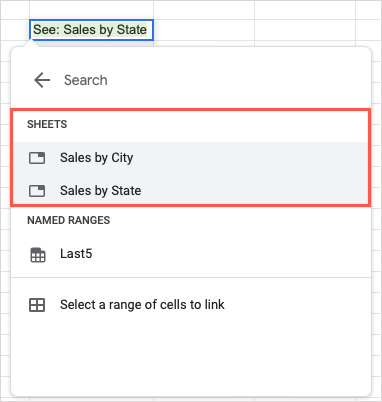
- Wenn der Link zum Blatt in der Zelle angezeigt wird, speichern Sie ihn mit der Eingabetaste oder dem Zeilenschalter .
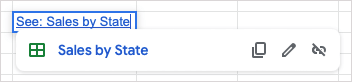
Link zu einer Webseite
Wenn Sie auf eine Website oder eine bestimmte Webseite verlinken möchten, haben Sie in Google Sheets einige verschiedene Möglichkeiten, dies zu tun.
Verwenden Sie die Aktion Einfügen
Der wahrscheinlich einfachste Weg, einen Weblink in Ihr Blatt einzufügen, ist das Kopieren und Einfügen der URL.

- Gehen Sie in Ihrem Webbrowser zur Adressleiste und kopieren Sie den Link. Sie können dies tun, indem Sie die URL auswählen, mit der rechten Maustaste klicken und Kopieren auswählen.

- Kehren Sie zu Google Tabellen zurück und wählen Sie die Zelle aus, in der Sie den Link haben möchten, klicken Sie mit der rechten Maustaste und wählen Sie Einfügen aus .
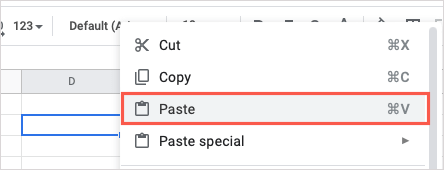
- Sie sehen dann den Hyperlink in der Zelle. Wenn Sie den Namen bearbeiten möchten, anstatt die URL anzuzeigen, wählen Sie die Zelle aus, um die Linkvorschau anzuzeigen, und klicken Sie auf die Schaltfläche Link bearbeiten (Stiftsymbol).
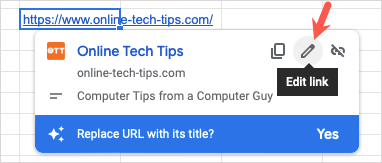
- Geben Sie den Namen in das Textfeld ein und wählen Sie Übernehmen aus .
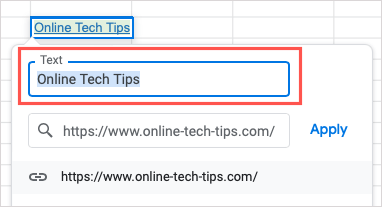
Verwenden Sie die Funktion Link einfügen
Eine andere Möglichkeit, auf eine Site oder Seite zu verlinken, ist die Verwendung der zuvor beschriebenen Funktion „Link einfügen“.
- Wählen Sie die Zelle aus, in der Sie den Link haben möchten, und führen Sie einen der folgenden Schritte aus:
- Klicken Sie mit der rechten Maustaste und wählen Sie Link einfügen aus .
- Wählen Sie die Schaltfläche Link einfügen in der Symbolleiste.
- Wählen Sie im Menü Einfügen > Verknüpfung .
- Suchen Sie nach dem Link, geben Sie ihn ein oder fügen Sie ihn in das Feld Link suchen oder einfügen ein .
- Optional können Sie den Namen im Textfeld hinzufügen oder bearbeiten und Übernehmen auswählen.
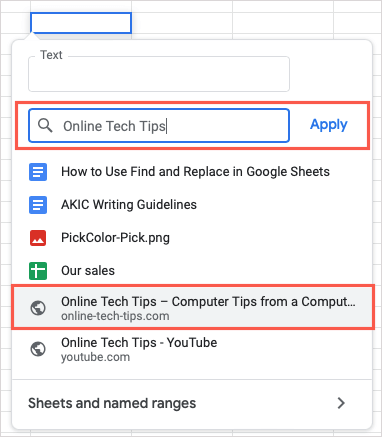
Verwenden Sie die HYPERLINK-Funktion
Wenn Sie gerne Funktionen und Formeln in Google Sheets verwenden, können Sie auch die HYPERLINK-Funktion verwenden, um Ihren Link einzufügen.
Die Syntax für die Formel lautet „HYPERLINK(url, label)“, wobei nur die URL erforderlich ist. Sie können das Label- Argument für den Text verwenden, um auf die URL zu verlinken. Stellen Sie sicher, dass Sie beide Argumente in Anführungszeichen setzen.
Um einen Link zu Online-Tech-Tipps einzufügen, würden Sie diese Formel verwenden:
=HYPERLINK(“https://www.online-tech-tips.com”)
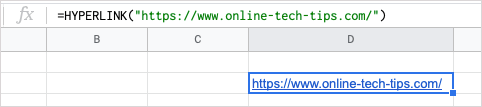
Um einen Link zu Online-Tech-Tipps mit dem Label OTT einzufügen, würden Sie stattdessen diese Formel verwenden:
=HYPERLINK(“https://www.online-tech-tips.com”,”OTT”)
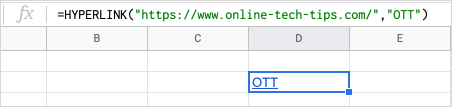
Entfernen Sie Hyperlinks in Google Sheets
Wenn Sie sich später entscheiden, Hyperlinks zu entfernen, die Sie hinzugefügt haben, oder Daten oder ein Blatt von woanders importieren und die enthaltenen Links nicht möchten, können Sie sie entfernen.
Entfernen Sie einen einzelnen Link in einem Blatt
Vielleicht möchten Sie einen bestimmten Hyperlink entfernen. Sie können dies im Handumdrehen tun. Führen Sie einen der folgenden Schritte aus, um einen einzelnen Link zu entfernen:
Wählen Sie die Zelle mit dem Link aus und klicken Sie in der Vorschau auf die Schaltfläche Link entfernen (Symbol für defekten Link).
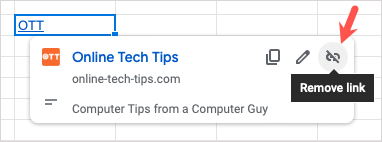
Klicken Sie mit der rechten Maustaste auf die Zelle mit dem Link und wechseln Sie zu Weitere Zellaktionen anzeigen > Link entfernen .
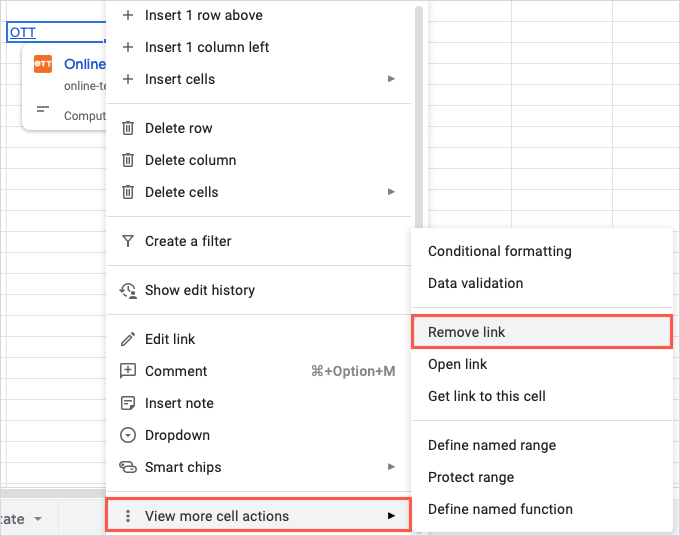
Der Hyperlink wird entfernt, aber der Text für den Link verbleibt in der Zelle.
Alle Links in einem Blatt entfernen
Vielleicht haben Sie viele Links in Ihrem Blatt. Anstatt sie einzeln zu entfernen, können Sie sie alle auf einen Schlag erledigen.
- Wählen Sie das gesamte Blatt mit der Schaltfläche Alle auswählen (Quadrat in der linken oberen Ecke) aus. Sie können auch die Tastenkombination Strg + A unter Windows oder Befehlstaste + A auf dem Mac verwenden.
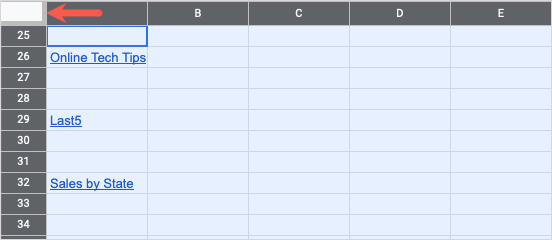
- Klicken Sie mit der rechten Maustaste auf eine beliebige Stelle im Blatt, wechseln Sie zu Weitere Zellenaktionen anzeigen und wählen Sie Link entfernen aus .
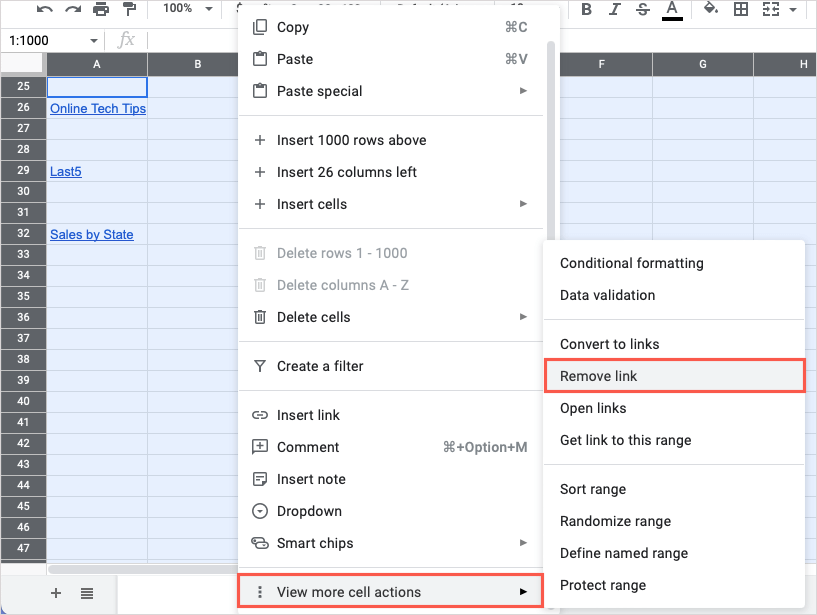
- Sie sollten dann sehen, dass alle Hyperlinks in Ihrem Blatt verschwinden, aber jeglicher Text, den Sie für die Links verwendet haben, bleibt bestehen.
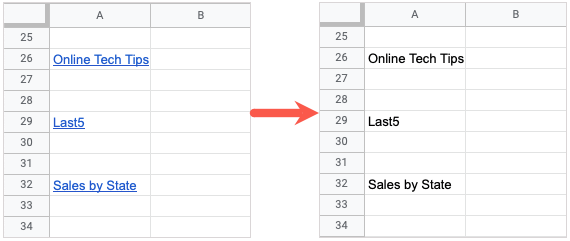
Wenn Sie schnell zu einer anderen Zelle, einem anderen Blatt oder einer anderen Webseite springen möchten, können Sie auf verschiedene Weise Hyperlinks in Google Tabellen hinzufügen.
Weitere hilfreiche Produktivitätstipps finden Sie unter Verwendung von Suchen und Ersetzen in Google Tabellen.
