Wie füge ich einen Seitenumbruch in MS Word und Microsoft 365 Word hinzu?
Veröffentlicht: 2022-02-13Möchten Sie einen Seitenumbruch in MS Word und Microsoft 365 Word hinzufügen? Wissen Sie, wie man einen Seitenumbruch hinzufügt? In diesem Tutorial erfahren Sie, wie Sie einen Seitenumbruch in MS Word und Microsoft 365 Word hinzufügen. Obwohl wir MS Word regelmäßig in unserem täglichen Leben verwenden, haben wir immer noch einige kleine Zweifel daran, und einer davon, der von meinem Kollegen vorgebracht wurde, ist, wie man einen Seitenumbruch in MS Word hinzufügt, und einige wissen es vielleicht nicht So verwenden Sie Wortoptionen in Microsoft 365. Lassen Sie uns eine kurze Diskussion zu diesem Thema führen.
Der wichtigste Weg, um einen Seitenumbruch in MS Word hinzuzufügen, ist wie folgt:
Lassen Sie uns dies anhand eines Beispiels mit dem folgenden Dokument in Form von Schritten veranschaulichen.
- Verwandte: So entfernen Sie die Seitenzahl von der ersten Seite eines Word-Dokuments
- So fügen Sie ein Zahlenformat zu einem Word-Dokument hinzu
Inhaltsverzeichnis
1. Wie füge ich einen Seitenumbruch in einem Microsoft 365 Word-Dokument hinzu?
Videoanleitung:
Zur Bequemlichkeit unserer Leser haben wir dieses Tutorial in Form eines Videos bereitgestellt. Wenn Sie sich das Video ansehen möchten, klicken Sie darauf, andernfalls überspringen Sie dieses Video und lesen Sie weiter.
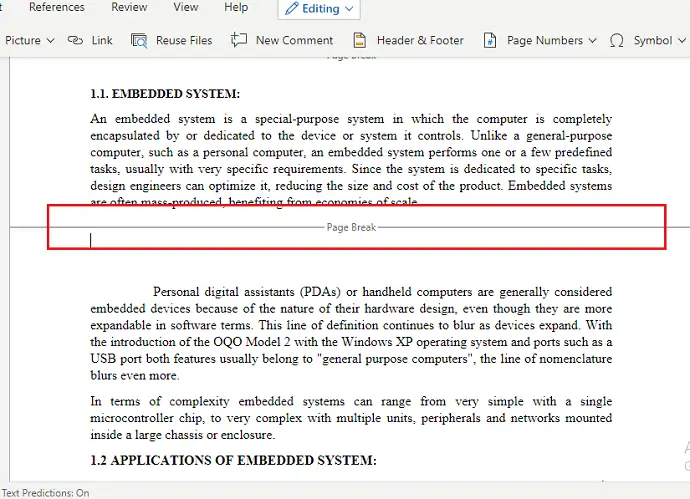
Heutzutage werden Microsoft Word und andere Microsoft-Apps durch die Office 365-Suite ersetzt. In diesem Tutorial werden wir sehen, wie man einen Seitenumbruch im Word-Dokument der Office 365-Suite hinzufügt.
Gesamtzeit: 3 Minuten
Schritt 1: Öffnen Sie das Dokument in Word
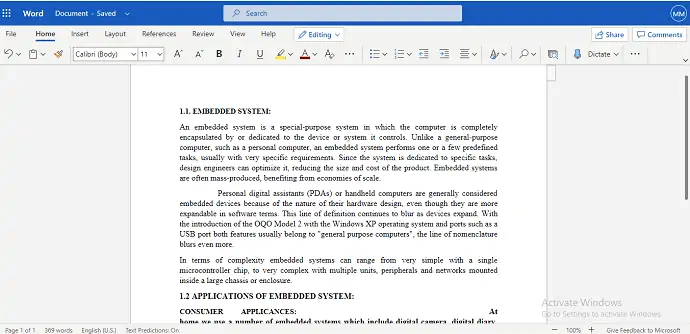
Als erstes müssen Sie ein Word-Dokument in Microsoft 365 öffnen oder erstellen, in dem Sie einen Seitenumbruch hinzufügen möchten.
Schritt 2: Platzieren Sie den Cursor an der Stelle, an der Sie einen Seitenumbruch hinzufügen möchten
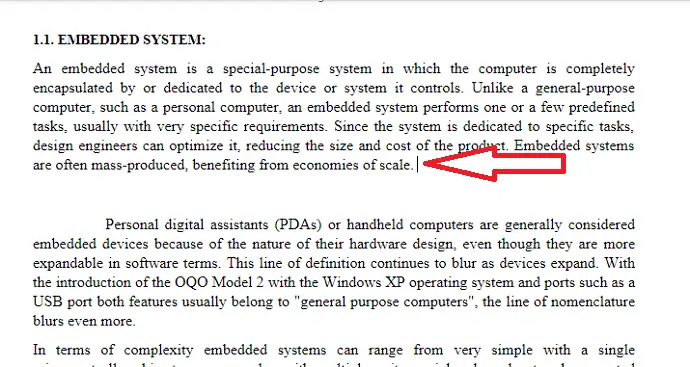
Platzieren Sie nun in diesem ausgewählten Dokument den Cursor an einer bestimmten Stelle, an der Sie einen Seitenumbruch hinzufügen müssen.
Schritt 3: Klicken Sie im Menü auf die Option Einfügen
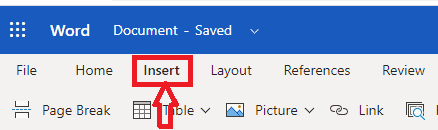
Nachdem Sie den Cursor an der gewünschten Stelle platziert haben, gehen Sie in Word zur Menüleiste. Im Menü sehen Sie verschiedene Optionen, um das Dokument professioneller und stilvoller zu gestalten. Klicken Sie auf die Option Einfügen , die sich an dritter Stelle der Menüleiste von Word in Microsoft 365 befindet, wie im obigen Bild gezeigt.
Schritt 4: Klicken Sie auf Seitenumbruch
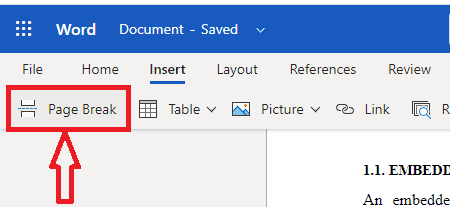
Wenn Sie auf die Option Einfügen klicken, sehen Sie verschiedene Optionen zum Einfügen in das Word-Dokument. Dies sind Seitenumbruch, Tabelle, Bild, Link usw. Klicken Sie in diesen Optionen auf die Option Seitenumbruch , wie im obigen Bild gezeigt. Dann wird der Seitenumbruch hinzugefügt, wie im folgenden Bild gezeigt.
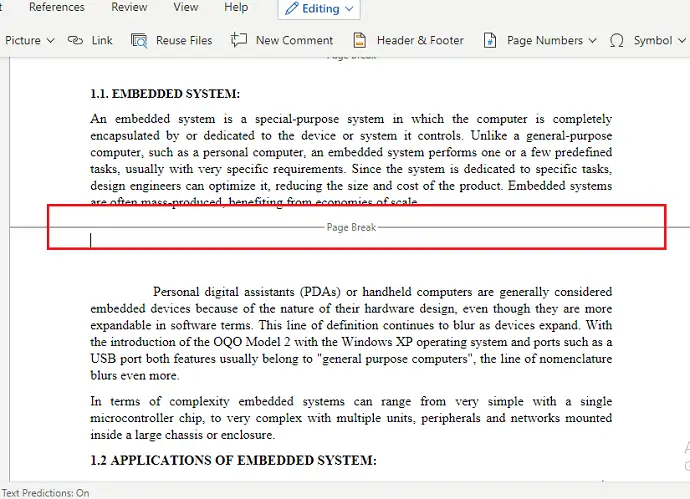
Dies ist das Verfahren zum Hinzufügen eines Seitenumbruchs im Word-Dokument von Microsoft 365.
Geschätzte Kosten: 9,99 USD
Liefern:
- Microsoft 365
Werkzeuge:
- Microsoft 365
Materialien: Software
2. Wie füge ich einen Seitenumbruch in einer älteren Version von MS Word hinzu?
Hinweis: Es wird nicht empfohlen, die ältere Word-Version zu verwenden. Wir empfehlen den Kauf von Microsoft 365 für die besten Funktionen.

Schritt 1: Öffnen oder erstellen Sie ein Word-Dokument mit Textinhalten, sagen Sie …..
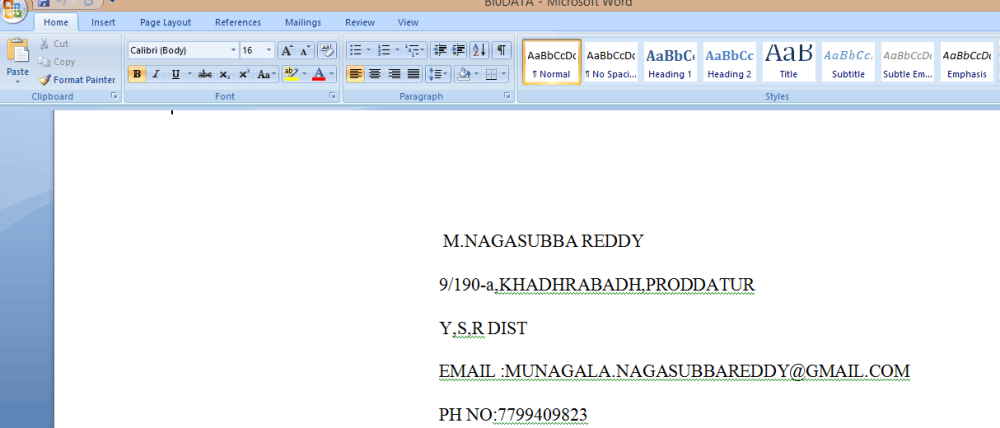
Schritt 2: Platzieren Sie den Cursor an der Stelle, ab der die Seite geteilt werden soll, sagen wir…..
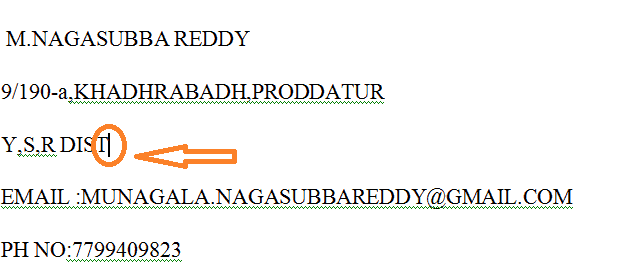
Schritt 3: Gehen Sie nun zur Menüleiste und klicken Sie auf das Menü Einfügen und Sie werden die folgenden Optionen sehen.
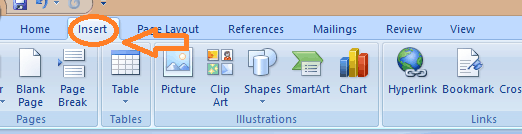
Schritt 4: Jetzt können Sie ein Menüsymbol zum Einfügen sehen und der Seitenumbruch ist direkt darunter verfügbar. Klicken Sie auf diese Option für den Seitenumbruch.
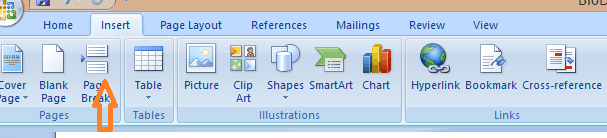
Schritt 5: Die Änderungen können wie folgt identifiziert werden:
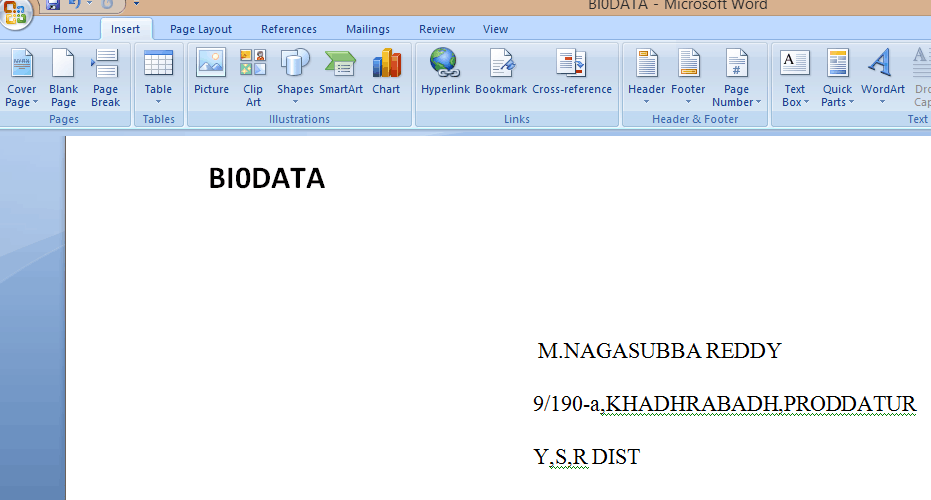
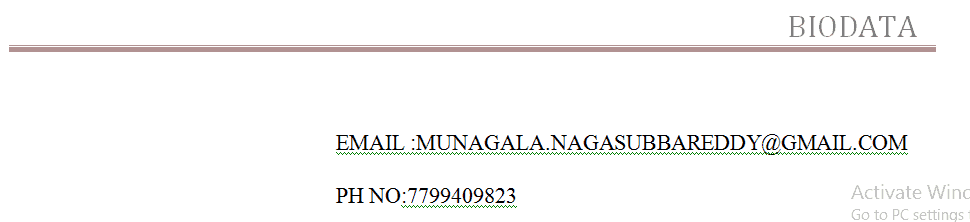
Jetzt können Sie beobachten, dass die Seitenumbruch-Änderungen auf das folgende Dokument angewendet wurden… Abgesehen davon bietet der Seitenumbruch auch die folgenden Optionen, die in MS Word sehr nützlich sind, wie …
EIN). Spaltenumbruch:
Ebenso wird der Seitenumbruch der Spaltenumbruch verwendet, um den Text in die erforderlichen Spalten aufzuteilen, mit dessen Hilfe wir den automatischen Textfluss stoppen können und eigene Spaltenumbrüche haben, durch die wir mehr Kontrolle über das Textdokument haben.
Für die Verwendung der Spaltenumbrüche werden die folgenden Schritte verwendet:
Schritt 1: Halten Sie den Cursor dort, wo der Spaltenumbruch erfolgen soll.
Schritt 2: Klicken Sie auf das Menü „Seitenlayout“, dann finden Sie die Option „Unterbrechungen“ und wählen Sie dann die Option „Spalte“ aus.
Schritt 3: Die beabsichtigten Änderungen werden vorgenommen.
B). Dauerpause:
Es wird verwendet, um einen einzelnen fortlaufenden Abschnitt zu erstellen, bis Sie einen Seitenumbruch vornehmen, was die Nummerierung für das Dokument vereinfacht.
Für die Verwendung der kontinuierlichen Pause werden die folgenden Schritte verwendet:
Schritt 1: Halten Sie den Cursor dort, wo der Abschnitt gestartet werden soll.
Schritt 2: Klicken Sie auf das Menü Seitenlayout und wählen Sie dann die Option Unterbrechungen und drücken Sie die Option Fortlaufende Unterbrechung, die unten angezeigt wird.
Schritt 3: Die beabsichtigten Änderungen werden vorgenommen.
C). Gerade und ungerade Seitenumbrüche:
Diese Art von Seitenumbrüchen funktioniert hauptsächlich auf der Grundlage der Seitennummerierung, wenn Sie den geraden Seitenumbruch verwenden, führt Sie der Abschnitt zur nächsten geraden Seite und ebenso die ungeraden Seitenumbrüche …
Schritt 1: Halten Sie den Cursor dort, wo der Abschnitt gestartet werden soll.
Schritt 2: Klicken Sie auf das Menü Seitenlayout und wählen Sie dann die Option Bremsen und präzisieren Sie die Option Gerade Seite oder Ungerade Seitenumbruch, die unten angezeigt wird.
Schritt 3: Die beabsichtigten Änderungen werden vorgenommen
D). Textumbruch:
Die Bilder im Dokument verbessern die Optik und wecken das Interesse der Leser. Der Textreader ist eine Option, die verwendet wird, um eine Bildunterschrift zu den Bildern zu schreiben.
E). Nächste Seite :
Es funktioniert genauso wie der Seitenumbruch.
Fazit:
Das ist alles, Jungs, es ist so einfach, wie Sie sehen …. Befolgen Sie einfach die oben angegebenen Schritte, mit denen Sie MS Word effektiv und effizient nutzen können ….. Ich hoffe, es ist nützlich …….
Auch hier empfehlen wir Microsoft 365 zu kaufen. Denn es bietet Ihnen viele Funktionen.
Vielen Dank und bis später mit einem anderen Artikel.
Das könnte Ihnen gefallen: So ändern Sie die Hintergrundfarbe von Word-Dokumenten
5 kostenlose Methoden zum Konvertieren von Word in PDF mit Hyperlinks
Ich hoffe, Ihnen gefällt dieser Artikel über das Hinzufügen von Seitenumbrüchen in MS Word. Wenn es dir gefällt, tu mir einen Gefallen, indem du es mit deinen Freunden teilst. Bitte folgen Sie whatvwant auf Facebook und Twitter. Abonnieren Sie den whatVwant-Kanal auf YouTube, um regelmäßige Updates zu erhalten.
