So fügen Sie Seitenzahlen in Seiten hinzu: eine Schritt-für-Schritt-Anleitung
Veröffentlicht: 2025-03-17So fügen Sie Seitenzahlen auf Seiten hinzu, ist eine gemeinsame Frage für Mac -Benutzer, die das Textverarbeitungsprozessor von Apple verwenden, um Dokumente zu erstellen. Unabhängig davon, ob Sie ein akademisches Papier, einen Bericht oder ein Buch schreiben, hilft das Hinzufügen von Seitennummern dabei, Ihr Dokument organisiert und professionell zu halten. Seiten, die Alternative von Apple zu Microsoft Word, bietet flexible Möglichkeiten zum Einfügen und Anpassen von Seitenzahlen entsprechend Ihren Anforderungen.
In diesem Handbuch führen wir Sie durch das Hinzufügen von Seitennummern in Seiten auf Mac, iPad und iPhone. Wir werden auch die Format-, Entfernen- und Fehlerbehebung bei häufigem Problem im Zusammenhang mit der Seitennummerierung behandeln.
Inhaltsverzeichnis
Warum Seitenzahlen in Seiten hinzufügen?
Seitenzahlen spielen eine entscheidende Rolle bei der Strukturierung von Dokumenten und erleichtern den Lesern die Navigation. Hier sind einige wichtige Gründe, warum Sie Seitenzahlen auf Seiten hinzufügen sollten:
- Professionalität -Dokumente mit Seitenzahlen sehen poliert und gut strukturiert aus.
- Einfache Navigation - Leser können problemlos bestimmte Abschnitte in langen Dokumenten lokalisieren.
- Obligatorisch für akademische und Geschäftsdokumente - viele Formatierungsstile (APA, MLA, Chicago) erfordern Seitenzahlen.
- Bessere Druck und Organisation - hilft beim Drucken von Dokumenten und sicherstellen Sie die richtige Reihenfolge.
Lassen Sie uns nun darüber eingehen, wie Sie Seitenzahlen auf Seiten auf verschiedenen Apple -Geräten hinzufügen.
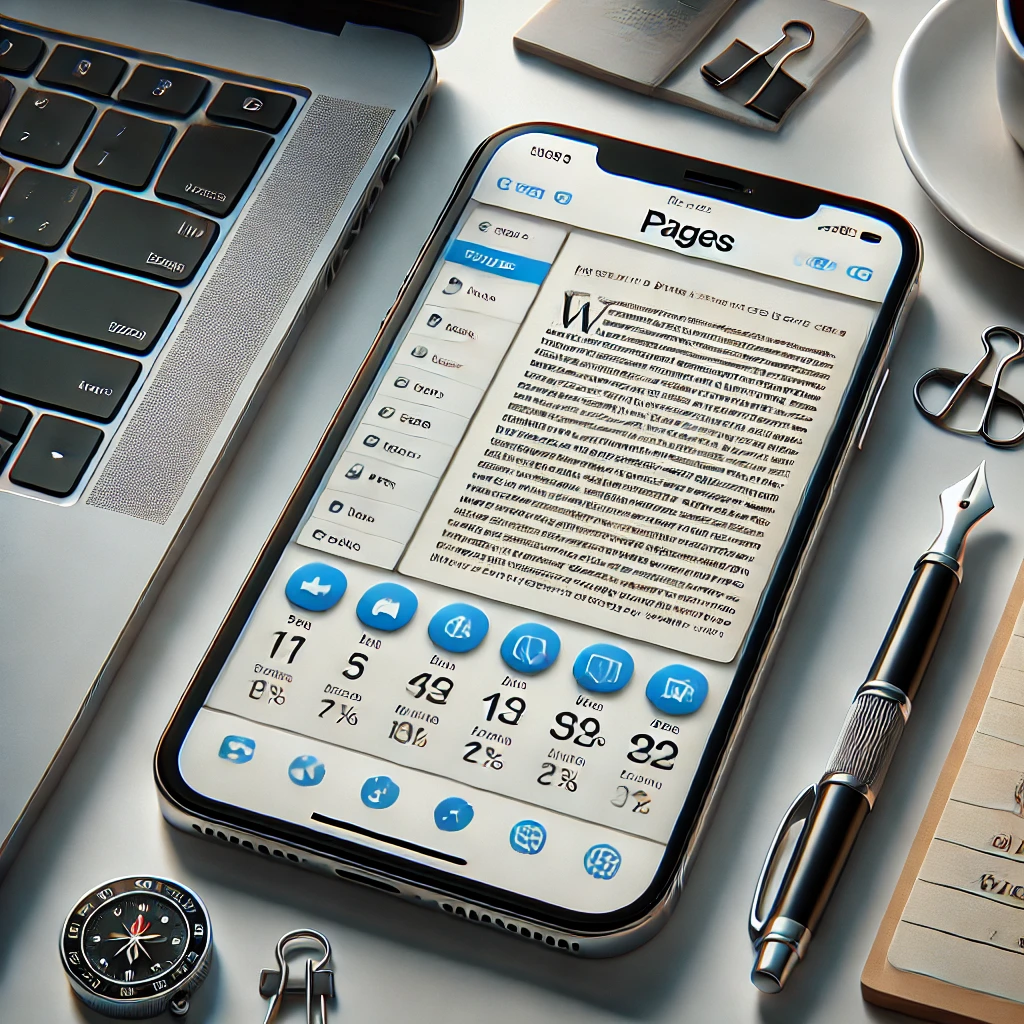
So fügen Sie Seitenzahlen in Seiten hinzu
So fügen Sie Seitenzahlen in Seiten auf dem Mac hinzu
Das Hinzufügen von Seitenzahlen in Seiten auf dem Mac ist unkompliziert. Folgen Sie folgenden Schritten:
Schritt 1: Öffnen Sie Ihr Dokument
Starten Sie die Seiten -App auf Ihrem Mac und öffnen Sie Ihr Dokument. Wenn Sie ein neues Dokument starten, wählen Sie eine leere Vorlage oder eine Vorlage, die Ihren Anforderungen entspricht.
Schritt 2: Greifen Sie auf den Abschnitt zur Header- und Fußzeile zu
- Klicken Sie im oberen Menü auf Anzeigen .
- Wählen Sie Layout anzeigen . Dadurch werden die Header- und Fußzeilenbereiche angezeigt, in denen Sie Seitenzahlen einfügen können.
Schritt 3: Seitenzahlen einfügen
- Klicken Sie in die Header oder Fußzeile , in der die Seitennummer angezeigt werden soll.
- Gehen Sie oben zum Menü Einfügen .
- Wählen Sie im Dropdown-Menü die Seitennummer .
Schritt 4: Wählen Sie einen Seitenzahlenstil aus
Mit den Seiten können Sie Seitenzahlen in verschiedenen Stilen formatieren:
- 1, 2, 3 (Standardformat)
- I, II, III (römische Ziffern für Einführungen und Vorwort)
- A, B, C (Alphabetisches Format)
Wählen Sie den Stil, der Ihrem Dokument am besten entspricht.
Schritt 5: Seitennummerierung anpassen
- Klicken Sie nach dem Einsetzen der Seitennummer darauf, um auf Formatierungsoptionen zuzugreifen.
- Verwenden Sie das Formatfeld (rechts), um die Schriftart, Größe, Ausrichtung und Stil anzupassen.
- Wenn Sie möchten, dass die Nummerierung auf einer bestimmten Seite startet, wählen Sie den Abschnitt in der Dokument -Seitenleiste und passen Sie die Einstellungen an.
Schritt 6: Speichern und Bewertung
Stellen Sie sicher, dass die Seitenzahlen auf allen Seiten korrekt angezeigt werden, und speichern Sie Ihr Dokument.

So fügen Sie Seitennummern in Seiten auf iPad und iPhone hinzu
Sie können auch Seitenzahlen in Seiten mit einem iPad oder iPhone hinzufügen. So wie: wie:
Schritt 1: Öffnen Sie das Dokument
Starten Sie die Seiten -App auf Ihrem iPad oder iPhone und öffnen Sie Ihr Dokument.
Schritt 2: Aktivieren Sie die Header und die Fußzeile
- Tippen Sie auf die Schaltfläche Weitere Optionen (•••) .
- Wählen Sie Dokumenteinricht .
- Schalten Sie die Header und Fußzeilen um, um die Seitenzählung zu aktivieren.
Schritt 3: Seitenzahlen einfügen
- Tippen Sie auf die Header oder Fußzeile , in der Sie die Seitennummer möchten.
- Tippen Sie aus der Symbolleiste auf Seitenzahlen .
Schritt 4: Formatieren Sie die Seitenzahlen
Verwenden Sie die Formatierungsoptionen, um das Format Stil, Ausrichtung und Nummerierung zu ändern.
Schritt 5: Bewerben Sie sich für das gesamte Dokument
Stellen Sie sicher, dass die Nummerierung auf allen Seiten konsistent ist, indem Sie für das gesamte Dokument beantragen.
Schritt 6: Speichern und Exportieren
Wenn Sie fertig sind, tippen Sie auf Fertig und speichern Sie Ihr Dokument. Sie können es bei Bedarf auch als PDF- oder Word -Datei exportieren.
So entfernen Sie Seitenzahlen auf Seiten
Wenn Sie Seitenzahlen entfernen müssen, befolgen Sie diese Schritte:
Auf Mac:
- Öffnen Sie Ihr Dokument auf Seiten.
- Klicken Sie auf die Header oder Fußzeile, die die Seitennummer enthalten.
- Löschen Sie die Seitennummer manuell oder gehen Sie zu Einfügen> Seitennummer> Keine .
Auf iPad/iPhone:
- Öffnen Sie das Dokument auf Seiten.
- Gehen Sie zum Dokument -Setup und schalten Sie Header und Fußzeilen aus.
- Löschen Sie die Seitennummer und tippen Sie auf Fertig .
So stellen Sie Seitenzahlen auf Seiten an
Startseitennummern auf einer bestimmten Seite
Manchmal möchten Sie möglicherweise mit der Nummerierung von einer bestimmten Seite beginnen, z. B. nach einer Deckseite oder einer Inhaltsverzeichnis. Hier erfahren Sie, wie es geht:
- Klicken Sie auf die Seite, auf der Sie die Nummerierung beginnen möchten.
- Gehen Sie zu Dokument -Seitenleiste> Abschnitt .
- Überprüfen Sie den Start auf Seite 1 und passen Sie die Nummerierung nach Bedarf an.
Verwenden verschiedener Nummerierungsstile in verschiedenen Abschnitten
Wenn Ihr Dokument mehrere Abschnitte enthält (z. B. eine Einführung in römische Ziffern und den Hauptinhalt in arabischen Zahlen), befolgen Sie die folgenden Schritte:
- Fügen Sie vor dem neuen Abschnitt einen Abschnittbruch ein.
- Wenden Sie einen anderen Nummerierungsstil mit dem Formatfeld auf jeden Abschnitt an.
Fehlerbehebung häufiges Problem
Seitenzahlen nicht angezeigt
- Stellen Sie sicher, dass Header & Footrus im Dokument -Setup aktiviert sind.
- Überprüfen Sie, ob sich Ihr Dokument im Seitenlayout -Modus anstelle des Textverarbeitungsmodus befindet (Seitenlayoutmodus unterstützt keine automatische Nummerierung).
Seitenzahlen falsch neu starten
- Gehen Sie zu Dokument -Seitenleiste> Abschnitt und deaktivieren Sie die Seitennummerierung bei Bedarf neu.
Page -Nummer -Positionierungsprobleme
- Passen Sie die Ränder mithilfe der Dokumenteneinrichtung an, um eine ordnungsgemäße Positionierung sicherzustellen.
Letzte Gedanken
Das Hinzufügen von Seitenzahlen auf Seiten ist eine wesentliche Fähigkeit, um gut strukturierte und professionelle Dokumente zu erstellen. Egal, ob Sie auf einem Mac, iPad oder iPhone arbeiten, der Prozess ist einfach und anpassbar. Wenn Sie die in diesem Handbuch beschriebenen Schritte befolgen, können Sie Seitennummern effizient einfügen, formatieren und anpassen, um Ihre spezifischen Anforderungen zu erfüllen.
