So fügen Sie Header in Google Docs hinzu oder entfernen sie
Veröffentlicht: 2020-06-09Google Docs ist, wie wir alle wissen, ein Teil der G-Suite und bietet uns eine Cloud-Plattform zum Erstellen, Teilen und Bearbeiten unserer Dokumente. Bei der Verwendung von Google Docs müssen wir viele seiner Funktionen kennen, z. B. das Auswählen einer Vorlage, das Erstellen oder Entfernen von Kopfzeilen, die Spracheingabe und viele andere. Diese App sieht normal aus, kann aber viel und hilft Ihnen, besser zusammenzuarbeiten, schneller zu schreiben und mit ihren fantastischen Funktionen die besten Ergebnisse zu erzielen.
Heute betrachten wir die Funktion von Google Docs, über die am meisten gesprochen wird, die aber nur von sehr wenigen genutzt wird. Ja, in diesem Artikel erklären wir Ihnen, wie Sie eine Kopfzeile in Google Docs hinzufügen oder entfernen.
Eine Kopfzeile in Google Docs oder einem anderen Dokument enthält viele Informationen. Es kann von einem Dokument zum anderen variieren, enthält aber auf allen Seiten die nützlichsten Informationen wie Titel, Datum, Name und Seitenzahl.
Lesen Sie hier: Beste Textverarbeitungssoftware 2020
Das Erstellen einer Kopfzeile in Google Docs ist so einfach wie das Doppelklicken auf den obersten Teil des Dokuments oder das Aufrufen der Registerkarte Einfügen > Kopf- und Fußzeile > Kopfzeile . In ähnlicher Weise ist das Entfernen einer Kopfzeile in Google Docs wie das Klicken auf den Kopfzeilenteil und das Löschen des Textes und das Klicken aus dem Kopfzeilenbereich. Lassen Sie uns Schritt für Schritt lernen, wie Sie Header in Google Docs erstellen und entfernen.
So fügen Sie Header in Google Docs hinzu oder entfernen sie:
- Fügen Sie eine Kopfzeile in Google Docs hinzu
- Entfernen Sie eine Kopfzeile in Google Docs
Wie füge ich eine Kopfzeile in Google Docs hinzu?
Kopfzeilen in jedem Dokument enthalten wichtige Informationen und diese können auf jeder Seite gleich oder unterschiedlich sein. Das Hinzufügen eines Textes zur Kopfzeile ist wie das Hinzufügen von Text zum Hauptdokument. Wissen Sie, wie wichtig Header in einem Dokument sind? Eine Kopfzeile kann für eine Seite unterschiedlich und für den Rest gleich sein, dh sie kann basierend auf Ihren Dokumentanforderungen angepasst werden. Wenn Sie beispielsweise ein Buch schreiben, können Sie eine Kopfzeile verwenden, um Seitenzahlen in Google Docs hinzuzufügen .
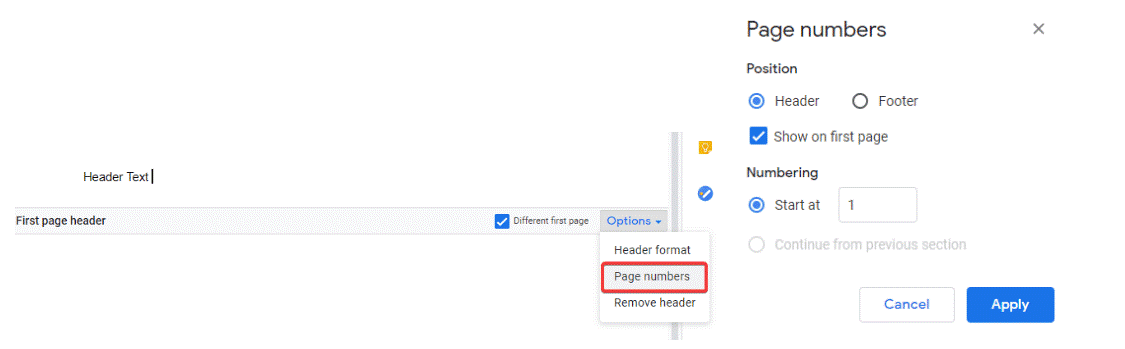
Auf ähnliche Weise können Sie Ihrem Dokument eine Fußzeile hinzufügen. Es kann zum Beispiel Ihren Buchnamen enthalten oder wenn Sie möchten, können Sie auch Seitenzahlen in den Fußzeilenbereich einfügen. So fügen Sie Header in Google Docs hinzu:
Mit der browserbasierten App können Sie Header schnell zu Google Docs hinzufügen. Befolgen Sie die nachstehenden Schritte, um klarere Anweisungen zum Hinzufügen einer Kopfzeile von einem Webbrowser zu erhalten.
- Öffnen Sie ein Dokument in Google Docs und scrollen Sie zum Anfang des Dokuments.
- Gehen Sie nun zur Registerkarte Einfügen , wählen Sie Kopf- und Fußzeile und klicken Sie dann auf Kopfzeile .
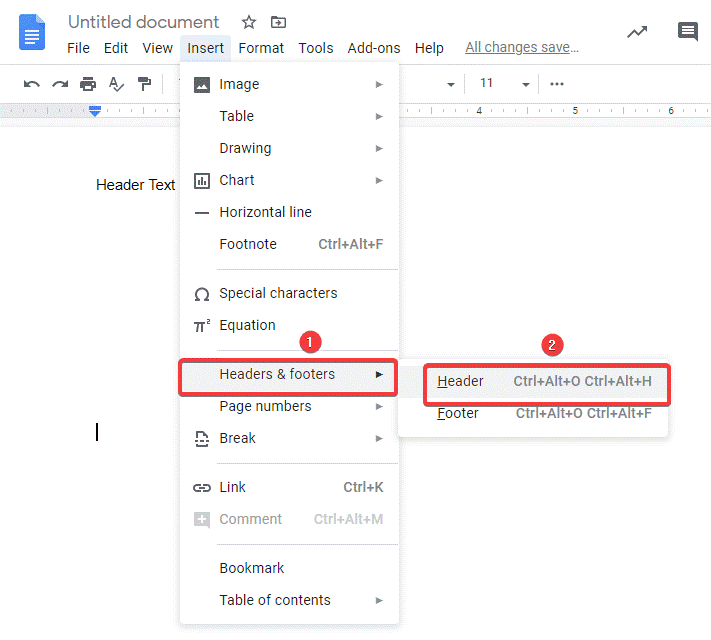
- Sie können auch die Tastenkombination verwenden, dh Strg+Alt+O Strg+Alt+H , um den Kopfzeilenteil des Dokuments zu finden.
Als Nächstes sehen Sie eine Option mit einem Kontrollkästchen mit der Aufschrift „Andere erste Seite“ . Aktivieren Sie diese Option, um verschiedene Überschriften auf verschiedenen Seiten zu erwähnen. Sie können auch unterschiedliche Kopfzeilen auf ungeraden und geraden Seiten verwenden. Wählen Sie dann aus dem Dropdown-Menü „ Optionen “ aus.
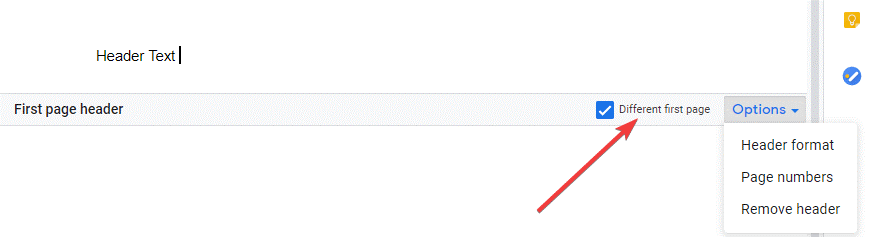
- Geben Sie den Text in die Kopfzeile ein und verwenden Sie die Formatierungswerkzeuge , um Ausrichtung, Größe, Schriftart und Textfarbe zu ändern.
- Klicken Sie nun auf eine beliebige Stelle im Dokument, um die Kopfzeile zu verlassen.
- Wenn Sie die Option „Erste Seite abweichend“ aktiviert haben, müssen Sie auf der nächsten Seite erneut den Bereich Kopfzeile auswählen, um den Kopfzeilentext für die restlichen Seiten des Dokuments einzugeben.
Wie füge ich Header in Google Docs auf Android und iOS hinzu?
Das Hinzufügen einer Kopfzeile zu Ihrem Dokument in Android- oder iOS-Apps ist nicht mit vielen Optionen verfügbar. Legen Sie in einer mobilen App eine Kopfzeile für die erste Seite fest und legen Sie dann auch eine Kopfzeile für die anderen Seiten fest. Hier sind die Schritte, die Sie befolgen müssen, um eine Kopfzeile in Google Docs hinzuzufügen.

- Öffnen Sie auf Ihrem Android- oder iOS-Gerät die Google Docs-App .
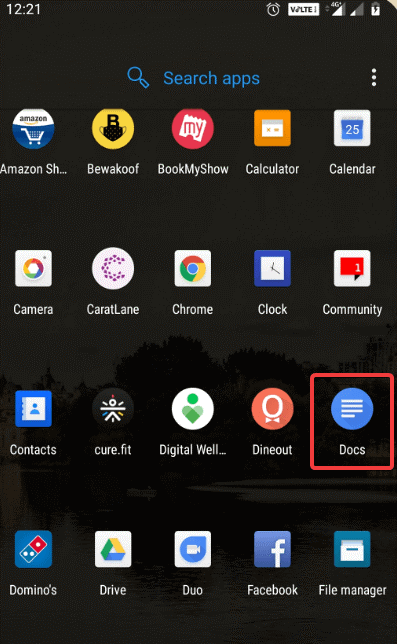
- Sobald die erste Seite des Dokuments angezeigt wird, tippen Sie unten rechts auf das Symbol Bearbeiten (das Stiftsymbol).
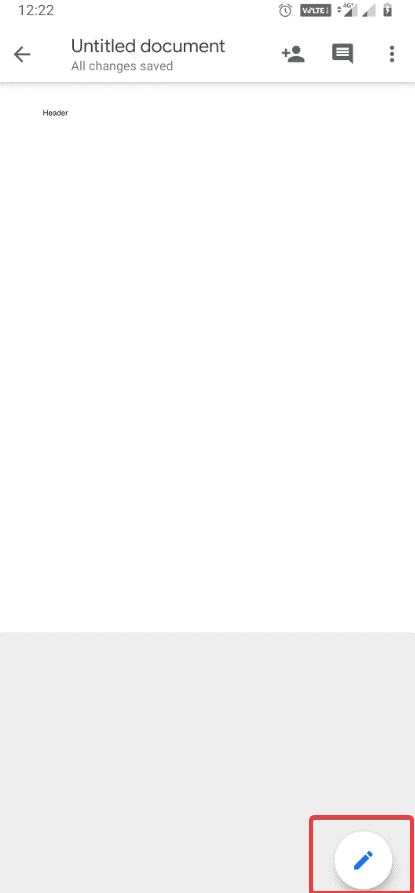
- Tippen Sie dann oben rechts auf das Drei-Punkte-Symbol, um das Menü „Mehr“ zu öffnen.
- Schalten Sie das Druck-Layout ein
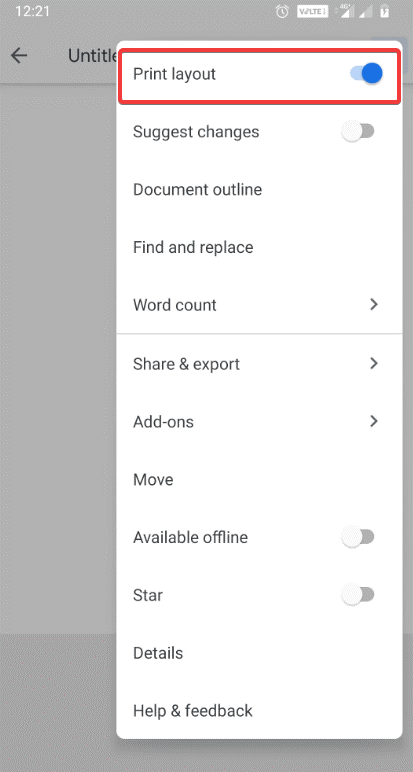
- Tippen Sie auf den Kopfzeilenbereich der Seite und geben Sie den Kopfzeilentext ein. Dieser Kopfzeilentext erscheint nur auf der ersten Seite.
- Um Header-Text auf den anderen Seiten hinzuzufügen, müssen Sie ihn separat hinzufügen, nachdem Sie zur zweiten Seite von Google Docs gescrollt haben.
- Sie können jetzt die Werkzeuge in der Formatierungssymbolleiste verwenden, um Schriftart, Textgröße, Textfarbe und Ausrichtung zu bearbeiten.
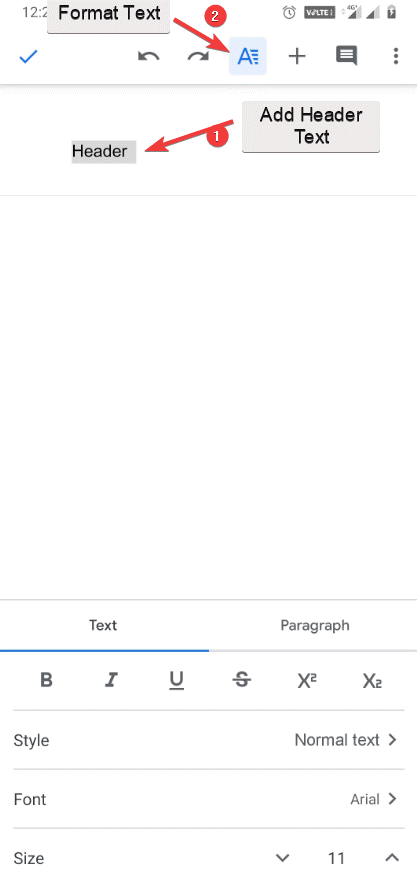
- Schalten Sie das Drucklayout aus, nachdem Sie mit dem Kopfzeilentext zufrieden sind.
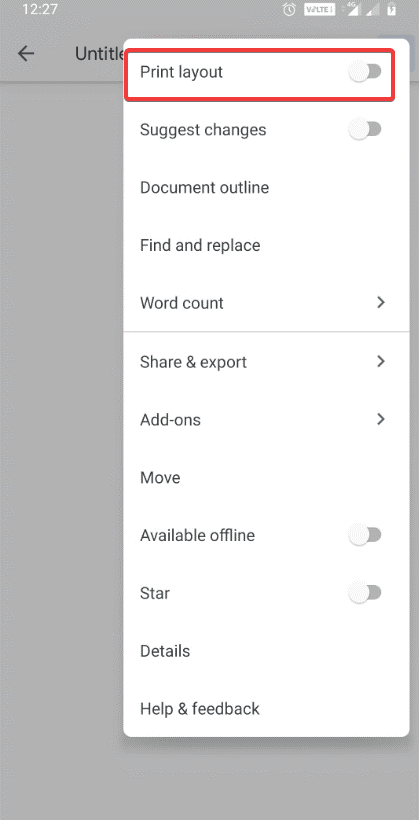
Das ist es! So können Sie Ihrem Dokument in Google Docs eine Kopfzeile hinzufügen. Lassen Sie uns fortfahren, um zu erfahren, wie Sie die Kopfzeile in Google Docs entfernen.
Lesen Sie auch: Beste Apps für elektronische Signaturen
Wie entferne ich Header in Google Docs?
Das Entfernen einer Kopfzeile aus Ihrem Dokument ist so einfach wie ein Mausklick. Ja, es braucht nur einen Befehl und Sie können einfach eine Kopfzeile entfernen, dh den darin enthaltenen Text löschen. Wenn Sie eine Kopfzeile aus der mobilen Google Docs-App entfernen möchten, müssen Sie den Text manuell löschen.
Wenn Sie Google Docs im Web verwenden, müssen Sie zum Abschnitt „Kopfzeile“ gehen, die Registerkarte „Optionen“ suchen und aus dem Dropdown-Menü die Option „ Kopfzeile entfernen “ auswählen. Alternativ können Sie zur Registerkarte Format, Kopf- und Fußzeilen gehen und Kopfzeile entfernen auswählen.
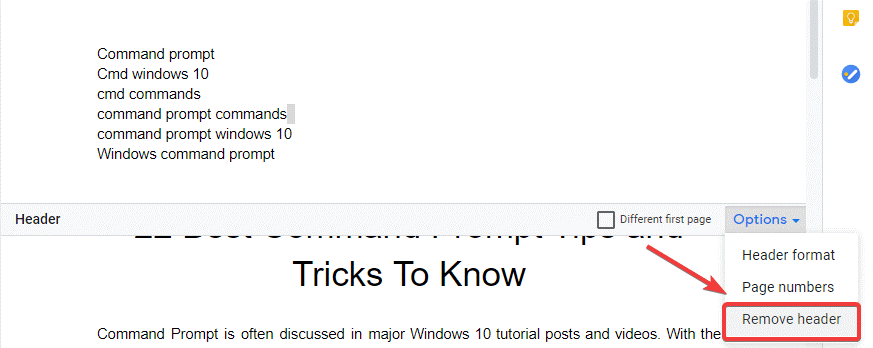
Wenn es auf einem Dokument eine andere Kopfzeile für die erste Seite oder ungerade oder gerade Kopfzeilen gibt, muss jede von ihnen einzeln gelöscht werden.
Hinweis: Grammarly ist eine der besten Apps, um Ihre Grammatik in all Ihren wichtigen Dokumenten zu pflegen. Überprüfen Sie seine Bewertung hier.
Wie entferne ich Header in Google Docs auf Android und iOS?
Genau wie beim Hinzufügen einer Kopfzeile in Google Docs gibt es keine automatische Möglichkeit, eine Kopfzeile in Google Docs zu entfernen, wenn Sie mobile Android- und iOS-Apps verwenden. Sie können auch die Entf- oder Rücktaste verwenden oder den Text auswählen und die Option „Ausschneiden“ auf Mobilgeräten verwenden. Befolgen Sie die hier aufgeführten Schritte, um eine Kopfzeile in Google Docs zu löschen:
- Öffnen Sie die Docs-App und ein Dokument.
- Klicken Sie oben rechts auf das Drei-Punkte-Symbol für Weitere Menüoptionen.
- Schalten Sie das Druck-Layout ein
- Tippen Sie auf den Kopfbereich der Seite, die Sie löschen möchten.
- Wählen Sie den Kopfzeilentext aus und tippen Sie auf Ausschneiden .
- Verlassen Sie die Kopfzeile, indem Sie irgendwo auf das Dokument klicken.
Einpacken
Das war's Leute! Die Nutzung von Google Docs oder ähnlichen Apps gehört mittlerweile zu unserer täglichen Routine, insbesondere in dieser Zeit der Quarantäne und der sozialen Distanzierung. Diese Apps sind bei der Arbeit von zu Hause aus sehr nützlich, da Sie Ihr Dokument auf Ihren Smartphones griffbereit und zugänglich halten können. Sie können sie überall und jederzeit erstellen, bearbeiten und teilen.
Verwenden Sie Google Docs, um Ihre Dokumente unterwegs zu erstellen und zu verwalten? Lassen Sie es uns im Kommentarbereich unten wissen.
Lesen Sie weiter:
Die besten Notizen-Apps für das iPad
Sehen Sie sich diese besten Scanner-Apps für das iPhone an
