So fügen Sie Verknüpfungen zum Windows-Desktop hinzu
Veröffentlicht: 2022-06-22Möchten Sie Apps, Dateien, Ordner und Websites schneller öffnen? Versuchen Sie, Desktop-Verknüpfungen zu erstellen. Dieses Tutorial zeigt, wie Sie dies auf Ihrem Windows 10- oder 11-PC tun.
Obwohl Microsoft in Windows 10 und 11 weniger Wert auf Desktop-Verknüpfungen legt, können Sie sie dennoch verwenden, um schneller zu Ihren bevorzugten Apps, Dateien und Websites zu gelangen. Es gibt mehrere Methoden zum Hinzufügen von Verknüpfungen zum Windows-Desktop, und wir werden uns alle ansehen.
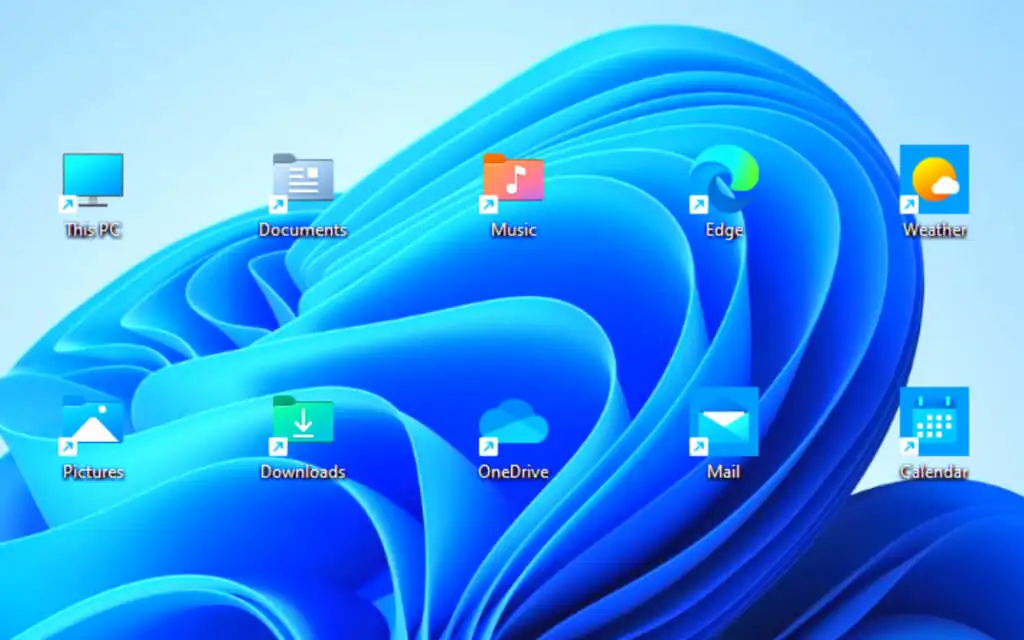
Fügen Sie App-Verknüpfungen über das Startmenü hinzu
Wenn Sie eine Desktop-Verknüpfung zu einer Microsoft Store-App – Fotos, Kalender usw. – oder einem herkömmlichen Programm auf Ihrem PC erstellen möchten, ziehen Sie sie am schnellsten aus der App-Liste des Startmenüs auf den Desktop.
- Öffnen Sie das Startmenü und wählen Sie Alle Apps aus, um Ihre App-Liste anzuzeigen.
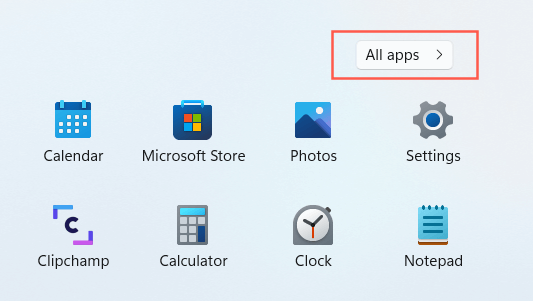
- Suchen Sie das Programm, das Sie hinzufügen möchten.
- Ziehen Sie das Programm auf den Desktop und lassen Sie es los, wenn sich der Cursor in Link ändert.
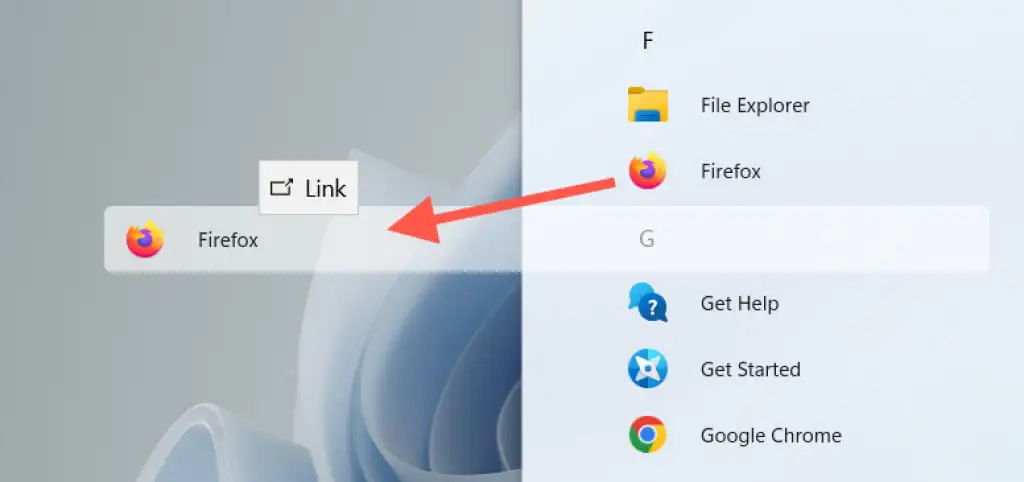
In Windows 10 können Sie angeheftete Startmenü-Apps auch als Verknüpfungen auf den Desktop ziehen.
Fügen Sie App-Verknüpfungen über den Anwendungsordner hinzu
Der Anwendungsordner in Windows 10 und 11 ist ein spezielles Verzeichnis, das eine umfassende Liste aller Microsoft Store- und Nicht-Store-Apps auf Ihrem Computer enthält. Es bietet eine alternative Möglichkeit, Desktop-Verknüpfungen zu den Programmen auf Ihrem Computer zu erstellen, und listet Elemente auf, die normalerweise nicht im Startmenü aufgeführt sind, wie z. B. die Systemsteuerung.
- Drücken Sie die Windows-Taste + R , um das Feld Ausführen zu öffnen. Geben Sie dann shell:AppsFolder ein und drücken Sie die Eingabetaste . Der Anwendungsordner wird in einem Datei-Explorer-Fenster angezeigt.
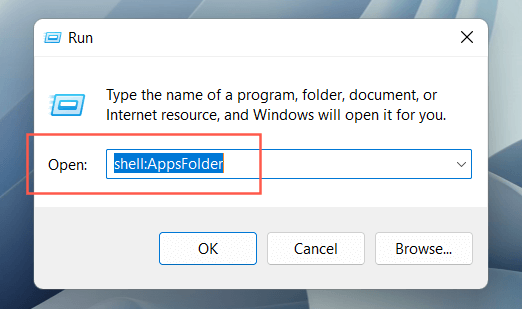
- Suchen Sie das Programm, das Sie dem Desktop hinzufügen möchten. Klicken Sie anschließend mit der rechten Maustaste und wählen Sie Verknüpfung erstellen aus.
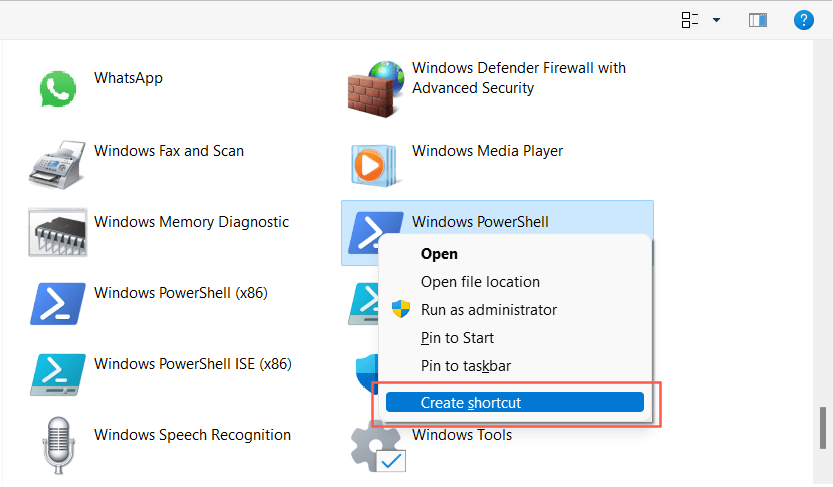
- Wählen Sie Ja im Popup-Fenster „Windows kann hier keine Verknüpfung erstellen“. Die Verknüpfung sollte sofort auf Ihrem Desktop erscheinen.
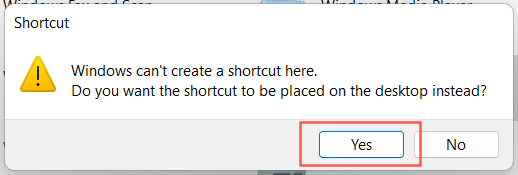
Alternativ können Sie über die Eingabeaufforderungskonsole auf den Anwendungsordner in Windows zugreifen. Geben Sie cmd in das Startmenü ein, wählen Sie Öffnen und führen Sie den Befehl explorer shell:AppsFolder aus .
Herkömmliche Systemverknüpfungen hinzufügen
Windows 10 und 11 zeigen standardmäßig nur den Papierkorb auf dem Desktop an. Aber Sie können dort alles ablegen, was Sie wollen, einschließlich herkömmlicher Systemverknüpfungen wie Dieser PC, Ihr Benutzerkontoordner, der Netzwerkgeräteordner und die Systemsteuerung über das Dialogfeld Desktop Icon Settings.
- Klicken Sie mit der rechten Maustaste auf die Schaltfläche Start und wählen Sie Einstellungen .
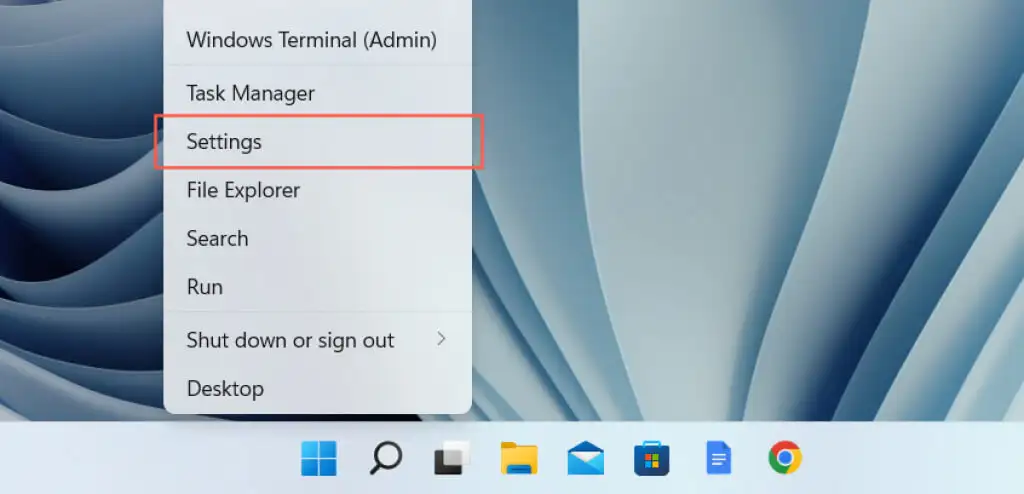
- Wählen Sie die Kategorie Personalisierung .
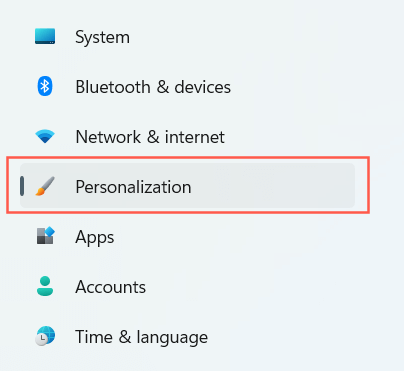
- Wählen Sie Themen aus .
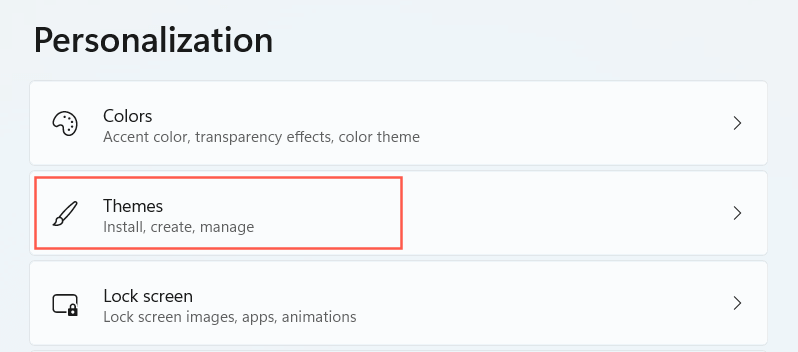
- Scrollen Sie nach unten und wählen Sie Einstellungen für Desktopsymbole aus.
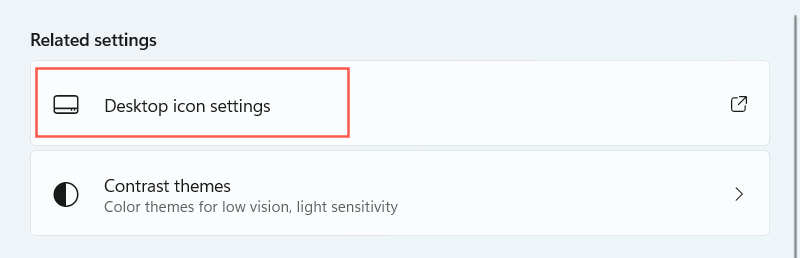
- Aktivieren Sie die Kontrollkästchen neben den gewünschten Verknüpfungen – Computer , Benutzerdateien , Netzwerk , Papierkorb und Systemsteuerung .
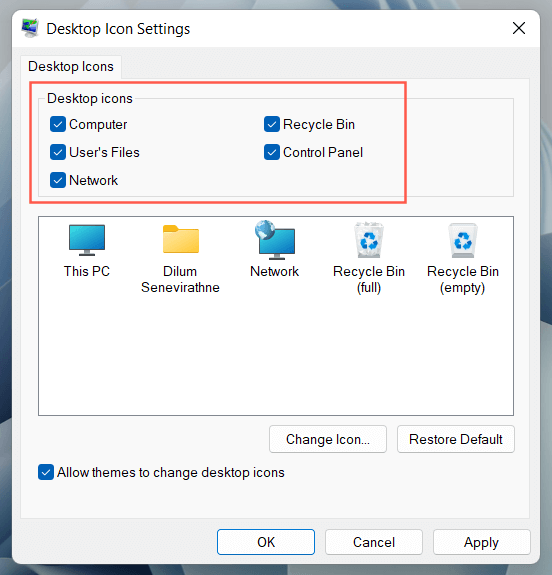
- Wählen Sie Anwenden > OK aus.
Erstellen Sie Programm-, Datei- und Ordnerverknüpfungen über den Datei-Explorer
Eine andere Möglichkeit zum Erstellen von Anwendungsverknüpfungen ist der Datei-Explorer. Sie können es auch verwenden, um Verknüpfungen zu Dateien und Ordnern zu erstellen.
Erstellen Sie Programmverknüpfungen
- Öffnen Sie den Datei-Explorer und besuchen Sie das Installationsverzeichnis des Programms. Die Standardinstallationsorte für herkömmliche Desktop-Anwendungen (z. B. Microsoft Office) sind Programme und Programme (x86) innerhalb der Systempartition. Um eine Microsoft Store-App zu finden, müssen Sie den versteckten WindowsApps-Ordner besuchen.
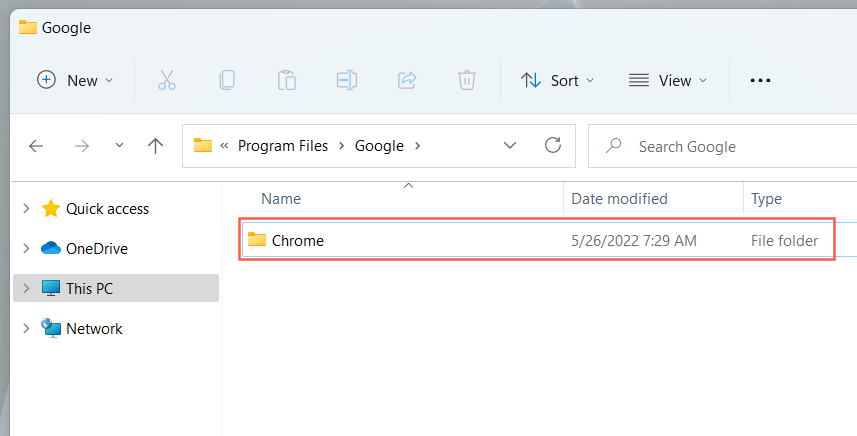
- Suchen Sie die primäre ausführbare Datei (EXE). Es ist eine Datei vom Anwendungstyp (Sie können sie identifizieren, indem Sie View auf Details setzen), die normalerweise den Namen und das Symbol des Programms enthält. Wenn Sie sichergehen wollen, doppelklicken Sie auf die Datei. Wenn das Programm startet, haben Sie die richtige Datei identifiziert.
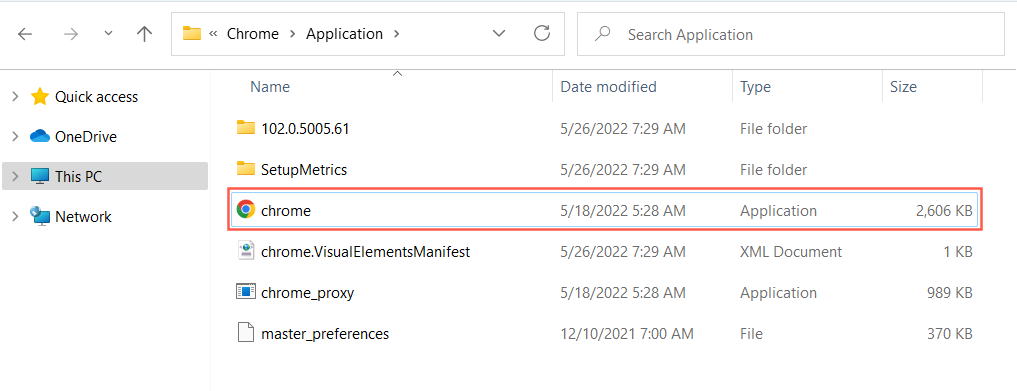
Tipp: Wenn Sie Probleme haben, die ausführbare Datei einer Nicht-Store-App zu finden, klicken Sie im Startmenü mit der rechten Maustaste auf das Programm und wählen Sie Mehr > Dateispeicherort öffnen aus. Das sollte Sie zum Verknüpfungsordner für das Startmenü führen. Klicken Sie erneut mit der rechten Maustaste auf das Programm und wählen Sie Dateispeicherort öffnen , um das Anwendungsverzeichnis mit der hervorgehobenen EXE-Hauptdatei aufzurufen.

- Ziehen Sie die ausführbare Datei auf den Desktop und lassen Sie sie los, wenn sich der Cursor in Link auf Desktop erstellen ändert.
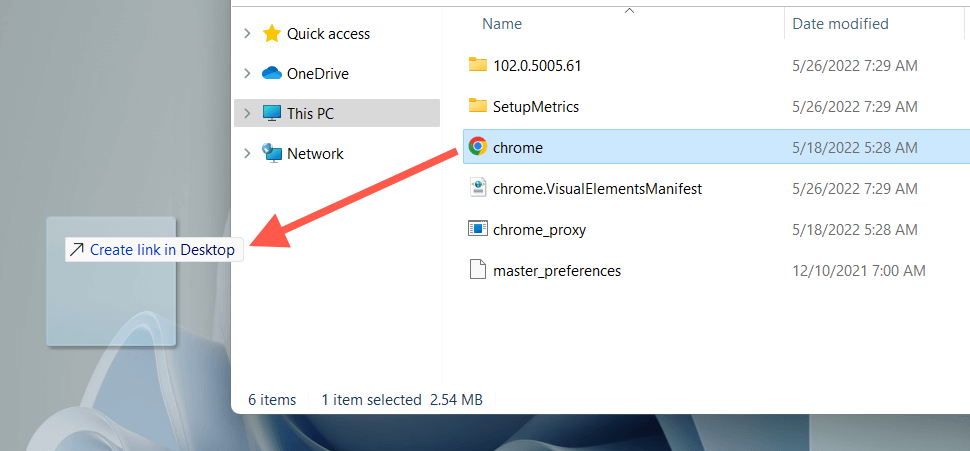
Oder klicken Sie mit der rechten Maustaste auf die Anwendungsdatei und wählen Sie im Kontextmenü Senden an > Desktop (Verknüpfung) aus. Sie können auch die rechte Maustaste gedrückt halten (nicht die linke Maustaste), das Objekt auf den Desktop ziehen und Verknüpfungen hier erstellen auswählen.
Erstellen Sie Datei- und Ordnerverknüpfungen
- Öffnen Sie den Datei-Explorer und suchen Sie die Datei (z. B. Excel oder Word) oder den Ordner.
- Halten Sie die Alt -Taste gedrückt und ziehen Sie das Element auf den Desktop.
- Lassen Sie los, wenn sich der Cursor in Link in Desktop erstellen ändert.
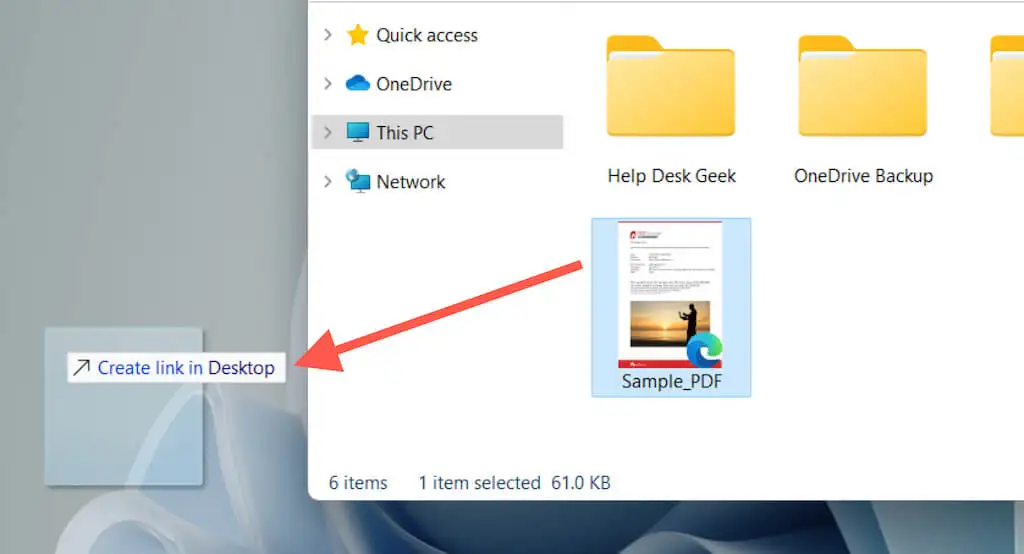
Wie bei Anwendungsverknüpfungen können Sie auch mit der rechten Maustaste auf die Datei oder den Ordner klicken und Senden an > Desktop (Verknüpfung) auswählen oder sie einfach mit einem Rechtsklick auf den Desktop ziehen und die Option Verknüpfungen hier erstellen auswählen.
Ziehen Sie URLs per Drag-and-Drop, um Website-Verknüpfungen zu erstellen
Wenn Sie eine Verknüpfung zu einer Website oder Webseite erstellen möchten, können Sie dies schnell tun, indem Sie die URL per Drag & Drop auf den Desktop ziehen.
- Laden Sie die Website oder Webseite in einem Browser-Tab.
- Klicken Sie auf eine beliebige Stelle in der Adressleiste, um die URL hervorzuheben.
- Ziehen Sie die URL per Drag & Drop auf den Desktop.
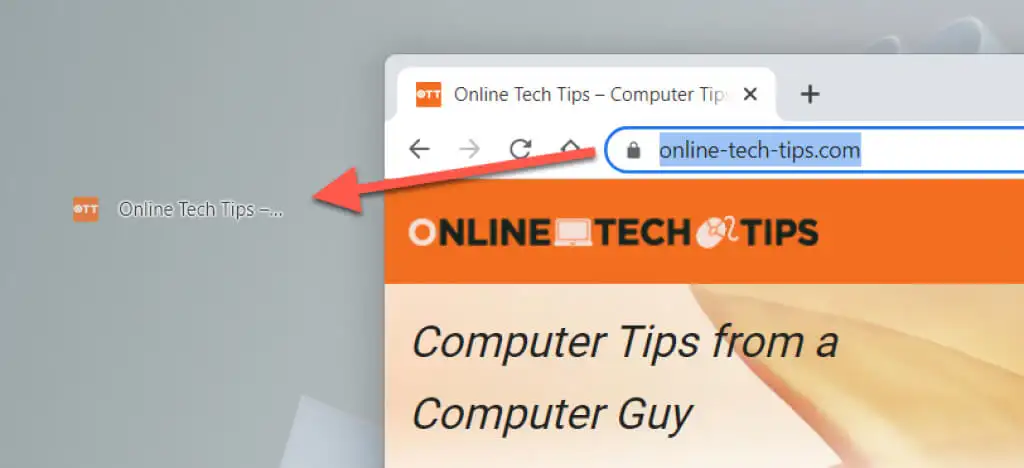
Die obigen Schritte funktionieren auf Google Chrome, Microsoft Edge, Mozilla Firefox und jedem anderen Webbrowser, den Sie in Windows 10 und 11 verwenden.
Erstellen Sie Shortcuts für progressive Web-Apps
Wenn Sie einen Chromium-basierten Browser wie Chrome oder Edge verwenden, können Sie progressive Web-Apps (PWAs) für Websites erstellen, die auf dem Desktop angezeigt werden. PWAs verfügen über Website-Favicons, wodurch sie leichter von typischen Website-Verknüpfungen zu unterscheiden sind.
So installieren Sie eine Website als App in Chrome:
- Besuchen Sie die Startseite einer Website.
- Öffnen Sie das Chrome-Menü und wählen Sie Weitere Tools > Verknüpfung erstellen aus .
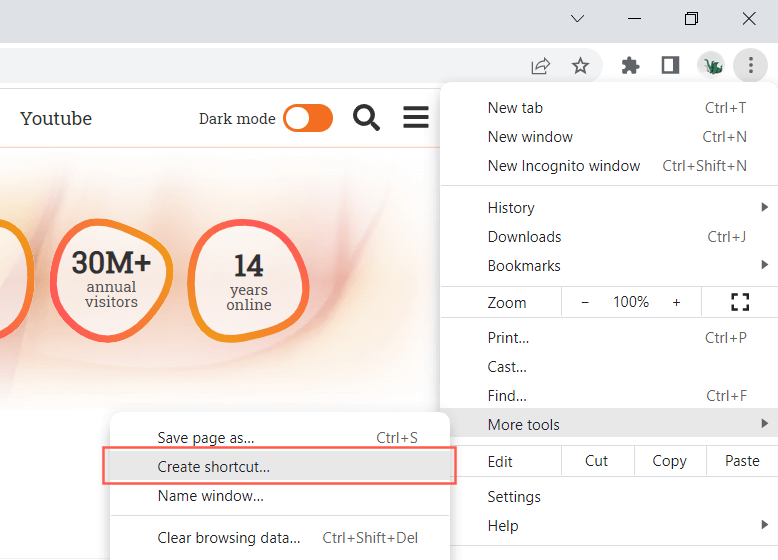
- Aktivieren Sie das Kontrollkästchen neben Als Fenster öffnen und wählen Sie Erstellen aus.
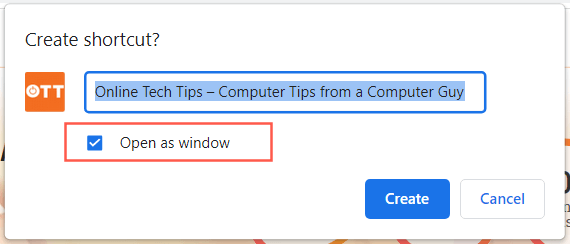
Wenn Sie Edge verwenden, öffnen Sie einfach das Edge-Menü und wählen Sie Apps > Diese Seite als App installieren aus .
Verwenden Sie den Assistenten für neue Verknüpfungen
Der Assistent zum Erstellen von Verknüpfungen ist ein langsames, aber zuverlässiges Tool zum Erstellen von Desktop-Verknüpfungen für Apps. Sie können auch Verknüpfungen zu Programmen, Dateien, Ordnern und Websites hinzufügen.
- Klicken Sie mit der rechten Maustaste auf einen freien Bereich auf dem Desktop und wählen Sie Neu > Verknüpfung aus.
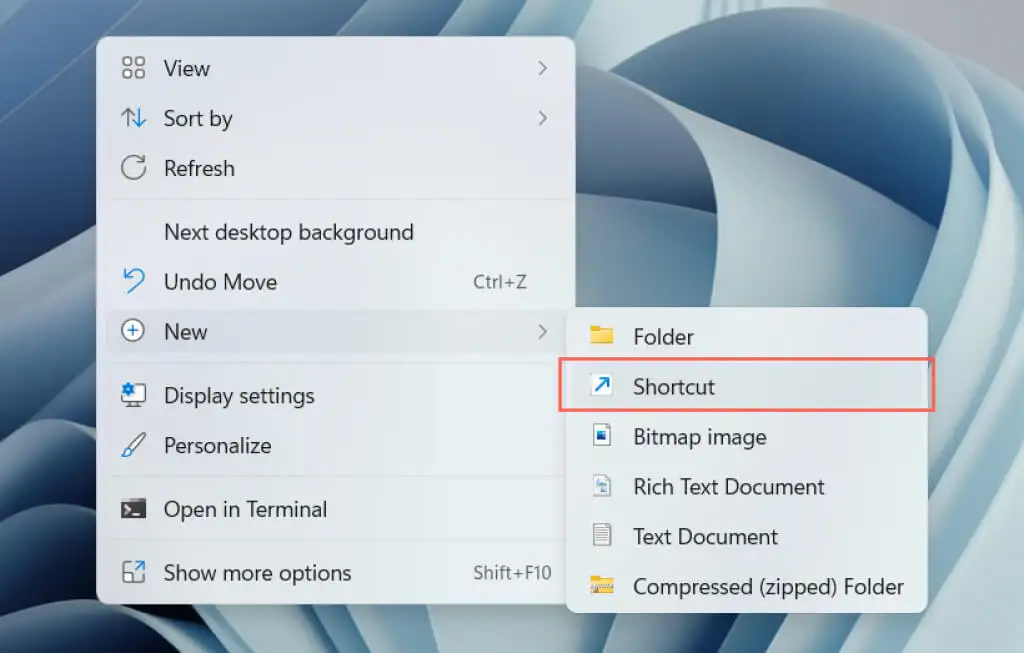
- Geben Sie den Pfad einer ausführbaren Programmdatei, Datei oder eines Ordners ein oder fügen Sie ihn/sie über die Schaltfläche „ Durchsuchen “ hinzu. Wenn Sie eine Verknüpfung zu einer Website erstellen möchten, fügen Sie stattdessen die URL ein.
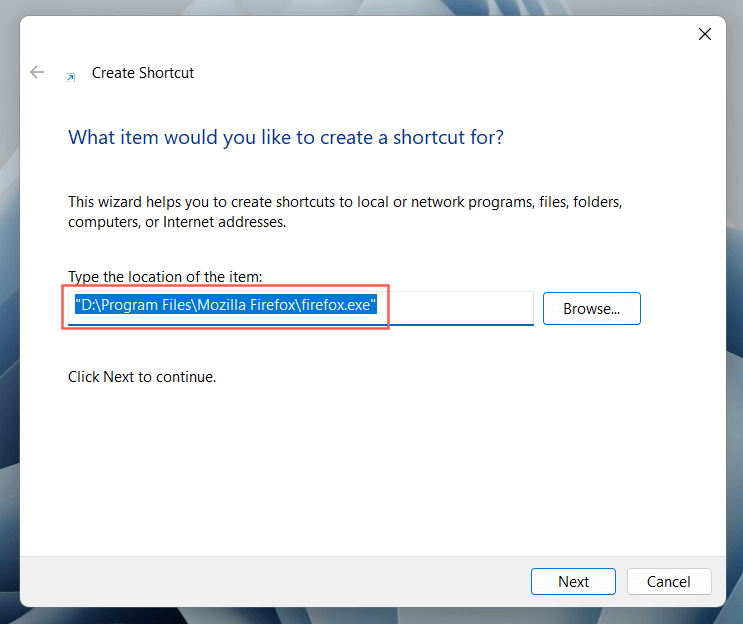
- Wählen Sie Weiter aus.
- Benennen Sie die Verknüpfung um oder weisen Sie ihr einen neuen Namen zu.
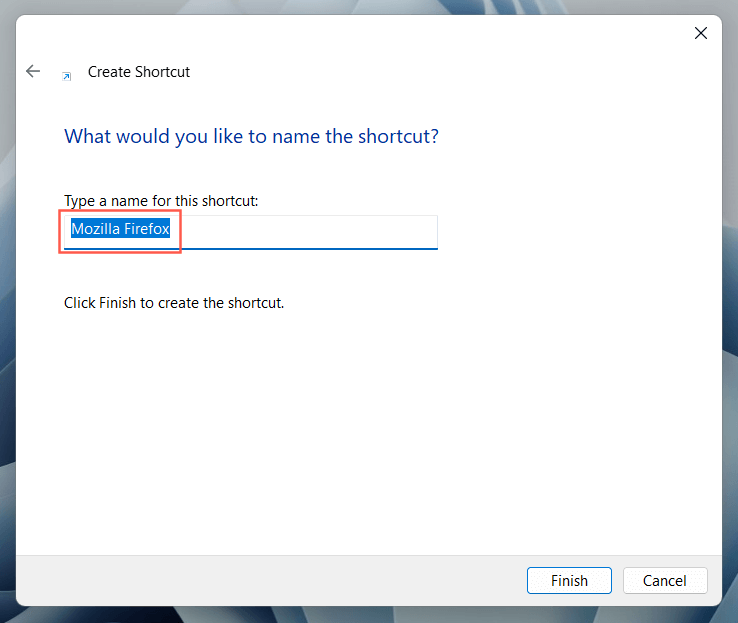
- Wählen Sie Fertig stellen aus .
Was kommt als nächstes?
Jetzt, da Sie wissen, wie Sie Desktop-Verknüpfungen auf Ihrem Windows 10- oder 11-PC erstellen, was kommt als nächstes?
- Verknüpfungen werden Ihnen nichts nützen, es sei denn, Sie wissen, wie Sie schneller zum Desktop gelangen.
- Wenn Sie zu viele Verknüpfungen haben, möchten Sie vielleicht den Abstand zwischen App-Symbolen ändern.
- Versuchen Sie, Ihren Desktop anzupassen, indem Sie die Standardsymbole für Ihre Verknüpfungen ändern.
