So fügen Sie Verknüpfungen zum Windows-Startmenü hinzu
Veröffentlicht: 2022-06-21Das Windows-Startmenü ist der zentrale Bereich zum Starten von Anwendungen, Suchen von Inhalten und Ausführen anderer Systemaktivitäten. Es bietet Platz zum „Anheften“ häufig verwendeter Elemente für den schnellen Zugriff, einschließlich Verknüpfungen zu Apps, Dateien, Ordnern und Websites.
Dieses Tutorial zeigt Ihnen, wie Sie Verknüpfungen zum Startmenü von Windows 11 und 10 hinzufügen. Wir haben für dieses Tutorial einen Windows 11-PC verwendet, aber die Schritte gelten für Geräte mit Windows 10.
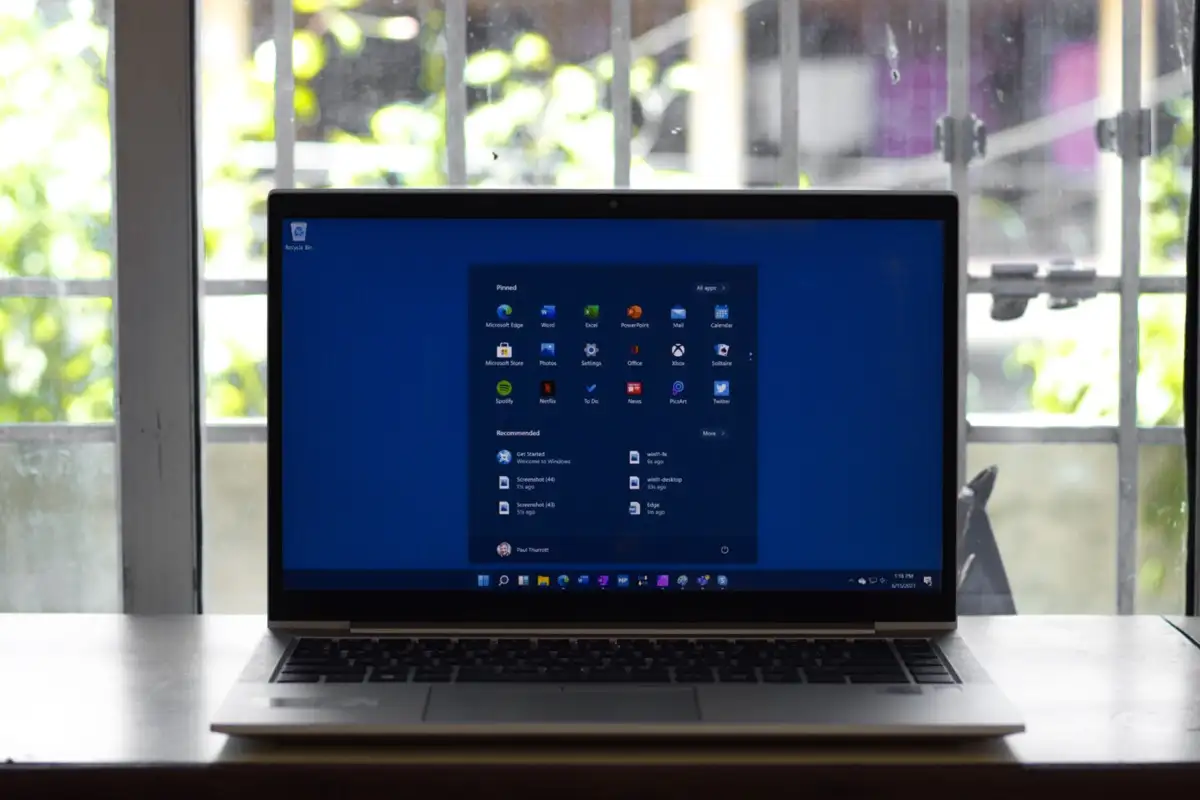
Fixieren Sie Apps oder App-Verknüpfungen im Startmenü
Wenn sich eine App-Verknüpfung oder eine ausführbare Datei (.exe) auf dem Desktop befindet, klicken Sie mit der rechten Maustaste darauf und wählen Sie An „ Start “ anheften aus.
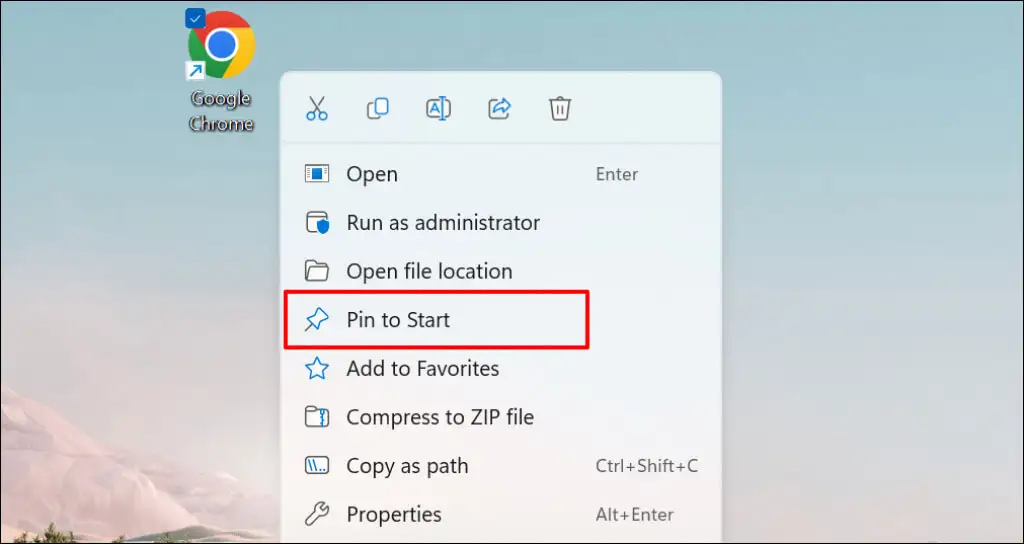
Sie können auch über den Datei-Explorer ein Element zum Startmenü hinzufügen. Öffnen Sie den Ordner mit der App, klicken Sie mit der rechten Maustaste auf die EXE-Datei und wählen Sie An Start anheften aus .
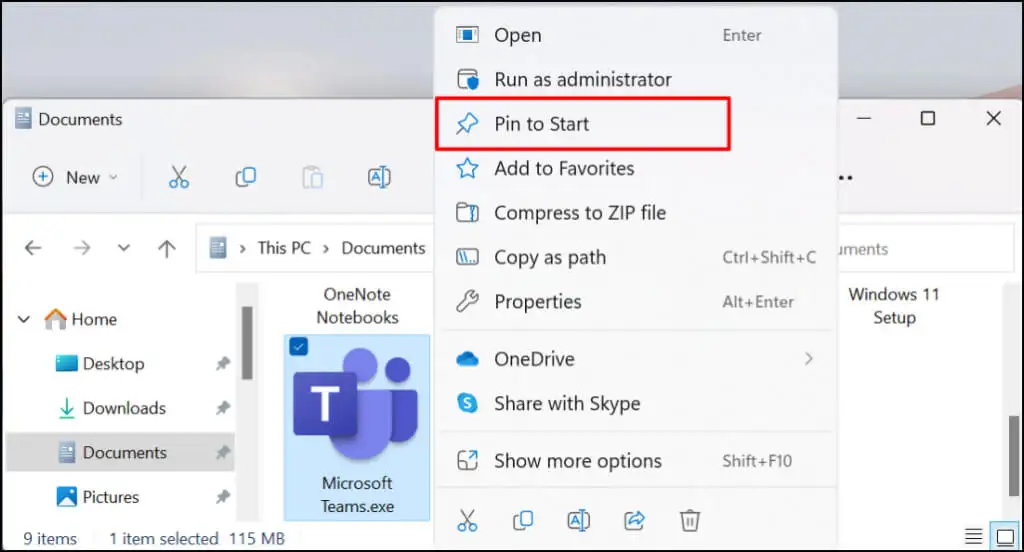
Es ist möglich, App-Verknüpfungen aus dem Startmenü selbst zum Windows-Startmenü hinzuzufügen. Diese Methode ist praktisch, wenn Sie keine App auf dem Desktop oder im Datei-Explorer finden können. Eine gute Verwendung hierfür wäre das Hinzufügen von Verknüpfungen für häufig verwendete Systemdienstprogramme (z. B. Task-Manager oder Systemsteuerung).
Drücken Sie die Schaltfläche Start oder die Windows-Taste und geben Sie den Namen der App in die Suchleiste ein. Wählen Sie in den Suchergebnissen unter dem App-Menü An Start anheften aus.
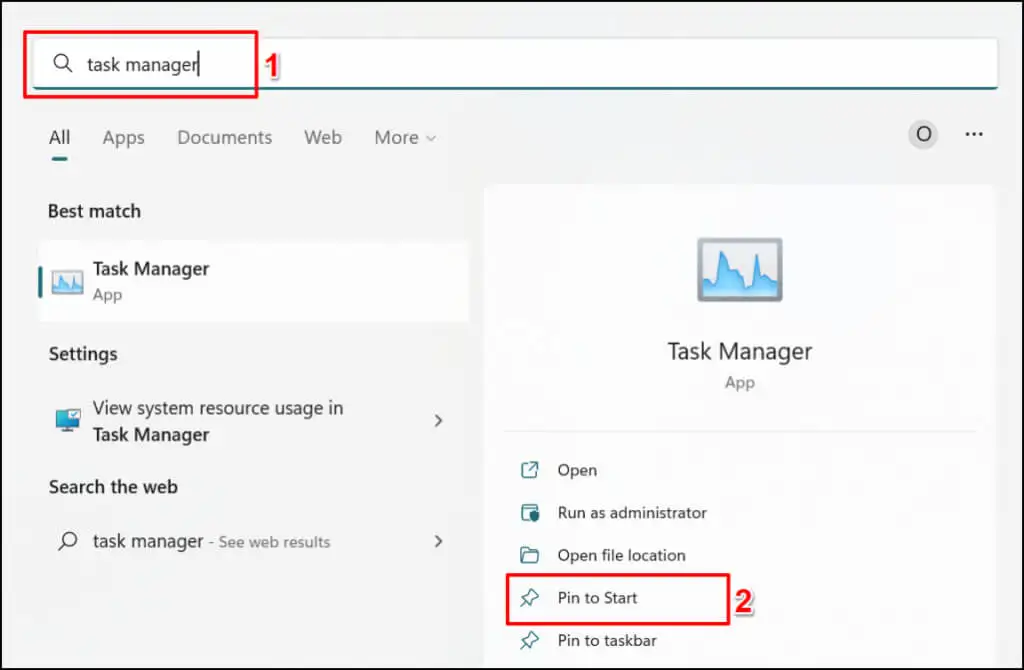
Ordnerverknüpfungen zum Startmenü hinzufügen
Das Anheften von Ordnern an das Startmenü ist ebenfalls einfach. Klicken Sie mit der rechten Maustaste auf den Ordner und wählen Sie An Start anheften aus .
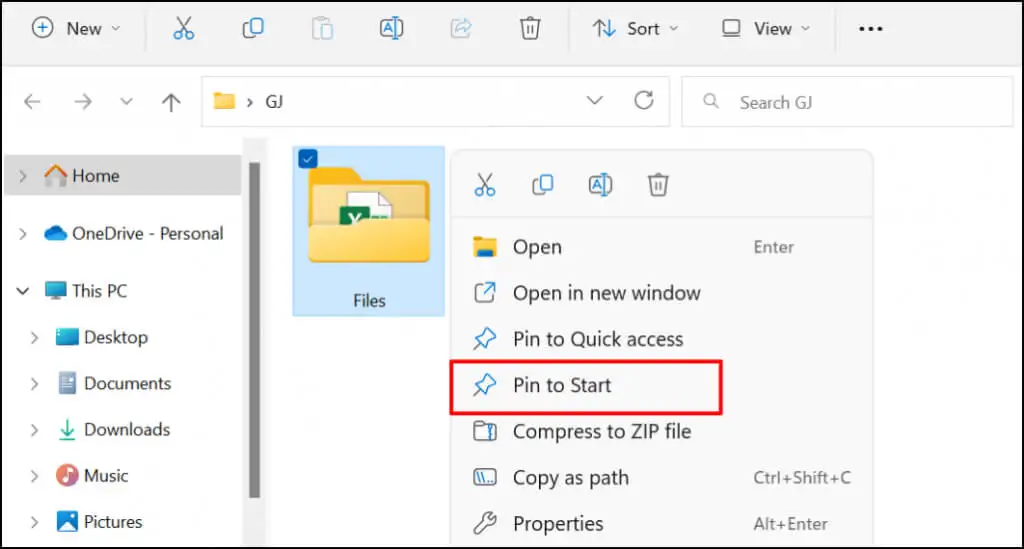
Hinzufügen einer Datei zum Windows-Startmenü
Wenn Sie mit der rechten Maustaste auf eine Datei klicken, finden Sie keine Option zum Hinzufügen zum Startmenü. Das liegt daran, dass Microsoft das Startmenü so konzipiert hat, dass es Apps und Ordner enthält. Es ist derzeit nicht möglich, eine Datei an das Startmenü anzuheften. Sie können jedoch eine Verknüpfung zu einer Datei anheften.
Sie können dies tun, indem Sie die Dateiverknüpfung in einen bestimmten Ordner auf Ihrem PC verschieben. Es gibt noch eine andere Möglichkeit: Ändern Sie die Registrierung Ihres PCs. Wir zeigen Ihnen, wie Sie mit beiden Techniken Dateien zum Startmenü hinzufügen.
Methode 1: Der Datei-Explorer-Hack
- Erstellen Sie zunächst eine Verknüpfung für die Datei. Öffnen Sie den Datei-Explorer, klicken Sie mit der rechten Maustaste auf das Element und wählen Sie Verknüpfung erstellen aus.
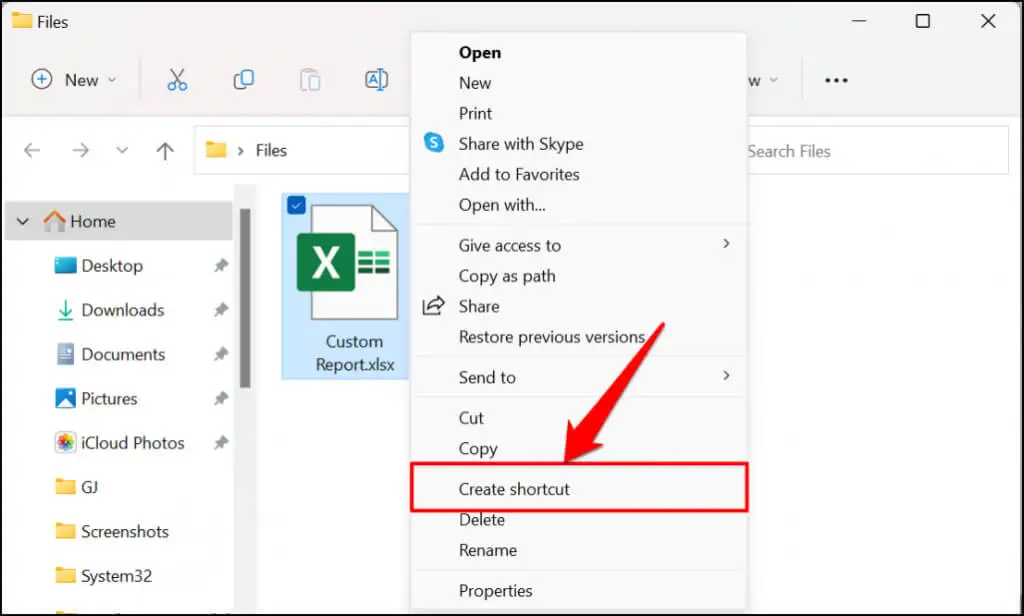
Wenn auf Ihrem PC Windows 11 ausgeführt wird, klicken Sie mit der rechten Maustaste auf die Datei, wählen Sie Weitere Optionen anzeigen und dann Verknüpfung erstellen aus.
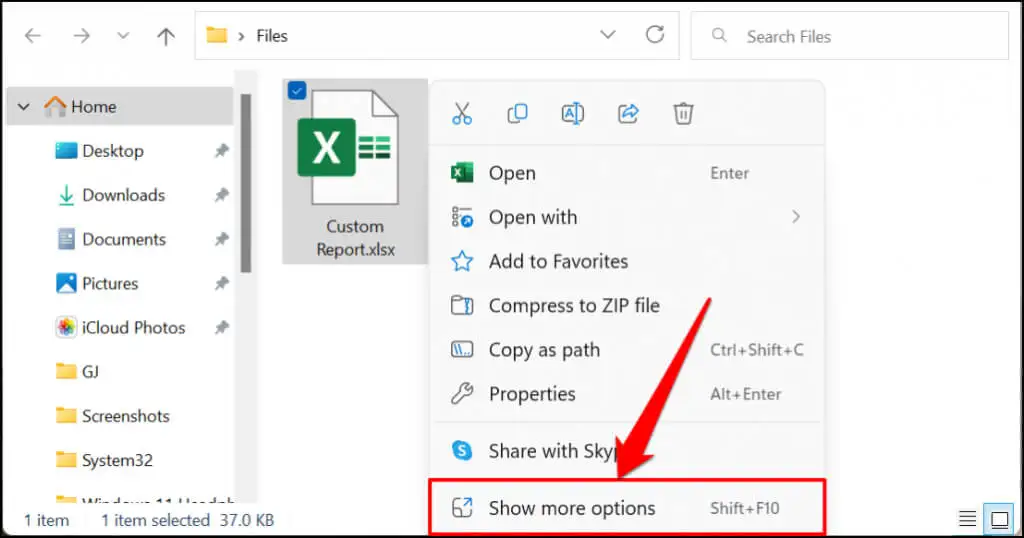
Schneller Tipp: Es gibt eine schnellere Möglichkeit, Verknüpfungen für eine Datei zu erstellen. Halten Sie die Alt -Taste gedrückt und ziehen Sie die Datei per Drag & Drop in denselben Ordner oder an einen anderen Ort. Dadurch wird eine Verknüpfung für die Datei im Zielordner erstellt.
- Wählen Sie die neue Verknüpfung aus und drücken Sie Strg + C, um sie in die Zwischenablage Ihres PCs zu kopieren.
- Öffnen Sie das Windows-Startfeld, geben Sie shell:programs in das Dialogfeld ein und wählen Sie OK .
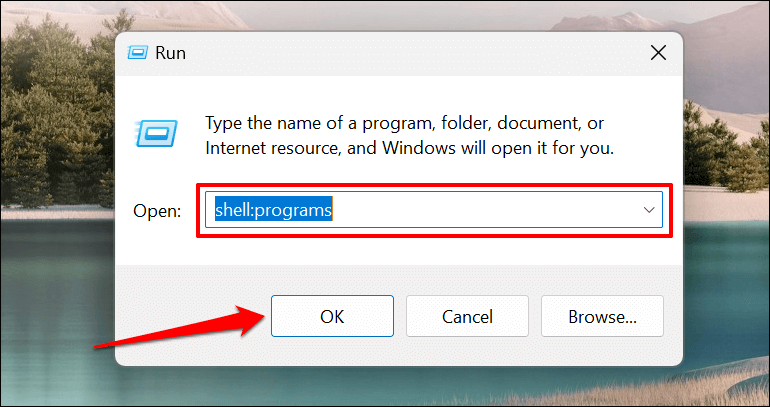
Fügen Sie alternativ %AppData%\Microsoft\Windows\Start Menu\Programs in das Feld Ausführen ein und wählen Sie OK .
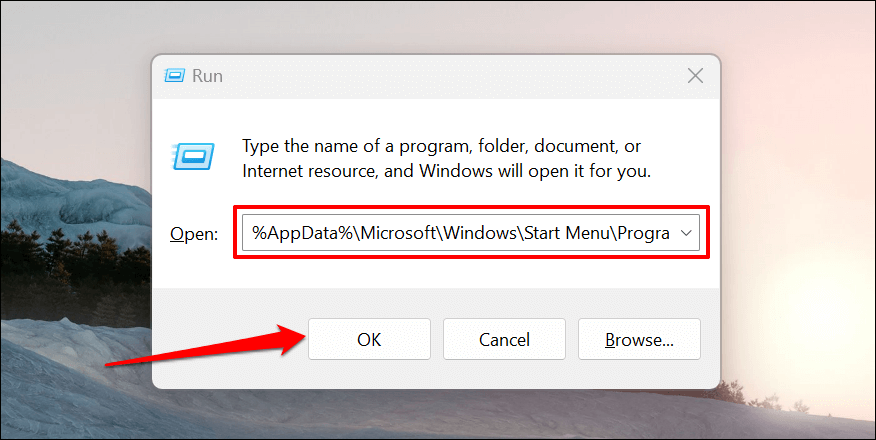
- Der Befehl öffnet den Ordner, der die Startmenü-Verknüpfungen in Windows enthält. Fügen Sie die Dateiverknüpfung, die Sie (in Schritt 2) kopiert haben, in den Ordner „Programme“ (oder den Ordner „Startmenü“) ein.
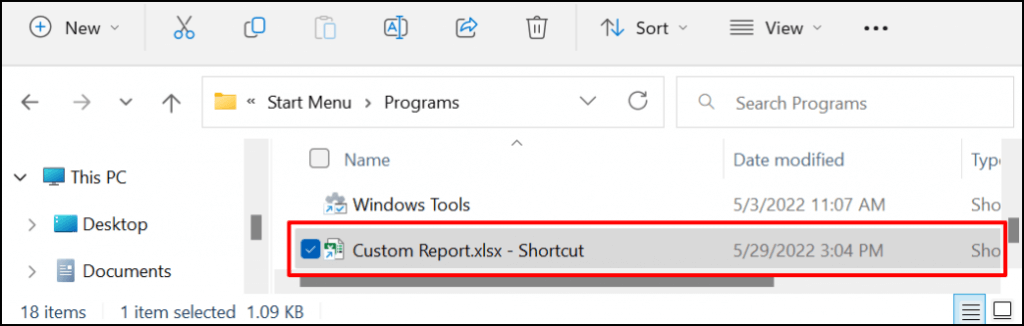
Jede Dateiverknüpfung im Programmordner wird automatisch im Startmenü angezeigt. Der letzte Schritt besteht darin, die Dateiverknüpfung an das Startmenü anzuheften.
- Öffnen Sie das Startmenü und wählen Sie Alle Apps aus, um die Liste aller Anwendungen zu öffnen.
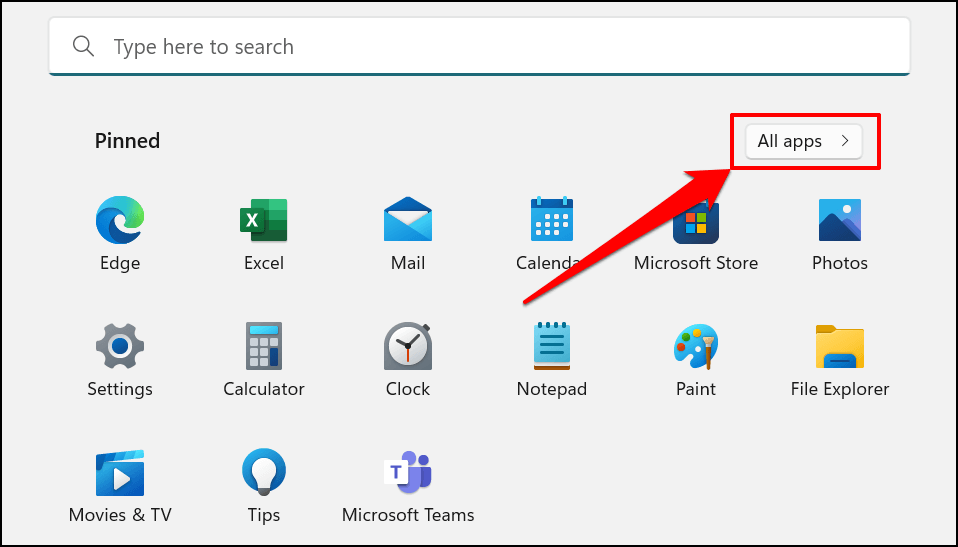
- Suchen Sie die Dateiverknüpfung in der Liste und klicken Sie mit der rechten Maustaste darauf. Wählen Sie An Start anheften, um die Dateiverknüpfung zum Startmenü hinzuzufügen.
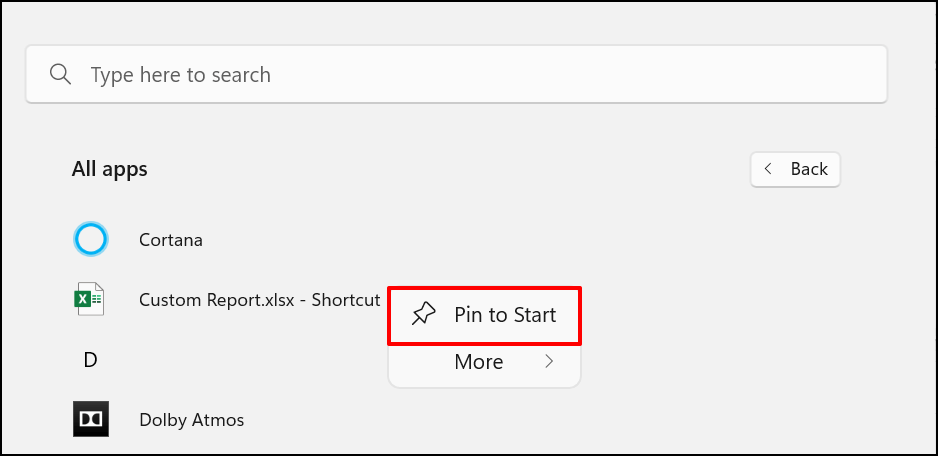
Du solltest jetzt die Dateiverknüpfung(en) im Abschnitt „Angeheftet“ des Startmenüs deines Computers sehen.
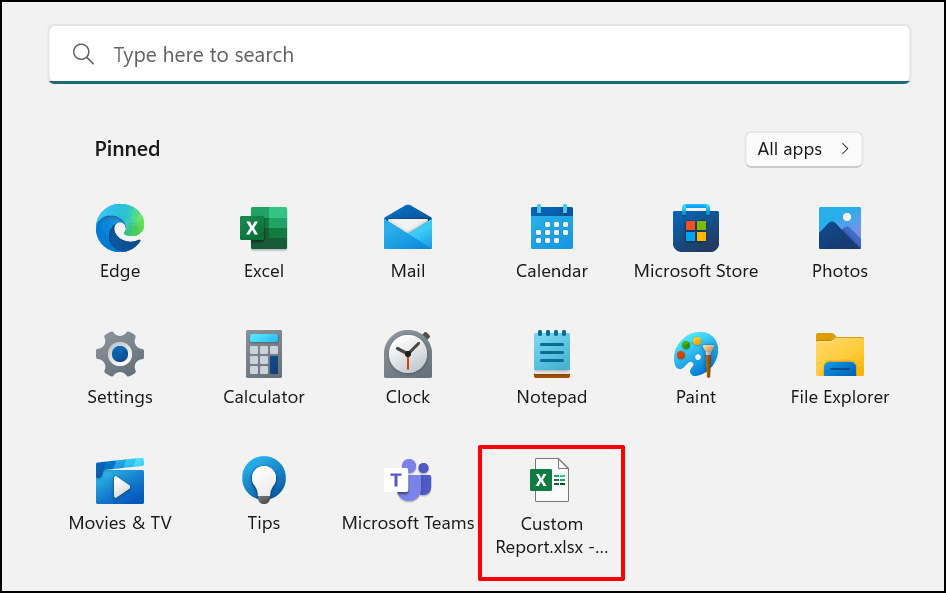
Methode 2: Der Windows Registry Hack
Bei dieser Methode entsperren Sie zuerst die Kontextmenüoption „Pin to Start“ für Dateien, indem Sie einen Registry-Hack verwenden. Danach können Sie mit der rechten Maustaste auf eine beliebige Verknüpfung klicken und sie an das Startmenü anheften.
Warnung: Bevor Sie fortfahren, stellen Sie sicher, dass Sie eine Sicherungskopie Ihrer Windows-Registrierung erstellen. Die Windows-Registrierung enthält eine Sammlung sensibler Dateien, die Ihrem Computer helfen, reibungslos zu funktionieren. Das Löschen wichtiger Dateien (auch aus Versehen) kann Ihren PC oder einige Systemfunktionen beschädigen.
Anstatt die Registrierung direkt zu bearbeiten, führen wir Sie durch die Erstellung einer speziellen Textdatei, die die erforderlichen Änderungen an der Registrierung für Sie registriert.
- Öffnen Sie Notepad auf Ihrem Computer und fügen Sie den folgenden Code in ein neues Dokument ein.
Windows-Registrierungseditor Version 5.00

[HKEY_CLASSES_ROOT\*\shellex\ContextMenuHandlers\PintoStartScreen]
@="{470C0EBD-5D73-4d58-9CED-E91E22E23282}"
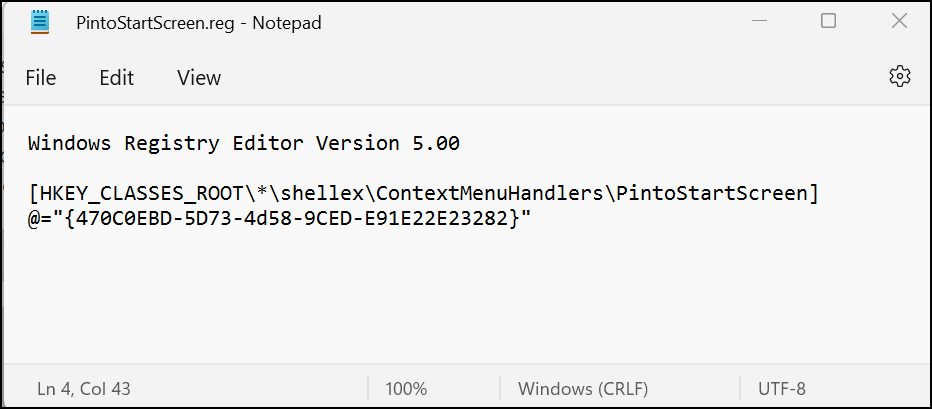
- Wählen Sie Datei in der Menüleiste und dann Speichern unter (oder drücken Sie Strg + Umschalt + S ).
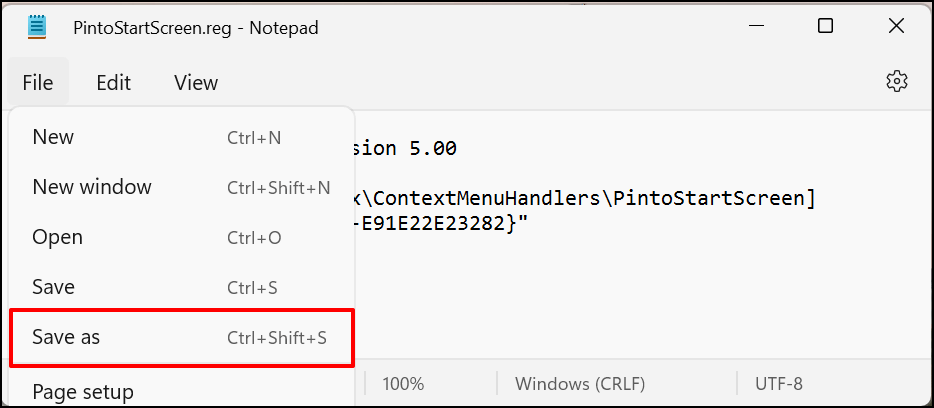
- Speichern Sie das Dokument als Registrierungsdatei irgendwo auf Ihrem Computer. Geben Sie ihm einen Namen wie PintoStartScreen.reg , ändern Sie das Feld „Dateityp“ in Alle Dateien und wählen Sie Speichern .
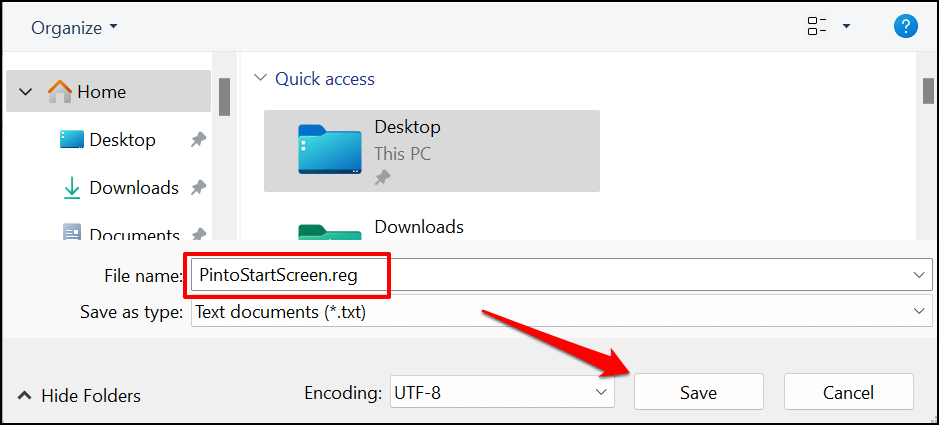
- Öffnen Sie die Datei und wählen Sie im Popup-Fenster des Registrierungseditors OK aus.
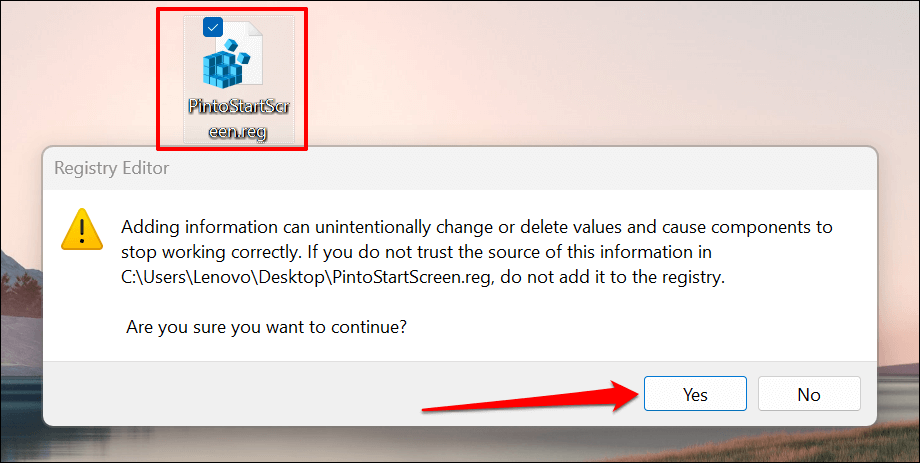
- Wählen Sie OK aus .
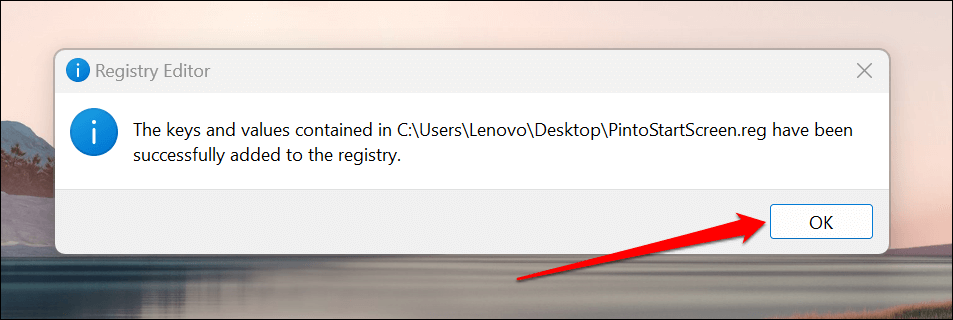
- Erstellen Sie anschließend eine Verknüpfung für die Datei, die Sie an das Startmenü anheften möchten. Klicken Sie mit der rechten Maustaste auf die Datei und wählen Sie Verknüpfung erstellen aus.
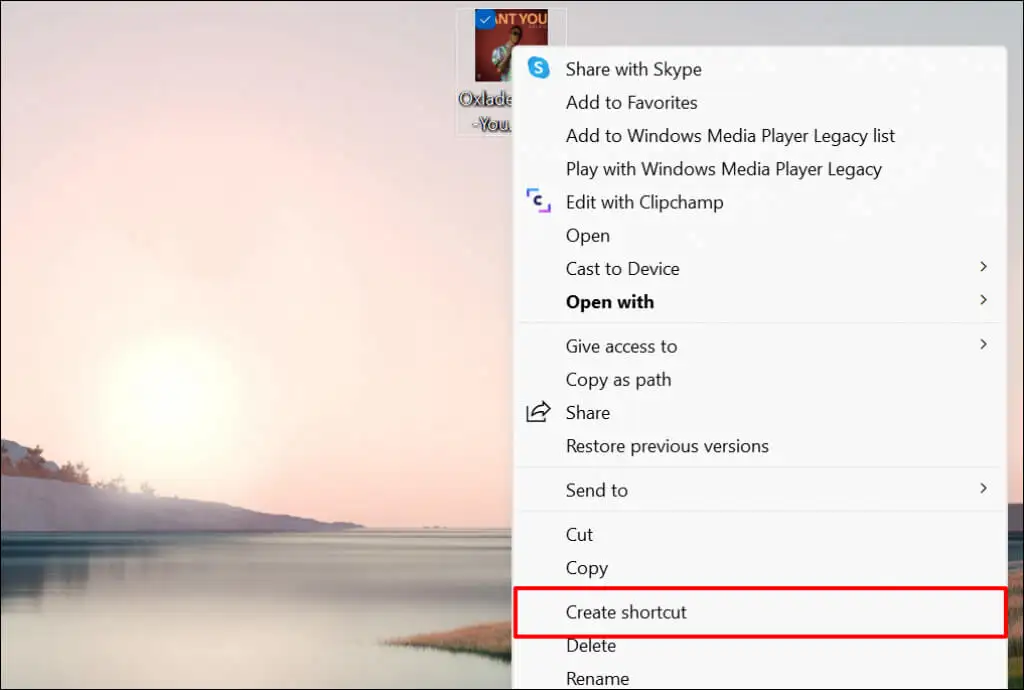
Klicken Sie unter Windows 11 mit der rechten Maustaste auf die Datei, wählen Sie Weitere Optionen anzeigen und dann Verknüpfung erstellen aus.
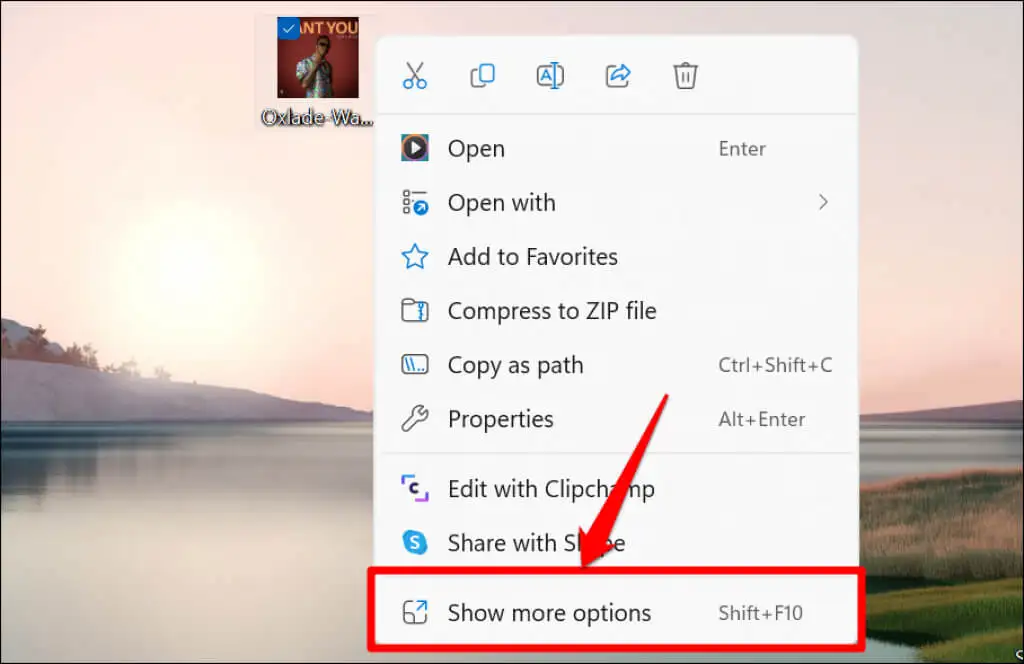
- Klicken Sie mit der rechten Maustaste auf die Dateiverknüpfung und wählen Sie An Start anheften aus .
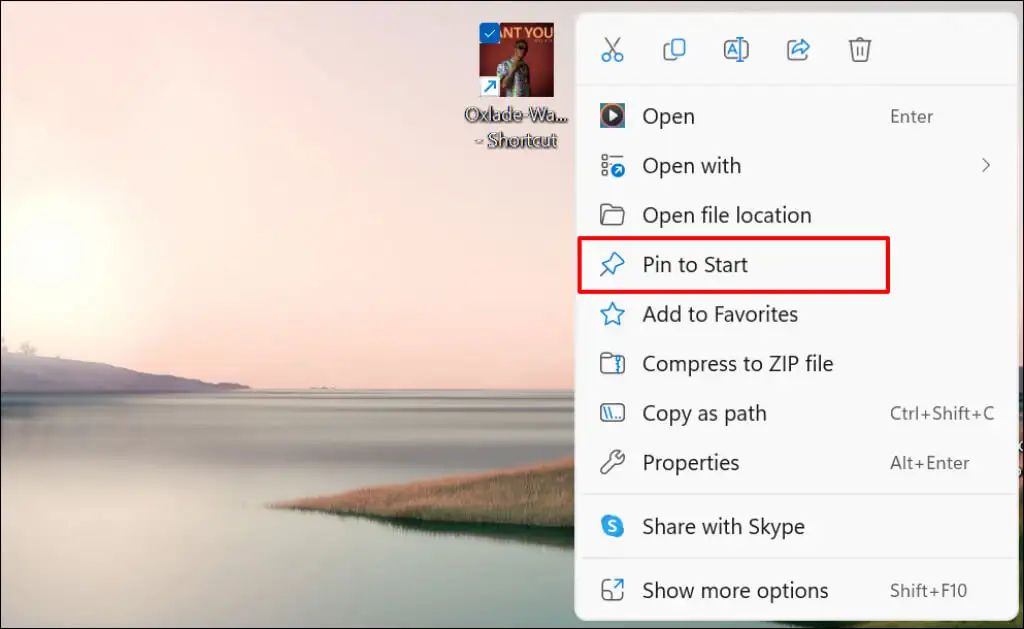
Überprüfen Sie das Startmenü auf die angehefteten Dateiverknüpfungen.
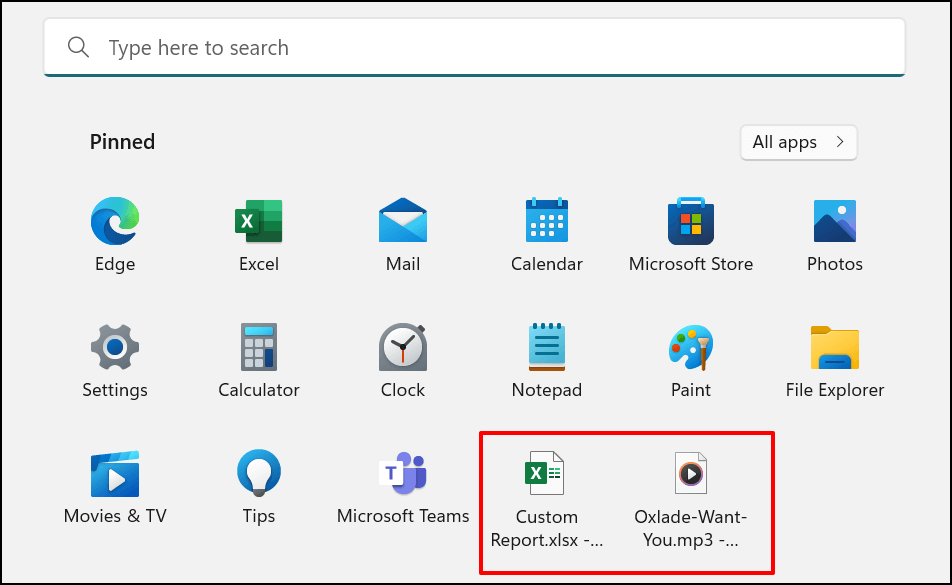
Website-Verknüpfung zum Windows-Startmenü hinzufügen
Das Erstellen von Startmenü-Verknüpfungen für häufig besuchte Websites ist einfach. Wir zeigen Ihnen, wie es in Microsoft Edge und Google Chrome geht, aber die Methoden für andere Browser sind ähnlich. Stellen Sie sicher, dass Sie die neuesten Versionen dieser Browser auf Ihrem Computer ausführen.
Fügen Sie Website-Verknüpfungen von Microsoft Edge hinzu
Öffnen Sie die Website oder Webseite, die Sie an das Startmenü anheften möchten, und führen Sie die folgenden Schritte aus.
- Tippen Sie auf das Dreipunkt-Menüsymbol in der oberen rechten Ecke der Symbolleiste.
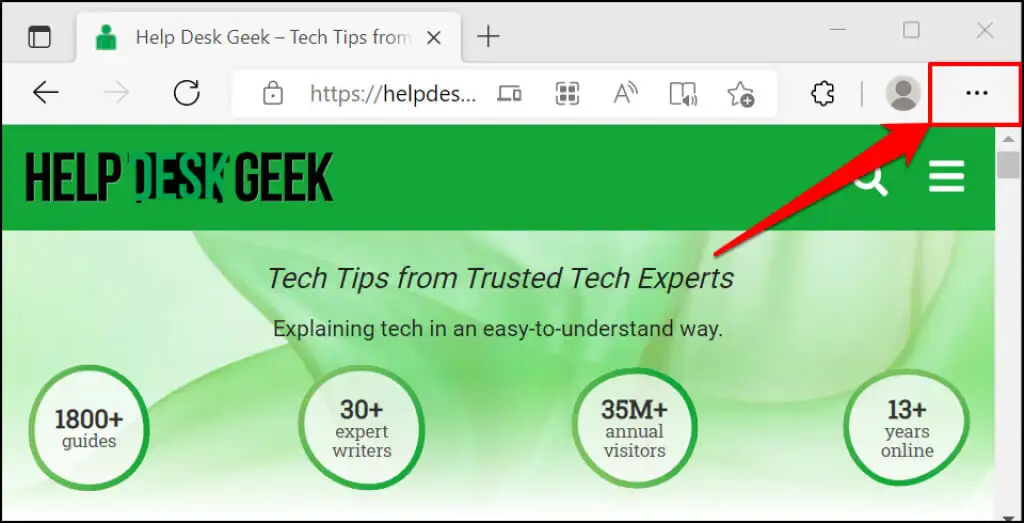
- Wählen Sie Weitere Tools aus .
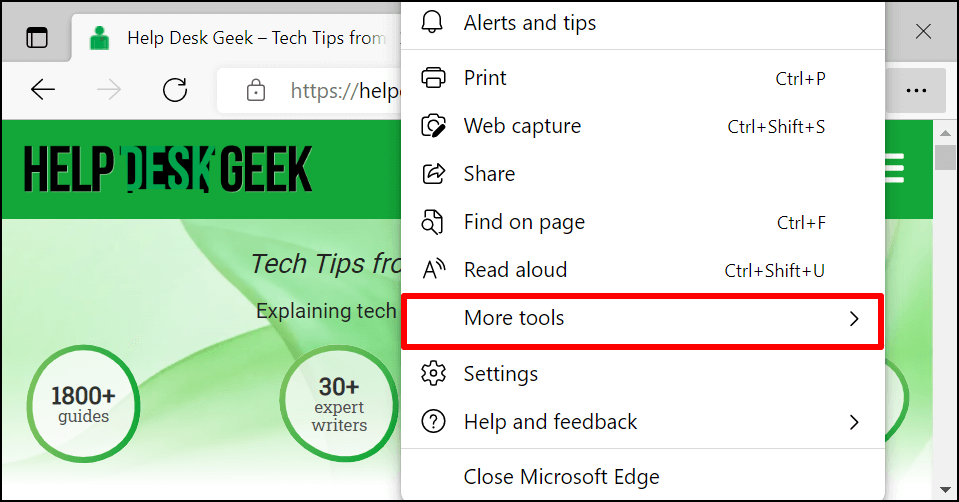
- Wählen Sie An Startseite anheften oder Diese Seite an Startseite anheften aus – je nachdem, welche Version von Microsoft Edge Sie haben. Eine Option „An Taskleiste anheften“ fügt auch die Website-Verknüpfung zur Taskleiste hinzu.
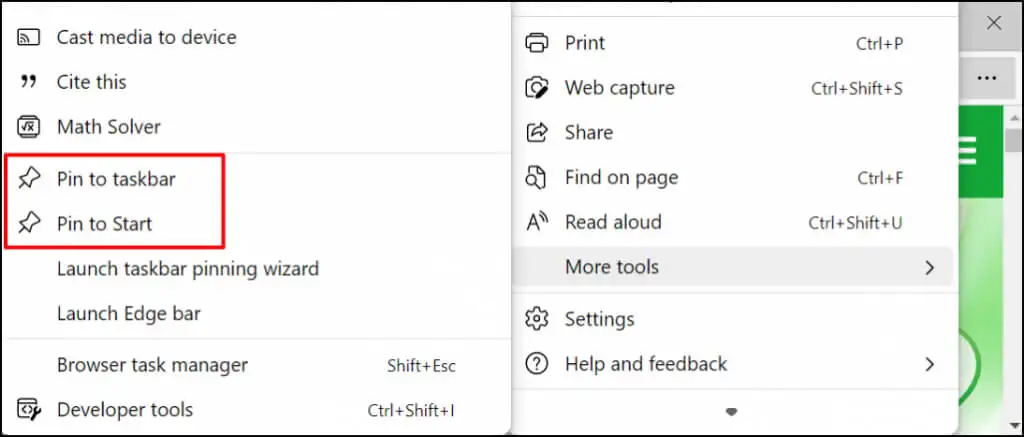
- Wählen Sie in der Bestätigungsaufforderung Ja aus.
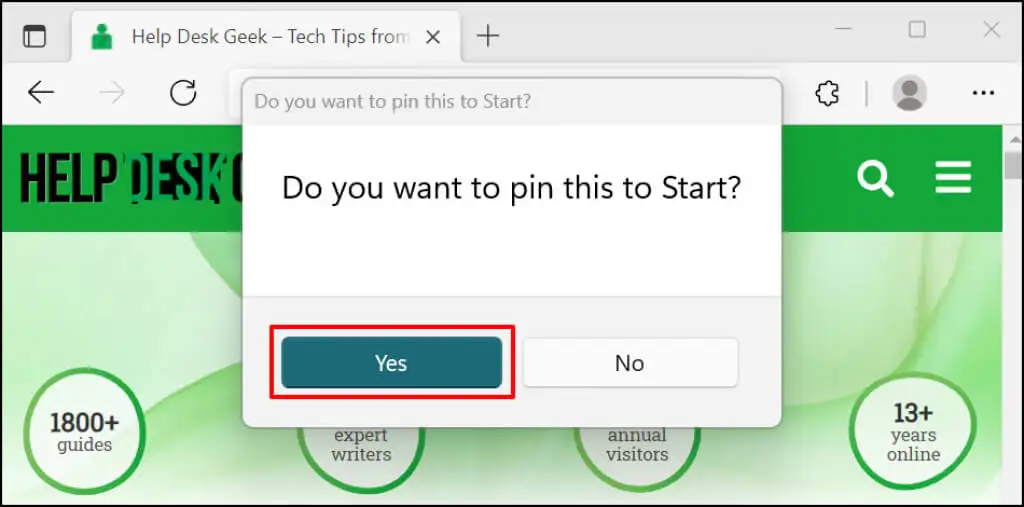
Überprüfen Sie das Startmenü oder die Taskleiste Ihres PCs auf die Website-Verknüpfung.
Fügen Sie Website-Verknüpfungen aus Google Chrome hinzu
- Öffnen Sie den Tab der Website in Chrome. Wählen Sie das Menüsymbol in der oberen rechten Ecke, wählen Sie Weitere Tools und dann Verknüpfung erstellen aus.
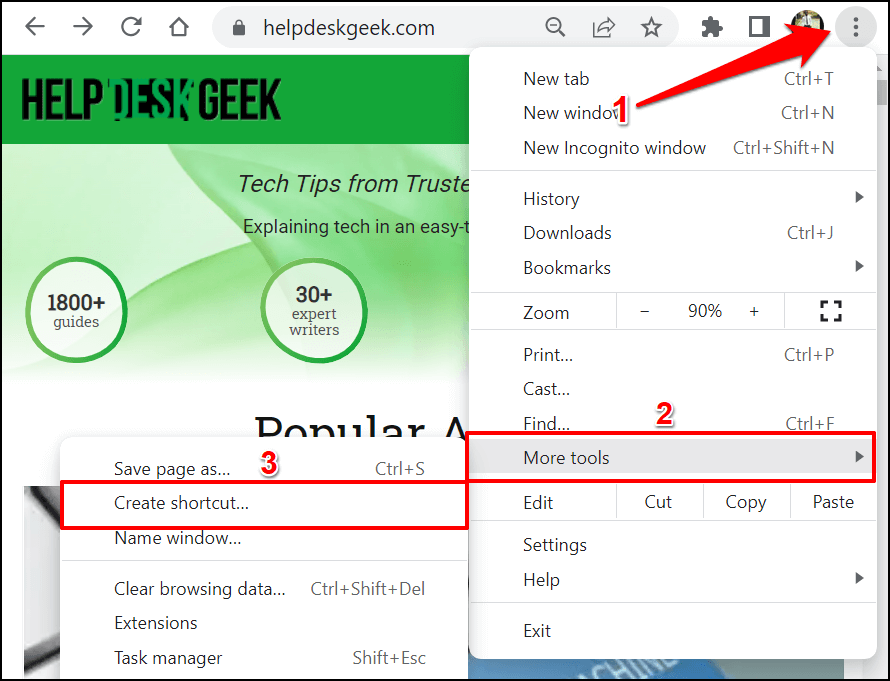
- Benennen Sie die Verknüpfung um – wenn Sie möchten – und wählen Sie Erstellen aus.
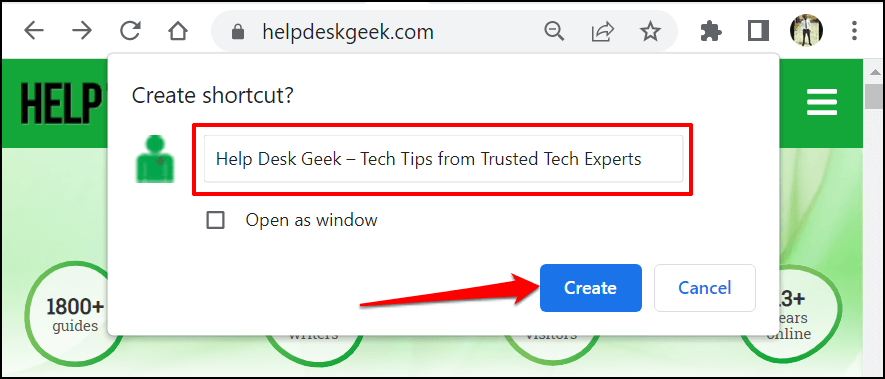
- Chrome erstellt eine Verknüpfung für die Website im Desktop-Ordner. Klicken Sie mit der rechten Maustaste auf die Desktop-Verknüpfung und wählen Sie An Start anheften aus .
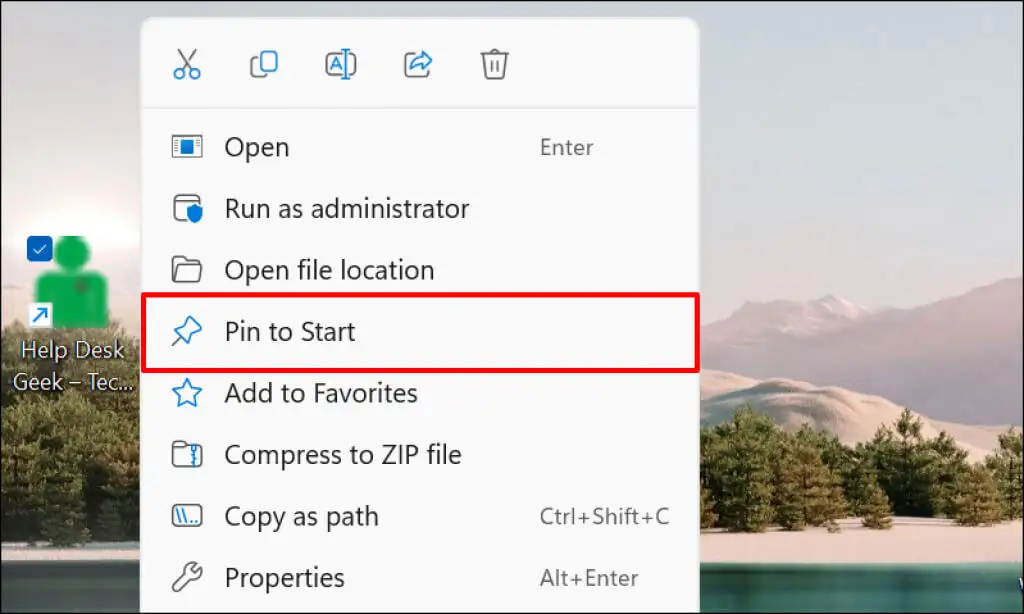
Passen Sie das Windows 11-Startmenü an
Es gibt zwei Abschnitte im Windows-Startmenü: Angeheftete und empfohlene Inhalte. Windows zeigt eine ausgewogene Anzahl angehefteter und empfohlener Elemente an. Wenn Sie jedoch zu viele Verknüpfungen im Startmenü haben, werden sie auf eine zweite Seite im angehefteten Abschnitt verschoben.
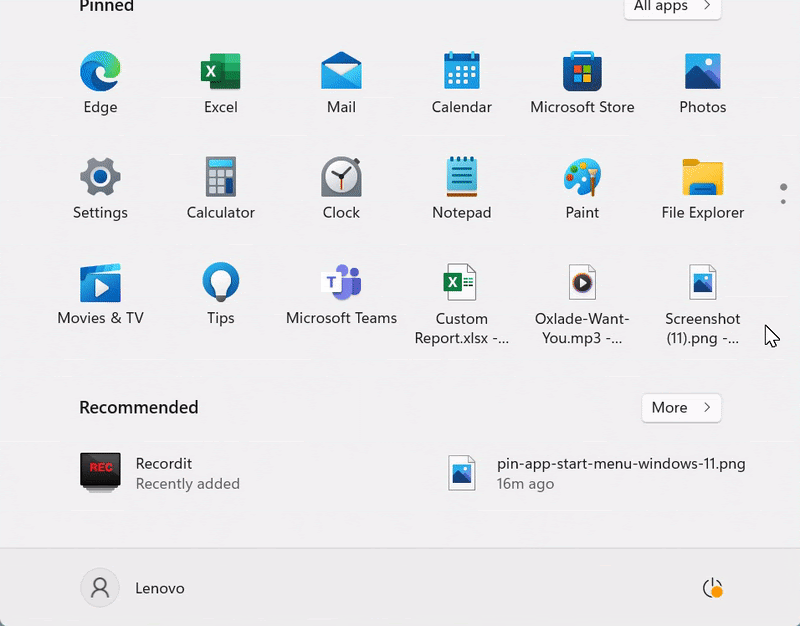
Das Scrollen durch mehrere Seiten kann zeitraubend sein. Daher empfehlen wir, anzupassen, wie viele angeheftete Verknüpfungen und wie viele empfohlene Inhalte Windows im Startmenü anzeigt.
Gehen Sie zu Einstellungen > Personalisierung > Start und wählen Sie Weitere Pins aus, um mehr Verknüpfungen im Startmenü Ihres PCs zu haben.
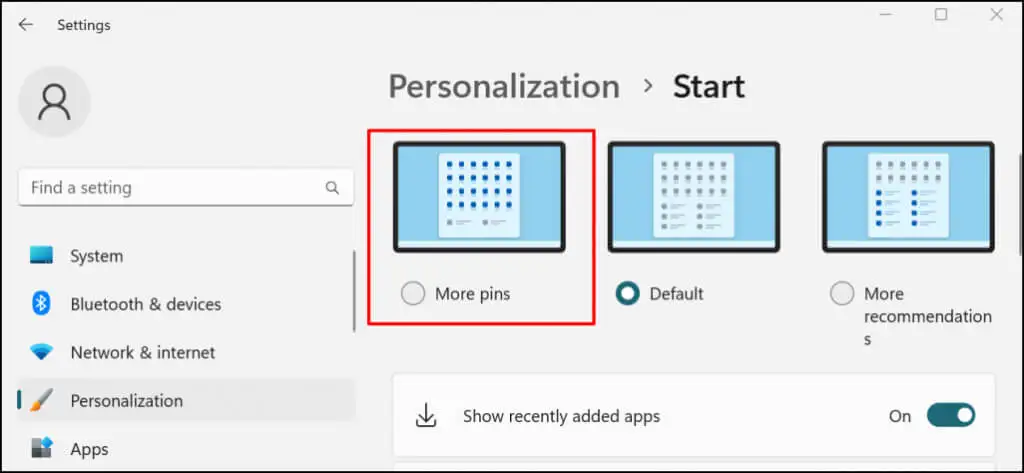
In diesem Lernprogramm zum Anpassen des Windows-Startmenüs erfahren Sie, wie Sie die Benutzeroberfläche des Startmenüs personalisieren können.
Pin-Shortcuts für schnellen Zugriff
Verknüpfungen, die Sie dem Startmenü hinzufügen, sind nur für Sie (oder Ihr Benutzerkonto) verfügbar. Um eine App- oder Dateiverknüpfung allen Benutzern zur Verfügung zu stellen, fügen Sie sie in den Ordner Public Desktop ( C:\Users\Public\Desktop ) ein. Melden Sie sich anschließend beim Benutzerkonto an und fügen Sie die Startmenü-Verknüpfung manuell hinzu.
