So fügen Sie Verknüpfungen zur Windows-Taskleiste hinzu
Veröffentlicht: 2022-06-24Die Taskleiste in Windows 10 und 11 ist immer sichtbar, sodass Sie schnell auf alles zugreifen können, was Sie ihr hinzufügen. Aber wie erstellen Sie Verknüpfungen zur Windows-Taskleiste?
Wenn Sie wichtige Programme, Ordner, Dateien und Websites haben, auf die Sie jederzeit zugreifen möchten, müssen Sie sie in der Taskleiste verknüpfen. Programme und Websites lassen sich einfacher hinzufügen, während Dateien und Ordner etwas kniffliger sind.
Gehen Sie das folgende Tutorial durch, um zu erfahren, wie Sie Verknüpfungen in der Windows 10-Taskleiste und der Windows 11-Taskleiste erstellen.
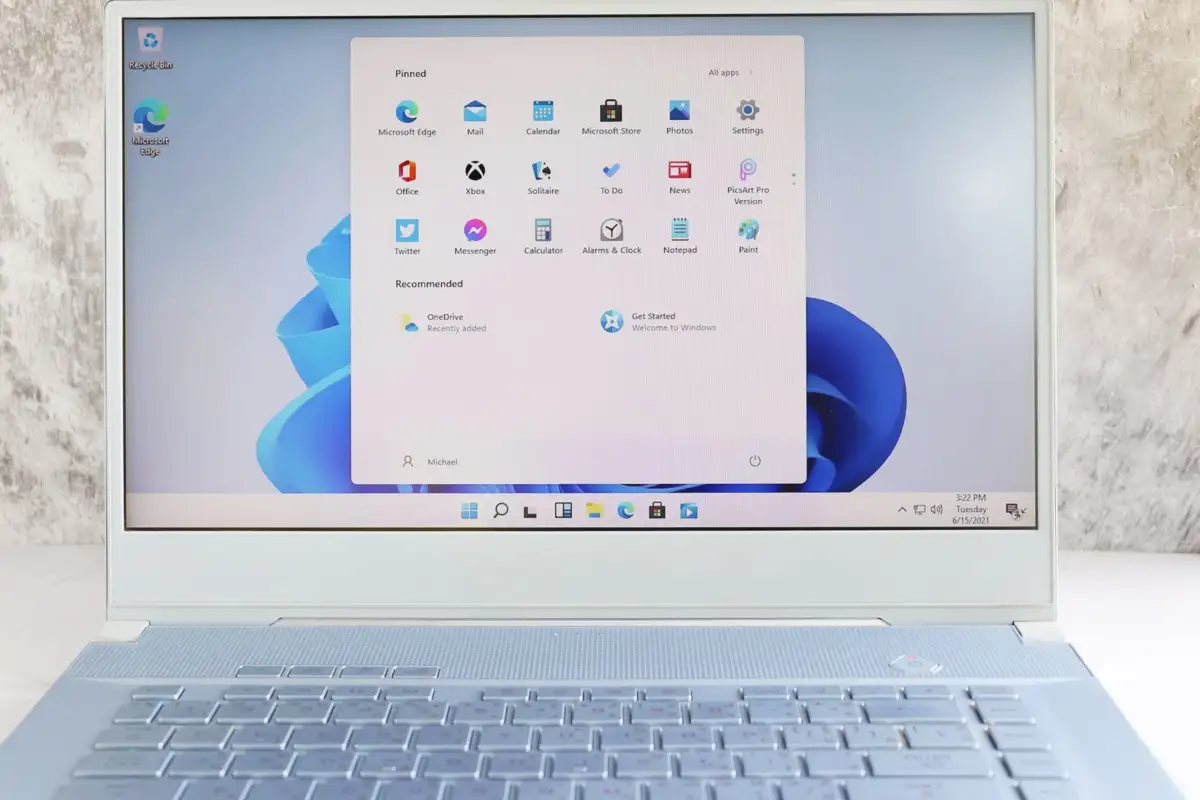
Verknüpfung über das Startmenü an die Taskleiste anheften
Wenn Sie eine Taskleistenverknüpfung für ein Programm auf Ihrem Computer erstellen möchten, geht das am schnellsten über das Anheften über das Startmenü.
Öffnen Sie dazu einfach das Startmenü und suchen Sie die Anwendung. In Windows 11 müssen Sie möglicherweise Ihre Liste Alle Apps überprüfen, wenn sie nicht unter Ihren angehefteten Startelementen vorhanden ist. Klicken Sie dann mit der rechten Maustaste und wählen Sie im Kontextmenü Mehr > An Taskleiste anheften.
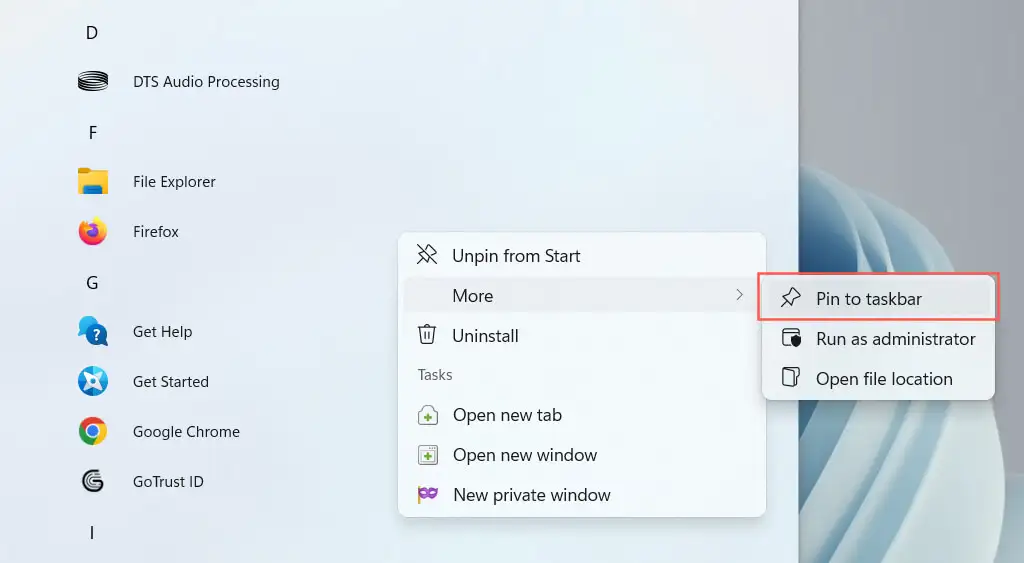
Die Verknüpfung sollte sofort in der Taskleiste erscheinen. Wiederholen Sie dies für alle anderen Programme, die Sie hinzufügen möchten.
Ausgeführte Programme an die Taskleiste anheften
Eine andere Möglichkeit, eine Verknüpfung zu einem Programm zu erstellen, besteht darin, es während der Ausführung an die Taskleiste anzuheften. Klicken Sie einfach mit der rechten Maustaste auf das Symbol in der Symbolleiste und wählen Sie An Taskleiste anheften aus, und es sollte dort bleiben, auch nachdem Sie die Anwendung geschlossen haben.
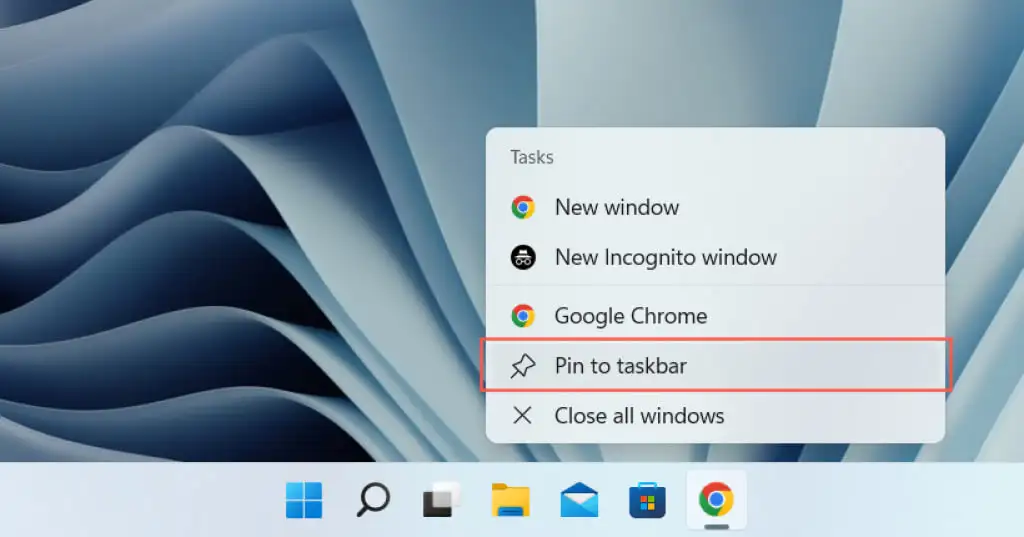
Desktop-Verknüpfungen an die Taskleiste anheften
Wenn die Verknüpfung zu einem Programm bereits auf dem Desktop vorhanden ist, können Sie sie in Windows mit wenigen Klicks zur Taskleiste hinzufügen. Klicken Sie dazu mit der rechten Maustaste auf ein Element und wählen Sie An Taskleiste anheften aus .
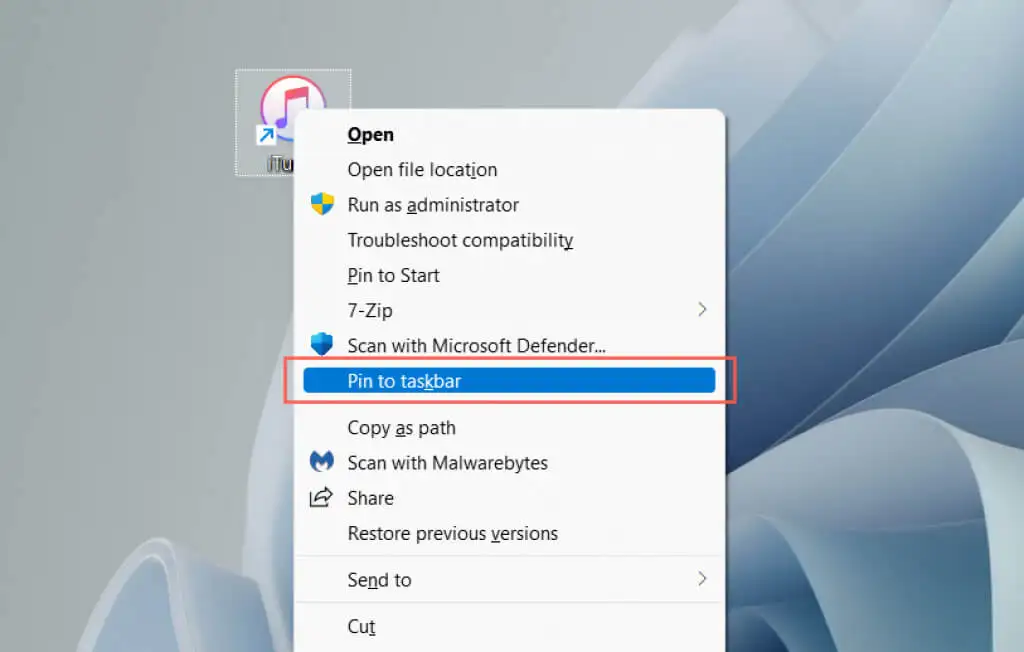
Programme über den Anwendungsordner an die Taskleiste anheften
Windows 10 und 11 verfügen über einen speziellen Anwendungsordner, der alle Microsoft Store- und Nicht-Store-Apps auf Ihrem Computer auflistet. Der Ordner listet auch Apps auf, die Sie normalerweise nicht im Startmenü finden, z. B. die Systemsteuerung und die Eingabeaufforderungskonsole.
1. Verwenden Sie die Tastenkombination Windows-Taste + R , um das Feld Ausführen zu öffnen.
2. Geben Sie shell:AppsFolder ein und wählen Sie OK .
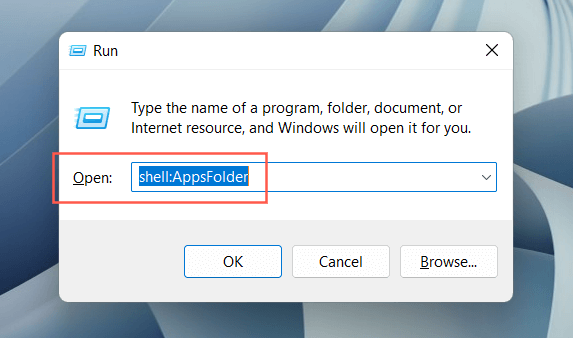
3. Klicken Sie mit der rechten Maustaste auf die App, die Sie an die Taskleiste anheften möchten, und wählen Sie An Taskleiste anheften aus .
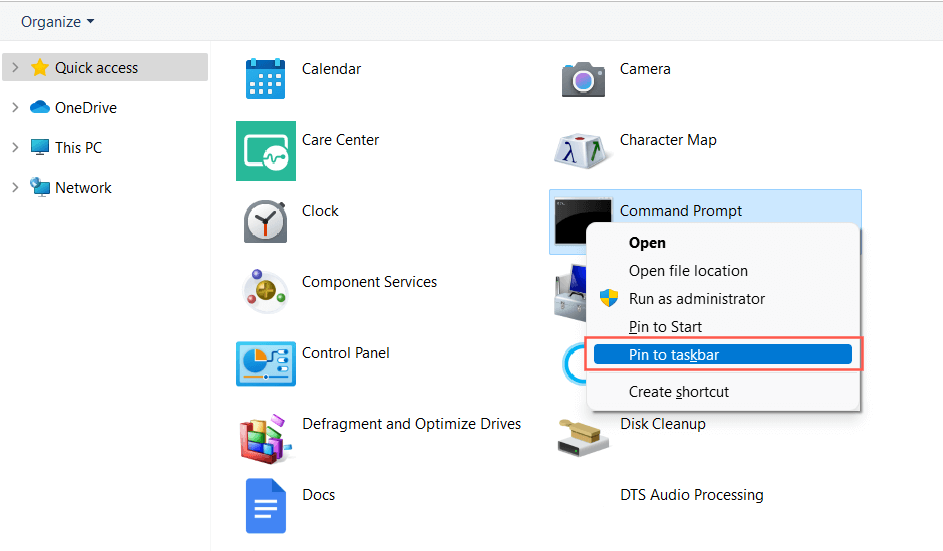
Fixieren Sie Apps über den Datei-Explorer an der Taskleiste
Es ist auch möglich, Taskleistenverknüpfungen über den Datei-Explorer für ein herkömmliches Desktop-Programm zu erstellen, nachdem die primäre ausführbare Datei (EXE) gefunden wurde. Es ist normalerweise schneller, Apps aus dem Startmenü anzuheften, aber Sie werden gelegentlich auf eine App stoßen, die dort nicht erscheint.
- Suchen Sie den Installationsordner des Programms heraus. Windows installiert Anwendungen standardmäßig in den Verzeichnissen „ Program Files“ und „Program Files (x86)“ , also überprüfen Sie diese Speicherorte zuerst.
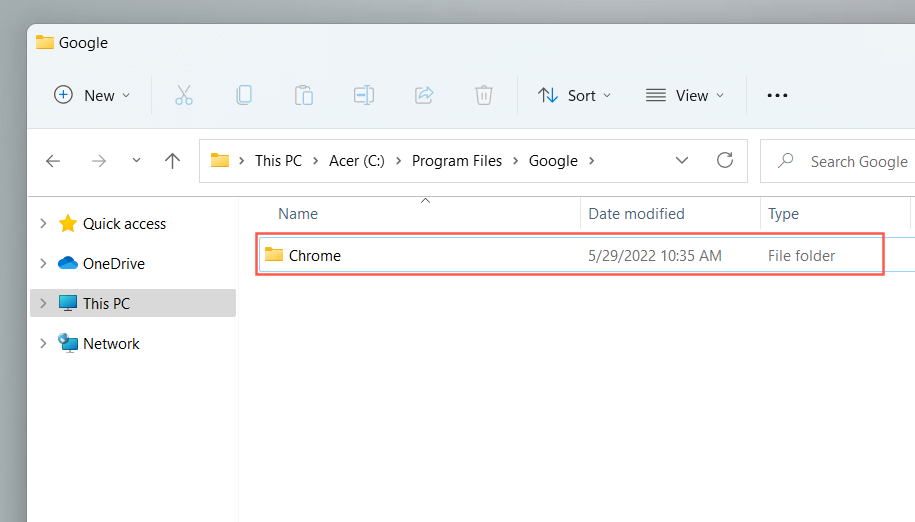
- Suchen Sie die ausführbare Datei, die das Programm startet, wenn Sie darauf doppelklicken.
- Klicken Sie mit der rechten Maustaste auf die Datei und wählen Sie An Taskleiste anheften aus . In Windows 11 müssen Sie zuerst Weitere Optionen anzeigen auswählen.
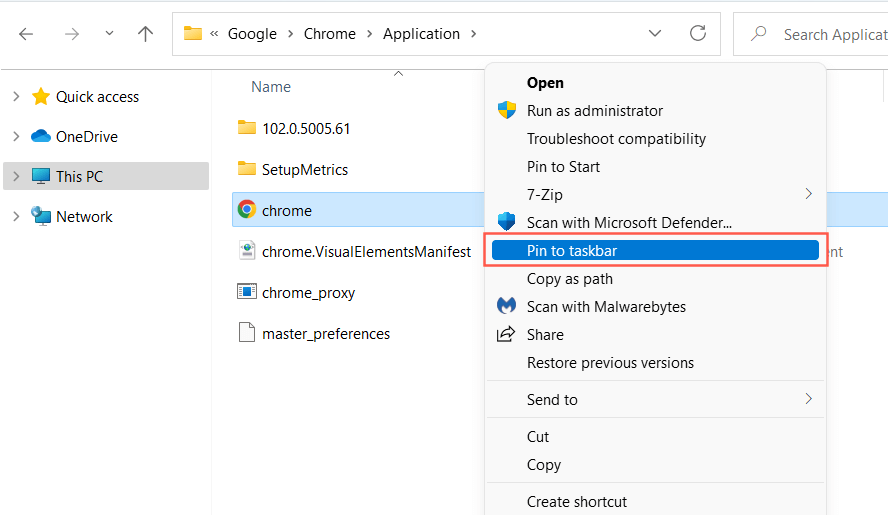
Sie können auch den versteckten WindowsApps-Ordner besuchen und auf die gleiche Weise Verknüpfungen zu Microsoft Store-Apps erstellen. Wir empfehlen Ihnen jedoch, dies zu vermeiden, da es schwierig ist, zwischen Ordnern und Dateien innerhalb des Verzeichnisses zu unterscheiden.
Heften Sie Ordner und Dateien an die Taskleiste an
Im Gegensatz zu Programmen erlauben Ihnen Windows 10 und 11 nicht, Dateien und Ordner an die Taskleiste anzuheften, es sei denn, Sie führen einen kleinen „Hack“ für jedes Element aus, das Sie hinzufügen möchten. Sie haben ein paar Möglichkeiten, das zu tun.
Verwenden Sie den Assistenten zum Erstellen von Verknüpfungen
- Klicken Sie mit der rechten Maustaste auf einen freien Bereich und wählen Sie Neu > Verknüpfung aus.
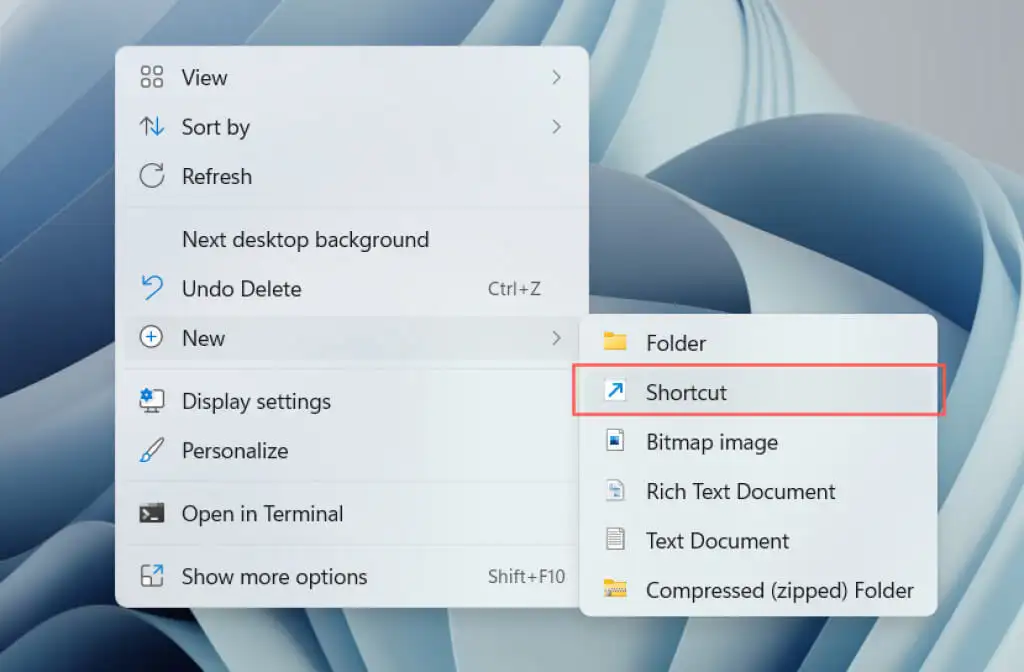
- Kopieren Sie den Datei- oder Ordnerpfad und fügen Sie ihn ein oder verwenden Sie die Schaltfläche Durchsuchen , um ihn hinzuzufügen.
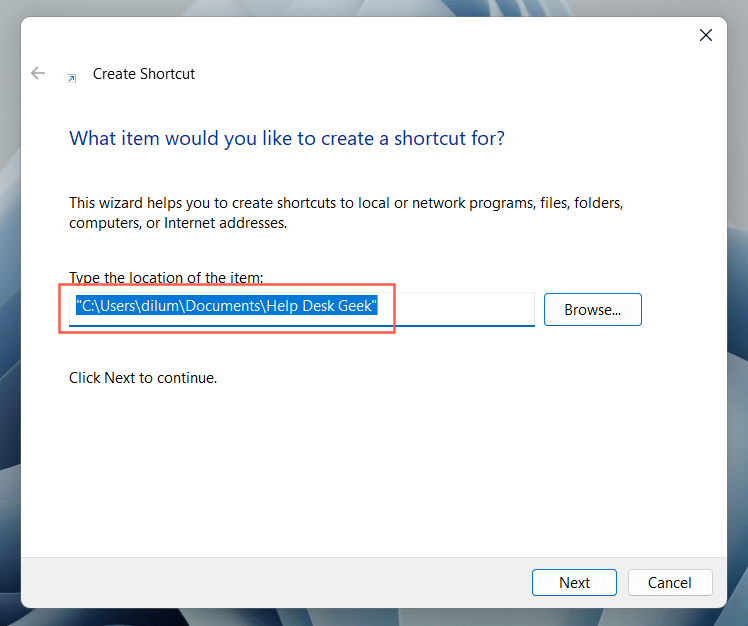
- Fügen Sie das Wort „ Explorer “ (ohne Anführungszeichen) vor dem Datei- oder Ordnerpfad hinzu. Achten Sie darauf, einen einzigen Abstand dazwischen einzuhalten.
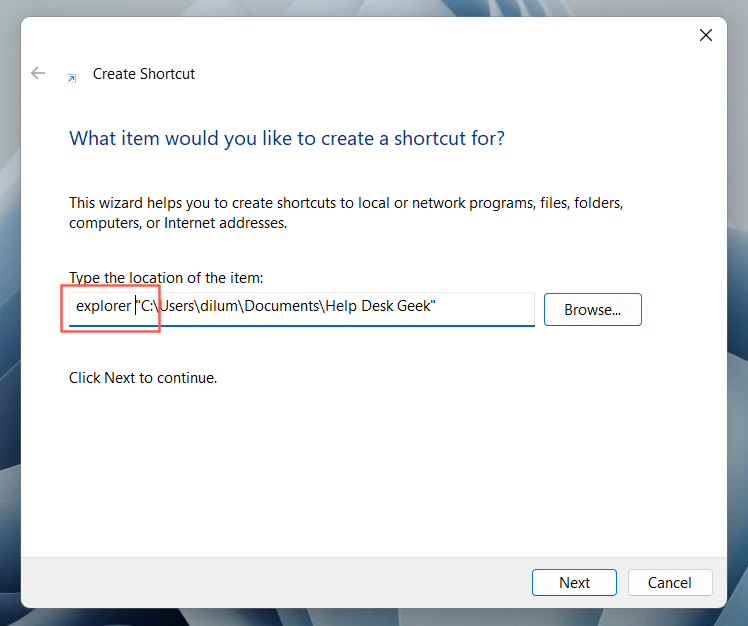
- Vergeben Sie einen Namen und wählen Sie Fertig stellen .
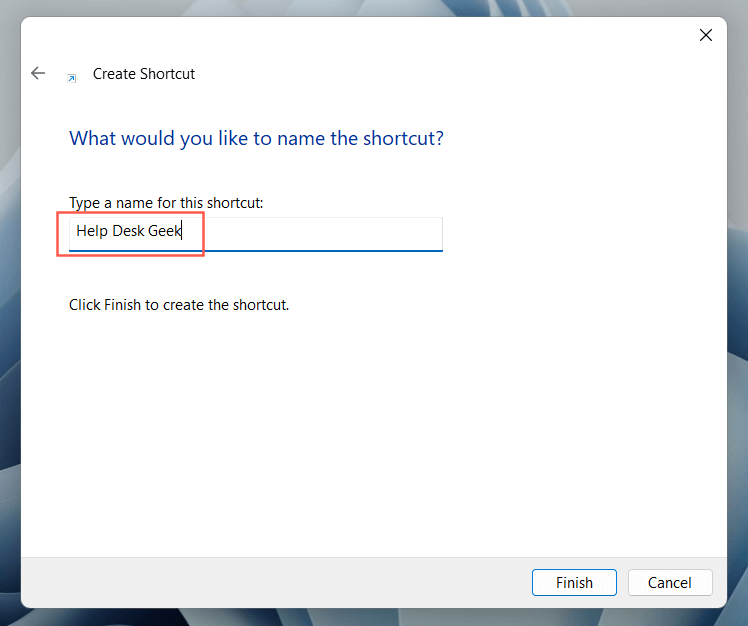
- Klicken Sie mit der rechten Maustaste auf die Datei- oder Ordnerverknüpfung und wählen Sie An Taskleiste anheften aus .
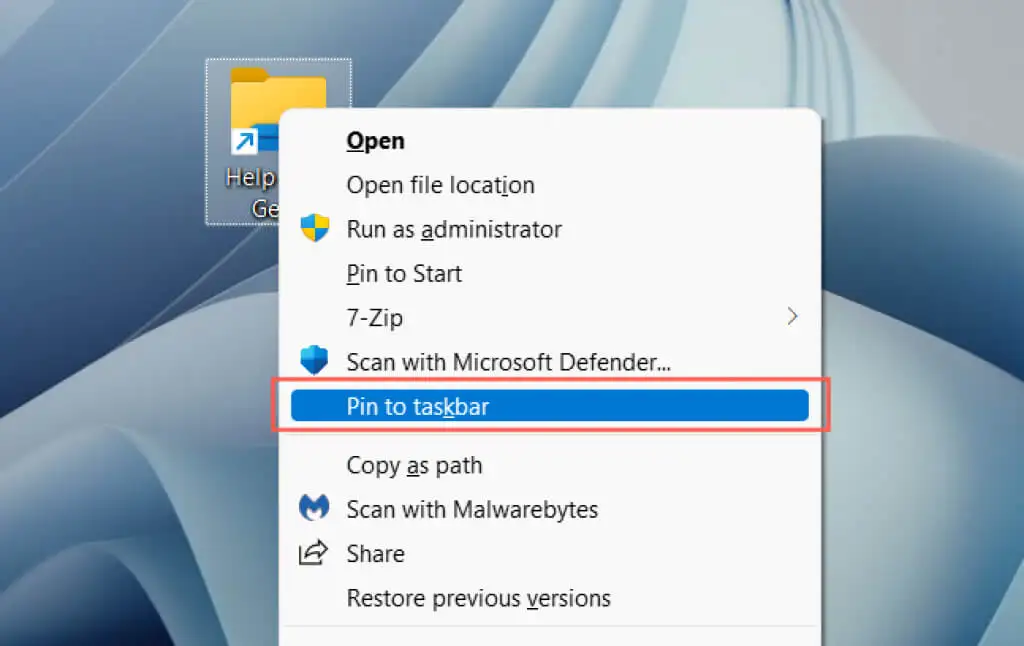
Verknüpfung erstellen und ändern
- Öffnen Sie den Datei-Explorer und besuchen Sie den Speicherort der Datei oder des Ordners.
- Halten Sie die Alt -Taste gedrückt und ziehen Sie das Element auf den Desktop, um eine Verknüpfung zu erstellen.
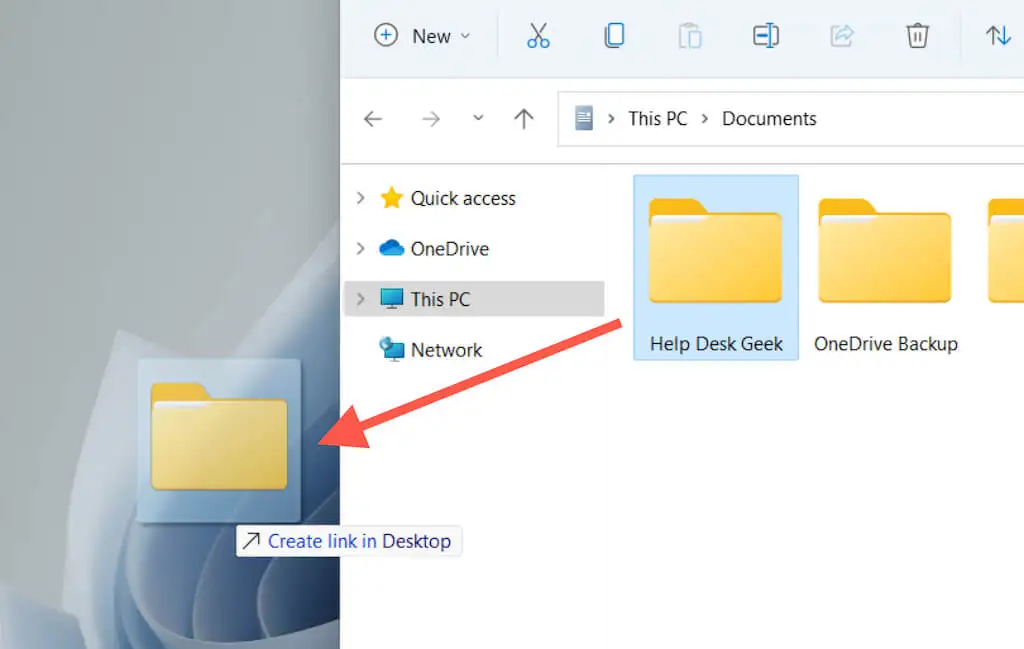
- Klicken Sie mit der rechten Maustaste auf die Verknüpfung und wählen Sie Eigenschaften aus.
Tipp: Sie können Dateien auch mit der rechten Maustaste ziehen. Wenn Sie die Datei am Zielort freigeben, öffnet Windows ein Menü, in dem Sie gefragt werden, ob Sie verschieben, kopieren oder eine Verknüpfung erstellen möchten.

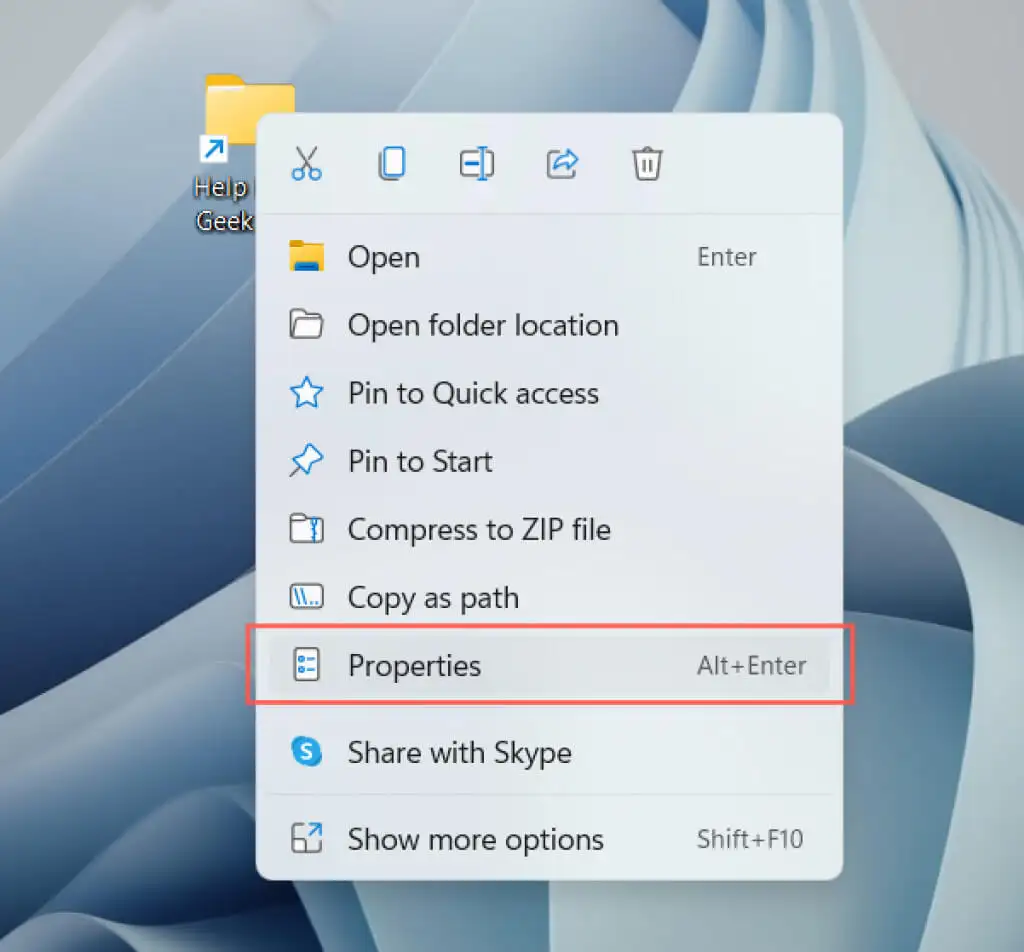
- Wechseln Sie zur Registerkarte Verknüpfung .
- Fügen Sie das Wort „ Explorer “ (ohne Anführungszeichen) vor dem Datei- oder Ordnerpfad im Zielfeld hinzu. Achten Sie darauf, einen einzigen Abstand dazwischen einzuhalten.
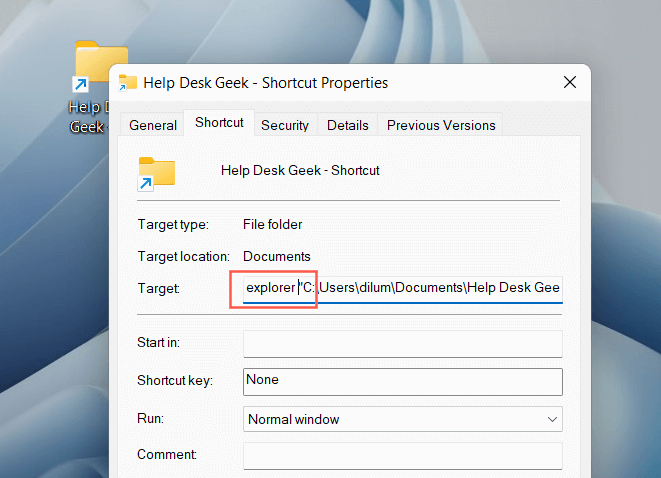
- Wählen Sie Übernehmen > OK , um Ihre Änderungen zu speichern.
- Klicken Sie mit der rechten Maustaste auf die Verknüpfung und wählen Sie An Taskleiste anheften.
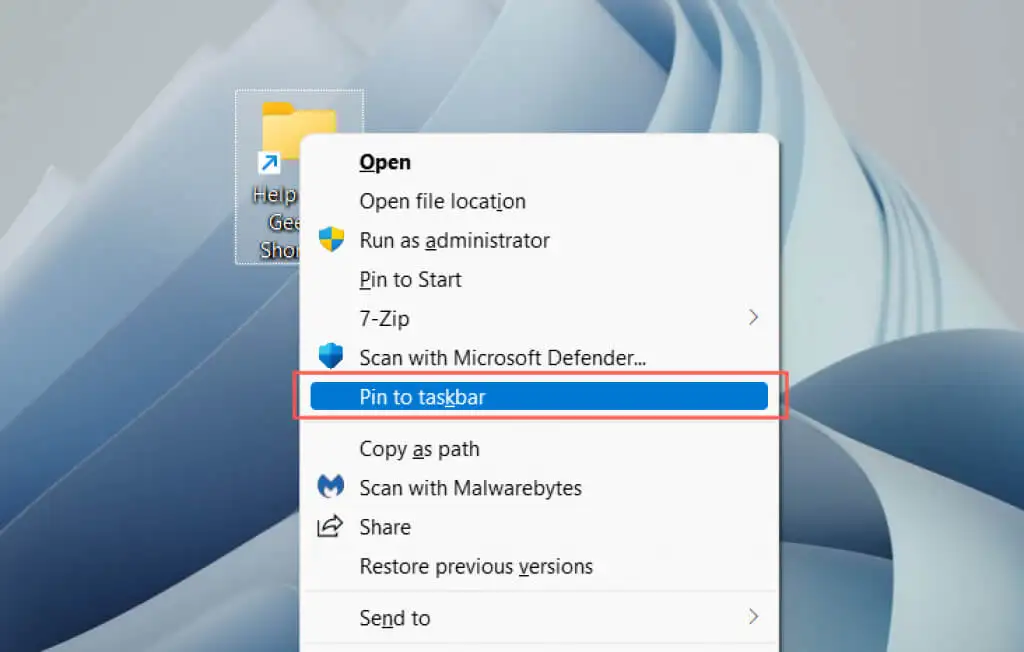
Hinweis : Angeheftete Taskleistenordner zeigen das generische Datei-Explorer-Symbol an. Um dies zu ändern, öffnen Sie das Dialogfeld „ Eigenschaften “ der Verknüpfung und verwenden Sie die Schaltfläche „Symbol ändern “ auf der Registerkarte „ Verknüpfungen “. Erfahren Sie mehr über das Anpassen von Symbolen in Windows 10 und 11.
Websites an die Taskleiste anheften
Wenn Sie Microsoft Edge verwenden, können Sie eine integrierte Option verwenden, um Websites zur Taskleiste hinzuzufügen. Wenn Sie einen anderen Browser wie Google Chrome oder Mozilla Firefox verwenden, müssen Sie sich auf eine Problemumgehung verlassen, die dem Hinzufügen von Dateien und Ordnern ähnelt.
Microsoft Edge
- Laden Sie die Website oder App in Edge.
- Öffnen Sie das Edge-Menü (wählen Sie drei Punkte in der rechten Ecke der Symbolleiste des Browsers).
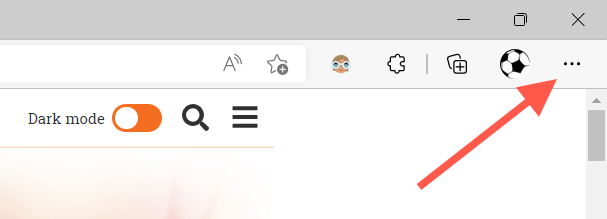
- Wählen Sie Weitere Tools > An Taskleiste anheften aus .
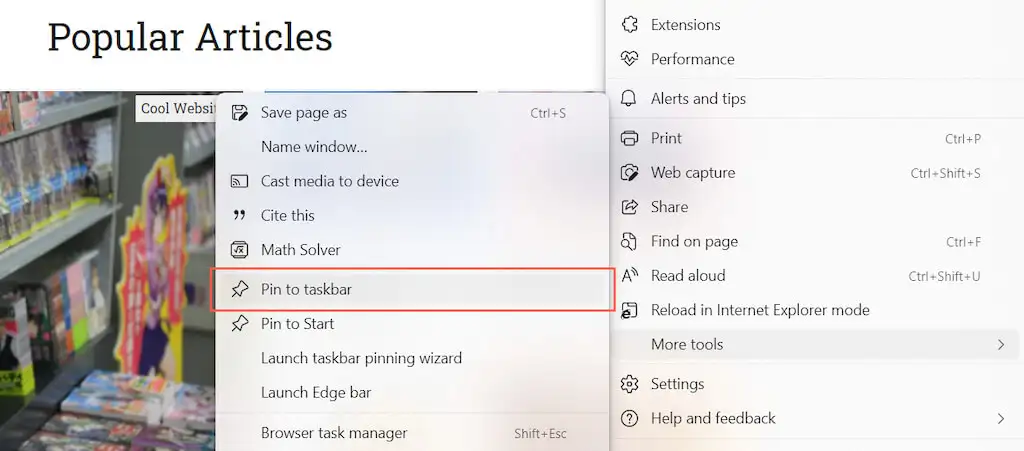
Andere Browser
- Öffnen Sie den Assistenten zum Erstellen von Verknüpfungen.
- Kopieren Sie die Website-URL aus Ihrem Webbrowser und fügen Sie sie ein.
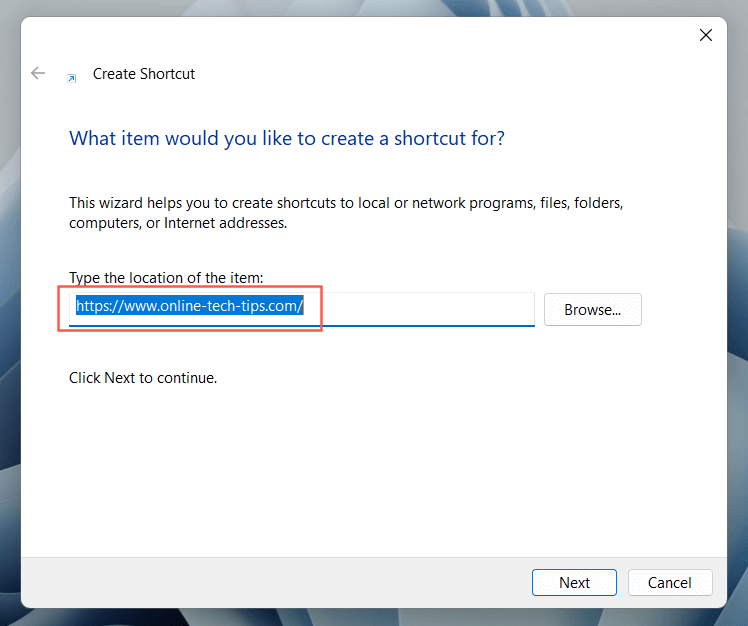
- Fügen Sie das Wort „ Explorer “ (ohne Anführungszeichen) am Anfang der URL hinzu und lassen Sie dazwischen ein einzelnes Leerzeichen.
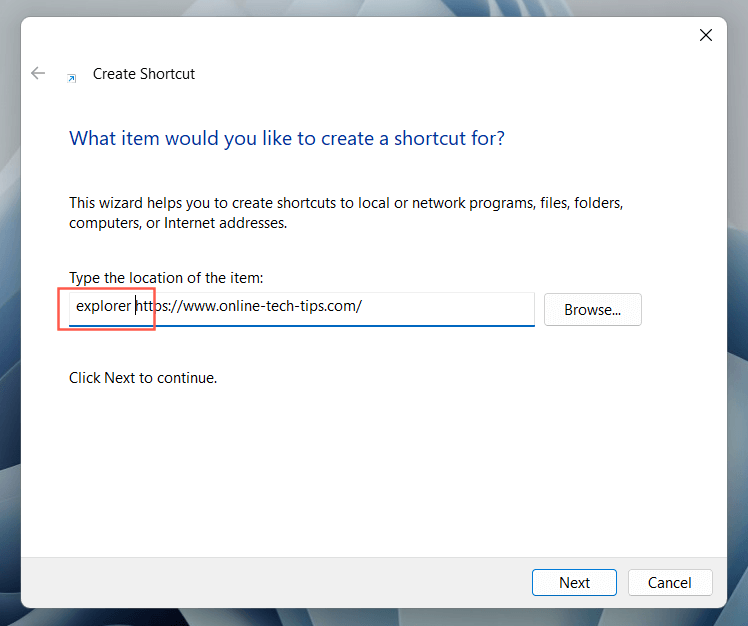
- Vergeben Sie einen Namen und wählen Sie Fertig stellen .
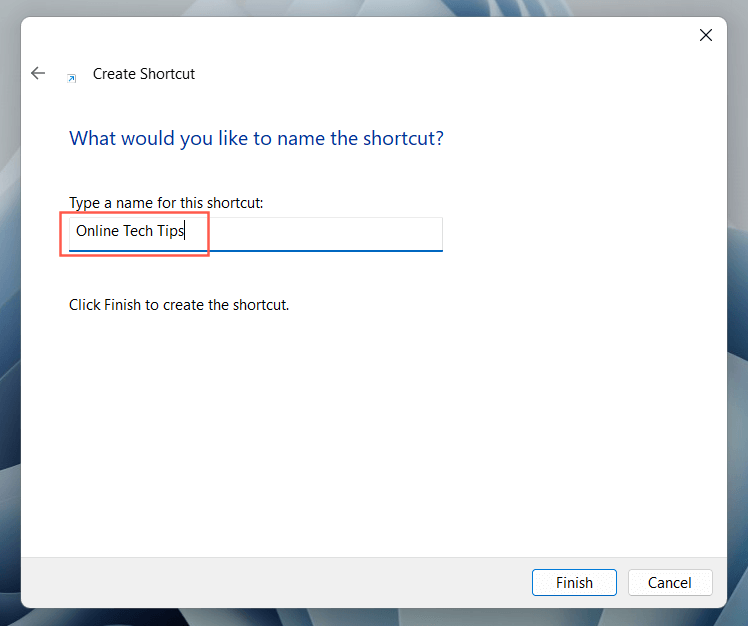
- Klicken Sie mit der rechten Maustaste auf die Website-Verknüpfung und wählen Sie An Taskleiste anheften aus .
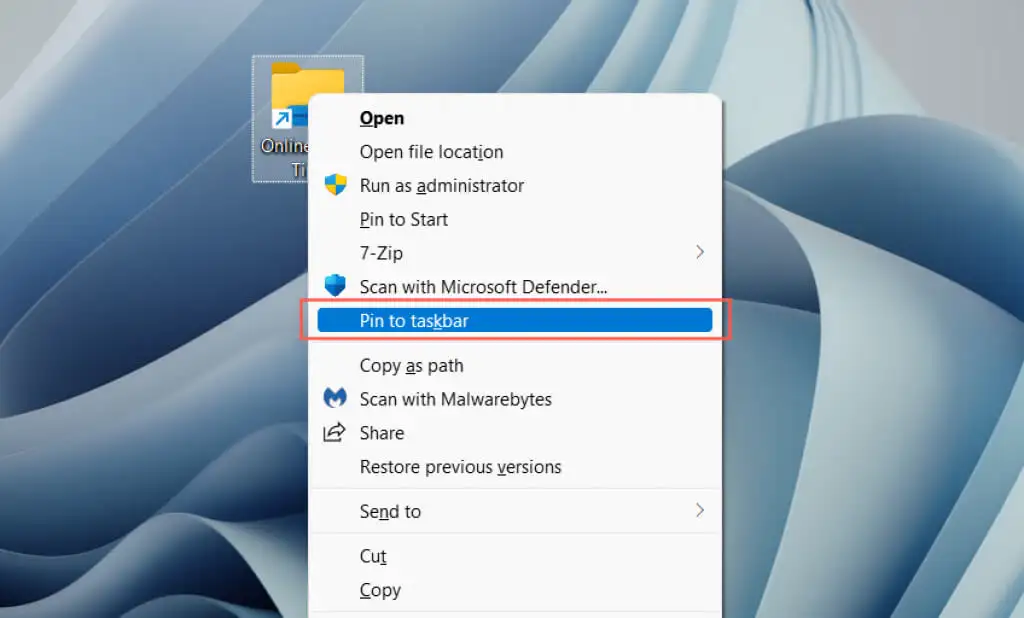
Websites als Apps an die Taskleiste anheften
Wenn Sie Google Chrome oder Microsoft Edge verwenden, können Sie Websites als progressive Web-Apps (oder PWAs) „installieren“ und sie dann ohne Änderungen zur Taskleiste hinzufügen. PWAs enthalten auch Website-Favicons, die es einfacher machen, zwischen Websites zu unterscheiden.
Google Chrome
- Laden Sie die Website in Chrome.
- Öffnen Sie das Chrome-Menü und wählen Sie Weitere Tools > Verknüpfung erstellen aus .
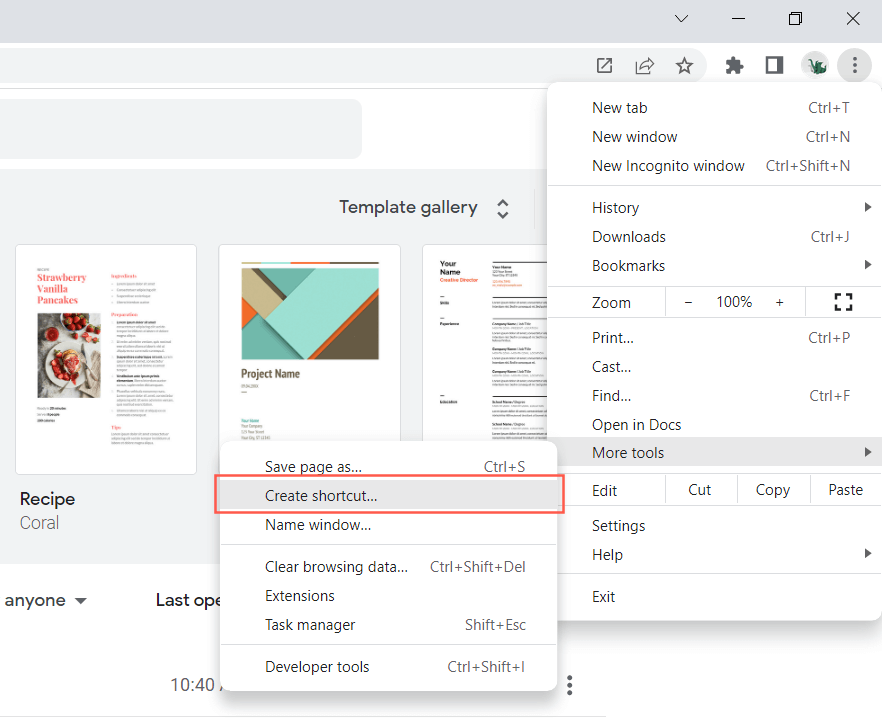
- Aktivieren Sie das Kontrollkästchen neben Als Fenster öffnen und wählen Sie Erstellen aus.
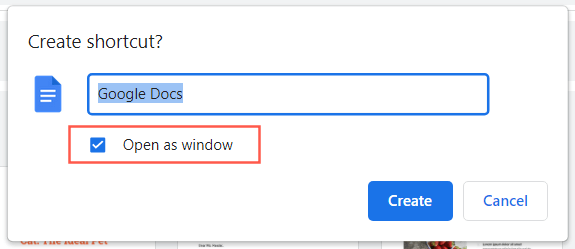
- Klicken Sie mit der rechten Maustaste auf das Element und wählen Sie An Taskleiste anheften aus .
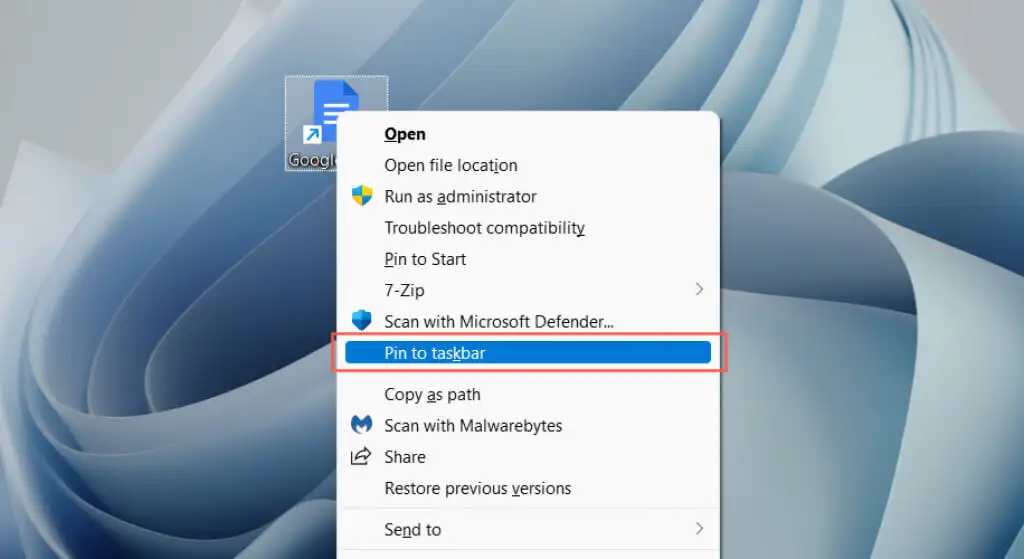
Microsoft Edge
- Laden Sie die Website in Edge.
- Öffnen Sie das Edge-Menü und wählen Sie Apps > Diese Seite als App installieren aus .
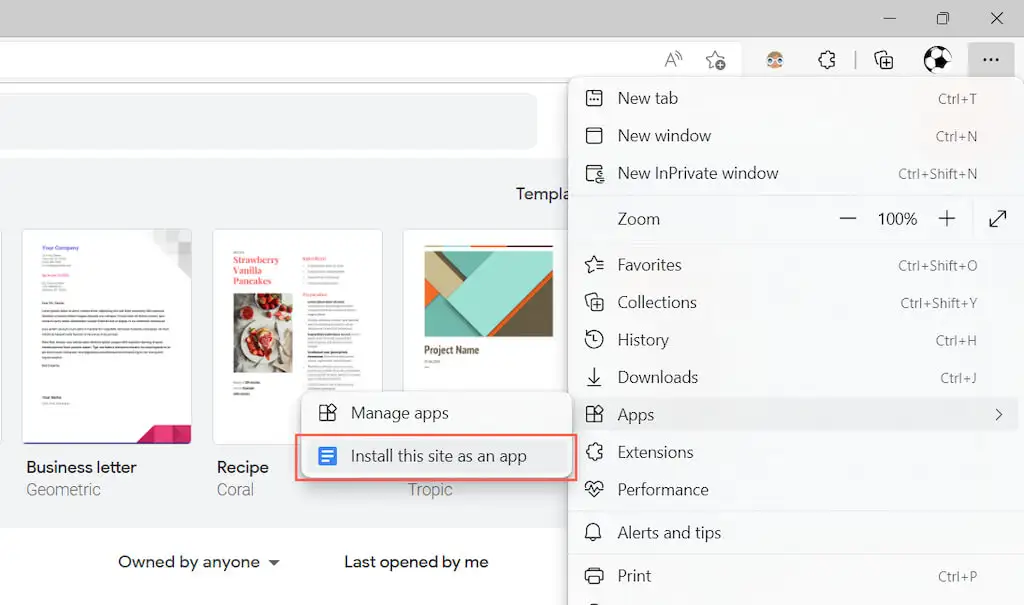
- Wählen Sie zur Bestätigung Installieren aus.
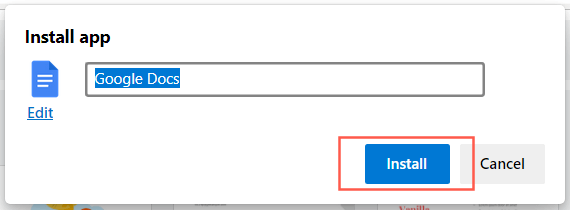
- Aktivieren Sie das Kontrollkästchen neben An Taskleiste anheften und wählen Sie Zulassen aus.
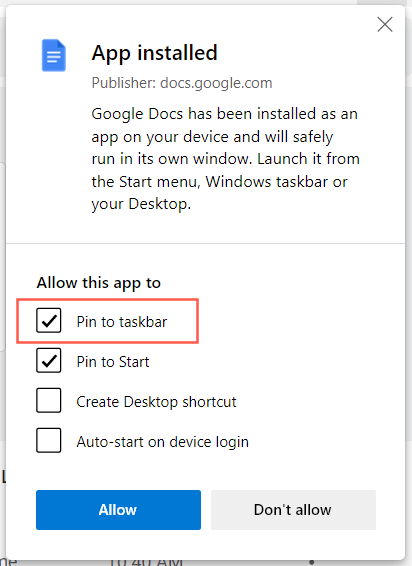
Sofortiger Zugriff auf Apps, Dateien und Websites
Nachdem Sie nun wissen, wie Sie Ihre bevorzugten Apps, Dateien und Websites zur Windows-Taskleiste hinzufügen, vergessen Sie nicht, sie durch Ziehen neu anzuordnen. Sie können Taskleistensymbole auch lösen, indem Sie mit der rechten Maustaste auf das Symbol klicken und Von Taskleiste lösen auswählen. Abgesehen von den Verknüpfungen können Sie auch die Taskleiste in Windows 10 und 11 anpassen und noch viel mehr tun.
