So fügen Sie Miniaturansichten in Mozilla Firefox hinzu
Veröffentlicht: 2023-04-05In diesem Artikel zeigen wir Ihnen, wie Sie Thumbnails in Mozilla Firefox hinzufügen. Wir geben Ihnen auch eine Schritt-für-Schritt-Anleitung. Wenn Sie also nach einer Technik suchen, um die Effizienz Ihres Firefox-Browsers zu verbessern, ist dieser Beitrag genau das Richtige für Sie.
Der quelloffene und kostenlose Webbrowser Mozilla Firefox steht zum Download bereit. Es bietet eine intuitive Benutzeroberfläche und ist mit den meisten gängigen Betriebssystemen kompatibel. Die Fähigkeit von Firefox, Miniaturbilder im Browserfenster anzuzeigen, ist eine seiner charakteristischen Eigenschaften. Wenn Sie große Dateien oder Fotos anzeigen, kann dies nützlich sein.
Inhaltsverzeichnis
Was ist ein Thumbnail in Mozilla Firefox?
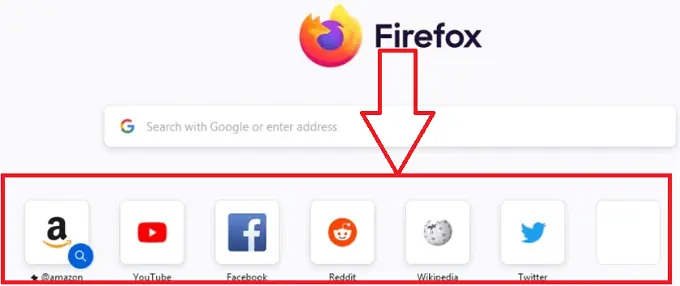
Das Bild einer Website, das auf der neuen Registerkarte von Mozilla Firefox angezeigt wird, wird zu einem Miniaturbild verkleinert. Diese Miniaturansichten, die Ihre am häufigsten besuchten Websites darstellen, werden in einem Raster angezeigt, wenn Sie einen neuen Tab in Firefox öffnen.
Sie können Ihre bevorzugten Websites schneller und einfacher erreichen, indem Sie Miniaturansichten verwenden, anstatt danach zu suchen oder ihre vollständigen URLs einzugeben. Durch Klicken auf ein Miniaturbild wird automatisch die entsprechende Webseite in einem neuen Tab aufgerufen.
Sie können die Miniaturansichten auf Ihrer neuen Registerkarte anpassen, indem Sie Verknüpfungen zu Ihren bevorzugten Websites hinzufügen oder entfernen. Durch Auswahl der Schaltfläche „Verknüpfung hinzufügen“ auf einem leeren Miniaturansichtsfeld können Sie den Namen und die URL der Website einfach eingeben. Das Favicon und andere Designaspekte der Website werden von Firefox verwendet, um automatisch ein Miniaturbild zu erstellen.
- Verwandt: So fügen Sie Benutzer zum Gruppenkonto auf dem Mac hinzu
- Wie füge ich einem Word-Dokument auf dem Mac ein Zahlenformat hinzu?
Verwendung von Thumbnails in Mozilla Firefox
Wir haben bereits über Thumbnails gesprochen, eine beliebte Funktion des Webbrowsers Mozilla Firefox, die Benutzern schnellen Zugriff auf häufig besuchte Websites bietet. Die folgenden fünf Programme sind für die Thumbnails von Mozilla Firefox verfügbar:
1. Schneller Zugriff auf die meistbesuchten Seiten
In Firefox wird den Benutzern eine Sammlung von Miniaturansichten ihrer am häufigsten besuchten Websites angezeigt, wenn sie einen neuen Tab öffnen. Dank dieser Funktion müssen Benutzer nicht mehr die Website-Adresse eingeben oder eine Website-Suche durchführen, um ihre bevorzugten Websites mit nur einem Klick sofort zu besuchen.
2. Anpassung der Seite „Neuer Tab“.
Benutzer von Firefox können das Erscheinungsbild der neuen Registerkarten ändern, indem sie bestimmte Websites hinzufügen oder entfernen, die Miniaturansichten neu anordnen oder sogar einzigartige Hintergrundgrafiken hinzufügen. Durch die Verwendung dieser Funktion können Benutzer ihr Surfen anpassen und die Benutzerfreundlichkeit und Ästhetik der Seite „Neuer Tab“ verbessern.
3. Registerkartenvorschau
Benutzer von Firefox können eine Miniaturvorschau der Webseite sehen, die mit diesem Tab verbunden ist, wenn sie den Mauszeiger darüber bewegen. Wenn Kunden mehrere Registerkarten geöffnet haben und schnell eine bestimmte Webseite entdecken möchten, ohne durch die einzelnen Registerkarten navigieren zu müssen, ist diese Funktion sehr hilfreich. Für Benutzer ist es möglicherweise einfacher, die gesuchte Seite zu finden, wenn sie die Miniaturvorschau verwenden, die eine visuelle Darstellung des Inhalts auf der Seite bietet.
4. Vorschau des Browserverlaufs
Thumbnails sind eine weitere Möglichkeit, wie Firefox einen Einblick in den Browserverlauf eines Benutzers zeigt. Eine Liste der Websites, die ein Benutzer kürzlich besucht hat, wird angezeigt, wenn er auf das Browserverlaufsmenü zugreift, zusammen mit Miniaturansichten jeder Seite. Diese Funktion macht es Benutzern leicht, die Seiten zu identifizieren, die sie erneut besuchen möchten, und schnell zu ihnen zurückzukehren.
5. Visuelle Hilfe für Lesezeichen
In Firefox wird das Miniaturbild einer Website automatisch erstellt und im Lesezeichenmenü angezeigt, wenn ein Benutzer eine Seite mit einem Lesezeichen markiert. Diese Funktion stellt eine visuelle Hilfe bereit, die die Website darstellt und es Benutzern erleichtert, ihre Lesezeichen zu erkennen und zu finden.
Oben sind einige der Hauptverwendungen von Thumbnails aufgeführt. Thumbnails können in Firefox in Firefox in Firefox für eine Vielzahl von Zwecken verwendet werden und bieten Benutzern ein starkes Werkzeug zum Durchsuchen und schnelleren und effektiveren Aufrufen der benötigten Inhalte. Miniaturansichten sind eine entscheidende Funktion, die das Surfen verbessern und die Zugänglichkeit für Benutzer verbessern kann, sei es über die neue Registerkarte, Registerkartenvorschauen, den Browserverlauf oder Lesezeichen.
- Verwandt: So fügen Sie eine Wortkopfzeile nur auf der ersten Seite hinzu und entfernen sie
- Was sind Cc und Bcc in E-Mails? Und wie füge ich sie hinzu?
Wie füge ich Thumbnails im neuen Tab von Mozilla Firefox hinzu?
Firefox erstellt standardmäßig Thumbnails und zeigt sie auf der neuen Registerkarte für häufig besuchte Websites an. Nichtsdestotrotz können Benutzer der Seite manuell Miniaturansichten hinzufügen, um sie ihren Vorlieben anzupassen. Lassen Sie uns die schrittweise Vorgehensweise zum Hinzufügen von Miniaturansichten zur Firefox-Browser-Homepage verstehen.
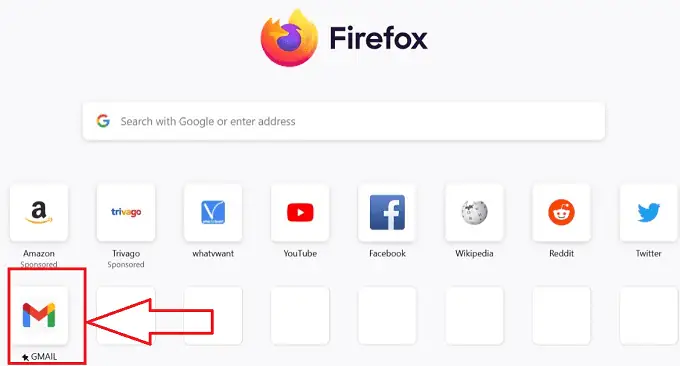
In diesem Block demonstrieren wir Schritt für Schritt, wie Sie Thumbnails zur neuen Registerkarte des Firefox-Browsers hinzufügen
Gesamtzeit: 3 Minuten
Schritt-1:Öffnen Sie Firefox

Öffnen Sie den Browser Mozilla Firefox auf dem Desktop, indem Sie auf das gewünschte Browsersymbol auf dem Desktop Ihres Geräts klicken.
Schritt-2: Vordefinierte Miniaturansichten
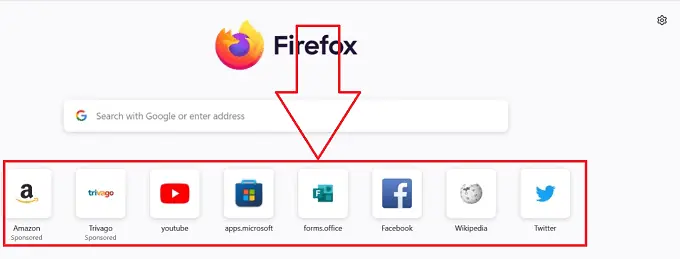
Der erforderliche Mozilla Firefox-Browser wird mit einem neuen Tab geöffnet und Sie können darin einige vordefinierte Miniaturansichten finden.
Schritt-3: Einstellungen

Öffnen Sie die Einstellungen des Browsers, indem Sie auf das Symbol „Einstellungen“ oben rechts in Ihrem Firefox-Browser klicken.
Schritt-4: Shortcuts-Symbol
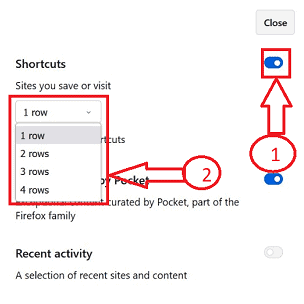
Nachdem Sie auf das Symbol „Einstellungen“ geklickt haben, öffnet sich ein Unterfenster mit mehreren Symbolen. Wählen Sie das obere Symbol „Verknüpfungen“, um es zu aktivieren, wenn es deaktiviert ist, und klicken Sie auf das Untermenü unter dem Symbol „Verknüpfungen“, mit dem Sie die Anzahl auswählen können Reihen von hinzuzufügenden Vorschaubildern.
Schritt-5: Geänderte Ansicht
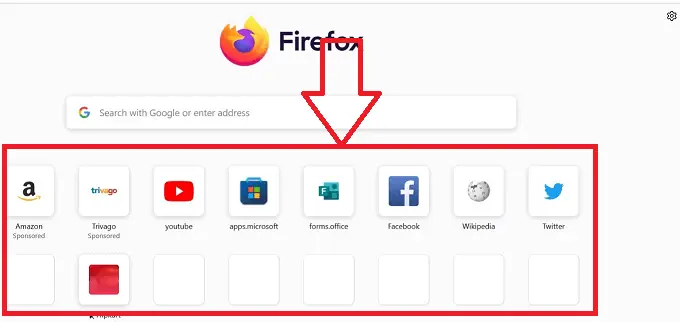
Durch die im Einstellungsmenü hinzugefügten Zeilen können Sie die geänderte Struktur der Miniaturbildprojektionen des Browsers in der Registerkarte sehen.
Schritt-6: Symbol bearbeiten
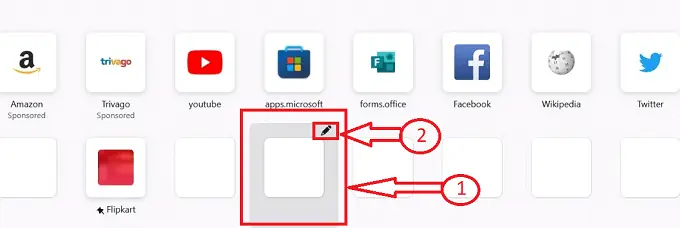
Platzieren Sie den Mauszeiger über den verfügbaren quadratischen leeren Kästchen im Miniaturbildbereich, Sie finden ein „Stift“-Symbol, das das Bearbeitungssymbol darstellt, klicken Sie darauf.
Schritt-7: Kontextmenü
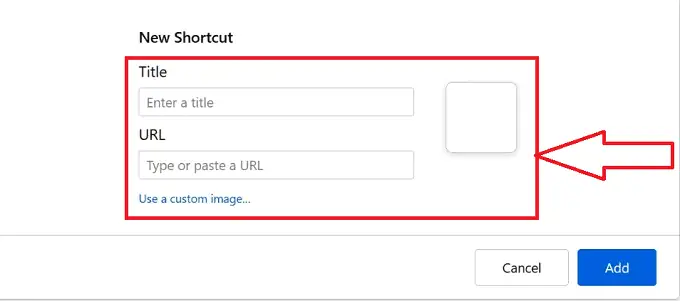
Sobald Sie auf das Bearbeitungssymbol klicken, öffnet sich ein neues Unterfenster mit einem „Shortcut“-Titel und mit zwei Textfeldern darin, das erste Textfeld stellt den „Titel“ der Miniaturansicht dar und das nächste die „URL“ der Miniaturansicht.

Schritt-8: Details der Miniaturansicht
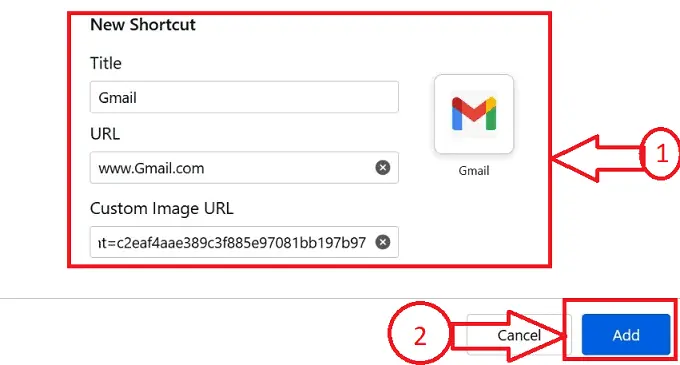
Geben Sie den erforderlichen Titel in das Textfeld „Titel“ des Website-Textfelds und die „URL“ der Website in das URL-Feld ein, um das Bild hochzuladen. Wir haben die Option „Benutzerdefiniertes Bild“, klicken Sie darauf, um das bevorzugte Bild der Website hochzuladen und Klicken Sie auf die Schaltfläche „HINZUFÜGEN“.
Schritt-9: Miniaturansicht hinzugefügt
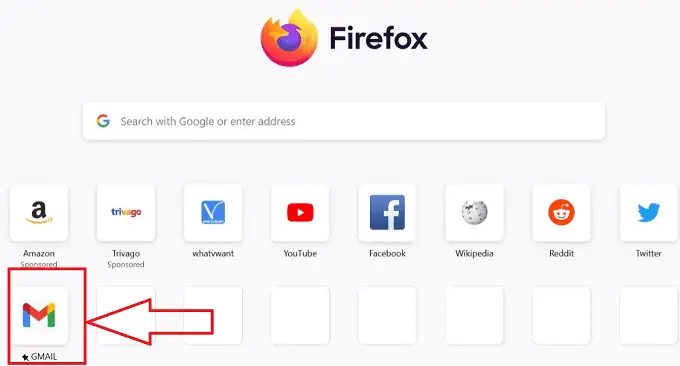
Indem wir das obige Verfahren befolgen, können wir die Miniaturansichten im Firefox-Browser ohne Unterbrechungen erfolgreich ändern.
- Verwandte: So fügen Sie eine Signatur zu Yahoo Mail hinzu (Schritt-für-Schritt-Anleitung)
- Wie füge ich ein Yahoo Mail-Profilbild hinzu oder ändere es?
Wie ändere ich die Miniaturansicht auf meiner Mozilla Firefox-Startseite?
Lassen Sie uns nun das detaillierte Schritt-für-Schritt-Verfahren zum Ändern der Miniaturansichten auf der Mozilla Firefox-Homepage verstehen
- Öffnen Sie den Browser Mozilla Firefox auf dem Desktop, indem Sie auf das gewünschte Browsersymbol auf dem Desktop Ihres Geräts klicken.

- Der erforderliche Mozilla Firefox-Browser wird mit einer neuen Registerkarte geöffnet, wobei der Satz von Miniaturansichten zuvor im Browser hinzugefügt wurde.
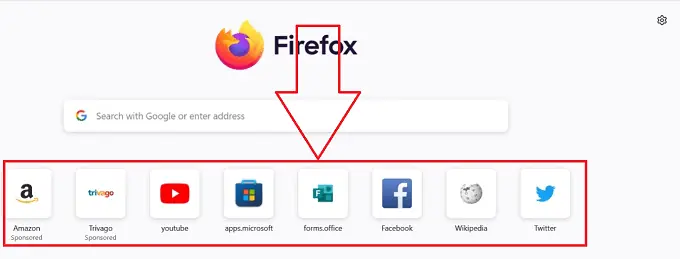
- Suchen Sie auf der Startseite nach dem gewünschten Miniaturbild, das Sie aktualisieren oder ändern möchten, und klicken Sie auf das Symbol „Mehr“, das durch drei horizontale Punkte dargestellt wird.
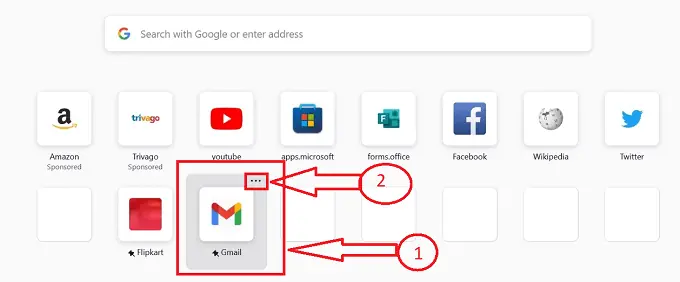
- Sie erhalten mehrere Symbole, nachdem Sie auf das Symbol „Mehr“ geklickt haben, das durch drei horizontale Punkte dargestellt wird. Klicken Sie unter den verfügbaren Symbolen auf das Symbol „Bearbeiten“.
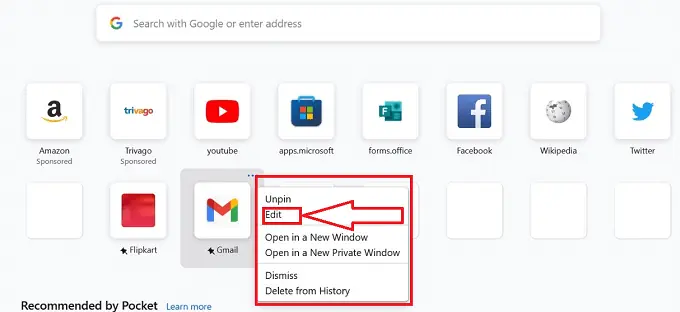
- Sobald Sie auf das Bearbeitungssymbol klicken, öffnet sich ein neues Unterfenster mit einem „Shortcut“-Titel und mit zwei Textfeldern darin, das erste Textfeld stellt den „Titel“ der Miniaturansicht dar, und das nächste ist die „URL“ und die Bild der zuvor hinzugefügten Miniaturansicht.
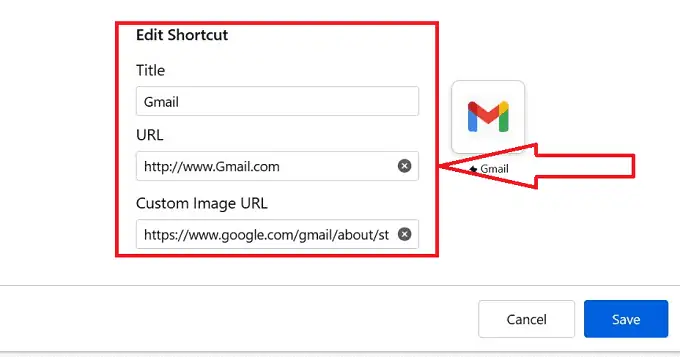
- Geben Sie den erforderlichen Titel, die URL und das Bild der zu ändernden Miniaturansicht ein und klicken Sie auf die Schaltfläche „Speichern“, sobald Sie die passenden Details in die entsprechenden Textfelder eingegeben haben.
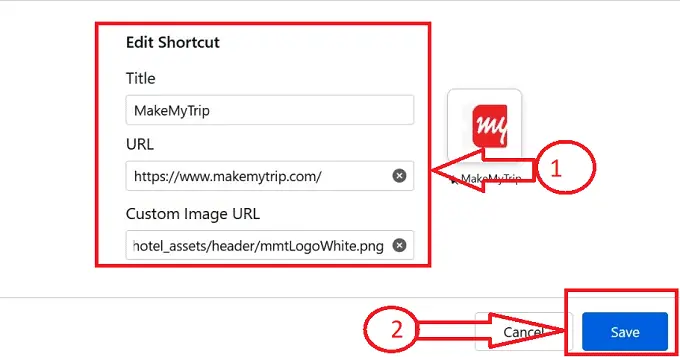
- Das war's, Ihr vorheriges Thumbnail wird geändert und mit dem neuen Thumbnail gemäß Ihren Einstellungen im Firefox-Browser aktualisiert.
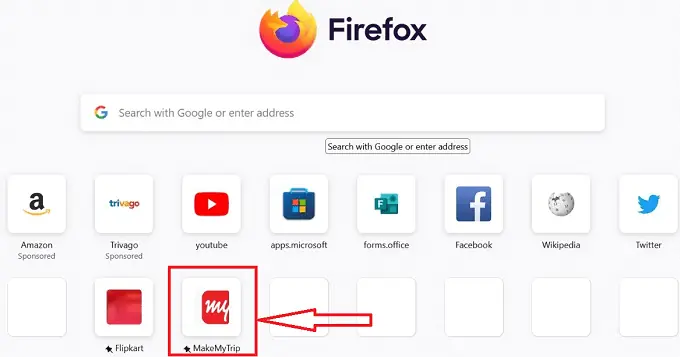
Indem wir das obige Verfahren befolgen, können wir die Miniaturansichten im Firefox-Browser ohne Unterbrechungen erfolgreich ändern.
- Verwandte Themen: Hinzufügen, Ändern oder Anpassen der Google Mail-Signatur
- So können Sie Yahoo Mail-Kontakte hinzufügen, anzeigen und bearbeiten
So entfernen Sie Miniaturansichten von der Mozilla Firefox-Startseite
Lassen Sie uns nun das detaillierte Schritt-für-Schritt-Verfahren zum Entfernen des Miniaturbilds auf meiner Mozilla Firefox-Startseite durchgehen
- Öffnen Sie den Browser Mozilla Firefox auf dem Desktop, indem Sie auf das gewünschte Browsersymbol auf dem Desktop Ihres Geräts klicken.

- Der erforderliche Mozilla Firefox-Browser wird mit einer neuen Registerkarte geöffnet, wobei der Satz von Miniaturansichten zuvor im Browser hinzugefügt wurde.
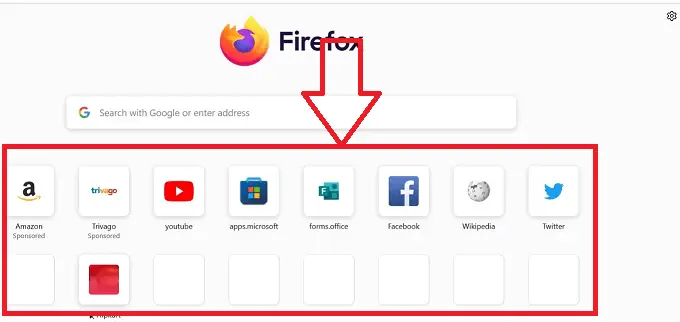
- Suchen Sie auf der Startseite nach dem gewünschten Thumbnail, das Sie entfernen möchten, und klicken Sie auf das Symbol „Mehr“, das durch drei horizontale Punkte dargestellt wird.
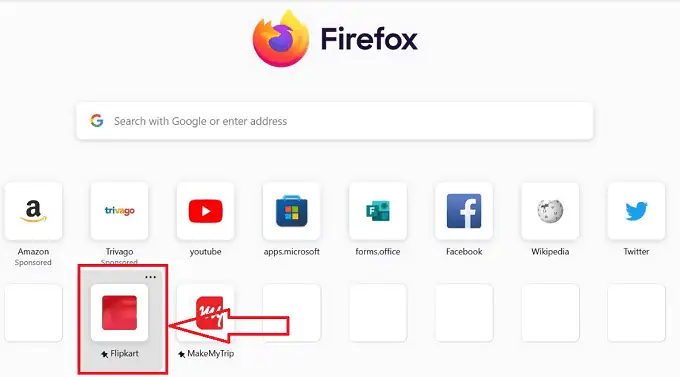
- Sie erhalten mehrere Symbole, nachdem Sie auf das Symbol „Mehr“ geklickt haben, das durch drei horizontale Punkte dargestellt wird. Klicken Sie unter den verfügbaren Symbolen auf das Symbol „Schließen“.
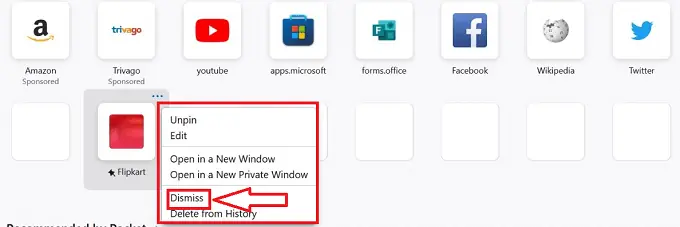
- Sobald Sie auf das Symbol „Schließen“ klicken, wird das Miniaturbild aus dem Firefox-Browser gelöscht und Sie können das Fehlen des Miniaturbilds im Abschnitt „Miniaturbild-Projektion“ sehen.
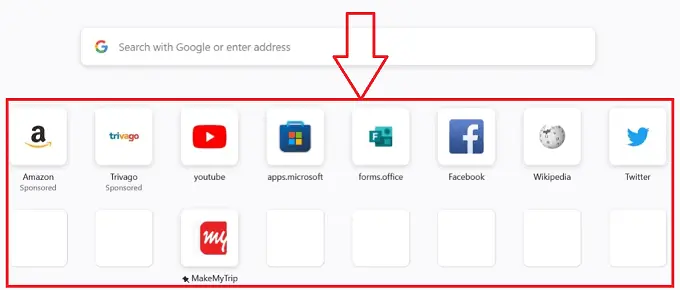
Das war's, Ihr vorheriges Miniaturbild wird im Firefox-Browser erfolgreich gelöscht, indem Sie das obige Verfahren ohne Unterbrechungen ausführen.
- Verwandte: So fügen Sie Google Chrome neue Suchmaschinen hinzu
- Wie füge ich einen Seitenumbruch in MS Word und Microsoft 365 Word hinzu?
Abschluss
Zu guter Letzt ist es eine schnelle und einfache Technik, Miniaturansichten von der neuen Registerkarte von Firefox zu entfernen, sodass Benutzer ihr Surfen personalisieren und ihre bevorzugten Websites zugänglicher machen können. Firefox bietet eine schnelle und einfache Möglichkeit, häufig besuchte Website-Thumbnails aus dem neuen Tab-Bildschirm zu entfernen. Benutzer können Thumbnails in Firefox ganz einfach löschen, indem sie diesen einfachen Anweisungen folgen, wenn sie ihre Privatsphäre schätzen oder ein strukturierteres Surferlebnis bevorzugen.
Ich hoffe, dieses Tutorial hat Ihnen beim Hinzufügen von Miniaturansichten zur Mozilla Firefox-Startseite geholfen. Wenn Sie etwas sagen möchten, teilen Sie uns dies über die Kommentarbereiche mit. Wenn Ihnen dieser Artikel gefällt, teilen Sie ihn bitte und folgen Sie WhatVwant auf Facebook, Twitter und YouTube, um weitere technische Tipps zu erhalten.
- Verwandte: So fügen Sie Bilder in PDF hinzu und bearbeiten sie – 18 erstaunliche Möglichkeiten
- Wie füge ich Wasserzeichen zu PDF für kostenlose Online- und Offline-Methoden hinzu?
So fügen Sie Thumbnails in Mozilla Firefox-FAQs hinzu
Warum sind Thumbnails in Firefox nicht sichtbar?
Wenn Sie überhaupt keine Miniaturansichten sehen, kann das Löschen des Caches von Firefox schuld sein. Firefox verwendet den Cache, um die Thumbnails zu speichern, daher wird die Seite keine Thumbnails mehr haben, wenn der Cache innerhalb von Firefox geleert wird, wie beim Beenden oder Verwenden eines Disc-Reinigers.
Wie mache ich meine Firefox-Homepage zu meiner eigenen?
Sie können die Anpassungsseite besuchen.
Die Schaltfläche Startseite anpassen befindet sich unten auf der Firefox-Startseite. Um auf das Anpassungsfenster zuzugreifen, klicken Sie auf diese Schaltfläche.
Wie kann ich in Firefox Bilder hinzufügen?
Durch Auswahl der Option Zu Firefox hinzufügen auf der Seite Quick Image Blocker können Sie diese Erweiterung installieren. Eine Quick Image Blocker-Schaltfläche erscheint dann in der URL-Adressleiste von Firefox. Klicken Sie auf diese Schaltfläche, um eine Website mit einigen Fotos zu öffnen.
Wie kann ich Links zu Thumbnails anzeigen?
Wählen Sie die Option Miniaturbildsymbol unter der URL Ihres Links. Drücken Sie Miniaturbild festlegen. Wählen Sie zwischen dem Hochladen Ihres eigenen Thumbnails und der Auswahl eines aus der Option Tabler-Icons. Ihr Link enthält jetzt Ihr Symbol.
