So fügen Sie Miniaturansichten zu Microsoft Edge hinzu
Veröffentlicht: 2023-03-29Möchten Sie Ihre Lieblingswebsite zu Ihrer Microsoft Edge-Startseite oder neuen Registerkarte hinzufügen? Dieses Tutorial zeigt Ihnen, wie Sie Miniaturansichten zu Microsoft Edge hinzufügen.
Der beliebte Webbrowser Microsoft Edge wurde von Microsoft entwickelt. Sie können der neuen Registerkartenseite Miniaturansichten hinzufügen, was nur eine von vielen Funktionen und Anpassungsmöglichkeiten ist, die sie bietet. Auf der neuen Tab-Seite lassen sich nun Ihre Lieblings-Websites visuell darstellen, sodass Sie diese einfacher erreichen können.
Inhaltsverzeichnis
Was ist eine Miniaturansicht in Microsoft Edge?
Ein Thumbnail ist eine verkleinerte Version eines größeren Bildes oder einer Webseite. Ein Miniaturbild in Microsoft Edge ist ein Bild einer Website, das auf der neuen Registerkarte angezeigt wird. Benutzer können ihre bevorzugten Websites dank dieser Bilder einfacher und schneller erreichen.
Die neue Registerkartenseite in Microsoft Edge zeigt ein Raster mit Miniaturansichten für häufig besuchte Websites, wenn Sie eine neue Registerkarte öffnen. Die neue Registerkarte von Microsoft Edge zeigt standardmäßig sechs Miniaturansichten an, dies kann jedoch geändert werden, um mehr oder weniger Miniaturansichten anzuzeigen.
Durch Auswahl der Schaltfläche „Miniaturbild hinzufügen“ unterhalb der Webseite können Benutzer nicht nur ein Miniaturbild hinzufügen, sondern es auch ändern. Verbraucher können ein benutzerdefiniertes Bild hochladen oder ein Standard-Thumbnail aus der Auswahl von Microsoft Edge auswählen. Dadurch ist die Website möglicherweise auf einen Blick einfacher zu erkennen und die Seite „Neuer Tab“ kann einladender aussehen.
Miniaturansichten sind eine hilfreiche Funktion in Microsoft Edge, die Benutzern dabei helfen kann, ihr Surfen zu personalisieren und das Erreichen ihrer bevorzugten Websites zu erleichtern. Benutzer können ein individuelles Surferlebnis gestalten, das auf ihre Anforderungen und Interessen zugeschnitten ist, indem sie Miniaturansichten auf der Seite „Neuer Tab“ hinzufügen und personalisieren.
Verwendung von Miniaturansichten in Microsoft Edge
Lassen Sie uns einige der wesentlichen Verwendungen von Miniaturansichten im Microsoft Edge-Browser durchgehen
1. Einfacher Zugriff auf häufig besuchte Websites
Benutzer können ihre bevorzugten Websites sofort erreichen, ohne jedes Mal die URL eingeben zu müssen, dank der Anzeige von Miniaturansichten häufig besuchter Websites auf der neuen Registerkarte.
2. Personalisierung des Surferlebnisses
Durch Hinzufügen und Ändern der Fotos können Benutzer die Miniaturansichten auf der neuen Registerkartenseite an ihre Vorlieben und Anforderungen anpassen. Benutzer können dadurch ein individuelleres Surferlebnis genießen, und es kann für sie einfacher sein, ihre bevorzugten Websites schnell wiederzuerkennen.
3. Visuelle Attraktivität
Benutzer können die neue Registerkarte ästhetisch ansprechender und interessanter gestalten, indem sie der Seite Miniaturansichten hinzufügen. Benutzer können das Surfen dadurch ansprechender und unterhaltsamer finden.
4. Organisation
Durch die Kategorisierung häufig besuchter Websites in Gruppen oder Themen können Miniaturansichten den Benutzern auch bei der Organisation ihrer Lesezeichen helfen. Benutzer können beispielsweise ihre Konten in sozialen Netzwerken oder alle ihre Nachrichten-Websites organisieren, um das Auffinden der gesuchten Informationen zu vereinfachen.
5. Produktivität
Benutzer können ihre Online-Aktivitäten produktiver und effektiver gestalten, indem sie schnellen Zugriff auf häufig besuchte Websites haben. Benutzer können Zeit und Mühe sparen, indem sie einfach ihre E-Mails abrufen, Websites besuchen, die mit ihren Jobs verknüpft sind, oder ihre bevorzugten Online-Händler besuchen.
Insgesamt kann die Verwendung von Miniaturansichten im Microsoft Edge-Browser das Surferlebnis erheblich verbessern, indem es effizienter, optisch ansprechender und personalisierter wird.
- Verwandt: So verwenden Sie den immersiven Reader in Microsoft Edge
- So aktivieren und deaktivieren Sie den Vollbildmodus in Microsoft Edge
Wie füge ich der neuen Registerkarte von Microsoft Edge Miniaturansichten hinzu?
Lassen Sie uns das detaillierte Schritt-für-Schritt-Verfahren zum Hinzufügen von Miniaturansichten zur Browser-Homepage von Microsoft Edge durchgehen
In diesem Abschnitt besprechen wir einen detaillierten Schritt-für-Schritt-Prozess zum Hinzufügen von Miniaturansichten zur neuen Registerkarte von Microsoft Edge
Gesamtzeit: 3 Minuten
Schritt-1: Kante öffnen
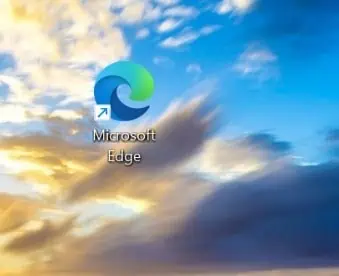
Öffnen Sie den Microsoft Edge-Browser auf dem Desktop, indem Sie auf das gewünschte Browsersymbol auf dem Desktop Ihres Geräts klicken.
Schritt-2: Vordefinierte Miniaturansichten
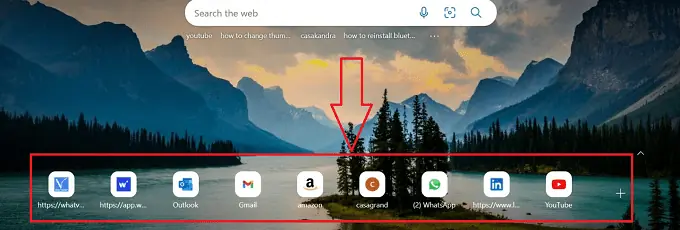
Der erforderliche Microsoft Edge-Browser wird mit einer neuen Registerkarte geöffnet und Sie können einige vordefinierte Miniaturansichten darin finden.
Schritt-3: Einstellungen
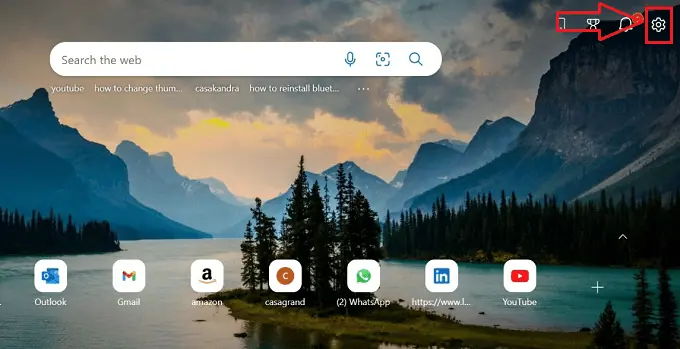
Öffnen Sie die Einstellungen des Browsers, indem Sie auf das Symbol „Einstellungen“ oben rechts in Ihrem Microsoft Edge-Browser klicken.
Schritt-4: Schnelllinks
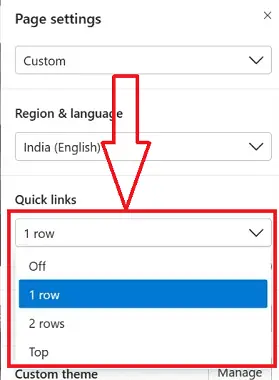
Nachdem Sie auf das Symbol „Einstellungen“ geklickt haben, öffnet sich ein Unterfenster mit mehreren Symbolen, und wenn Sie auf das Untermenü „Schnelllinks“ klicken, wird unten in Umschaltform angezeigt, mit dem Sie die Anzahl der hinzuzufügenden Reihen von Miniaturansichten auswählen können.
Schritt-5: Geänderter Thumbnail-Abschnitt
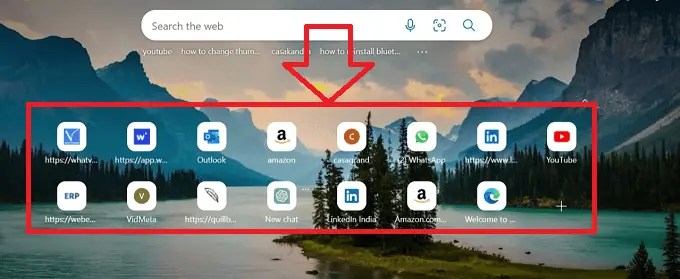
Durch die im Einstellungsmenü hinzugefügten Zeilen können Sie die geänderte Struktur der Miniaturbildprojektionen des Edge-Browsers in der Registerkarte sehen.
Schritt-6: Weiteres Symbol
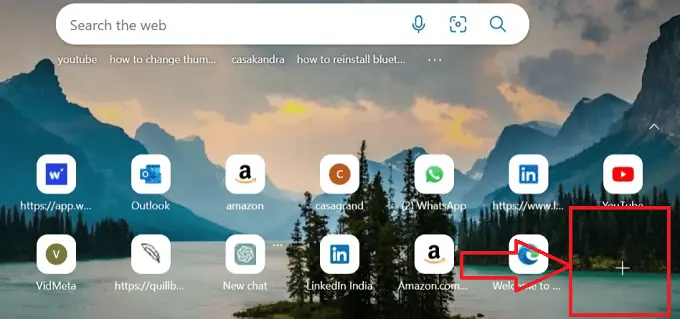
Klicken Sie auf das „Plus“-Symbol, das weitere Symbole kennzeichnet, um eine neue Miniaturansicht zum Edge-Browser hinzuzufügen, die im letzten Teil der zuvor verfügbaren Miniaturansichten verfügbar ist.
Schritt-7: Name und URL
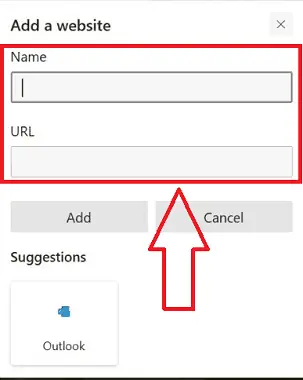
Es öffnet sich ein neues Unterfenster mit zwei leeren Textfeldern, eines mit einem „Name“-Kopfzeilen-Textfeld und das andere mit einem „URL“-Kopfzeilen-Textfeld.
Schritt-8: Schaltfläche hinzufügen
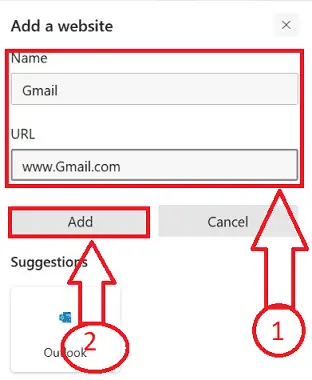
Geben Sie den erforderlichen Website-Namen und die URL in die entsprechenden Textfelder ein, die im Miniaturbildfenster vorgeschrieben sind, und klicken Sie dann auf die Schaltfläche „HINZUFÜGEN“.

Schritt-9: Miniaturansicht hinzugefügt
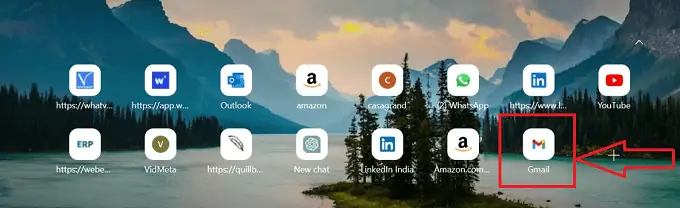
Das ist es! Sie können die hinzugefügte Miniaturansicht im Miniaturansichtsbereich des Edge-Browsers auf der Startseite identifizieren.
Indem wir die obigen Schritte befolgen, können wir die Miniaturansichten ohne Unterbrechungen erfolgreich zum Microsoft Edge-Browser hinzufügen.
- Lesen Sie: So ändern Sie die Standardsuchmaschine in Microsoft Edge auf Google
Wie ändere ich die Miniaturansicht auf meiner Microsoft Edge-Homepage?
Der Microsoft Edge-Browser bietet Ihnen nicht die Möglichkeit, Miniaturansichten zu ändern, er ermöglicht Ihnen nur, den Namen von Miniaturansichten zu ändern. Lassen Sie uns das detaillierte Schritt-für-Schritt-Verfahren zum Ändern des Namens von Miniaturansichten auf der Browser-Homepage von Microsoft Edge durchgehen.
- Öffnen Sie den Microsoft Edge-Browser auf dem Desktop, indem Sie auf das gewünschte Browsersymbol auf dem Desktop Ihres Geräts klicken.

- Der erforderliche Microsoft Edge-Browser wird mit einer neuen Registerkarte geöffnet und Sie können einige vordefinierte und hinzugefügte Miniaturansichten darin finden.

- Identifizieren Sie das Miniaturbild, das umbenannt werden muss, indem Sie den Mauszeiger auf das Miniaturbild platzieren und mit der rechten Maustaste darauf klicken.

- Eine Liste von Symbolen wird in einer Untermenüprojektion angezeigt, klicken Sie auf die Option „Umbenennen“ aus den verfügbaren mehreren Symbolen im Unterfenster.
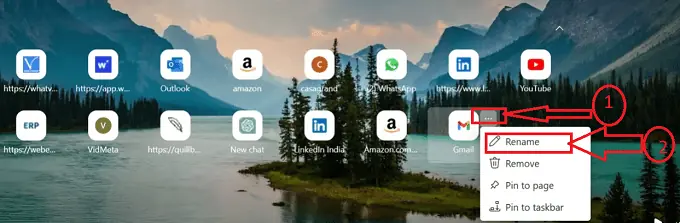
- In einem Untermenü öffnet sich ein Textfeld mit dem Titel „Name“ und der Name des vorherigen Miniaturbilds wird im Textfeld angezeigt.
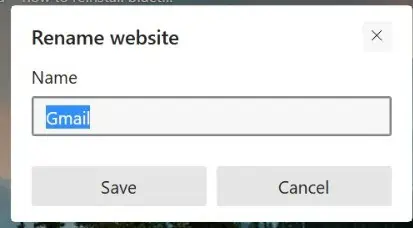
- Ersetzen Sie den älteren Namen der Website durch den neuen bevorzugten Namen, indem Sie den Namen in das vorgeschriebene Textfeld eingeben und dann auf die Schaltfläche Speichern klicken.
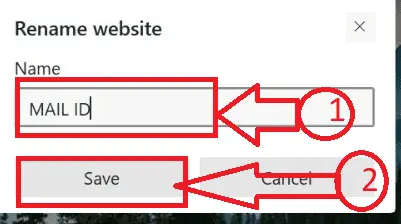
- Das ist es! Sie können den Namen der Miniaturansicht im Edge-Browser ändern, indem Sie die obigen Schritte ausführen. Wir können die Miniaturansichten ohne Unterbrechungen erfolgreich zum Microsoft Edge-Browser hinzufügen.
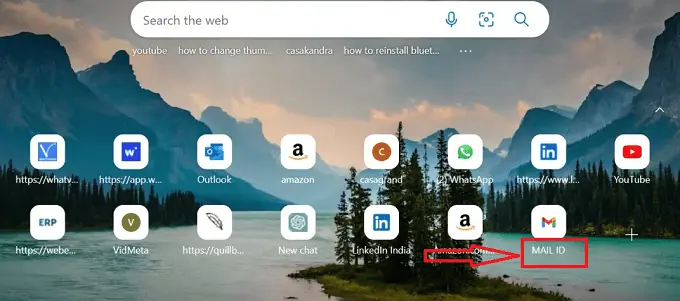
- Die andere Möglichkeit, das Miniaturbild zu ändern, besteht darin, das Miniaturbild aus dem Browser zu entfernen und das Miniaturbild gemäß Ihren Vorlieben an derselben Stelle hinzuzufügen, an der Sie das Miniaturbild zuvor entfernt haben.
Wie bereits erwähnt, bietet der Edge-Browser nicht die Möglichkeit, das vollständige Miniaturbild zu ändern, sondern nur den Namen des Miniaturbilds zu ändern und auf andere Weise ein anderes Miniaturbild an derselben Stelle zu entfernen und hinzuzufügen.
Wie entferne ich Miniaturansichten aus dem Microsoft Edge Browser?
Lassen Sie uns nun das detaillierte Schritt-für-Schritt-Verfahren zum Entfernen der Miniaturansicht auf meiner Microsoft Edge-Browser-Homepage durchgehen
- Öffnen Sie den Microsoft Edge-Browser auf dem Desktop, indem Sie auf das gewünschte Browsersymbol auf dem Desktop Ihres Geräts klicken.

- Der erforderliche Microsoft Edge-Browser wird mit einer neuen Registerkarte geöffnet und Sie können einige vordefinierte und hinzugefügte Miniaturansichten darin finden.

- Identifizieren Sie das Miniaturbild, das umbenannt werden muss, indem Sie den Mauszeiger auf das Miniaturbild platzieren und mit der rechten Maustaste darauf klicken.

- Eine Liste von Symbolen wird in einer Untermenüprojektion angezeigt, klicken Sie auf die Option „Entfernen“ aus den verfügbaren mehreren Symbolen im Unterfenster.
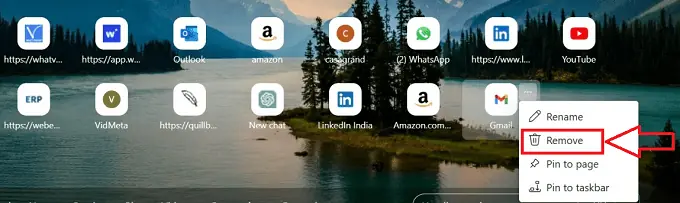
- Sobald auf das „Entfernen“-Symbol geklickt wird, wird das Miniaturbild aus dem entsprechenden Miniaturansichten-Bereich entfernt und die „UNDO“-Popup-Meldung wird angezeigt, wenn Sie die Entscheidung rückgängig machen möchten.
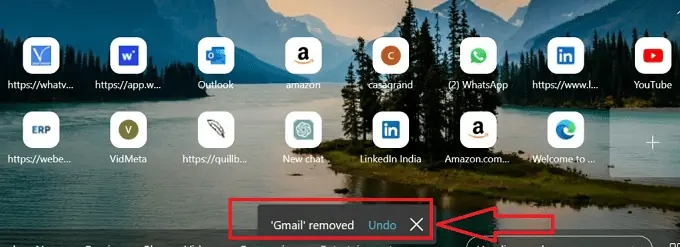
- Das ist es! Indem wir das obige Schritt-für-Schritt-Verfahren befolgen, können wir Miniaturansichten erfolgreich und ohne Unterbrechungen aus dem Microsoft Edge-Browser entfernen.
Abschluss
Schließlich ist das Hinzufügen von Miniaturansichten zum Microsoft Edge-Browser ein einfacher Schritt, der Ihr Surferlebnis verbessern kann, indem er einen schnellen Zugriff auf regelmäßig besuchte Websites ermöglicht. Die Anweisungen in diesem Artikel machen es Ihnen leicht, die Miniaturbilder an Ihre Vorlieben und Anforderungen anzupassen.
Ich hoffe, dieses Tutorial hat Ihnen beim Hinzufügen von Miniaturansichten zur Microsoft Edge-Startseite geholfen. Wenn Sie etwas sagen möchten, teilen Sie uns dies über die Kommentarbereiche mit. Wenn Ihnen dieser Artikel gefällt, teilen Sie ihn bitte und folgen Sie WhatVwant auf Facebook, Twitter und YouTube, um weitere technische Tipps zu erhalten.
- Verwandt: So fügen Sie Benutzer zu einem Gruppenkonto auf dem Mac hinzu
- Wie füge ich einem Word-Dokument auf dem Mac ein Zahlenformat hinzu?
So fügen Sie der Microsoft Edge-Startseite Miniaturansichten hinzu – FAQs
Wie kann ich ein Symbol am Rand des Startbildschirms hinzufügen?
Wählen Sie Einstellungen und mehr > Einstellungen, wenn Microsoft Edge geöffnet ist. Entscheiden Sie sich für Aussehen. Auf dem Schalter Home-Button anzeigen.
Wie kann ich das Bild ändern, das auf meiner Microsoft Edge-Startseite angezeigt wird?
MS Edge > Seiteneinstellungen > Zahnradsymbol > Hintergrund finden Sie im Startmenü.
Wählen Sie „Eigenes Bild“ aus dem Menü „Hintergrund“.
Wenn Sie Ihr eigenes Bild als Edge-Hintergrund auswählen, indem Sie auf diese Option klicken, wird die Option Hochladen angezeigt.
Wie kann ich Microsoft Edge dazu bringen, PDF-Miniaturansichten anzuzeigen?
Wählen Sie „Einstellungen“ im Menü „Bearbeiten“. Aktivieren Sie das Kontrollkästchen PDF-Miniaturvorschau im Windows Explorer aktivieren, nachdem Sie im Dialogfeld „Voreinstellungen“ in der Liste „Kategorien“ die Option „Allgemein“ ausgewählt haben.
Wie kann ich das Symbol auf meinem Startbildschirm ändern?
Um das Symbol einer App zu ändern, drücken Sie lange darauf. Um die Verknüpfung zu bearbeiten, drücken Sie die Stifttaste. Tippen Sie auf das App-Symbol. Entscheiden Sie sich für den Symbolsatz, den Sie für die Anwendung verwenden möchten.
