So fügen Sie USB-Anschlüsse zu Ihrem Laptop oder PC hinzu [4 Methoden]
Veröffentlicht: 2024-05-02Viele Laptop-Marken haben die Anschlüsse zugunsten schlanker und leichterer Designs entfernt. Der Laptop der aktuellen Generation verfügt über begrenzte Anschlüsse, was den Anschluss mehrerer Geräte erschwert. Dank USB-Hubs, Dockingstationen und Adaptern können Sie Ihrem Computer weitere Anschlüsse hinzufügen und mehr Geräte gleichzeitig anschließen. Jede Methode hat ihre Vor- und Nachteile. Lesen Sie weiter, um die richtige Methode zum Erweitern der Anschlüsse Ihres Computers auszuwählen.

Inhaltsverzeichnis
So fügen Sie Ihrem Computer USB-Anschlüsse hinzu
Merkmale | USB-Hubs | Dockingstationen | PCIe-Erweiterungskarten | USB-Adapter |
|---|---|---|---|---|
Beschreibung | Eine einfache Lösung zur Erweiterung von USB-Anschlüssen. Hubs gibt es in verschiedenen Größen und Konfigurationen. | Unterstützt mehrere Ports mit seiner Stromquelle. Die beste Option, wenn Sie über ein stabiles Desktop-Setup verfügen | RAM-Erweiterungssteckplatz für Ihre Desktop-Computer. | Einfachste Konvertierungsmöglichkeit und mehr Anschlüsse. |
Der Port, den Sie hinzufügen können | USB Typ-A, Typ-C, HDMI, Ethernet, MicroSD, Audio-Buchsen | Verbessertes USB, HDMI, Ethernet, Audio, zusätzliche Displays | USB, SATA, Ethernet usw. | Zusätzliches USB, HDMI, VGA, Ethernet, |
Energiequelle | Mit oder ohne Stromversorgung | Eigene Stromquelle unterstützt höhere Leistung | Stromversorgung über das Netzteil des Desktops | Verwendet eine Laptop-Stromquelle. |
Komplexität des Setups | Einfach | Einfach | Komplex erfordert technisches Geschick | Einfach |
Kosten | Niedrig | Hoch | Mittel bis hoch | Niedrig |
Mobilität | Sehr tragbar | Niedrig (nicht tragbar) | Nicht tragbar | Sehr tragbar |
USB-Hubs
USB-Hubs sind eine gute Wahl, wenn Sie Ihrem PC weitere Anschlüsse hinzufügen möchten. Sie können den Hub an einen der vorhandenen USB-Anschlüsse Ihres Computers anschließen und das Portlimit erhöhen. USB-Hubs gibt es in verschiedenen Konfigurationen und unterstützen verschiedene Anschlussoptionen. Sie sind einfach zu bedienen und einzurichten und erfordern keine zusätzliche Software.
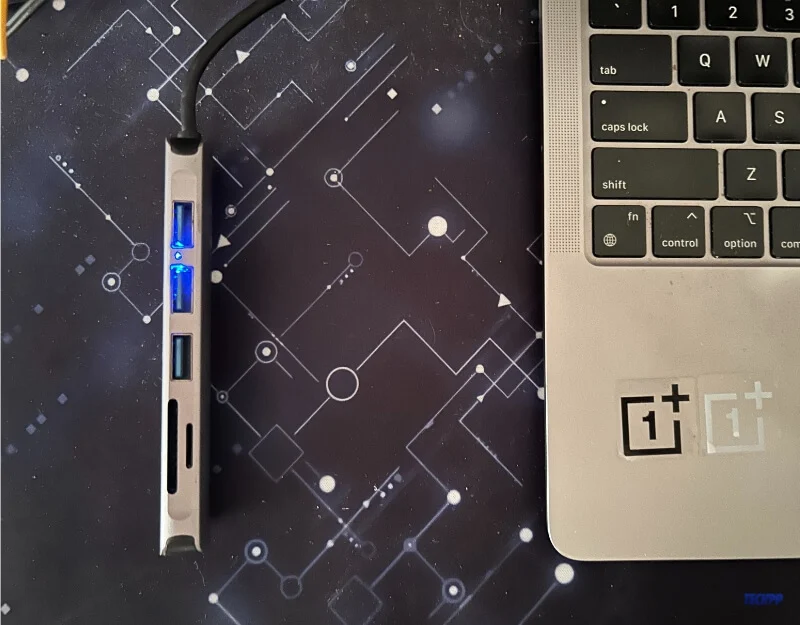
Was Sie über USB-Hubs wissen müssen
- USB-Hubs sind im Vergleich zu anderen Optionen günstiger, leichter und tragbarer.
- Sie können den USB-Hub an den vorhandenen Anschluss Ihres Computers anschließen und mehrere Geräte gleichzeitig anschließen.
- USB-Hubs gibt es in verschiedenen Konfigurationen und unterstützen Anschlusstypen wie USB Typ-A, Typ-C, Micro-USB-Anschlüsse, HDMI-Anschlüsse, Ethernet-Anschlüsse, MicroSD-Kartenanschlüsse, Audiobuchsen und mehr.
Faktoren, die Sie vor der Auswahl eines USB-Hubs berücksichtigen sollten
- Suchen Sie nach den unterstützten Anschlüssen: Suchen Sie im USB-Hub nach den gewünschten Anschlüssen. Die häufigsten Anschlüsse, die Sie an einem USB-Hub finden, sind USB-Typ-A-, Typ-C-, Micro-USB-Anschlüsse, HDMI-Anschlüsse, Ethernet-Anschlüsse, MicroSD-Kartenanschlüsse, Audiobuchsen, Stromversorgung und mehr. Wenn Sie nach USB-Anschlüssen suchen, suchen Sie nach einem Hub, der mehr USB-Anschlüsse bietet.
- Stromquelle: Suchen Sie nach dem USB-Hub mit der Art der Stromquelle. Die meisten USB-Hubs werden direkt an den vorhandenen USB-Anschluss Ihres Computers angeschlossen, während nur wenige von ihnen über eine eigene Stromquelle verfügen.
- Berücksichtigen Sie den Anschlusstyp: Suchen Sie nach dem Verbindungstyp, der zum Anschließen des USB-Hubs an Ihren Computer verwendet wird. Zu den gängigsten USB-Verbindungstypen gehören USB Typ-A (weit verbreitet), USB Typ-C (auf MacBooks und neueren PCs zu finden), Micro-USB und mehr. Wählen Sie den Anschlusstyp, der zum Anschluss Ihres Geräts passt.
Dies sind die wichtigen Faktoren, die Sie bei der Auswahl eines USB-Hubs berücksichtigen sollten. Angenommen, Sie suchen einen USB-Hub, der bestimmte Anforderungen erfüllt. In diesem Fall können Sie auch mehrere andere Faktoren berücksichtigen, wie z. B. die USB-Version, die Anzahl der unterstützten Anschlüsse, Verarbeitungsqualität und Design, Lademöglichkeiten, Datenübertragungsgeschwindigkeiten und mehr.
Beste USB-Hubs
Besonderheit | UGREEN USB C Hub 4 Ports | Anker 555 USB-C-Hub (8-in-1) | Twelve South StayGo Mini | UGREEN USB 3.0 Hub 4 Ports |
|---|---|---|---|---|
Anzahl der Ports | 4 USB 3.0-Anschlüsse | 8 Anschlüsse (einschließlich HDMI, USB-C, USB-A, SD-Kartensteckplätze) | Mehrere Anschlüsse, einschließlich USB-A, HDMI, USB-C PD | 4 USB 3.0-Anschlüsse |
Datenübertragungsrate | Bis zu 5 Gbit/s | Bis zu 10 Gbit/s | Bis zu 5 Gbit/s | Bis zu 5 Gbit/s |
Besondere Merkmale | Stromversorgung, Plug-and-Play | 100 W Stromversorgung, 4K 60 Hz HDMI-Ausgang, Ethernet, microSD/SD-Kartenleser | 4K-HDMI-Anschluss, Hochgeschwindigkeits-Pass-Through-Laden | Plug-and-Play, ultraschlank |
Kompatibilität | Unterstützt auf Mac OS, Windows, Chrome OS | MacBook, iPad Pro, XPS und mehr mit iPadOS- und Windows-Kompatibilität | Unterstützt auf MacBook, iPad Pro | Breitere Kompatibilität unterstützt Geräte wie Xbox und PS5 |
Tragbarkeit/Größe | Kompakt und tragbar, 0,5 Fuß langes Kabel | Kompakt mit integriertem Kabel für unterwegs, etwas größer durch mehr Anschlüsse | Ultradünn mit einem langen abnehmbaren Kabel und einem rechtwinkligen Stecker für besseres Kabelmanagement | Kompakt und ultraschlank, sehr tragbar |
Anschlusstyp des Anschlusses | USB Typ C | USB Typ C | USB Typ C | USB Typ A |
Preis (Kann variieren) | 14,99 $ | 49,99 $ | 39,99 $ | 9,99 $ |
Dockingstationen
Dockingstationen sind Weiterentwicklungen von USB-Hubs, die mehr Anschlüsse bieten. Sie eignen sich für eine Workstation oder stabile Desktop-Setups, um weitere Ports hinzuzufügen. Ähnlich wie bei den Hubs können Sie Dockstationen verwenden, um dem Computer weitere Anschlüsse hinzuzufügen. Die Dockingstation verfügt außerdem über zusätzliche Funktionen wie eine eigene Stromquelle, bessere Leistung und mehr.

Was Sie über die Dockingstationen wissen müssen
- Dockingstationen sind teurer als USB-Hubs und erfordern einige zusätzliche Einrichtungsschritte.
- Sie bieten im Vergleich zu USB-Hubs mehr Anschlussoptionen, bieten bessere Datenübertragungsgeschwindigkeiten und werden mit einer eigenen Stromquelle geliefert.
- Dockstationen sind nicht tragbar und eignen sich besser für stabile Desktops. Sie bieten eine bessere Unterstützung für mehrere Displays, bessere Übertragungsgeschwindigkeiten und verbesserte Netzwerkverbindungen.


Faktoren, die Sie vor dem Kauf einer Dockingstation berücksichtigen sollten
- Kompatibilität: Stellen Sie sicher, dass die Dockingstation mit Ihrem Gerät kompatibel ist. Sie können die Verfügbarkeit des USB-Anschlusses, die Betriebssystemkompatibilität und die Anforderungen der Dockstation überprüfen.
- Portverfügbarkeit: Überprüfen Sie die Art und Anzahl der Ports, die Sie benötigen. Wenn Sie USB-Anschlüsse hinzufügen möchten, sollten Sie eine Dockstation mit mehr USB-Anschlüssen in Betracht ziehen.
- Mit Strom versorgt oder nicht mit Strom versorgt: Einige Dockstationen verfügen über eine externe Stromversorgung, während andere direkt an den Geräteanschluss angeschlossen werden. Wenn Sie mehrere Ports anschließen möchten, die mehr Strom benötigen, sollten Sie eine Dockstation mit eigener Stromquelle in Betracht ziehen.
- Zusätzliche Funktionen: Einige Dockingstationen bieten zusätzliche Funktionen wie integrierte Lautsprecher, Speicherkartensteckplätze, Ladeanschlüsse zur Stromversorgung Ihres Laptops und mehr. Suchen Sie nach den Funktionen, die Ihren spezifischen Anforderungen entsprechen.
Beste Dockingstationen
Besonderheit | Steckbares 14-in-1 | LASUNEY 14 in 1 | BenQ beCreatus DP1310 | Logitech Logi Dock |
|---|---|---|---|---|
Preis | 284,00 $ | 59,99 $ | 299,00 $ | 399,99 $ |
Anzahl der Ports | 14 Häfen | 14 Häfen | 13 Häfen | 8 Anschlüsse |
USB-Anschlüsse | 5 USB-Anschlüsse | 5 USB (3 USB A, 2 USB C) | Mehrere USB-A- und C-Anschlüsse | 3 USB Typ-C, 2 USB Typ-A |
HDMI/Video-Anschlüsse | 4 HDMI | 2 HDMI | Dual HDMI unterstützt dreifache Anzeige | 1 HDMI, 1 DisplayPort |
Ethernet Anschluss | Ja | Ja | Ja | Ja |
Leistungsabgabe (Wattzahl) | 100 Watt | Bis zu 87 W | Über 130 W Gesamtleistung | 100W |
Besondere Merkmale | Unterstützung für Quad-Displays | Unterstützung für zwei Monitore | Dual-Host-Unterstützung, spielkonsolenfreundlich | Freisprecheinrichtung, Mikrofone mit Geräuschunterdrückung |
Art des Anschlussports | USB Typ C | USB Typ C | USB Typ C | USB Typ C |
PCIe-USB-Erweiterungskarten (Desktop)
Wenn Sie einen Desktop verwenden, können Sie mithilfe von PCIe-Erweiterungskarten (PCI Express) weitere USB-Anschlüsse hinzufügen. Sie können auch Hubs und Dockingstationen verwenden, um weitere Ports hinzuzufügen, die einfacher einzurichten sind. PCIe-Erweiterungssteckplätze bieten bessere Geschwindigkeiten und Leistung.

Was Sie über PCIe-Erweiterungskarten wissen sollten
- PCIe-Steckplätze bieten im Vergleich zu Hubs und Dockingstationen eine bessere Leistung, da sie direkt mit dem Motherboard verbunden sind.
- Sie können jedem Desktop PCIe-Erweiterungssteckplätze hinzufügen und das Portlimit erhöhen. Im Gegensatz zu Hubs oder Dockstationen, die leicht entfernt werden können, handelt es sich um eine dauerhafte Lösung.
- Das Hinzufügen einer neuen PCIe-Karte kann im Vergleich zur Verwendung von Hubs und Dockstationen eine komplexe Aufgabe sein.
Faktoren, die Sie vor der Verwendung eines PCIe-Steckplatzes berücksichtigen sollten
- Kompatibilität mit dem Motherboard: Stellen Sie sicher, dass Ihr Motherboard über einen kompatiblen PCIe-Steckplatz (z. B. PCIe x1, x4, x8, x16) für die Erweiterungskarte verfügt.
- Anzahl der Anschlüsse: Überlegen Sie ähnlich wie bei USB-Hubs, wie viele zusätzliche USB-Anschlüsse Sie benötigen. USB-Erweiterungskarten können eine Reihe von Anschlüssen bereitstellen. Überprüfen Sie außerdem die von der PCIe-Karte unterstützte USB-Version.
Das Einrichten von PCIe-Steckplätzen erfordert möglicherweise einige technische Kenntnisse und Vertrautheit mit der Desktop-Einrichtung. Es stehen zahlreiche Optionen für USB-Erweiterungssteckplätze zur Verfügung. Wählen Sie basierend auf der Desktop-Einrichtung diejenige aus, die Ihren Anforderungen entspricht.
USB-Adapter
Heutzutage verwenden die meisten Laptops Thunderbolt- oder USB-C-Anschlüsse, was den Anschluss von Peripheriegeräten, die herkömmliche USB-Anschlüsse verwenden, umständlich macht. In diesem Fall können Sie mit den USB-Adaptern den vorhandenen Port in den von Ihnen benötigten Porttyp umwandeln. Diese Methode ist im Allgemeinen kostengünstig und einfach anzuwenden.

Was Sie über USB-Adapter wissen müssen:
- Die USB-Adapter wandeln einen Porttyp in einen anderen um. Beispielsweise ermöglicht ein USB-C-zu-USB-A-Adapter den Anschluss von Geräten mit USB-C-Anschlüssen an USB-A-Kabel und Peripheriegeräte.
- Ähnlich wie ein USB-Hub können einige Adapter auch mehrere Arten von Anschlüssen kombinieren, beispielsweise USB-, HDMI-, Ethernet- und SD-Kartensteckplätze.
- Die Verwendung von USB-Adaptern ist die einfachste Möglichkeit, weitere Anschlüsse hinzuzufügen und vorhandene Anschlüsse umzuwandeln.
Faktoren, die Sie vor der Auswahl eines USB-Adapters berücksichtigen sollten
- Porttyp: Überlegen Sie, in welchen Port Sie den vorhandenen Port umwandeln möchten. Hier sind einige beliebte Anschlüsse, die Sie in Betracht ziehen könnten: USB-zu-Ethernet-Adapter, USB-zu-HDMI-Adapter, USB-C-zu-USB-A-Adapter und mehr.
- Andere wichtige Faktoren: Berücksichtigen Sie auch andere wichtige Faktoren, die Ihren spezifischen Anforderungen entsprechen, wie z. B. Datenübertragungsgeschwindigkeiten, Support und mehr.
Beste USB-Adapter
Besonderheit | Anker USB-C-Adapter | Amazon Basics USB-C-auf-USB-A-Adapter | Apple USB-C-zu-USB-Adapter |
|---|---|---|---|
Preis | 12,99 $ | 18,36 $ | 12,25 $ |
Typ | USB Typ C auf USB 3.0 Buchse | USB-C auf USB-A | USB Typ C auf USB Typ A |
Datenübertragungsgeschwindigkeit | Bis zu 5 Gbit/s | Bis zu 5 Gbit/s | Bis zu 5 Gbit/s |
Kompatibilität | MacBook Pro 2020, iPad Pro 2020, Samsung Notebook 9, Dell XPS und mehr | Smartphones, Tablets, Laptops | iOS- und iPadOS-Geräte, Macs mit USB-C oder Thunderbolt 3 |
FAQs zum Hinzufügen weiterer USB-Anschlüsse zu Computern
Ist es sicher, eine Dockingstation eines Drittanbieters mit meinem Laptop zu verwenden?
Die Verwendung einer Dockingstation eines Drittanbieters für Ihren Laptop ist sicher. Dennoch gibt es ein paar Dinge, die Sie beachten sollten, um die Sicherheit zu gewährleisten, wie z. B. Kompatibilität, Stromversorgung zur Gewährleistung der Dockingstation und mehr.
Wie viele Geräte kann ich an einen einzigen USB-Hub anschließen?
Dies hängt von der Portverfügbarkeit des USB-Hubs ab. Sie können so viele Geräte anschließen, wie der Hub bietet, allerdings kann es zu einer etwas geringeren Leistung kommen, wenn die Geräte viel Strom und Computerressourcen benötigen, wie z. B. Dateiübertragung, mehrere externe Displays und mehr.
Kann ich einen Splitter verwenden, um meinem Setup weitere HDMI-Anschlüsse hinzuzufügen?
Ja, Sie können einen HDMI-Splitter verwenden, um Ihrem Setup weitere HDMI-Anschlüsse hinzuzufügen. Beachten Sie jedoch, dass HDMI-Splitter das Signal auf zwei oder mehr HDMI-Ausgänge duplizieren. Wenn Sie mehrere HDMI-Quellen anschließen möchten, können Sie den HDMI-Schalter verwenden.
Gibt es drahtlose Optionen zum Hinzufügen von Ports zu meinem Computer?
Sie können drahtlose USB-Hubs und Bluetooth-Adapter verwenden, um Ihrem Computer Anschlüsse hinzuzufügen. Die Verwendung von drahtlosen Optionen kann jedoch zu Problemen mit der Verbindungsstabilität, geringeren Geschwindigkeiten und Latenz führen. Außerdem sind diese Optionen im Allgemeinen teurer als kabelgebundene Optionen.
