Wie füge ich Wasserzeichen zu PDF für kostenlose Online- und Offline-Methoden hinzu?
Veröffentlicht: 2022-02-13Möchten Sie wissen, wie Sie einem PDF ein Wasserzeichen hinzufügen ? Das Hinzufügen eines Wasserzeichens zu einer Datei ist eine einfache Aufgabe, was ist, wenn es um ein Wasserzeichen zu einer PDF-Datei geht. Sind wir nicht hier, um Ihr Problem zu lösen? Es gibt mehrere kostenlose und Premium-Methoden, um das Problem zu lösen. Hier sind einige Methoden, mit denen Sie Ihren PDF-Dateien ein Wasserzeichen hinzufügen können.
Wenn Sie Ihre Dateien nicht beschädigen möchten, sind Premium-Methoden die besten Lösungen. In diesem Artikel haben wir Wondershare PDFelement vorgestellt, das zu einem vernünftigen Preis erhältlich ist und die beste Alternative für Adobe Acrobat DC darstellt. Trotzdem möchten Sie kostenlose Methoden, einige der besten kostenlosen Methoden werden im folgenden Artikel erklärt, den Sie durchgehen können.
Inhaltsverzeichnis
1.Was ist ein Wasserzeichen?
Ein Wasserzeichen ist ein Text oder ein Bild, das wie ein Stempel entweder vor oder hinter bestehenden Dokumentinhalten erscheint. Wasserzeichen ist die am häufigsten verwendete Form des Brandings und PDF die beliebteste Form des Teilens von Dateien.
Branding ist ein wichtiger Bestandteil aller Ressourcen, die Ihr Unternehmen bereitstellt, ob kostenlos oder kostenpflichtig. Die Leute müssen wissen, dass dieser bestimmte Inhalt von Ihnen stammt.
Hier finden Sie eine vollständige Anleitung zum Hinzufügen eines Wasserzeichens zu Ihrer PDF-Datei online oder offline.
- Lesen Sie auch: So bearbeiten Sie ein PDF auf einem Mac: 4 Methoden (3kostenlos und 1Premium)
- 5 Möglichkeiten, PDF-Dateien zu einem PDF-Dokument zu kombinieren
Tipp: Wenn Sie professionell sind und regelmäßig mit PDF-Dokumenten arbeiten, empfehlen wir Ihnen Adobe Acrobat DC, das Ihnen fast alle PDF-Bearbeitungsfunktionen bietet. Wenn Sie die günstige und beste Alternative benötigen, empfehlen wir das Wondershare PDF-Element. Unsere Leser erhalten einen Sonderrabatt auf PDFelement. Auf dieser Wondershare-Rabattgutscheinseite finden Sie die neuesten Angebote.
2. Wie füge ich Wasserzeichen kostenlos zu PDF hinzu (Online- und Offline-Methoden)?
Hier werde ich 2 Online-Methoden und 1 Offline-Methode erklären, um Wasserzeichen kostenlos zu PDF hinzuzufügen.
Sie können dies kostenlos über eine Website im Internet tun. Sie müssen nur die Datei hochladen und es wird automatisch die mit Wasserzeichen versehene Datei ausgegeben. Sie können sowohl Ihr Firmenlogo als auch einfachen Text als Wasserzeichen hinzufügen.
Videoanleitung
Wir haben diesen Artikel in Form eines Video-Tutorials für die Bequemlichkeit unserer Leser bereitgestellt. Wenn Sie am Lesen interessiert sind, überspringen Sie das Video vorerst und sehen Sie es sich an, nachdem Sie diesen Artikel gelesen haben.
2.1 So fügen Sie mit PDFelement Wasserzeichen zu PDF hinzu
PDFelement ist die beste Software, die Ihnen hilft, mehrere Aktionen auf einfache Weise auszuführen. Es führt Vorgänge aus, wie z. B. Konvertieren in PDF, Konvertieren in Bild, Konvertieren in Excel, Konvertieren in Word, Hinzufügen oder Entfernen des Wasserzeichens usw. Wenn Sie die großartigen Möglichkeiten nutzen möchten, wählen Sie die Premium-Version anstelle der kostenlosen Version. Beginnen wir mit der Aufgabe, dem PDF ein Wasserzeichen hinzuzufügen.
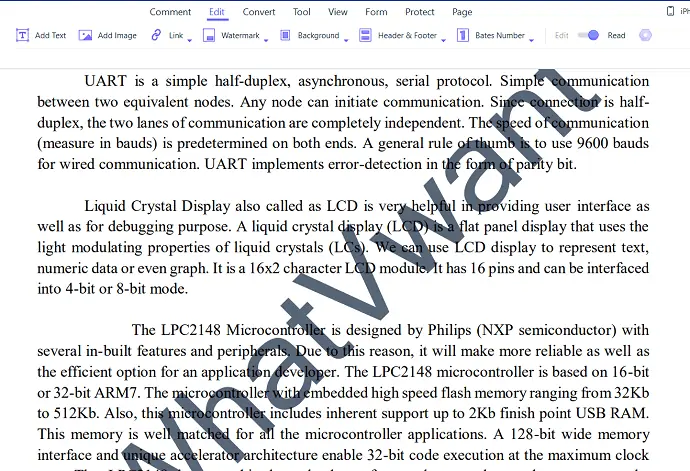
In diesem Abschnitt werde ich erklären, wie Sie mit PDFelement ein Bild- oder Textwasserzeichen zur PDF-Datei hinzufügen.
Gesamtzeit: 3 Minuten
Schritt:1 Laden Sie PDFelement herunter und installieren Sie es
Laden Sie zunächst das Wondershare PDF-Element herunter und installieren Sie es auf Ihrem Gerät. Öffnen Sie die Wondershare PDF-Element-Software.
Schritt:2 Wählen Sie die Option Datei öffnen und laden Sie die Datei hoch
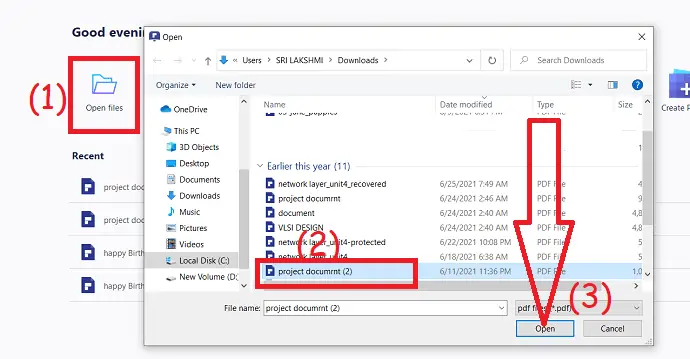
Klicken Sie auf der Hauptoberfläche auf die Option „Datei öffnen “, das Programm navigiert automatisch zu Ihrem lokalen Gerät. Wählen Sie die gewünschte PDF-Datei aus, der Sie ein Wasserzeichen hinzufügen möchten
Schritt: 3 Textwasserzeichen hinzufügen
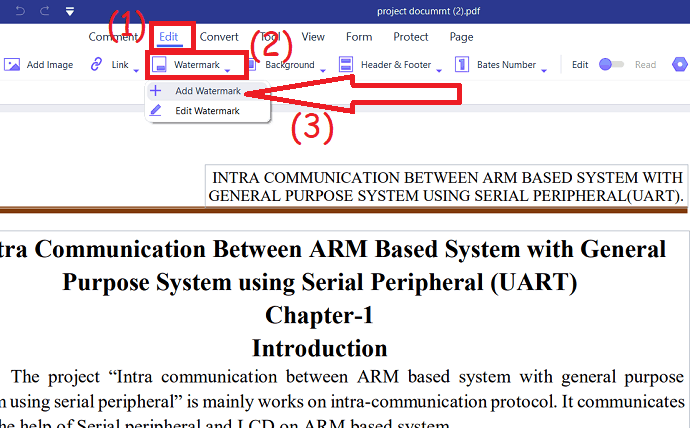
Um dem PDF Text als Wasserzeichen hinzuzufügen, wählen Sie die Option „Neues Wasserzeichen“ aus der Dropdown-Liste der Wasserzeichen -Schaltfläche unter Bearbeiten . 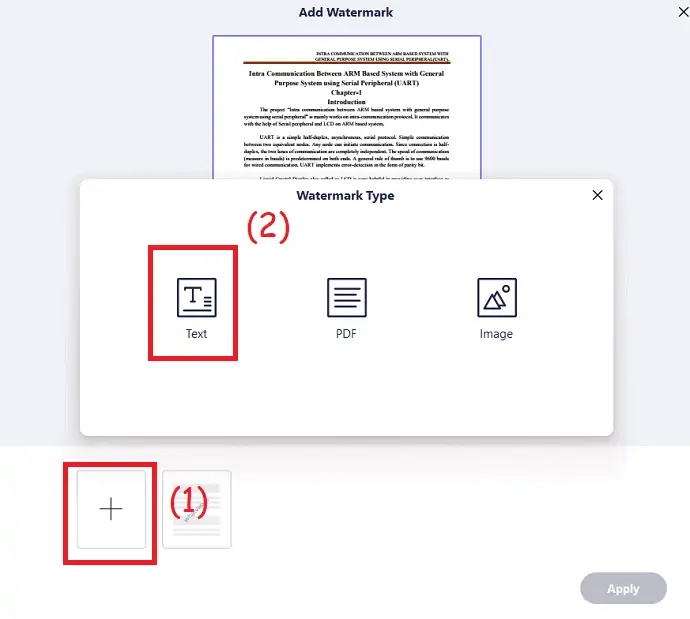
Auf dem Bildschirm erscheint eine Eingabeaufforderung, tippen Sie auf das Plus-Symbol und wählen Sie den Typ des Wasserzeichens als „Text“-Typ aus. 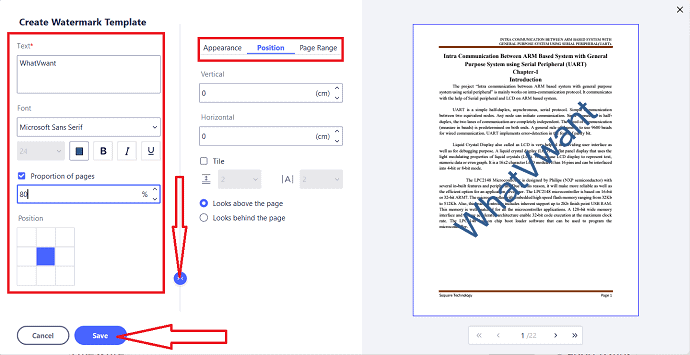
Erstellen Sie ein Wasserzeichenvorlagenfenster, das auf dem Bildschirm angezeigt wird. Geben Sie den Text in das Textfeld ein, wählen Sie Schriftart, Größe, Farbe, Seitenverhältnis, Aussehen, Seitenbereich, Deckkraft und Position nach Ihren Wünschen. Klicken Sie abschließend auf „Speichern“ > „Übernehmen“ . Und speichern Sie die Datei in Ihrem gewünschten Speicher.
Schritt:4 Bild als Wasserzeichen hinzufügen
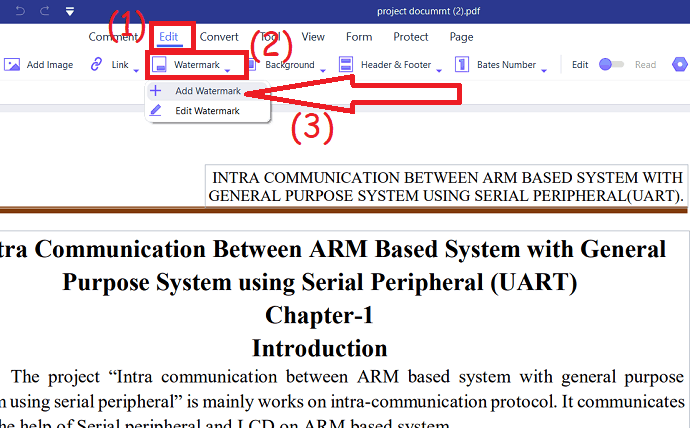
Um ein Bild als Wasserzeichen hinzuzufügen, wählen Sie die Option „Neues Wasserzeichen“ aus der Dropdown-Liste der Wasserzeichen-Schaltfläche unter Bearbeiten. 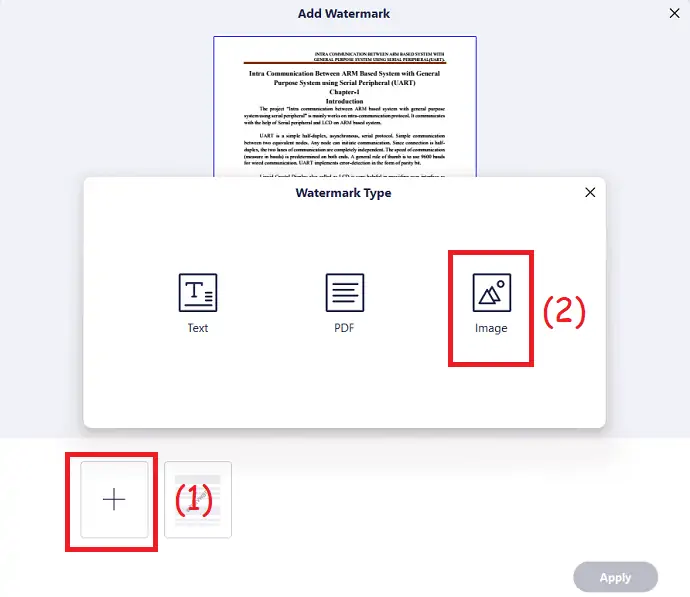
Auf dem Bildschirm erscheint eine Eingabeaufforderung. Klicken Sie dort auf das Plus-Symbol und wählen Sie Bild als Wasserzeichentyp aus. 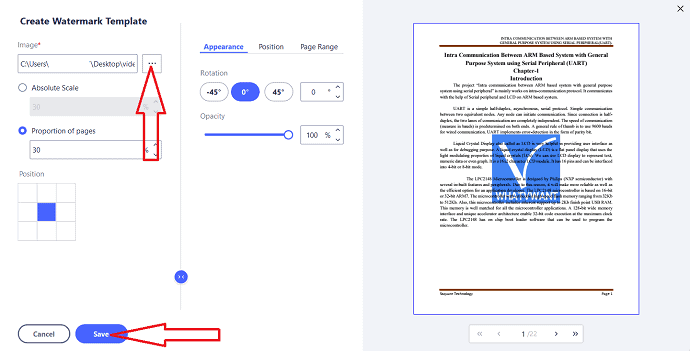
Auf dem Bildschirm erscheint ein neues Fenster. Wählen Sie die drei Punkte direkt neben dem Bildfeld aus. Es zeigt automatisch den Gerätespeicher an und wählt das Bild aus, das Sie als Wasserzeichen hinzufügen möchten. Nehmen Sie die Änderungen wie Position, Seitenverhältnis, Aussehen, Seitenbereich, Deckkraft usw. vor . Klicken Sie abschließend auf „Speichern“ und dann auf die Option „Anwenden“. Sobald das Wasserzeichen dem Dokument hinzugefügt wurde, speichern Sie es in Ihrem gewünschten Speicher.
Liefern:
- Wondershare PDFelement,
- PDF-Dokument
2.2 So fügen Sie Wasserzeichen zu PDF mit Adobe Acrobat unter Windows hinzu
Adobe Acrobat DC ist der Master für alle Software, die PDFs effektiv bearbeitet. Es ermöglicht Ihnen, PDF zu konvertieren, in PDF zu konvertieren, zu erstellen, zu bearbeiten, zu schützen, zu organisieren, zu signieren und vieles mehr. In diesem werde ich erklären, wie man ein Wasserzeichen hinzufügt.
2.2.1 So fügen Sie Textwasserzeichen zu PDF hinzu
Schritt-1: Kaufen und laden Sie Adobe Acrobat Dc von der offiziellen Website herunter. Installieren Sie es auf Ihrem Gerät. Starten Sie nach Abschluss der Installation die Anwendung.
Schritt-2: Klicken Sie auf Extras und wählen Sie die Option „PDF bearbeiten“ unter „Erstellen & Bearbeiten“ .
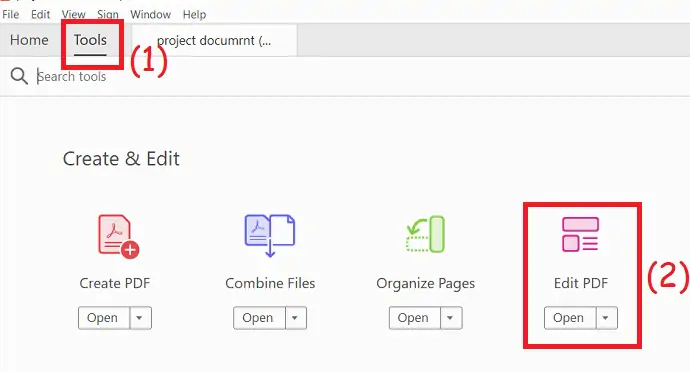
Schritt-3: Sie werden zum Fenster „PDF bearbeiten“ weitergeleitet. Laden Sie die Datei von Ihrem Gerät hoch, der Sie das Wasserzeichen hinzufügen möchten. Die hochgeladene Datei wird auf dem Bildschirm angezeigt. Klicken Sie auf „Wasserzeichen“ und wählen Sie die Option „Hinzufügen“ aus dem Dropdown-Feld.
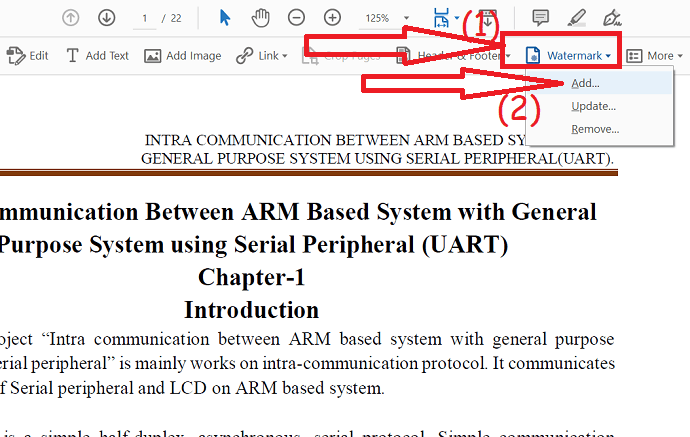
Schritt-4: Auf dem Bildschirm wird eine Eingabeaufforderung angezeigt. Geben Sie dabei den Text in das Textfeld ein, ändern Sie Farbe, Schriftart, Größenposition, Deckkraft, Rotationsposition und vieles mehr nach Ihren Wünschen. Klicken Sie abschließend auf „OK“ .
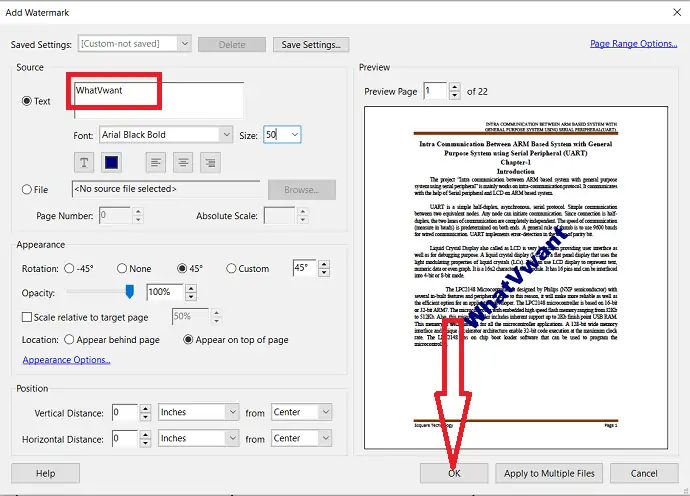
Um ein Bild als Wasserzeichen hinzuzufügen, wiederholen Sie die ersten drei Schritte. Aktivieren Sie im vierten Schritt die Dateioption und tippen Sie auf „Durchsuchen“ , um ein Bild hochzuladen. Klicken Sie auf „Absolute Skalierung“ , um das Bild zu verkleinern. Wählen Sie im Abschnitt Aussehen die gewünschte Drehung, Position, Deckkraft und Position aus. Klicken Sie abschließend auf „OK“ .
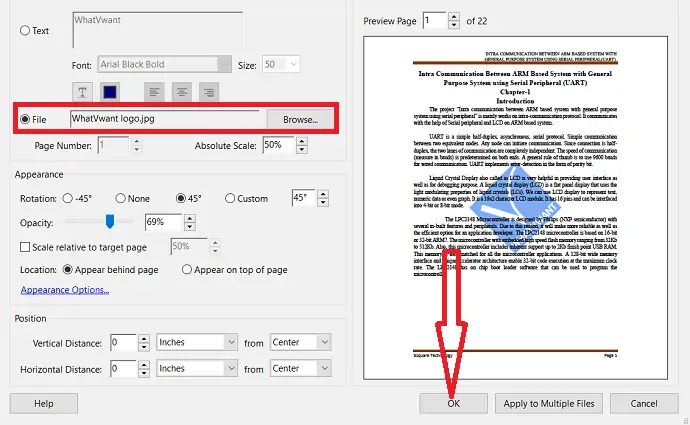
2.3 So fügen Sie Wasserzeichen online mit PDFCandy zu PDF hinzu
PDFCandy ist eine der Online-Software, die verwendet wird, um verschiedene Vorgänge auszuführen, wie z. B. in PDF konvertieren, aus PDF konvertieren, PDF-Dateien zusammenführen, Wasserzeichen hinzufügen, PDF entsperren und so weiter. In diesem werde ich erklären, wie man ein Wasserzeichen hinzufügt.
2.3.1 Wie füge ich mit PDFCandy Text als Wasserzeichen zu PDF Online hinzu?
SCHRITT 1: Gehen Sie zu PDFCandy Wasserzeichen zur PDF-Seite hinzufügen und laden Sie die gewünschte Datei hoch, indem Sie die Option Datei hinzufügen auf dem Bildschirm auswählen.
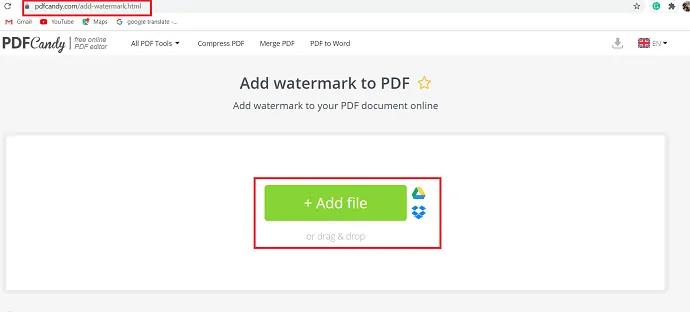
SCHRITT-2: Nachdem Sie die Datei hochgeladen haben, wählen Sie „Textwasserzeichen“ und füllen Sie das Feld mit Ihrem gewünschten Text aus.
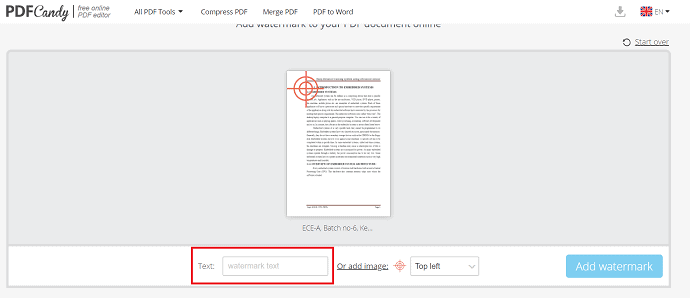
SCHRITT-3: Wählen Sie die Positionsoption des Wasserzeichens (dh wo Sie das Wasserzeichen auf der Seite platzieren möchten) . Klicken Sie nun in der rechten Ecke auf „Wasserzeichen hinzufügen“ , um die Aktion abzuschließen.
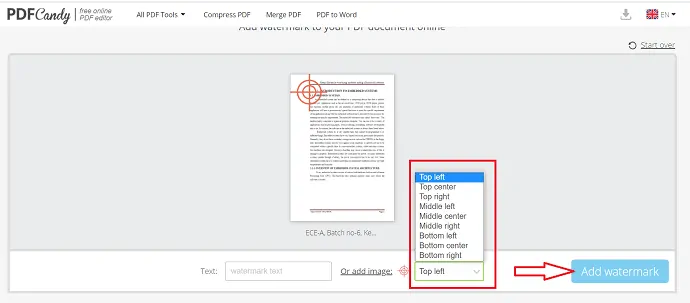
SCHRITT-4: Schließlich wird das Wasserzeichen zur Datei hinzugefügt und die Download-Option ist auf dem Bildschirm verfügbar. Tippen Sie darauf, um die mit Wasserzeichen versehene Datei herunterzuladen und auf Ihrem Gerät zu speichern.
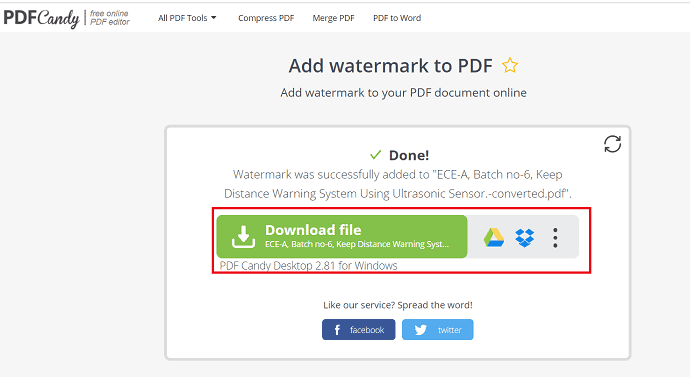
2.3.2 Wie kann ich mit PDFCandy ein Logo als Wasserzeichen in PDF einfügen? :
SCHRITT 1: Gehen Sie zu PDFCandy und klicken Sie auf dem Bildschirm auf „Dateien hinzufügen“.
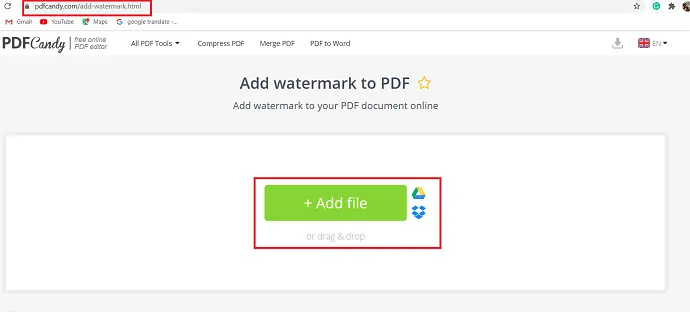
SCHRITT 2: Das Dialogfeld „Öffnen“ wird angezeigt. Wählen Sie dort Ihre gewünschte Datei aus und wählen Sie „Öffnen“ , um die Datei hochzuladen.
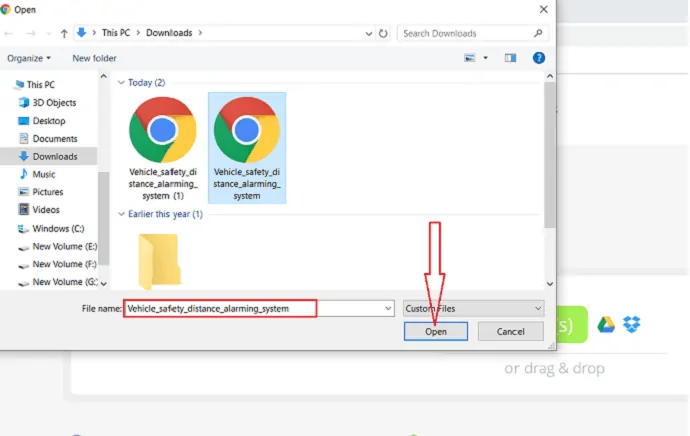
SCHRITT-3: Nachdem Sie die Datei hochgeladen haben, fügen Sie der Datei ein Wasserzeichen hinzu. Um ein Bild als Wasserzeichen hinzuzufügen, wählen Sie im unteren Fenster „Bild hinzufügen“ und wählen Sie Ihr gewünschtes Bild oder Logo aus den Geräteordnern aus.
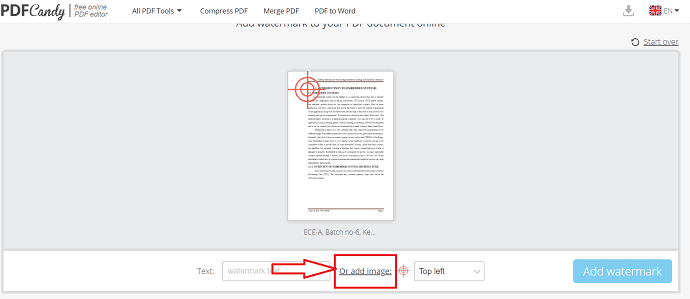
SCHRITT 4: Legen Sie die Position des Bildes/Logos fest, indem Sie die Option „Position“ unter der Textoption verwenden. Nachdem Sie alle erforderlichen Elemente hinzugefügt haben, klicken Sie auf „Wasserzeichen hinzufügen“ .
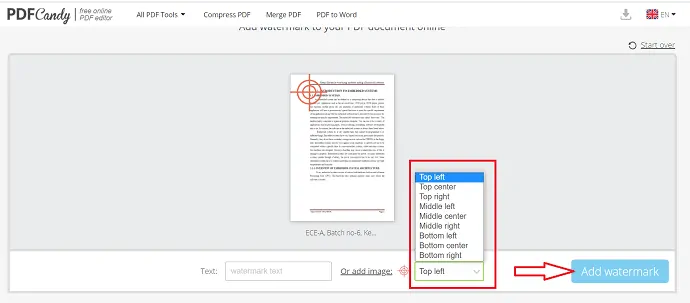
SCHRITT-5: Das Wasserzeichen wird der gesamten PDF-Datei hinzugefügt und die Download-Option ist verfügbar, um die Datei mit dem Wasserzeichen herunterzuladen.
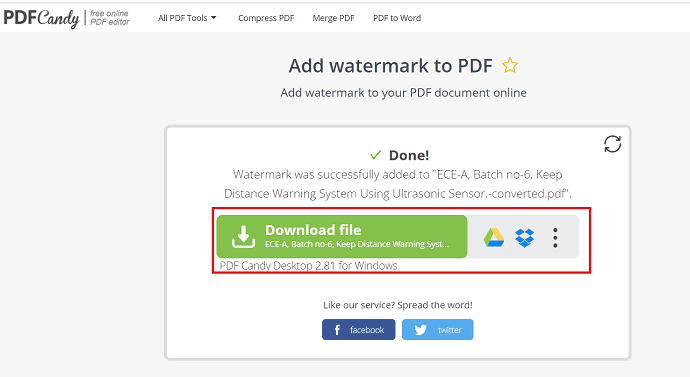
2.4 So markieren Sie ein PDF online mit DeftPDF
DeftPDF ist eine der besten Online-Software, die verwendet wird, um in PDF zu konvertieren, aus PDF zu konvertieren, PDF zusammenzuführen, Wasserzeichen hinzuzufügen und so weiter. Die folgenden Richtlinien werden verwendet, um Wasserzeichen zu PDF-Dateien hinzuzufügen.
2.4.1 So setzen Sie den Text mit DeftPDF als Wasserzeichen in PDF ein
SCHRITT -1: Melden Sie sich bei der DeftPDF-Online-Software an. Das Wasserzeichen-PDF-Online-Fenster wird geöffnet und klicken Sie auf die Option „PDF-Datei hochladen“ , um Ihre gewünschte Datei hochzuladen.
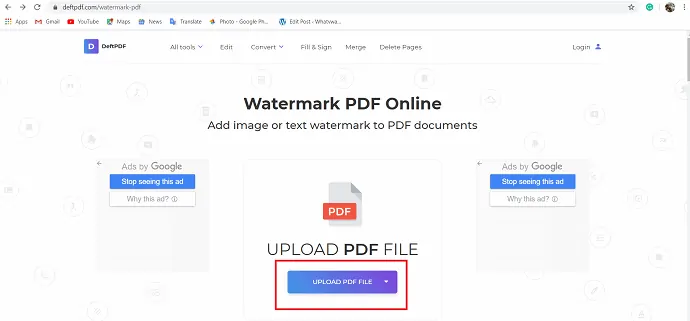
SCHRITT 2: Nachdem Sie die Datei hochgeladen haben, wählen Sie „Textwasserzeichen hinzufügen“ , um Text als Wasserzeichen hinzuzufügen. „Click to edit“ wird als Wasserzeichentext angezeigt. Klicken Sie darauf und fügen Sie Ihren eigenen Text hinzu.
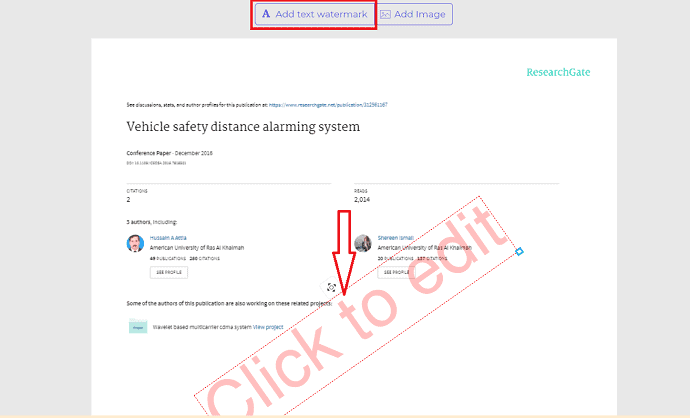
SCHRITT 3: Es gibt mehrere Optionen wie Deckkraft, Farbe, Schriftart und Neuzentrierung . Deckkraft wird verwendet, um die Helligkeit des Textes zu ändern. Durch Verschieben des Schiebereglers können Sie die Helligkeit des Textwasserzeichens anpassen.

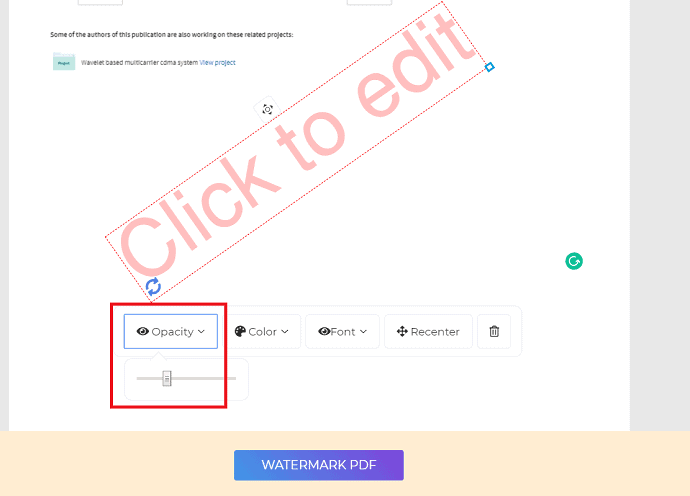
SCHRITT 4: Klicken Sie auf die Option „Farbe“ . Auf dem Bildschirm werden mehrere Farben angezeigt, aus denen Sie Ihre gewünschte Farbe für den Wasserzeichentext auswählen können.
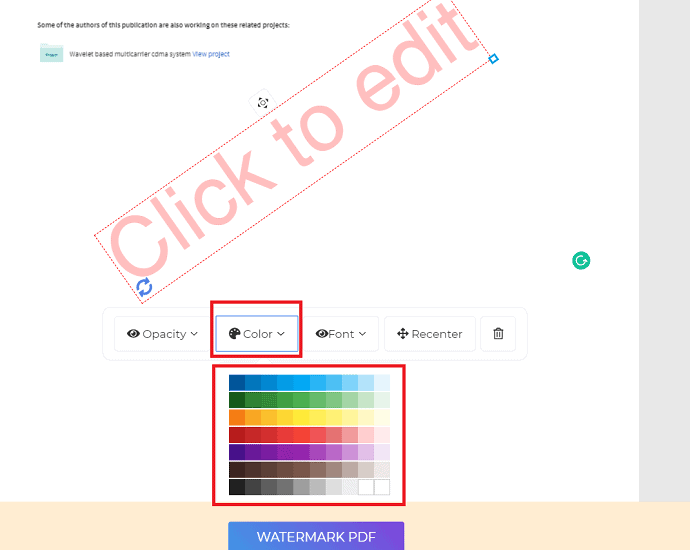
SCHRITT -5: Die Optionen „Schriftart“ und „Neu zentrieren“ werden verwendet, um die Schriftart des Textes zu ändern und das Wasserzeichen in der Mitte der Seite anzuordnen. Wählen Sie nach Abschluss aller Änderungen das Wasserzeichen aus, das am unteren Bildschirmrand verfügbar ist.
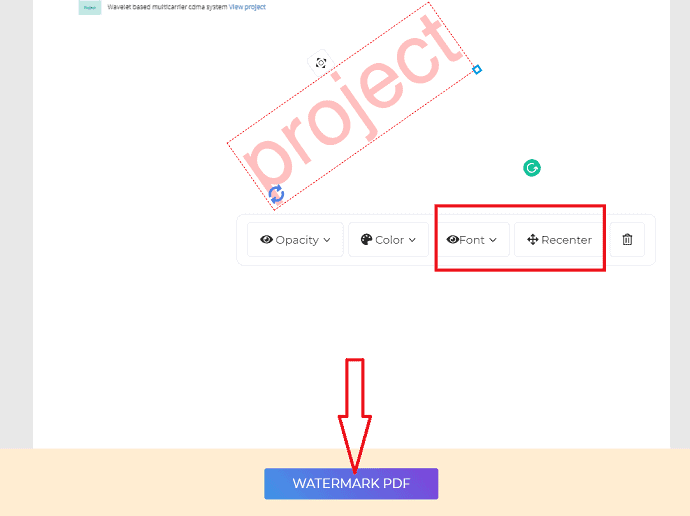
SCHRITT-6: Die Download-Option wird auf dem Bildschirm angezeigt. Wählen Sie diese Download-Option, um das mit Wasserzeichen versehene PDF herunterzuladen und es sofort auf Ihrem Gerät zu speichern.
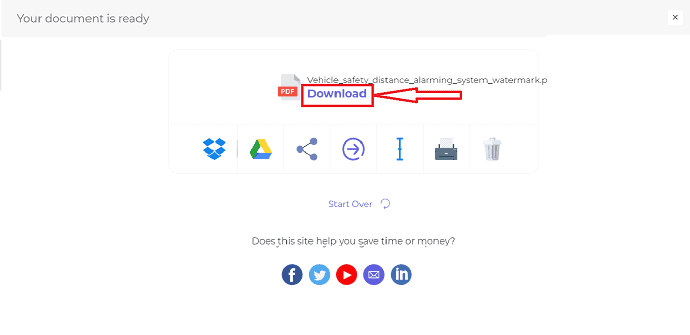
2.4.2 So fügen Sie mit DeftPDF ein Logo/Bild als Wasserzeichen zu PDF hinzu
SCHRITT 1: Melden Sie sich bei der DeftPDF-Online-Website an. Das Wasserzeichen-PDF-Online-Fenster wird auf dem Bildschirm angezeigt und wählen Sie „PDF-Datei hochladen“ , um Ihre gewünschte PDF-Datei hochzuladen.
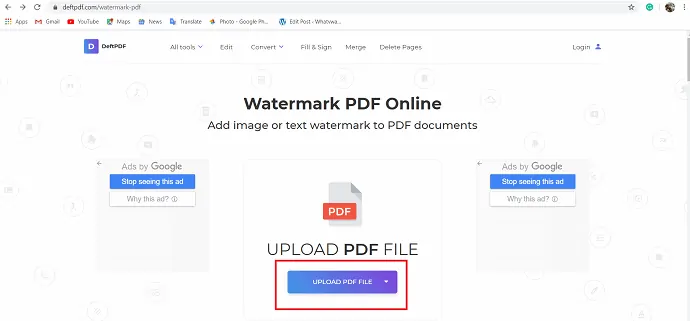
SCHRITT-2: Nachdem Sie eine Datei hochgeladen haben, wählen Sie die Option „Bild hinzufügen“ , um ein Logo-Wasserzeichen hinzuzufügen.
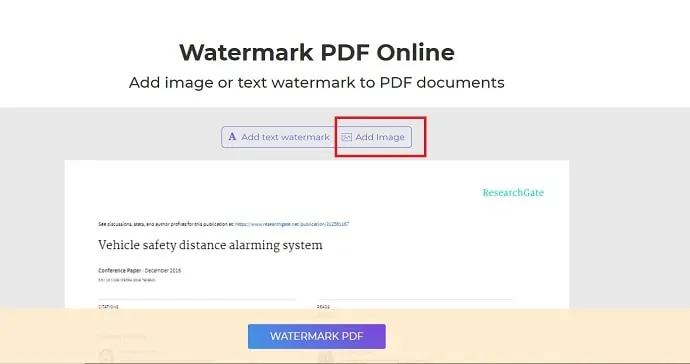
SCHRITT 3: Das Dialogfeld „Öffnen“ wird auf dem Bildschirm angezeigt. Wählen Sie ein Logo/Bild aus, das Sie als Wasserzeichen hinzufügen möchten, und klicken Sie auf die Option „Öffnen“ . Das Logo/Bild wird als Wasserzeichen aufgebracht.
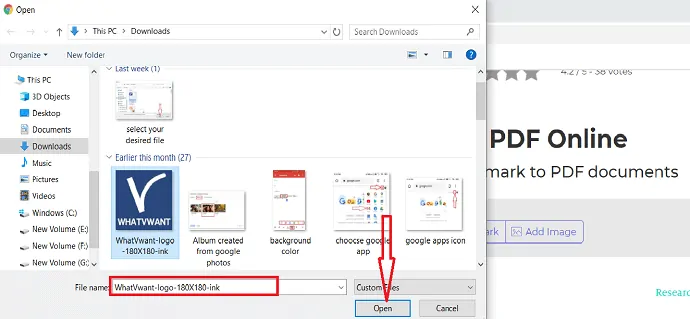
SCHRITT 4: Unterhalb des Logo-Wasserzeichens sehen Sie Optionen wie Deckkraft und Zentrieren. Opazität wird verwendet, um die Helligkeit des Wasserzeichens zu ändern. Neu zentrieren wird verwendet, um das Wasserzeichen in der Mitte der Seite zu platzieren, wenn Sie es etwas von der Mitte wegbewegen, während Sie Änderungen vornehmen. Wählen Sie nun unterhalb des Bildschirms ein Wasserzeichen-PDF aus.
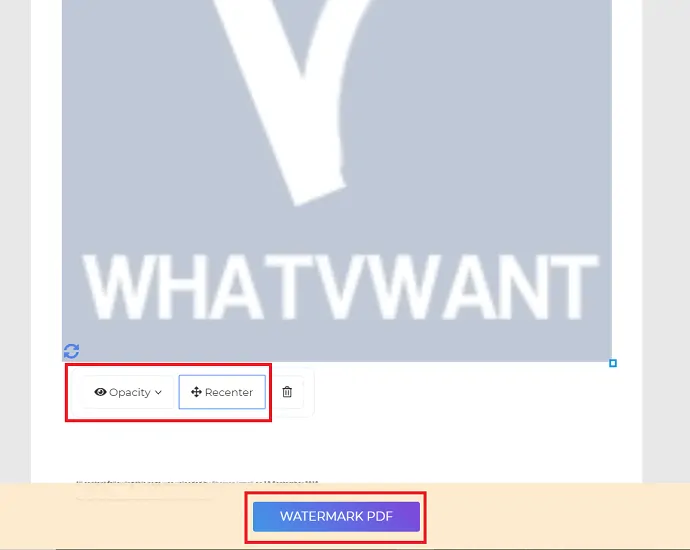
SCHRITT-5: Schließlich wird die Download-Option auf dem Bildschirm angezeigt. Wählen Sie die Option „Herunterladen“ , um die mit Wasserzeichen versehene PDF-Datei herunterzuladen und auf Ihrem Gerät zu speichern.
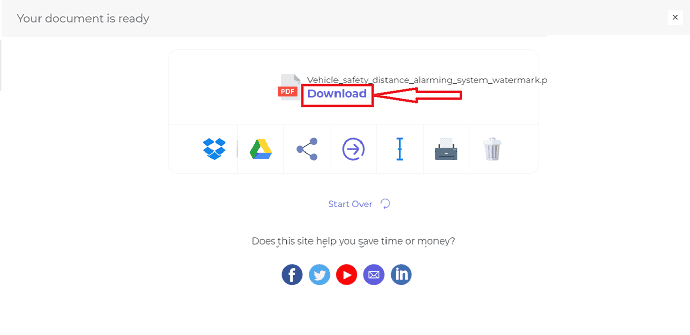
- Lesen Sie auch: Das beste Tool zur Wiederherstellung von PDF-Passwörtern: Password Recovery Tool
- 4 Möglichkeiten, eine PDF-Datei in eine Textdatei umzuwandeln
2.5 So fügen Sie Wasserzeichen kostenlos offline zu PDF hinzu
Auch in der Offline-Version können Sie kostenlos ein Wasserzeichen hinzufügen, indem Sie eine der passenden Apps installieren. In diesem Artikel kann ich eine CleverPDF-Offline-Methode zum Hinzufügen eines Wasserzeichens vorschlagen.
2.5.1 So fügen Sie Text als Wasserzeichen in PDF ein
SCHRITT -1: Öffnen Sie die CleverPDF-App auf Ihrem Gerät. Mehrere Vorgänge wie PDF konvertieren in, Konvertieren in PDF, Verschlüsseln, Entsperren, PDF-Wasserzeichen usw. werden auf dem Bildschirm angezeigt. Wählen Sie „PDF-Wasserzeichen“ aus .
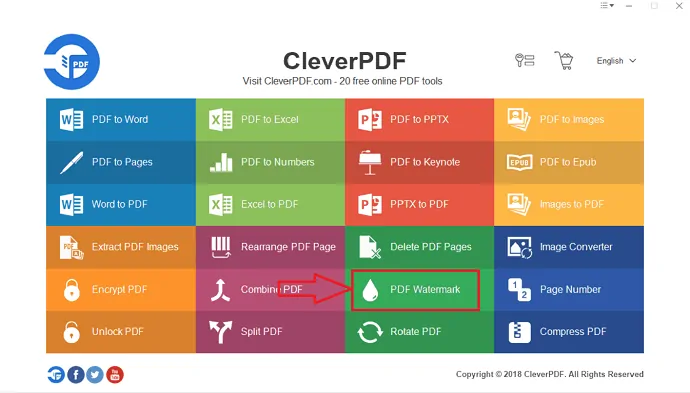
SCHRITT-2: Das PDF-Wasserzeichen-Dialogfeld wird geöffnet, wählen Sie dort die Option „HINZUFÜGEN“ und laden Sie die gewünschte PDF-Datei von Ihrem Gerät hoch.
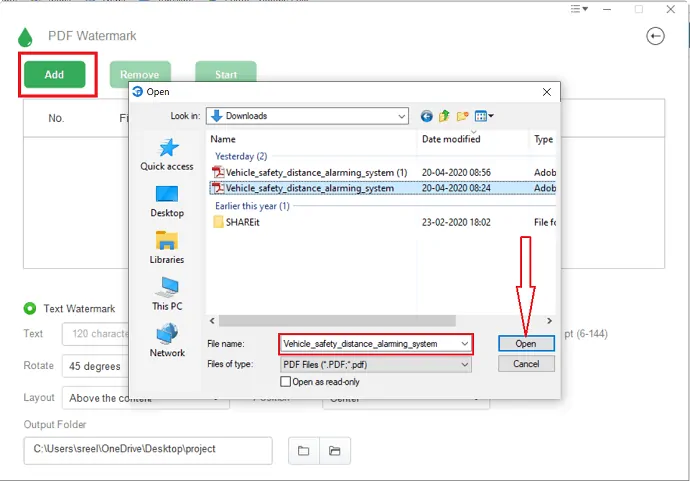
SCHRITT 3: Nachdem Sie die Datei hochgeladen haben, wählen Sie „Textwasserzeichen“ , um Text als Wasserzeichen zum PDF hinzuzufügen. Füllen Sie dann das Feld unten mit dem Text aus, den Sie als Wasserzeichen hinzufügen möchten.
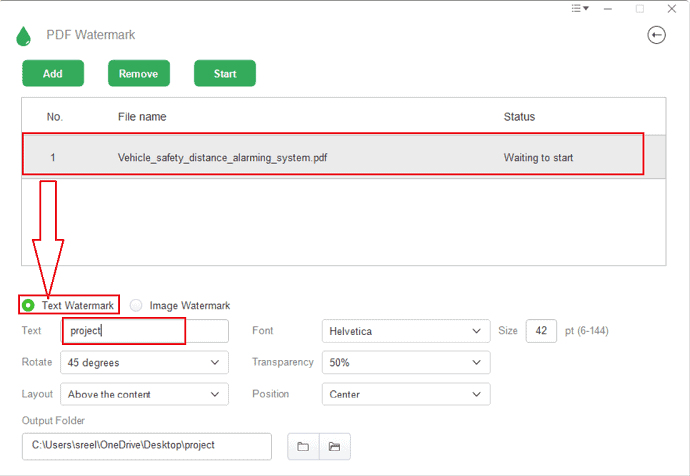
SCHRITT 4: Fügen Sie nun den Winkel hinzu, in dem Sie den Wasserzeichentext neigen möchten. Der empfohlene Neigungswinkel beträgt 45 Grad, aber Sie können dies nach Bedarf tun. Wenn Sie nicht möchten, dass der Text überhaupt geneigt wird, behalten Sie den Winkel bei 0.
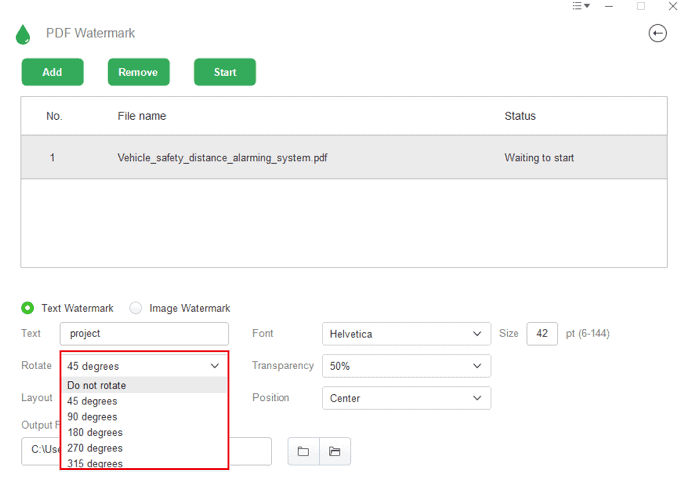
SCHRITT-5: Wählen Sie außerdem Schriftart, Größe, Layout, Transparenz des Wasserzeichens und Position aus.
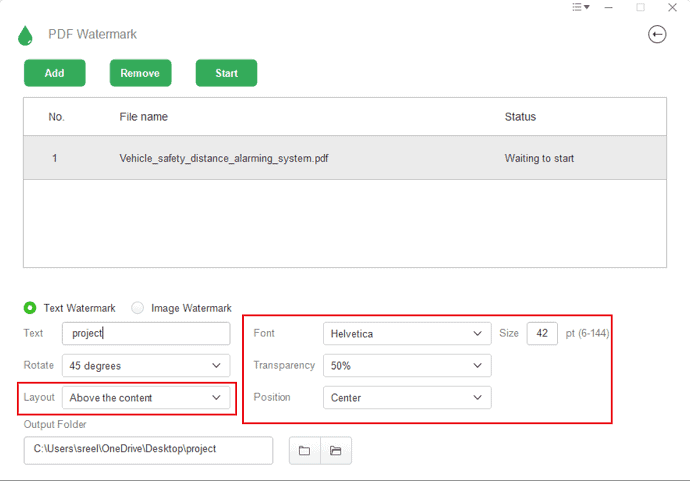
SCHRITT-6: Wählen Sie das Ordnersymbol am unteren Rand des Bildschirms. Das Dialogfeld „Ausgabeordner auswählen“ wird geöffnet, wählen Sie den Ordner aus, in dem Sie die Datei speichern möchten, und klicken Sie auf „OK“ .
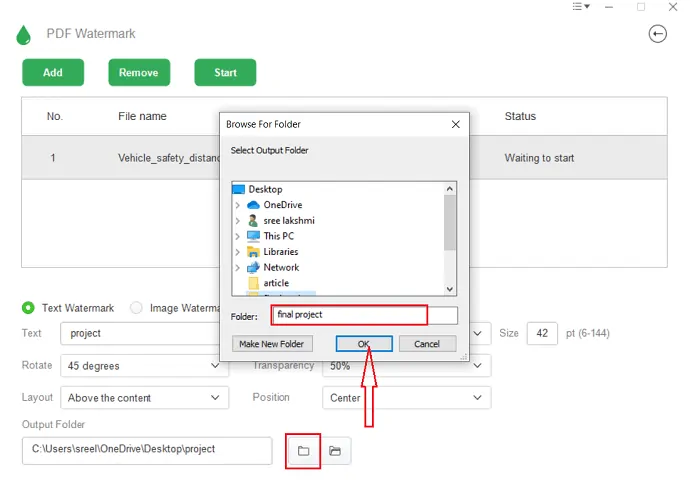
SCHRITT 7: Tippen Sie nun auf die Option „Start“ , um der PDF-Datei ein Wasserzeichen hinzuzufügen und die Datei mit dem hinzugefügten Wasserzeichen auf Ihrem Gerät zu speichern.
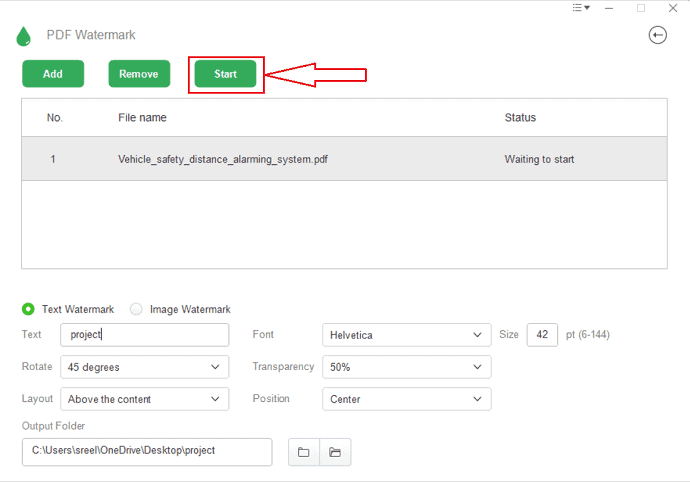
2.5.2 So fügen Sie ein Logo/Bild als Wasserzeichen zu PDF hinzu
SCHRITT -1: Öffnen Sie die CleverPDF-App auf Ihrem Gerät. Mehrere Vorgänge wie PDF konvertieren in, Konvertieren in PDF, Verschlüsseln, Entsperren, PDF-Wasserzeichen usw. werden auf dem Bildschirm angezeigt. Wählen Sie „PDF-Wasserzeichen“ aus .
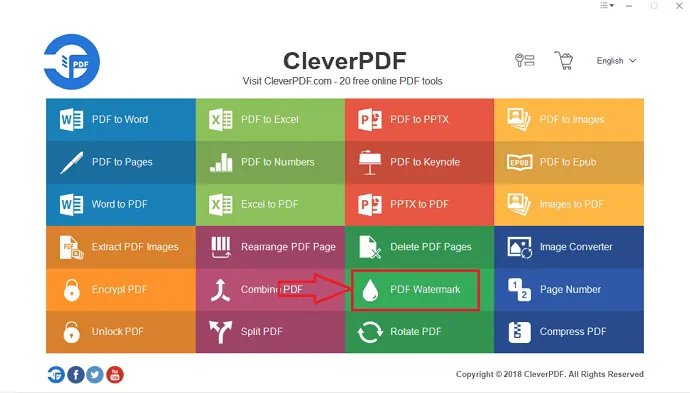
SCHRITT-2: Wählen Sie im PDF-Wasserzeichenfenster „HINZUFÜGEN“ und laden Sie die gewünschte Datei hoch. Wählen Sie „Bildwasserzeichen“ neben dem Textwasserzeichen. Klicken Sie auf „Datei auswählen“ und wählen Sie das Logo oder Bild vom Gerät aus.
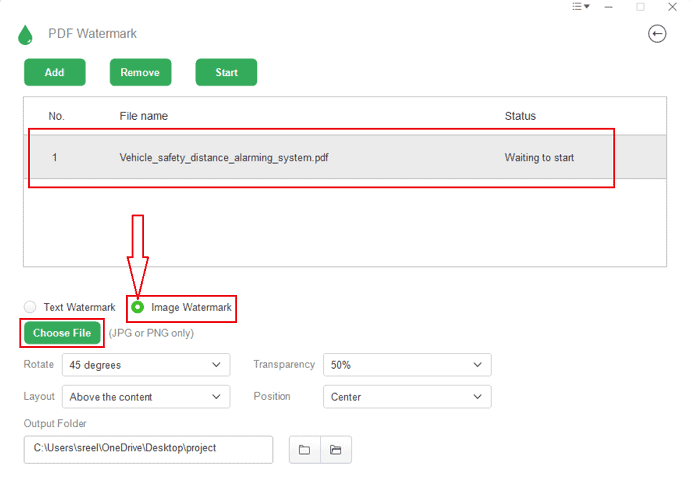
SCHRITT-3: Fügen Sie nun den Winkel hinzu, in dem Sie den Wasserzeichentext neigen möchten. Der empfohlene Neigungswinkel beträgt 45 Grad, aber Sie können dies nach Bedarf tun. Wenn Sie nicht möchten, dass der Text überhaupt geneigt wird, behalten Sie den Winkel bei 0.
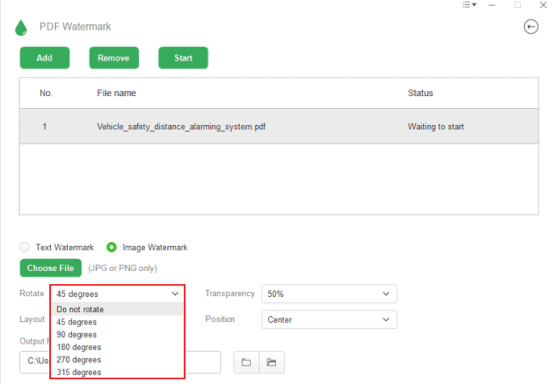
SCHRITT 4: Fügen Sie die Transparenzstufe des Logos hinzu und wählen Sie auch die Position und das Layout des Logo-Wasserzeichens aus.
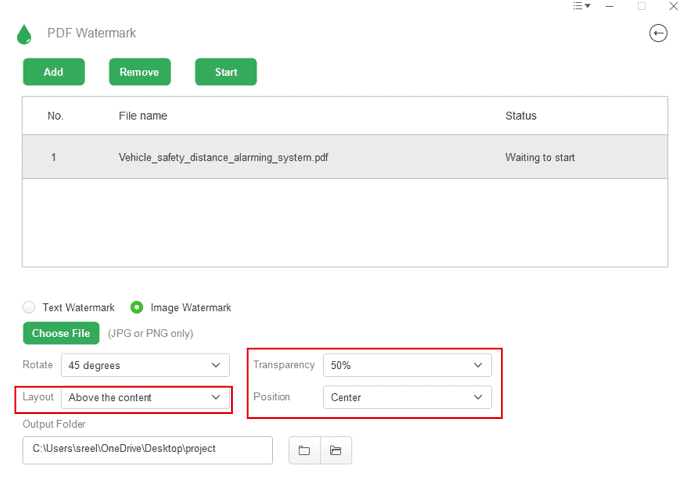
SCHRITT-5: Fügen Sie nun die Adresse des Zielordners hinzu, um die Datei mit dem hinzugefügten Wasserzeichen zu speichern.
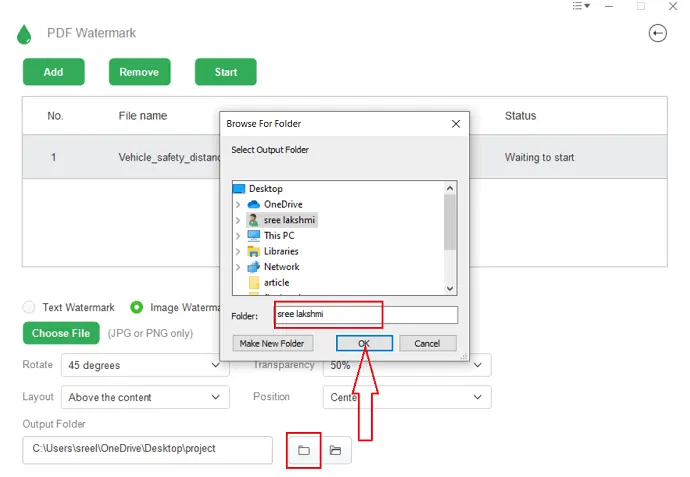
SCHRITT 6: Tippen Sie abschließend auf die Option „Start“ . Das Wasserzeichen wird hinzugefügt und die Datei mit dem hinzugefügten Wasserzeichen wird auf Ihrem Gerät gespeichert.
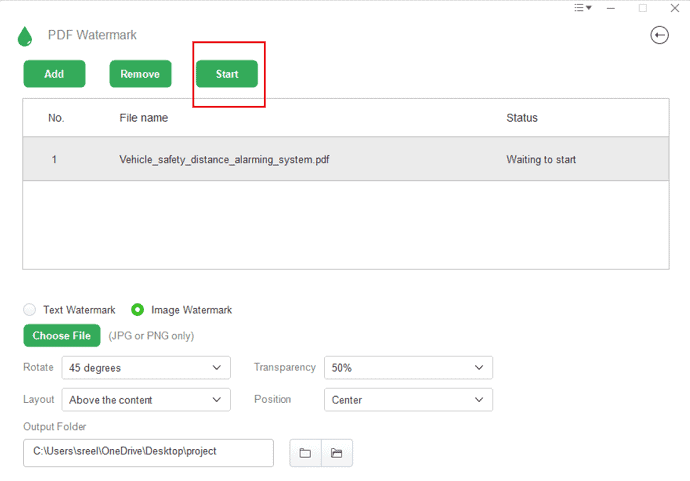
- Lesen Sie auch: 5 kostenlose Methoden zum Hinzufügen einer Signatur zu PDF online
- PDFSo nutzen Sie pdf expert, um das Beste aus wissenschaftlichen Büchern, Zeitschriften und Artikeln herauszuholen.
2.6. So fügen Sie mit Acrobat auf dem Mac Wasserzeichen zu PDF hinzu
Wenn Sie ein Profi sind und regelmäßig mit PDF-Dokumenten oder -Dateien arbeiten, dann wird Ihnen empfohlen, sich für Adobe Acrobat DC zu entscheiden, das Ihnen fast alle PDF-Bearbeitungsfunktionen bietet.
- Öffnen Sie zunächst Ihre PDF-Datei mit Adobe Acrobat Reader.
- Klicken Sie im oberen Hauptmenü auf die Option „Datei“ .
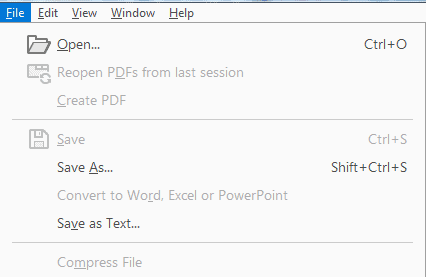
- Wählen Sie die PDF-Datei aus, der Sie ein Wasserzeichen hinzufügen möchten.
- Klicken Sie im oberen Menü neben der Registerkarte „Startseite“ auf die Registerkarte „Extras“ .
- Wählen Sie nun die Option „PDF bearbeiten“ aus den verfügbaren Optionen.
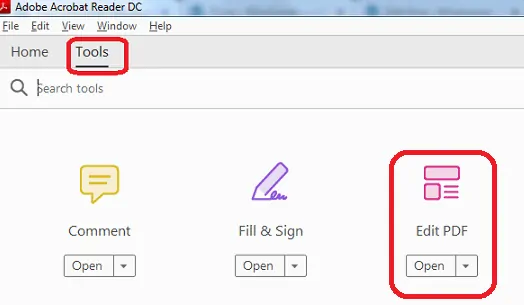
- Klicken Sie auf „Wasserzeichen“ und dann auf die Schaltfläche „Hinzufügen“ .

- Um das Wasserzeichen selektiv auf die einzelnen Seiten anzuwenden, klicken Sie auf die verfügbaren „Page Range Options“ . Geben Sie dann einen Seitenbereich an und wählen Sie bei Bedarf eine „Teilmenge“ -Option aus, und Ihr Wunsch wird erfüllt.
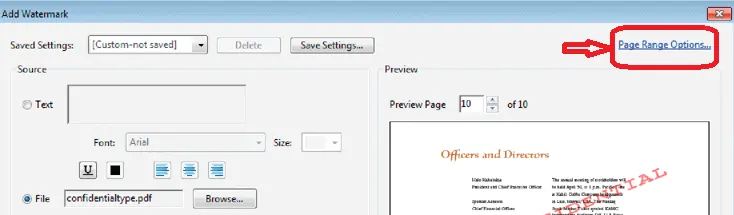
- Lesen Sie auch: So bearbeiten Sie ein PDF auf einem Mac: 4 Methoden (3kostenlos und 1Premium)
- 5 Möglichkeiten, PDF-Dateien zu einem PDF-Dokument zu kombinieren
2.6.1 Geben Sie das gewünschte Wasserzeichen an:
- Um ein vorhandenes Wasserzeichen, das Sie bereits erstellt haben, und Wasserzeichenoptionen, die Sie in einer früheren Sitzung gespeichert haben, wiederzuverwenden, wählen Sie es dann im Menü „Gespeicherte Einstellungen“ aus.
- Wenn Sie ein Textwasserzeichen erstellen möchten, wählen Sie die Option Text und geben Sie den gewünschten Text in das Feld ein. Sie können sogar die Textformatierungsoptionen nach Belieben anpassen.
- Wenn Sie ein Bild als Wasserzeichen verwenden möchten, müssen Sie Datei auswählen. Klicken Sie dann auf Durchsuchen und wählen Sie die Bilddatei aus, die Sie als Wasserzeichen hinzufügen möchten.
- Angenommen, die Datei hat mehrere Seiten mit Bildern, dann müssen Sie die Seitenzahl angeben, in der Sie das Wasserzeichen hinzufügen möchten.
- Hinweis: In den PDF-Dateien können nur PDF-, JPEG- und BMP-Bilder als Wasserzeichen verwendet werden.
2.6.2 Führen Sie einen der folgenden Schritte aus, um die Größe eines Bildwasserzeichens zu ändern:
- Angenommen, Sie möchten die Größe des Wasserzeichens im Verhältnis zu Ihrer ursprünglichen Bilddateigröße ändern, geben Sie den Prozentsatz in der Option „Absolute Skalierung“ (im Bereich „Quelle“ des Dialogfelds) ein .
- Um die Größe des Wasserzeichens im Verhältnis zu den PDF-Seitenabmessungen (Breite * Höhe) zu ändern, geben Sie einen Prozentwert in das Feld „Relativ zur Zielseite skalieren “ (im Bereich „Darstellung“ des Dialogfelds) ein .
2.6.3 So passen Sie das Aussehen und die Position des Wasserzeichens nach Bedarf an:
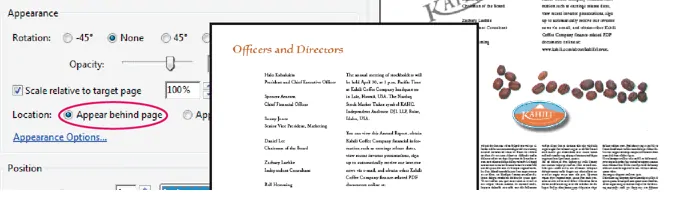
- Klicken Sie auf „Darstellungsoptionen“ und legen Sie die folgenden Optionen fest, um die Darstellung nach Bedarf für Sie anzupassen.
- Um anzugeben, wann das Wasserzeichen in Ihrer PDF-Datei erscheinen soll, aktivieren oder deaktivieren Sie die Kontrollkästchen „Beim Drucken anzeigen“ und „Beim Anzeigen auf dem Bildschirm anzeigen“ .
- Um Variationen in einer PDF-Datei mit Seiten unterschiedlicher Größe zu steuern, aktivieren oder deaktivieren Sie „Position und Größe des Wasserzeichentexts beim Drucken auf unterschiedlichen Seitengrößen konstant halten“.
- Die 8 besten Möglichkeiten zur Verbesserung der Mac-Leistung und -Geschwindigkeit könnten Ihnen gefallen
- Wie erstelle ich eine Wiedergabeliste in iTunes auf dem Mac
- So verschlüsseln Sie Dateien auf dem Mac mit Passwortschutz
2.7 Wie kann ich PDFs auf PC oder Mac mit Foxitsoftware mit einem Wasserzeichen versehen?
Diese Methode funktioniert sowohl für Mac als auch für PC. Laden Sie die Foxit-Software herunter und installieren Sie sie.
- Öffnen Sie eine beliebige PDF-Datei mit Foxit Reader.
- Klicken Sie auf das PDF-Zeichen, das im folgenden Screenshot angezeigt wird. Sie sehen die Optionen „Signatur erstellen“ und „Signatur verwalten“ .
- Klicken Sie auf „Signatur erstellen“ .
- Sie erhalten die Option, das Bild zu importieren und Ihr eigenes Bild zu erstellen.
- Erstellen Sie ein Bild mit Farbe und importieren Sie dieses Bild hier, indem Sie auf die Option „Durchsuchen“ klicken.
- Klicken Sie auf Speichern. Jetzt wird das Wasserzeichenbild erstellt. Auf diese Weise können Sie beliebig viele Bilder erstellen.
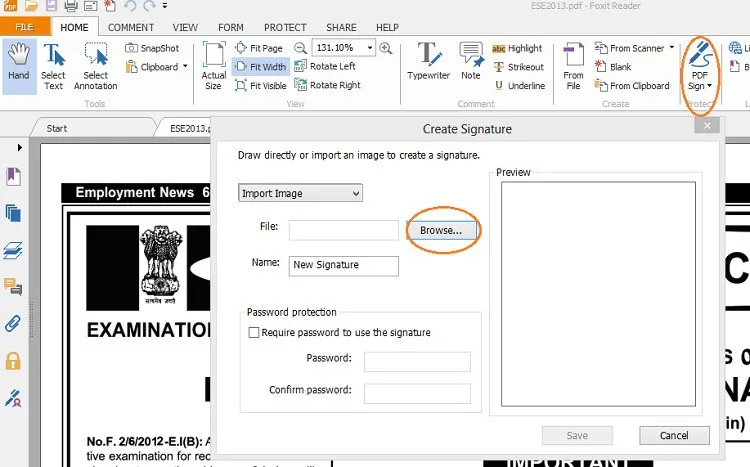
- Öffnen Sie nun eine PDF-Datei mit Foxit Reader, auf der Sie das PDF mit dem Bild mit einem Wasserzeichen versehen möchten.
- Klicken Sie auf das PDF-Zeichen. ein Mal noch. Wählen Sie ein beliebiges Bild aus, wenn Sie viele Bilder erstellt haben. Eine rechteckige Box wird mit Ihrem Renner geliefert.
- Klicken Sie auf die Seite, auf der Sie ein Wasserzeichen platzieren möchten.
- Erhöhen Sie die Größe, indem Sie das rechteckige Feld ziehen.
- Doppelklicken Sie auf dieses Feld, das Wasserzeichen wird platziert.
3. Fazit: Welches ist die beste Methode, um Wasserzeichen zu PDF hinzuzufügen
Es gibt mehrere andere Websites, auf denen Sie Wasserzeichen in PDF online oder ohne hinzufügen können. Aber alle Websites, die ich gefunden habe, waren nicht kostenlos, und viele Software fügte kein Logo-Wasserzeichen hinzu. Aber die Methoden, die im obigen Artikel erklärt werden, sind die besten, um Text und Logo als Wasserzeichen hinzuzufügen. Diese Methoden sind kostenlos, Sie müssen keinen einzigen Cent bezahlen, um Ihrer PDF-Datei ein Wasserzeichen hinzuzufügen.
Unter allen Methoden ist PDFCandy die beste und benutzerfreundlichste Website. Wenn Sie die vollständigen PDF-Bearbeitungsfunktionen benötigen, empfehlen wir Ihnen, sich für Adobe Acrobat DC zu entscheiden. Wenn Sie die günstige und beste Alternative zu Adobe Acrobat DC benötigen, empfehlen wir Ihnen Wondershare PDFelement.
In diesem Artikel haben wir erklärt, wie Sie Ihren Dokumenten so einfach Wasserzeichen hinzufügen können, wie Sie denken. Folgen Sie einfach den Anweisungen in diesem Artikel.
Ich hoffe, dieses Tutorial hat Ihnen geholfen, Wasserzeichen zu jedem PDF-Dokument für kostenlose Online- und Offline-Methoden hinzuzufügen. Wenn Ihnen dieser Artikel gefällt, teilen Sie ihn bitte und folgen Sie WhatVwant auf Facebook, Twitter und YouTube, um weitere Tipps zu erhalten.
So fügen Sie Wasserzeichen zu PDF hinzu für kostenlose Online- und Offline-Methoden-FAQs
Kann ich das Logo als Wasserzeichen für PDF hinzufügen?
Jawohl. Sie können das Logo als Wasserzeichen für PDF hinzufügen.
Gibt es eine kostenlose Methode, um dem PDF Wasserzeichen hinzuzufügen?
Es gibt sowohl kostenlose als auch kostenpflichtige Versionen, die Sie je nach Bedarf auswählen können.
Welches ist die beste Online-Methode, um ein Wasserzeichen hinzuzufügen?
PDF Candy ist die beste und einfachste Online-Methode zum Hinzufügen von Wasserzeichen.
Wie füge ich mit cleverPDF ein Logo als Wasserzeichen hinzu?
Öffnen Sie cleverPDF und wählen Sie im Hauptbildschirm PDF-Wasserzeichen aus. Laden Sie die PDF-Datei hoch, wählen Sie die Option „Bildwasserzeichen“ und wählen Sie das Logo vom Gerät aus. Stellen Sie den Winkel, die Transparenz usw. ein und klicken Sie schließlich auf die Option „Start“.
