3 Möglichkeiten, Widgets zum Mac-Desktop hinzuzufügen (macOS Sonoma und niedriger)
Veröffentlicht: 2023-07-24Wenn Sie Apple-Geräten in letzter Zeit große Aufmerksamkeit geschenkt haben, werden Sie feststellen, dass Widgets wieder auf dem Startbildschirm angezeigt werden. Alle großen Betriebssystem-Updates von Apple konzentrierten sich in letzter Zeit auf Widgets.
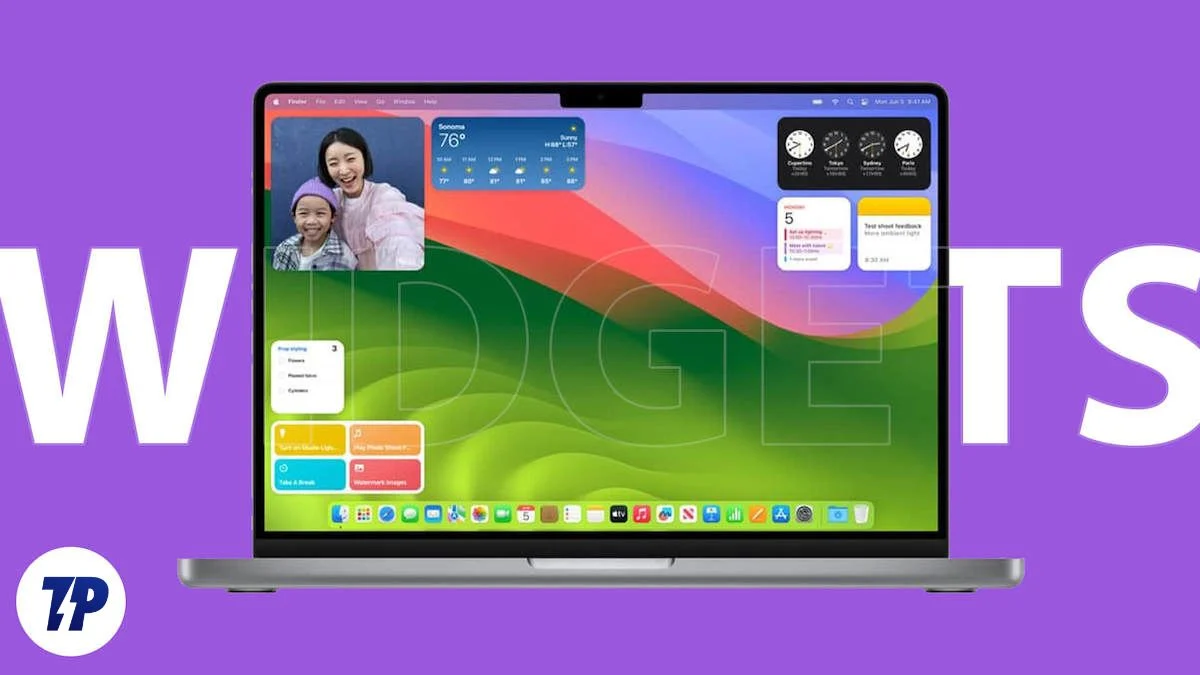
Apple fügt den Widgets ständig neue Funktionen und Verbesserungen hinzu. Mit macOS 14 (Sonoma) hat Apple macOS um native Widget-Unterstützung erweitert. Wenn Sie ein Fan von Widgets sind und diese in Ihrer Arbeitsmappe vermissen, ist dieser Leitfaden genau das Richtige für Sie.
In diesem Beitrag lernen Sie verschiedene Möglichkeiten kennen, Widgets zu Ihrem Startbildschirm auf Macs hinzuzufügen, auf denen macOS Sonama und spätere und frühere Versionen ausgeführt werden.
Inhaltsverzeichnis
Was sind Widgets und warum sollten sie verwendet werden?
Ein Widget ist ein Element oder ein kleiner Kachelteil einer Anwendung, der Informationen anzeigt oder schnellen Zugriff auf wichtige Funktionen der App ermöglicht. Widgets sind am häufigsten auf dem Startbildschirm zu finden und seit kurzem auch auf dem Sperrbildschirm verfügbar. Die meisten Leute finden Widgets sehr hilfreich, während manche sie als unansehnliche Ergänzung des Startbildschirms betrachten. Dennoch gibt es einige gute Gründe, warum Sie Widgets verwenden sollten.
- Schneller Zugriff auf die Informationen : Widgets können Echtzeitinformationen anzeigen, z. B. aktuelle Wetterdaten, Schlagzeilen, Börsennachrichten, Ihre To-Do-Liste oder eine Liste von Kalender-Apps. Dadurch können Benutzer schnell auf die Informationen zugreifen, ohne die App öffnen zu müssen.
- Schnelle Interaktion mit den App-Funktionen : Widgets ermöglichen Benutzern den schnellen Zugriff auf wichtige App-Funktionen. Mit einem Musik-Widget können Sie beispielsweise steuern, wie der Ton abgespielt wird, oder mit YouTube-Widgets können Sie schnell nach Videos suchen, ohne die App öffnen zu müssen.
- Effiziente Nutzung des Bildschirmplatzes : Widgets können an einer beliebigen Stelle auf dem Bildschirm platziert werden, sodass Benutzer den Bildschirmplatz effizient nutzen können. Beispielsweise kann es sinnvoll sein, ein Kalender- oder Uhr-Widget auf dem Startbildschirm hinzuzufügen, anstatt den Platz leer zu lassen. Darüber hinaus unterstützen die meisten Widgets auch Anpassungsfunktionen, mit denen Sie die Größe des Widgets ändern, sein Aussehen ändern und vieles mehr können.
So fügen Sie Widgets zum macOS-Startbildschirm hinzu (macOS Sonoma und höher)
Fügen Sie Widgets über das Benachrichtigungsfeld hinzu
- Öffnen Sie das Benachrichtigungsfeld auf Ihrem Mac. Sie können auf Datum und Uhrzeit klicken, um das Benachrichtigungsfeld zu öffnen.

- Hier sehen Sie die Liste der auf Ihrem Mac verfügbaren Widgets. Um weitere hinzuzufügen, klicken Sie unten auf die Schaltfläche „Widgets“.

- Wählen Sie die Widgets aus, die Sie zum Startbildschirm hinzufügen möchten, und ziehen Sie das Widget auf den Desktop Ihres Mac.
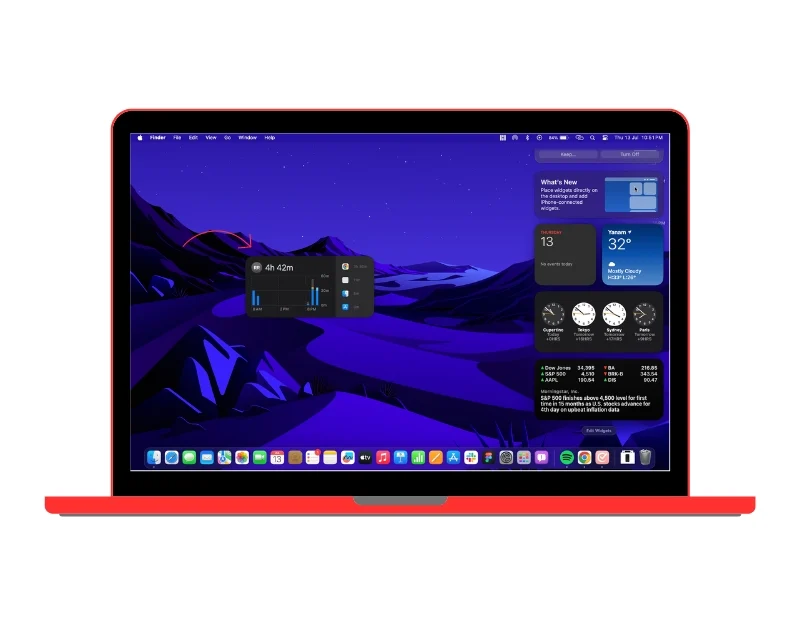
Fügen Sie Widgets vom Desktop hinzu
Sie können Widgets auch wie folgt direkt vom Startbildschirm Ihres Mac hinzufügen:
- Klicken Sie mit der rechten Maustaste auf eine beliebige Stelle auf dem Mac-Desktop oder tippen Sie zweimal mit den Fingern auf das Touchpad, wenn Sie ein Touchpad verwenden. Dadurch wird das Menü geöffnet. Wählen Sie die Option Widgets bearbeiten

- Hier sehen Sie die Liste der Widgets, die Sie zum Startbildschirm hinzufügen können. Sie können nach unten scrollen, um eine Liste aller Widgets anzuzeigen, oder die Seitenleiste verwenden und auf eine beliebige App tippen, um bestimmte Widgets der App anzuzeigen.
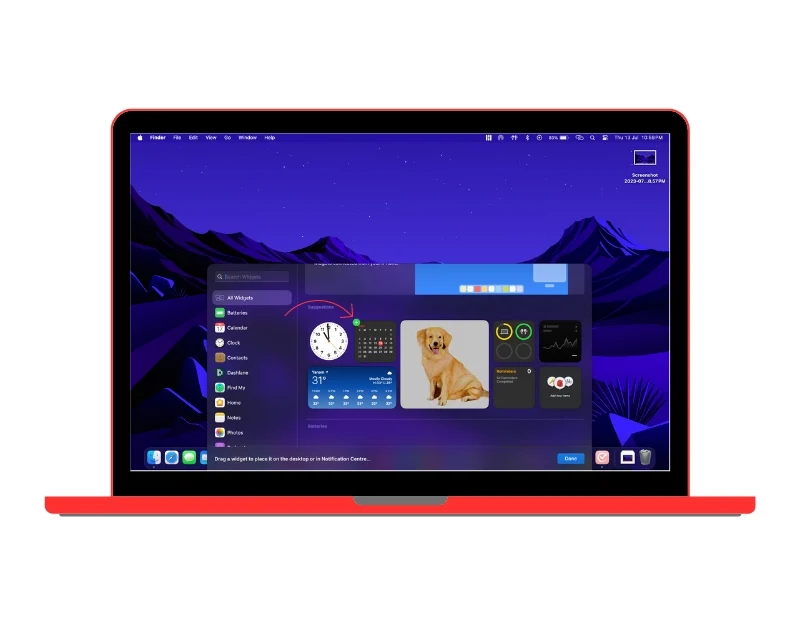
- Um Widgets zum Startbildschirm hinzuzufügen, bewegen Sie den Mauszeiger über die Widgets und klicken Sie auf das Pluszeichen, um Widgets zum Startbildschirm hinzuzufügen. Sie können die Widgets auch auswählen und per Drag & Drop an eine beliebige Stelle auf Ihrem Startbildschirm ziehen.

Fügen Sie iPhone-Widgets auf dem Mac-Desktop hinzu
Mit MacOS 14 (Sonoma) können Sie auch iPhone-Widgets zu Ihrem Mac-Startbildschirm hinzufügen. Dies kann für jemanden nützlich sein, der schnellen Zugriff auf iPhone-Widgets auf dem Mac möchte. Es gibt jedoch keine Möglichkeit, direkt vom Mac aus mit iPhone-Widgets zu interagieren. Um sie nutzen zu können, müssen Sie die Widgets auf Ihrem iPhone öffnen.
- Öffnen Sie die Einstellungen auf Ihrem Mac und gehen Sie zu Desktop- und Dock-Einstellungen
- Scrollen Sie nach unten und gehen Sie zum Abschnitt „ Widgets “. Suchen Sie die Option „ iPhone-Widgets verwenden “ und aktivieren Sie sie, falls sie noch nicht aktiviert ist.
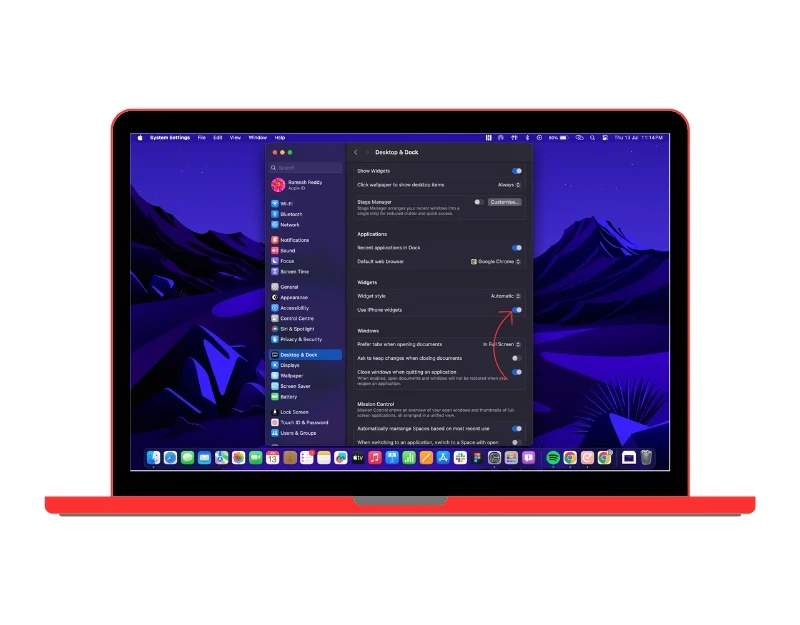
- Um Widgets hinzuzufügen, klicken Sie mit der rechten Maustaste auf den Mac-Desktop und wählen Sie Widgets aus.
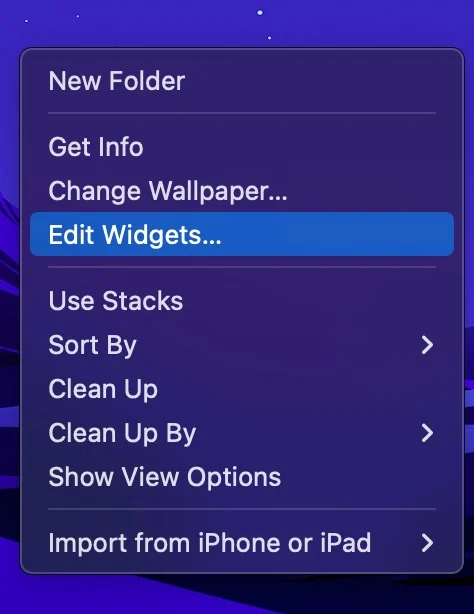
- Dadurch werden die Widgets angezeigt, die auf dem Mac und iPhone verfügbar sind. Um die Option zu filtern, wählen Sie in der rechten Ecke des Bildschirms „Vom iPhone“ aus. Dadurch werden nur die Widgets von Ihrem iPhone angezeigt.
- Bewegen Sie den Mauszeiger über die Widgets und klicken Sie auf das Pluszeichen, um sie Ihrem Mac hinzuzufügen. Sie können die Widgets auch per Drag & Drop verschieben.
Passen Sie Ihre macOS-Widgets an
Die Anpassungsmöglichkeiten zum Bearbeiten von Widgets auf Ihrem Mac sind derzeit begrenzt. Sie können die Informationen bearbeiten und die Größe einiger Widgets ändern, die Möglichkeit, das Gesamtbild zu ändern, ist jedoch noch nicht verfügbar. Bearbeiten:
- Klicken Sie mit der rechten Maustaste auf ein beliebiges Widget, das Bearbeitungsfunktionen unterstützt. Bei unseren Tests haben wir festgestellt, dass nur Wetter- und Struktur-Widgets die Bearbeitungsfunktion unterstützen.

- Wählen Sie aus der Liste der Optionen die Option Widget bearbeiten aus. Dadurch erhalten Sie je nach Widget unterschiedliche Optionen.
- Die an den Widgets vorgenommenen Änderungen werden automatisch gespeichert.
So entfernen Sie Widgets vom Startbildschirm
Sie können die Widgets auch jederzeit entfernen. Auf diese Weise können Sie nicht mehr benötigte Widgets löschen oder durch aktuelle und neue Widgets ersetzen. Auch das Entfernen von Widgets ist ein einfacher Vorgang. Zu entfernen:

- Gehen Sie zum Startbildschirm Ihres Mac und wählen Sie das Widget aus, das Sie entfernen möchten. Klicken Sie mit der rechten Maustaste auf das Widget und wählen Sie „ Widget entfernen “. Das Widget verschwindet sofort vom Startbildschirm.

- Wenn Sie versehentlich Widgets zu Ihrem Startbildschirm hinzugefügt haben, können Sie auch auf das Entfernen-Symbol in der oberen rechten Ecke des Widgets klicken, um es zu entfernen.

Fügen Sie mit WidgetWall Widgets zum Mac-Desktop hinzu
Sie können Widgets auch mit Drittanbieter-Apps wie WidgetWall zum macOS-Startbildschirm hinzufügen. Dies funktioniert für alle macOS-Versionen, einschließlich Geräten mit macOS 14 oder früher. WidgetWall bietet eine einfache und unkomplizierte Möglichkeit, Widgets zu Ihrem macOS-Startbildschirm hinzuzufügen.
Im Vergleich zur nativen Option verfügt WidgetsWall über eine größere Auswahl an Widgets und bietet mehrere Anpassungsoptionen, mit denen Sie Ihren Startbildschirm personalisieren können. Außerdem aktualisiert die App die Widgets regelmäßig, indem sie neue und neueste Widgets hinzufügt, und ermöglicht den Benutzern, darüber abzustimmen, welches Widget als nächstes veröffentlicht wird.
Wenn Sie der Meinung sind, dass die nativen Optionen zum Hinzufügen von Widgets begrenzt sind, können Sie WidgetWall verwenden, um Widgets zu Ihrem Mac hinzuzufügen. WidgetWall ist eine Premium-App und kostet 9,99 $ pro Jahr. Es bietet eine kostenlose 7-Tage-Testversion. Um Widgets mit WidgetWall hinzuzufügen, müssen Sie zunächst die App herunterladen und installieren. Sie können WidgetWall aus dem Mac App Store herunterladen oder die App direkt von der WidgetWall-Website herunterladen und installieren. Nach der Installation der App sehen Sie auf Ihrem Homescreen bereits Widgets, die von der App bestückt werden. Dazu gehören eine Taschenrechner-App, eine Datums- und Uhrzeit-App, ein Timer, Fotos und eine App. So fügen Sie Widgets hinzu:
- Klicken Sie in der oberen Navigationsleiste auf das WidgetWall-Symbol und wählen Sie Widgets hinzufügen

- Dadurch wird ein neues Fenster mit einer Liste aller Widgets geöffnet. Dies umfasst sowohl kostenlose als auch kostenpflichtige Widgets (wenn Sie die kostenlose Testversion verwenden).
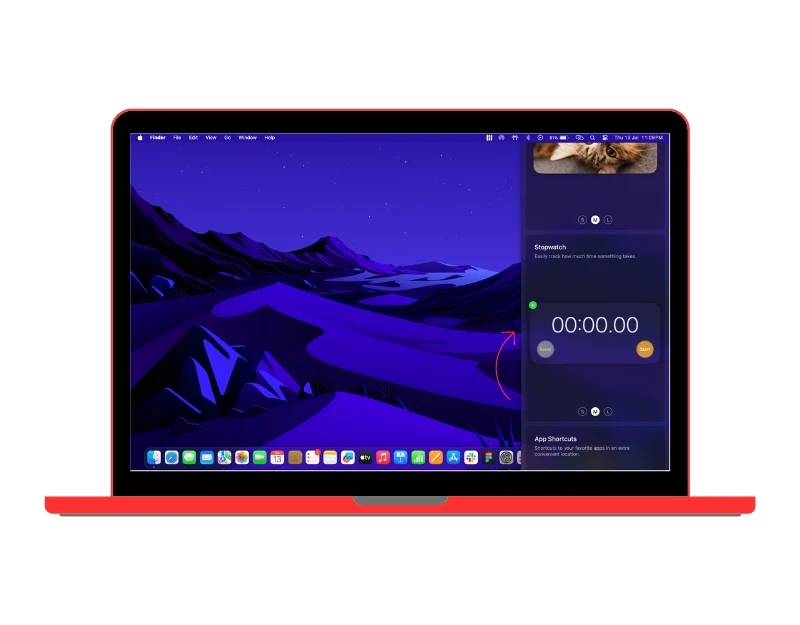
- Sie können die Widgets auswählen und auf das Plus-Symbol klicken, um das Widget zum Startbildschirm hinzuzufügen. Alternativ können Sie die Widgets per Drag & Drop verschieben.
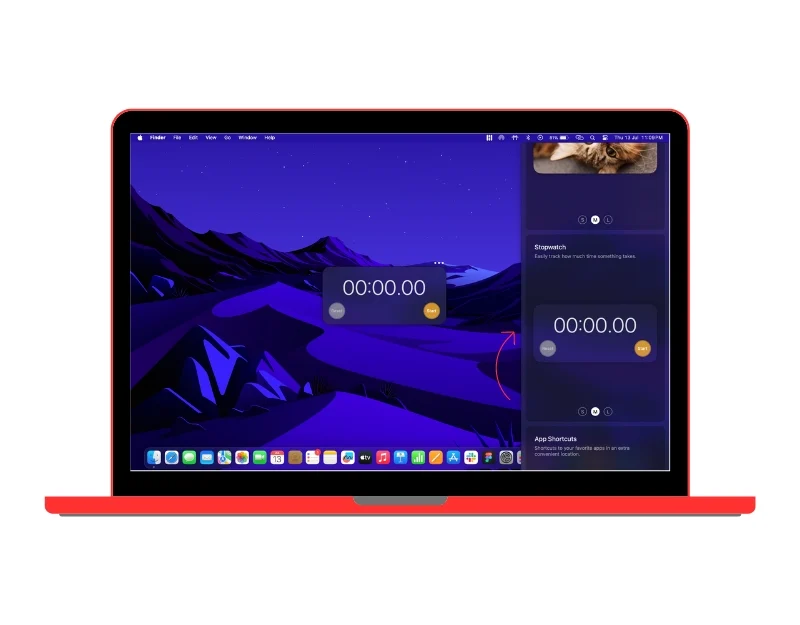
Widgets können auch nach Ihren Wünschen angepasst werden. Wählen Sie das Widget aus, das Sie anpassen möchten, und klicken Sie oben auf das Menü mit den drei Punkten. Daraufhin wird ein Menü mit verschiedenen Anpassungsoptionen angezeigt. Sie können die Farbe ändern, die Größe der Widgets auswählen, das Widget anheften und auch die Widgets entfernen.
Abschluss
Zusammenfassend sind dies die verschiedenen Methoden, mit denen Sie Widgets auf dem Mac hinzufügen können. Wenn Sie das Hinzufügen von Widgets auf dem Mac vermissen: Apple hat endlich native Unterstützung für Widgets auf Mac OS eingeführt. Darüber hinaus haben wir auch die besten Drittanbieter-Apps von WidgetsWall aufgelistet, mit denen Sie mit früheren Versionen von macOS Widgets zu Ihren Geräten hinzufügen können, und auch, wenn Sie nach weiteren Widgets und Anpassungsoptionen suchen. Ich hoffe, Sie finden diesen Leitfaden hilfreich.
FAQs zum Hinzufügen von Widgets zum Mac-Desktop
Kann ich Widgets vom Startbildschirm entfernen?
Um Widgets vom Mac-Startbildschirm zu entfernen, klicken Sie mit der rechten Maustaste auf das Widget und wählen Sie Widget entfernen oder Widget löschen, um Widgets vom Startbildschirm zu entfernen.
Wie kann ich das Erscheinungsbild von Widgets unter macOS anpassen?
Wählen Sie zum Anpassen das gewünschte Widget aus und klicken Sie im Dropdown-Menü auf die Option Bearbeiten . Die native Version von Widgets unterstützt nicht viele Anpassungsoptionen. Wenn Sie Widgets von Drittanbieter-Apps wie WidgetWall verwenden, können Sie mit der rechten Maustaste auf das Widget klicken und dann auf die Option „Widget bearbeiten“ klicken. Alle Änderungen, die Sie an den Widgets vornehmen, werden sofort wirksam.
Wie erhalte ich iPhone-Widgets auf meinem Mac Sonoma?
Um iPhone-Widgets auf Ihren Mac Sonoma zu laden, müssen Sie Folgendes tun:
- Stellen Sie sicher, dass auf Ihrem Mac Sonoma und auf Ihrem iPhone iOS 17 ausgeführt wird.
- Sie müssen auf beiden Geräten mit derselben Apple-ID angemeldet sein.
- Bringen Sie Ihr iPhone in die Nähe Ihres Mac.
- Klicken Sie mit der rechten Maustaste auf eine leere Stelle auf dem Desktop Ihres Mac und wählen Sie „Widgets bearbeiten“.
- In der Widget-Galerie sehen Sie einen neuen Abschnitt namens „iPhone-Widgets“.
- Ziehen Sie ein beliebiges iPhone-Widget, das Sie Ihrem Mac hinzufügen möchten, auf den Desktop.
Wie kann ich Widgets an meinen Desktop-Mac anheften?
Derzeit können Sie keine Widgets an Ihren Desktop-Mac anheften. Widgets sind nur im Benachrichtigungscenter verfügbar. Es gibt jedoch eine Drittanbieter-App namens WidgetWall, mit der Sie Widgets zu Ihrem Desktop hinzufügen können.
Um mit WidgetWall Widgets zu Ihrem Desktop hinzuzufügen, müssen Sie:
- Laden Sie WidgetWall aus dem App Store herunter und installieren Sie es.
- Klicken Sie mit der rechten Maustaste auf eine leere Stelle auf dem Desktop Ihres Mac und wählen Sie „WidgetWall“.
- Im WidgetWall-Fenster sehen Sie eine Liste aller verfügbaren Widgets.
- Ziehen Sie jedes Widget, das Sie Ihrem Desktop hinzufügen möchten, auf den Desktop.
