So weisen Sie anderen in Google Workspace Aufgaben zu
Veröffentlicht: 2022-04-05Im Gegensatz zu Microsoft To-do können Sie mit Google Tasks keine Aufgaben anderen zuweisen. Sie können Aufgaben nur für sich selbst erstellen, planen oder zu wiederkehrenden Aufgaben machen. Wenn Sie jedoch ein Google Workspace-Nutzer sind, haben Sie mehrere Möglichkeiten, anderen mit anderen Google-Anwendungen wie Google Chat, Gmail, Google Docs, Sheets und Slides Aufgaben zuzuweisen. Also lassen Sie uns anfangen.
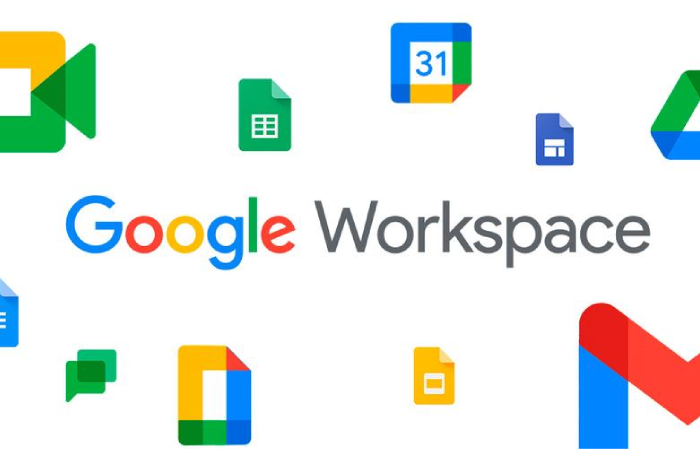
Inhaltsverzeichnis
So weisen Sie Aufgaben in Google Chat zu
In Google Chat können Sie Spaces erstellen, was nichts anderes als eine Gruppenchat-Funktion für Ihren Workspace ist. Die in Spaces verfügbare Aufgabenfunktion ist eine Erweiterung der Google Tasks-App. Auf alle Aufgaben, die Ihnen in Spaces zugewiesen wurden, kann sogar über die Google Tasks-App zugegriffen werden. Lassen Sie mich dies im Detail erläutern.
1. Öffnen Sie Google Chat und wählen Sie einen Bereich aus, dem Sie die Aufgabe zuweisen möchten. Stellen Sie sicher, dass die Person, der Sie die Aufgabe zuweisen möchten, in diesem Bereich verfügbar ist. Wenn Sie keinen Speicherplatz haben, können Sie ganz einfach einen erstellen, indem Sie auf das Plus +-Symbol neben den Spaces klicken und die Option Space erstellen auswählen. Jetzt können Sie Ihrem Space einen Namen geben und Personen hinzufügen.
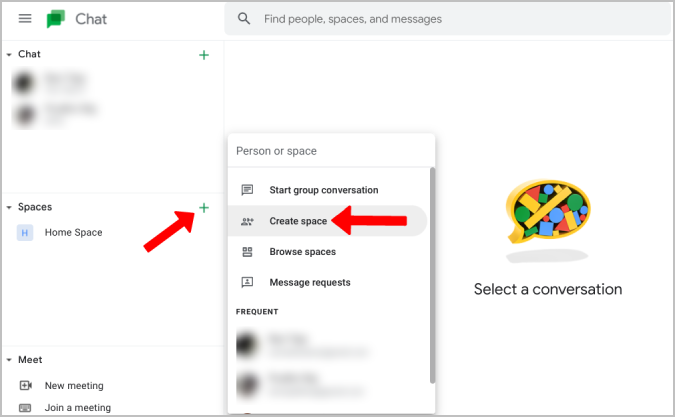
2. Wechseln Sie im Space zur Registerkarte Aufgaben , wo Sie Space-Aufgaben erstellen können.
3. Klicken Sie hier auf die Schaltfläche Space-Aufgabe hinzufügen, um mit der Erstellung der Aufgabe zu beginnen.
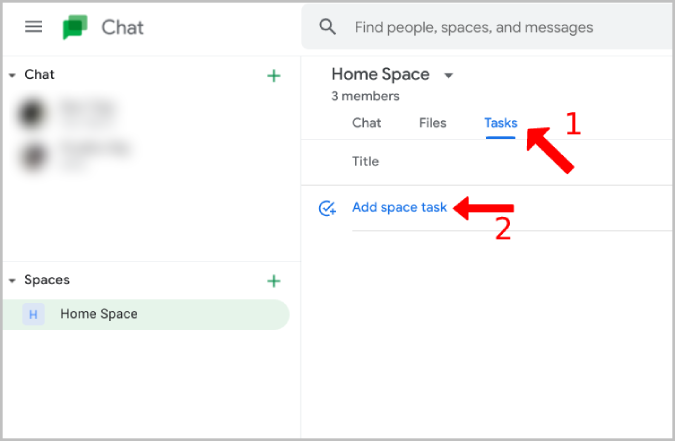
4. Geben Sie Ihrer Aufgabe nun einen Namen, eine Beschreibung, ein Fälligkeitsdatum usw.
5. Klicken Sie auf die Option Zuweisen und wählen Sie die Person aus, der Sie diese Aufgabe zuweisen möchten. Sie können die Aufgabe ab sofort nur noch einer Person zuweisen.
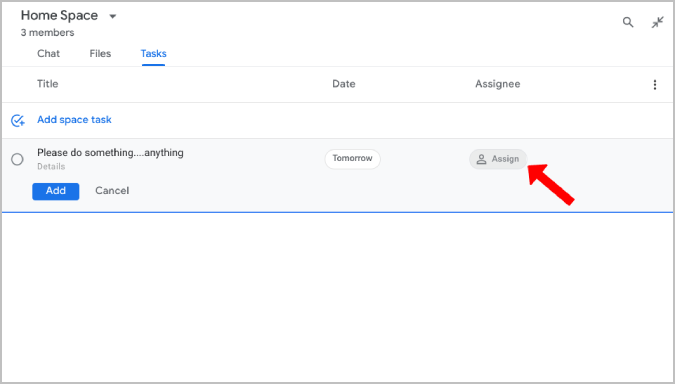
6. Wenn Sie fertig sind, klicken Sie auf die Schaltfläche Hinzufügen , um eine Aufgabe in Google Chat zuzuweisen.
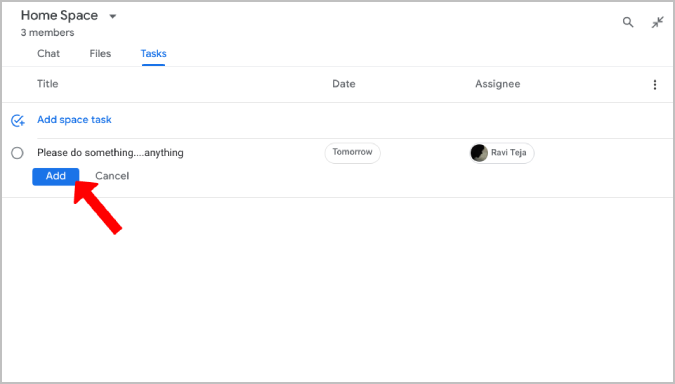
Tipps zum Zugreifen auf und Verwalten von Aufgaben in Google Chat
1. Sobald Sie eine Aufgabe erstellt haben, können Sie jederzeit darauf klicken und mit der Bearbeitung des Aufgabennamens, des Fälligkeitsdatums und der Beschreibung beginnen und sie sogar jemandem zuweisen.
2. Auf die Ihnen von Google Chat zugewiesenen Aufgaben kann sogar über die Google Tasks-App in der Liste „ Meine Aufgaben “ zugegriffen werden.
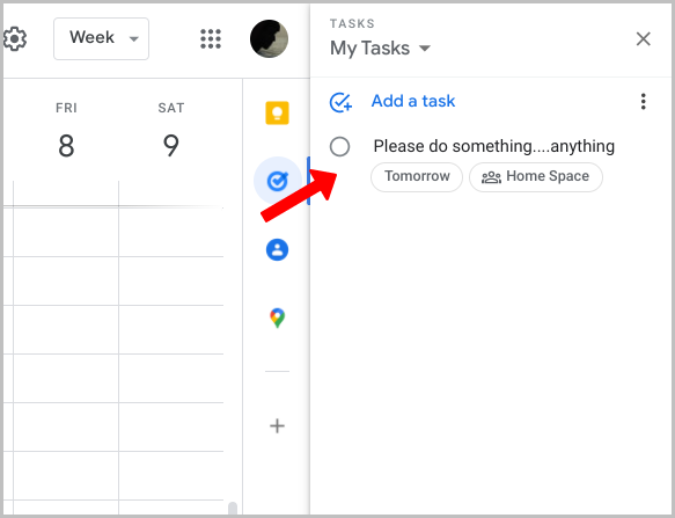
3. Sie haben die Möglichkeit, Aufgaben nach Verantwortlichem zu sortieren, wodurch alle zugewiesenen Aufgaben in alphabetischer Reihenfolge an erster Stelle stehen. Wenn Sie erneut nach dem Zuweiser sortieren, wird die Liste umgekehrt, sodass die zugewiesenen Aufgaben ganz oben stehen.
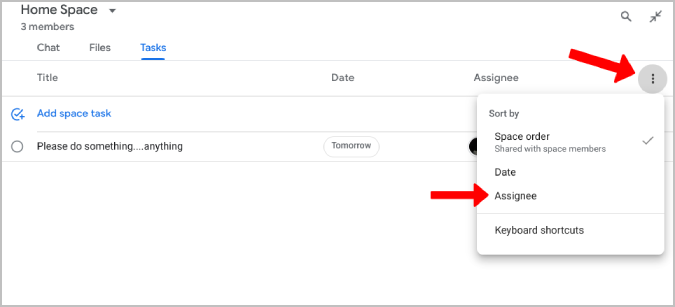
4. Sie können die Aufgabe löschen, indem Sie einfach mit der Maus über die Aufgabe fahren und das Symbol „Löschen“ auswählen. Klicken Sie dann zur Bestätigung auf die Option Löschen im Popup.
5. Durch Klicken auf das Kreissymbol vor der Aufgabe wird die Aufgabe als erledigt markiert. Sie können jedoch nach unten scrollen und die Aufgabe deaktivieren, um sie erneut zu öffnen.
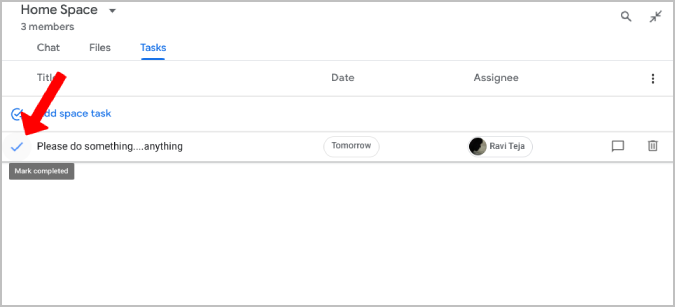
6. Alle Änderungen, die Sie an den Aufgaben vornehmen, vom Erstellen und Markieren als abgeschlossen bis zum Löschen, werden als Aktivität auf der Registerkarte „Chat“ aufgeführt.
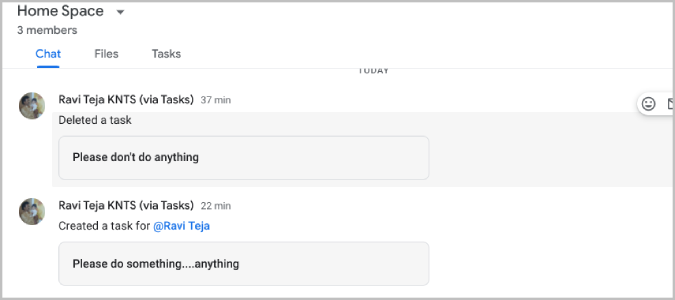
So weisen Sie Aufgaben in Google Mail zu
Google Mail hat keine eigene Aufgabenfunktion. Google Chat ist Teil von Google Mail, sodass Sie über Google Mail darauf zugreifen können, anstatt separat auf Google Chat zuzugreifen.
1. Öffnen Sie Gmail, klicken Sie auf die Option Bereiche in der linken Seitenleiste und wählen Sie den Bereich aus, um mit dem Erstellen von Aufgaben zu beginnen.

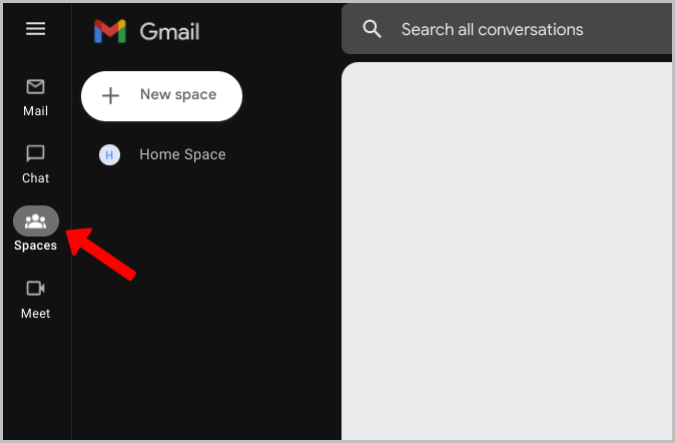
2. Öffnen Sie nun die Registerkarte Aufgaben und weisen Sie die Aufgaben wie in der vorherigen Methode erwähnt zu. Auf diese Weise können Sie alle Ihre E-Mails, Chats und Aufgaben an einem Ort aufbewahren.
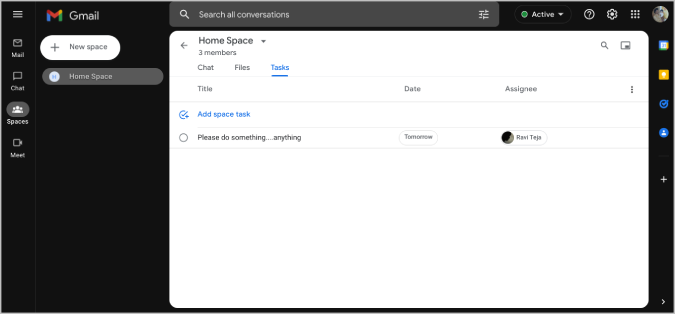
Wenn Sie die Google Chat-Option in Google Mail nicht finden können, klicken Sie auf das Zahnradsymbol in der oberen rechten Ecke und dann auf die Schaltfläche Alle Einstellungen anzeigen.
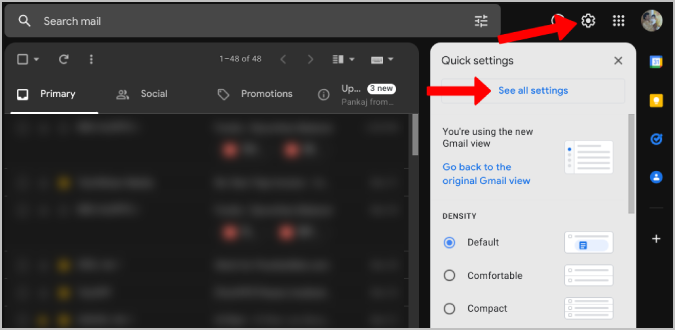
Öffnen Sie nun die Registerkarte Chat und Meet und wählen Sie Google Chat unter der Option Chat aus. Wenn Sie fertig sind, klicken Sie auf Änderungen speichern , um direkt von Google Mail aus auf den Google Chat und die Spaces zuzugreifen.
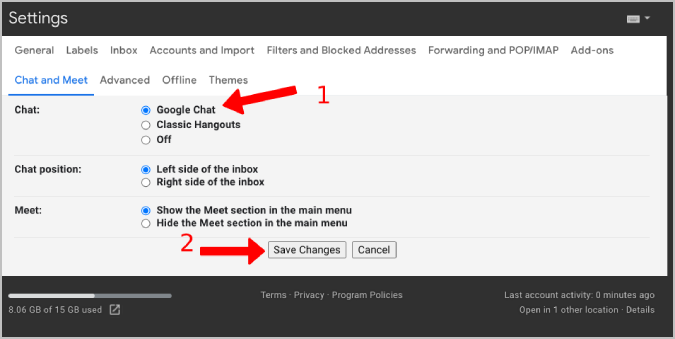
So weisen Sie Aufgaben in Google-Dokumenten, -Tabellen und -Präsentationen zu
In Google Workspace können Sie Dokumenten zusätzlich zu den regulären Aufgaben Aufgaben zuweisen. Mit seiner Hilfe können Sie Aufgaben zuweisen, Dokumentationen vervollständigen oder Änderungen an Dokumentdateien wie Dokumenten, Blättern und Folien vornehmen. Die Aufgabenzuweisung in diesen Anwendungen ist über die Kommentarfunktion möglich. Erfahren Sie hier, wie Sie Aufgaben in Google Docs, Tabellen und Präsentationen zuweisen.
1. Öffnen Sie eine beliebige Dokument-, Tabellen- oder Foliendatei und platzieren Sie den Cursor an der Stelle, an der die Änderungen angewendet werden sollen.
2. Klicken Sie nun mit der rechten Maustaste und wählen Sie die Option Kommentar . Alternativ können Sie auch die Tastenkombination Strg+Alt+M verwenden, um einen Kommentar zu erstellen.
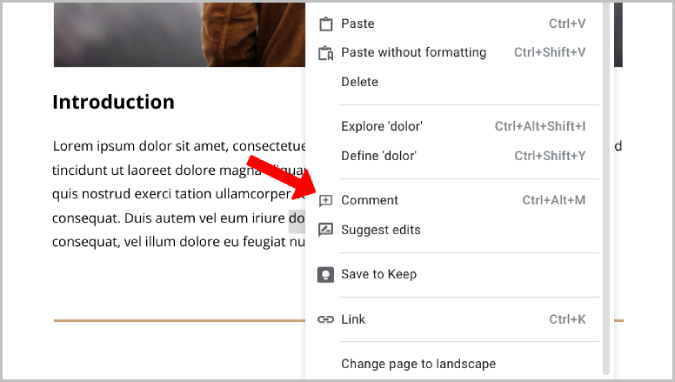
3. Es öffnet sich ein Kommentarfenster, in dem Sie Ihren Kommentar zu den erwarteten Änderungen schreiben können. Um es zuzuweisen, geben Sie einfach @ ein und geben Sie ihren Namen oder ihre E-Mail-ID ein. Es fordert ein Kontrollkästchen Zuweisen zu im Kommentarfenster auf.
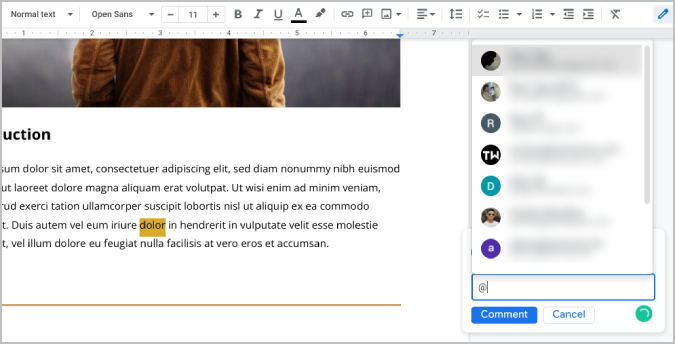
4. Aktivieren Sie das Kontrollkästchen Zuweisen zu und klicken Sie auf Zuweisen .
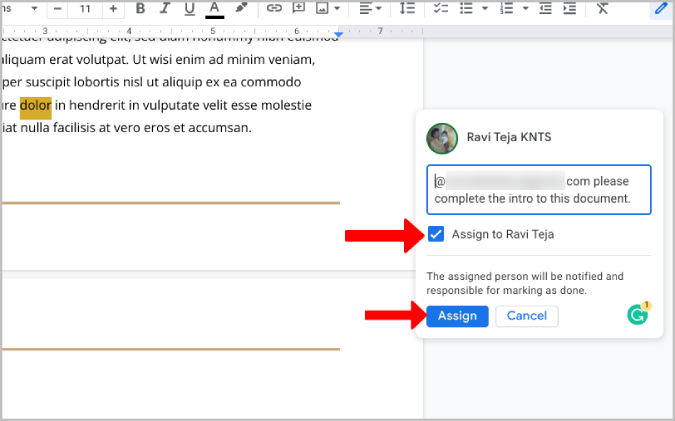
Das ist es; Sie haben die Aufgabe innerhalb des Dokuments zugewiesen.
Tipps zum Zugreifen auf und Verwalten von Aufgaben in Google-Dokumenten, -Tabellen und -Präsentationen
1. Sobald Sie die Aufgabe einer Person zuweisen, erhält sie eine E-Mail-Benachrichtigung über den von Ihnen erstellten Kommentar, damit sie darauf reagieren kann. Jedenfalls sind diese Aufgaben nicht mit Google Tasks synchronisiert.
2. Wenn sie das Dokument öffnen, können sie Kommentare neben der Dokumentdatei in Google Docs und Google Präsentationen sehen.
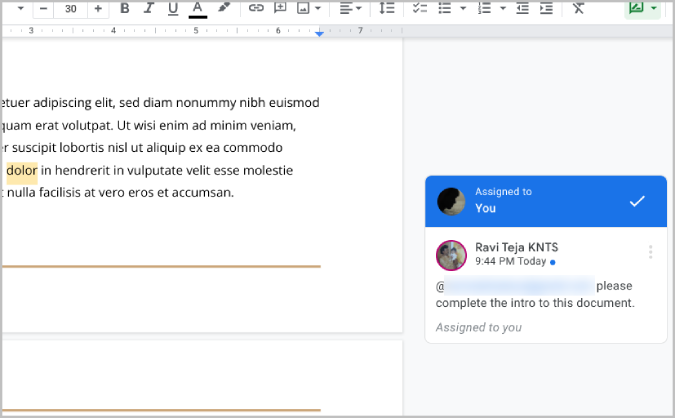
3. In Google Sheets sehen sie ein gelbes Banner mit Kommentaren zur Zelle. Wenn Sie den Mauszeiger über diese Zelle bewegen, wird der Kommentar angezeigt.
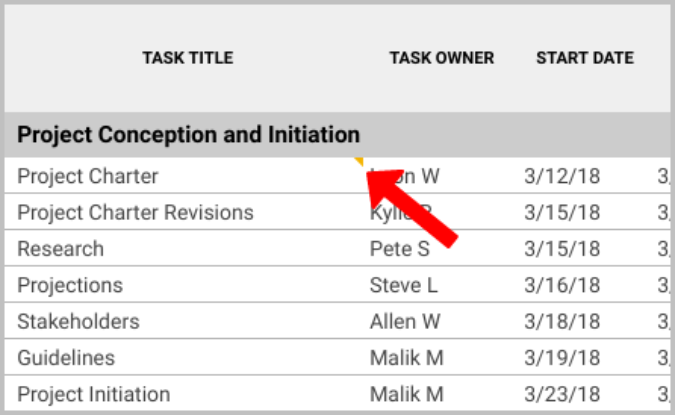
4. Durch Klicken auf das Dreipunktmenü auf dem Kommentar können Sie den Kommentar bearbeiten, den Kommentar löschen und auch einen Link zu diesem Kommentar erhalten, wenn Sie den Kommentar erstellt haben. Im Vergleich dazu können andere nur den Link zu diesem Kommentar kopieren.
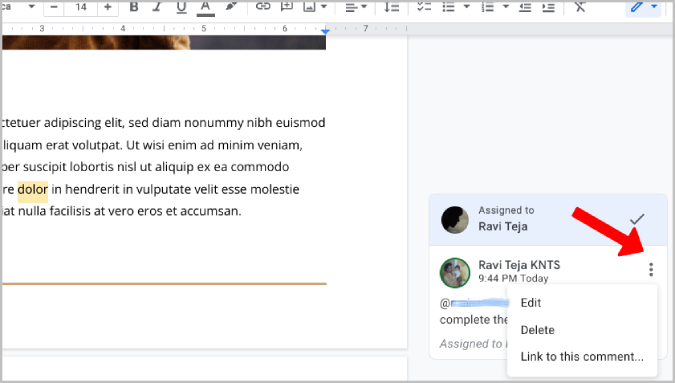
5. Die Kommentare sind für jeden sichtbar, der auf das Dokument zugreifen kann, nicht nur für den Ersteller und Beauftragten.
6. Jeder, der auf das Dokument zugreifen kann, kann auch auf den Kommentar antworten, um ein Hin und Her bezüglich der zugewiesenen Aufgabe zu diskutieren.
7. Wenn Sie eine Antwort hinzufügen, können Sie die Aufgabe jemandem neu zuweisen, indem Sie ihn in der Antwort erwähnen. Es wird aufgefordert, die Aufgabe neu zuzuweisen. Aktivieren Sie einfach das Kontrollkästchen neben Neu zuweisen zu und klicken Sie auf Antworten. Die Aufgabe wird der in der Antwort genannten Person neu zugewiesen.
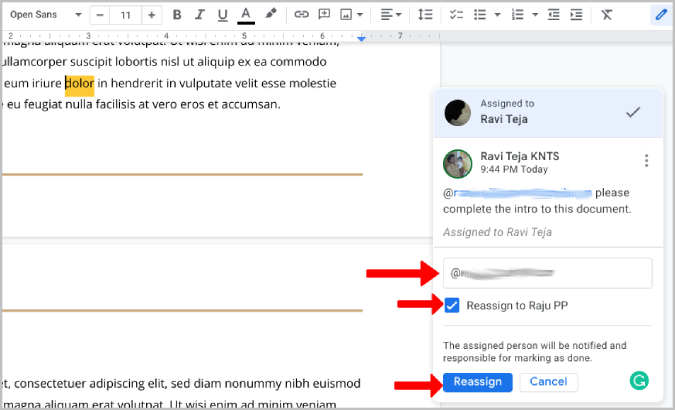
8. Sobald der Beauftragte die Aufgabe abgeschlossen hat, kann er die Aufgabe einfach abhaken, indem er auf das Häkchensymbol oben im Kommentarfenster klickt.
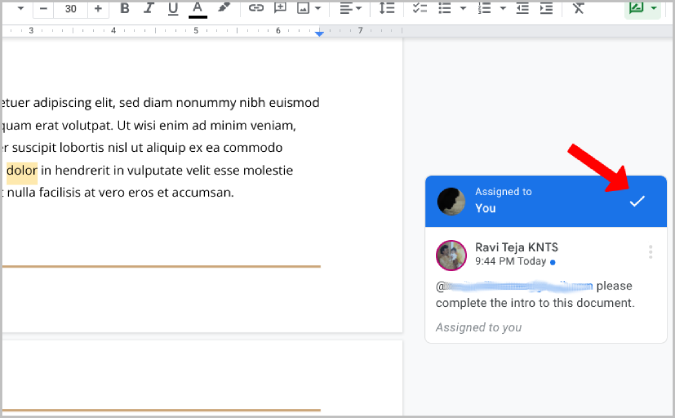
9. Sie können auf das Kommentarsymbol in der oberen Leiste klicken, um den Kommentarverlauf aller Kommentare zu diesem Dokument zu überprüfen. Hier können Sie darauf zugreifen, wenn die Aufgabe als erledigt markiert ist, wann Antworten vorhanden sind usw. Wenn Sie den Kommentar gelöscht haben, wird er jedoch auch aus dem Kommentarverlauf gelöscht.
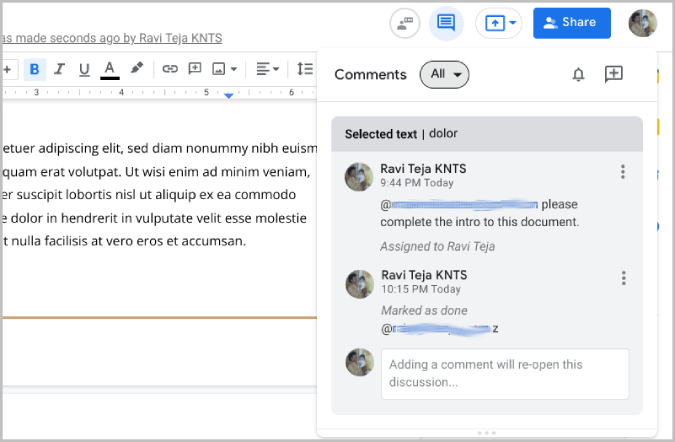
Weisen Sie anderen in Google Workspace Aufgaben zu
Google-Produkte können manchmal ziemlich verwirrend sein. Nichtsdestotrotz sind sie auch auf ihre Weise mächtig. Mit der Google Tasks-App können Sie anderen keine Aufgaben zuweisen, aber Sie können die Google Chat-App verwenden, um den Vorgang abzuschließen. In jedem Fall sollten Sie einen Bereich erstellen, die Person zu diesem Bereich hinzufügen und dann eine Aufgabe erstellen, die Sie ihr zuweisen. Dieser Vorgang kann durch eine einfache Funktion in der Aufgaben-App beseitigt werden.
Während die Aufgaben von Google Chat zumindest mit Google Tasks synchronisiert werden, tun dies die von Google Docs, Sheets und Slides zugewiesenen Aufgaben nicht. Sie müssen sich immer noch auf E-Mail-Benachrichtigungen verlassen.
