So sichern und wiederherstellen Sie eine PS5
Veröffentlicht: 2022-06-29Das Anhalten oder Speichern Ihres Videospiels ist mit der Entwicklung der Gaming-Branche notwendig geworden. Für professionelle Spieler ist dies eine Herausforderung, da sie an internationalen Online-Gaming-Events und -Ligen teilnehmen.
PlayStation hat die Aufmerksamkeit der meisten Spieler auf sich gezogen und ist bei Menschen jeden Alters weit verbreitet. Wenn Sie eine PlayStation gewonnen haben, kennen Sie wahrscheinlich eine Funktion, mit der Sie eine PS5 sichern und wiederherstellen können.
In diesem Artikel erklären wir die Schritt-für-Schritt-Anleitung zum Sichern und Wiederherstellen von PS5.
Dieser Artikel ist in zwei Teile unterteilt, in denen beschrieben wird, wie Sie PS5 mit einem USB-Flash-Laufwerk, einem Online-Speicher sowie einer Datenwiederherstellungssoftware sichern und wiederherstellen können.
So sichern Sie PS5 im Online-Speicher und stellen PS5 mit Online-Speicher-Sicherungsdateien wieder her
Um die eigentlichen Daten der PS5 zu sichern, können Sie das integrierte Utility-Tool in der PlayStation 5 verwenden. Damit können Sie alle wertvollen Daten auf der Konsole und später auf einem USB-Flash-Laufwerk sichern.
Aber es wäre am besten, ein paar Dinge zu beachten, während Sie dies tun. Sie können die folgenden Daten auf einem PS sichern, z. B.:
- Einstellungen
- Gespeicherte Daten
- Screenshots und Videoclips
- Spiele und Apps
Alle auf der PS5 gespeicherten Benutzerdaten befinden sich in den Sicherungsdaten.
So sichern Sie PS5 im Online-Speicher
- Schritt 1. Starten Sie Einstellungen aus dem Hauptmenü in PS5.
- Schritt 2. Finden Sie gespeicherte Daten und Spiel-/App-Einstellungen , indem Sie in den Einstellungen nach unten scrollen.
- Schritt 3. Sie können Daten in PS5 speichern auswählen, wenn Sie gespeicherte Daten für Spiele auf PS5 sichern möchten.
- Schritt 4. Wählen Sie nun Konsolenspeicher .
- Schritt 5. Eine Liste der gespeicherten Daten zu allen Spielen auf Ihrer PS5 wird angezeigt. Sie können auswählen, für welches Spiel Sie Daten sichern möchten. Aber wenn Sie die Daten des ganzen Spaßes sichern möchten, können Sie Select All wählen.
- Schritt 6. Nachdem Sie Spiele ausgewählt haben, wählen Sie Hochladen, um mit dem Hochladen der Daten in die Cloud zu beginnen. Die Größe dieser Dateien zusammen wird enorm.
So stellen Sie PS5 mit Online-Speichersicherungsdateien wieder her
Angenommen, Sie haben die Daten aller Spiele in die Cloud hochgeladen und versehentlich wurden die Daten einiger Spiele von Ihrer PS5 gelöscht.
Nun, es gibt nichts, worüber man sich Sorgen machen müsste; Sie können die Daten aus dem Cloud-Speicher herunterladen. Sie können der schrittweisen Methode folgen, um das PS5-Backup aus der Cloud wiederherzustellen.
- Schritt 1. Starten Sie Einstellungen aus dem Hauptmenü in PS5.
- Schritt 2. Finden Sie gespeicherte Daten und Spiel-/App-Einstellungen , indem Sie in den Einstellungen nach unten scrollen.
- Schritt 3. Sie können Daten in PS5 speichern auswählen, wenn Sie gespeicherte Daten für Spiele auf PS5 sichern möchten.
- Schritt 4. Wählen Sie nun Konsolenspeicher .
- Schritt 5. Wählen Sie das Backup des Spiels aus, für das Sie das Backup wiederherstellen möchten, oder Sie können alle auswählen.
Dieser Vorgang wird abhängig von der Bandbreite Ihrer Internetverbindung einige Zeit dauern, und sobald er heruntergeladen ist, können Sie ihn erfolgreich wiederherstellen.
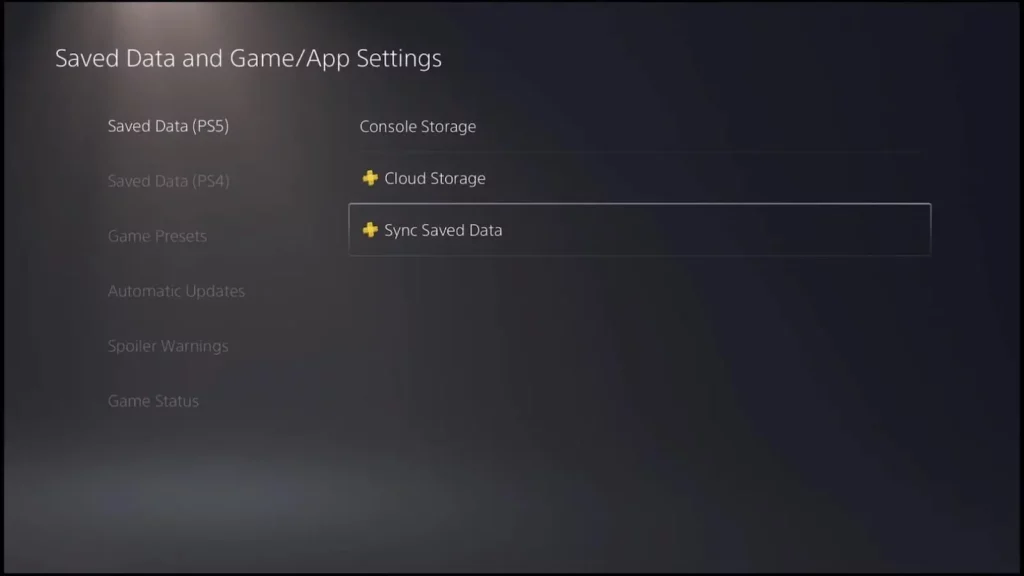
So sichern Sie auf einem USB-Flash-Laufwerk und stellen PS5 mit USB-Flash-Laufwerk-Sicherungsdateien wieder her
Du kannst ein Backup deiner PS5 mit einem USB-Stick erstellen, indem du der Schritt-für-Schritt-Anleitung folgst. Lasst uns beginnen:
- Schritt 1. Verbinden Sie Ihr USB-Flash-Laufwerk mit Ihrer PS5.
- Schritt 2. Wählen Sie auf dem Startbildschirm von PS5 Einstellungen > System .
- Schritt 3. Wählen Sie „Systemsoftware“ > „ Sichern & Wiederherstellen “ > „Sichern Sie Ihre PS5“ und wählen Sie Ihren USB-Namen, wenn mehr als ein Flash-Laufwerk angeschlossen ist.
- Schritt 4. Wählen Sie, welche Art von Daten Sie sichern möchten, und klicken Sie auf Weiter . Geben Sie die Details der Informationen ein, falls erforderlich.
- Schritt 5. Wählen Sie Sichern .
- Schritt 6. Die Konsole wird neu gestartet und die Sicherung beginnt.
- Schritt 7. Sobald die Sicherung abgeschlossen ist, wird Ihre PS5 neu gestartet.
- Schritt 8. Wählen Sie Ok und die Konsole wird erneut neu gestartet.
So stellen Sie PS5-Konsolendaten von einem USB-Laufwerk wieder her
Um die Daten einer PS5-Konsole von einem USB-Laufwerk wiederherzustellen, müssen Sie bedenken, dass die aktuelle Systemsoftware der Konsole die gleiche Version haben sollte wie zum Zeitpunkt der Erstellung des Backups.

Andernfalls kann es vorkommen, dass PS5 Probleme mit dem USB-Flash-Laufwerk nicht erkennt.
- Schritt 1. Stecken Sie Ihr USB-Laufwerk in PS5 ein.
- Schritt 2. Wählen Sie Einstellungen > System .
- Schritt 3. Wählen Sie „Systemsoftware “ > „Backup wiederherstellen“ > „ PS5 wiederherstellen“ und wählen Sie Ihren USB-Stick aus, falls mehr als einer vorhanden ist.
- Schritt 4. Wählen Sie die Daten aus, die Sie wiederherstellen möchten, und Wiederherstellen > Ja .
- Schritt 5. Die PS5-Konsole wird neu gestartet, und wenn der Wiederherstellungsvorgang abgeschlossen ist, wird er erneut fortgesetzt.
So stellen Sie verlorene Daten von der internen und externen PS5-Festplatte ohne Sicherungsdateien wieder her
Wie bei jedem anderen Gerät können Daten, die auf internen und externen PS5-Laufwerken gespeichert sind, aus mehreren Gründen gelöscht werden.
Sie werden in Schwierigkeiten geraten, wenn es kein Backup gibt. In einer solchen Situation besteht die einzig mögliche Lösung, um die gelöschten Daten zu erhalten, in der Verwendung des Datenwiederherstellungstools.
Sie können die iBeesoft-Datenwiederherstellungssoftware in solchen Fällen verwenden, da sie eines der vertrauenswürdigen Tools ist, die von Datenwiederherstellungsexperten verwendet werden.
Sie haben eine klare Vorstellung vom iBeesoft-Datenwiederherstellungstool und sehen sich nun seine Funktion an.
- Scannen Sie einen bestimmten Ort. Sie können das Laufwerk oder Gerät auswählen, das Sie für die Verwendung der iPhone-Datenwiederherstellung scannen möchten. Mit dieser Funktion können Sie den Scan auf dem ausgewählten Gerät abschließen und Zeit und Ressourcen sparen.
- Unterstützte Geräte. Sie können Daten von Android, iPhone, Computern und anderen Datenspeichergeräten wiederherstellen.
- Unterstütztes Betriebssystem. Sowohl Microsoft Windows- als auch Apple Mac-Computer, da es Unterstützung und Kompatibilität für beide bietet.
- Scanvorgang fortsetzen. Wenn Sie den Scanvorgang fortsetzen möchten, ermöglicht iBeesoft Data Recovery das Anhalten und Fortsetzen des Scanvorgangs.
Schritt-für-Schritt-Anleitung zum Wiederherstellen gelöschter Daten auf PS5
Schritt 1. Installation der Datenwiederherstellung
Der Prozess beginnt mit dem Herunterladen der iBeesoft-Datenwiederherstellungs-App auf Ihren Computer. Bitte stellen Sie sicher, dass Ihre PS5 erfolgreich verbunden ist.
Schritt 2. Starten Sie das Scannen des Laufwerks
Überprüfen Sie, ob Sie erfolgreich verbunden sind, starten Sie die iBeesoft-Datenwiederherstellung auf Ihrem Computer, wählen Sie Ihr internes oder externes Laufwerk aus und klicken Sie auf „Scannen“.
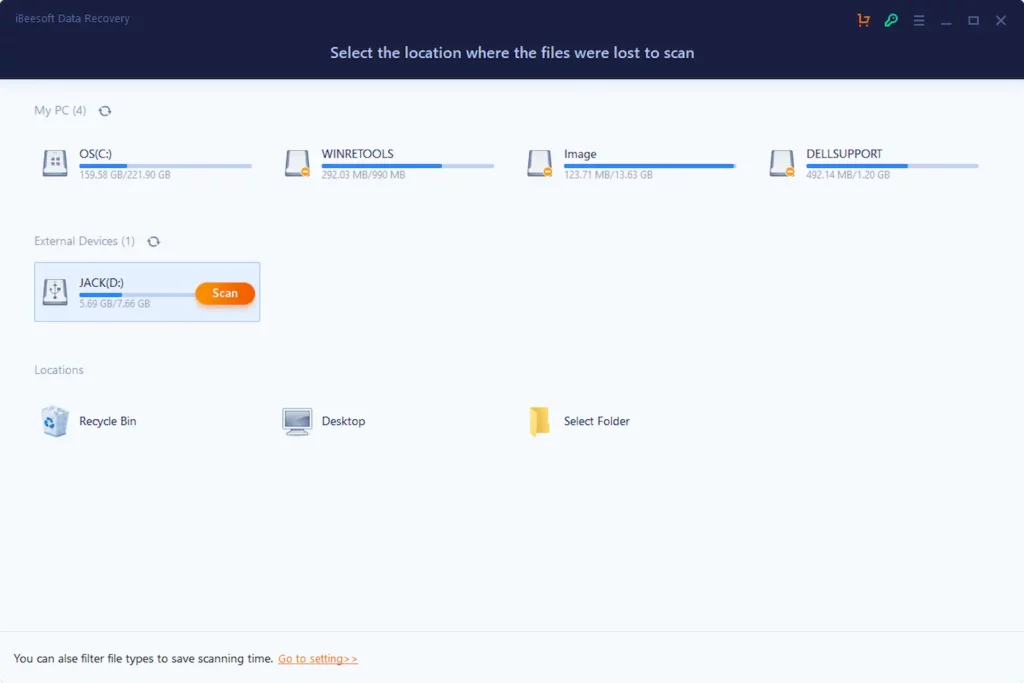
Schritt 3. Gelöschte Daten speichern
Der Scanvorgang dauert manchmal einige Zeit, da der gesamte Speicher gescannt werden muss und von der Speicherkapazität abhängt.
Sobald der Scan abgeschlossen ist, können Sie eine Vorschau der wiederhergestellten Fotos anzeigen und sie zur späteren Verwendung in Ihrem lokalen Speicher speichern.
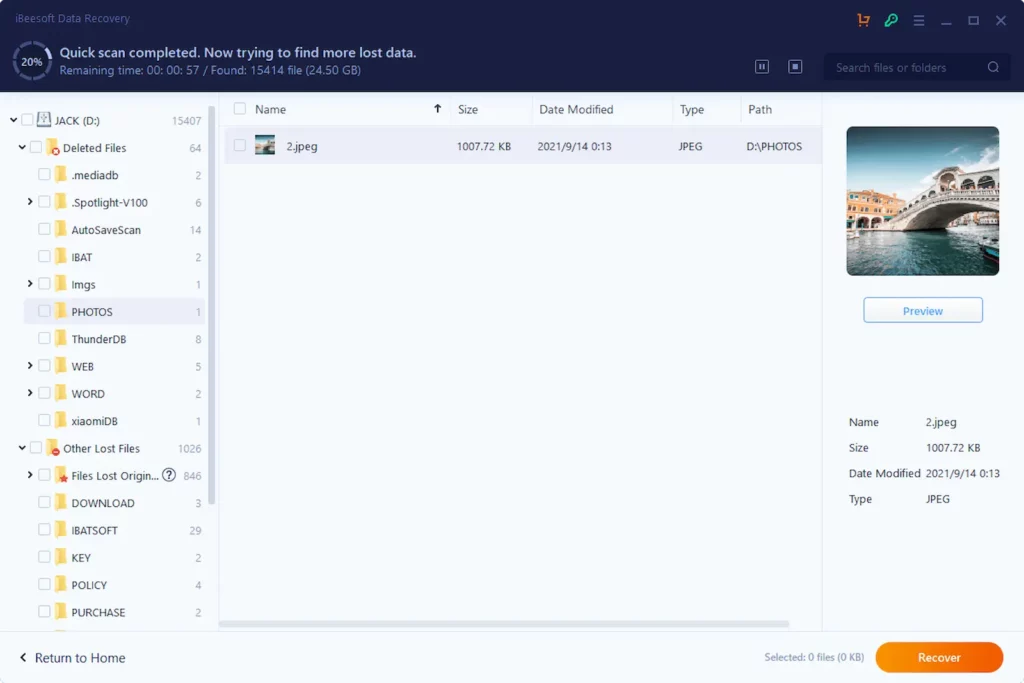
Haben Sie irgendwelche Gedanken dazu? Lassen Sie es uns unten in den Kommentaren wissen oder übertragen Sie die Diskussion auf unseren Twitter oder Facebook.
Empfehlungen der Redaktion:
- Variable Refresh Rate kommt endlich auf die PS5
- Amazon fügt ein Einladungssystem hinzu, um PS5-Scalper zu stoppen
- TCL sagt, dass neue Xbox Series X- und PS5 Pro-Konsolen auf dem Weg sind
- Die PS5 und Nintendo Switch werden auch 2022 noch schwer zu bekommen sein
