So sichern und wiederherstellen Sie Ihre PS5
Veröffentlicht: 2023-08-17Alle Dinge auf Ihrer Sony PlayStation 5 – die großen Spiele, die Sie heruntergeladen haben, die benötigten Speicherdateien und Ihre Lieblings-Gameplay-Clips – sind überaus wichtig. Es ist wichtig, sie zu schützen, für den Fall, dass etwas schief geht, etwa bei Datenbeschädigung, oder wenn Sie den Wechsel auf eine neue Konsole in Betracht ziehen.
Glücklicherweise ermöglicht die Systemsoftware der PS5 einen nahtlosen Backup-Prozess und bietet die Flexibilität, die Datentypen auszuwählen, die Sie sichern möchten. Ebenso bequem ist die Wiederherstellung Ihrer Spieldaten. Dieses Tutorial zeigt Ihnen, wie Sie die Daten auf einer PS5-Konsole sichern und wiederherstellen.

Was können Sie auf Ihrer PS5 sichern?
Zum Sichern Ihrer PS5 müssen Sie eine Kopie Ihrer Daten und Einstellungen erstellen, die Sie später wiederherstellen können. Das interne Speicherlaufwerk besteht aus den folgenden Datentypen:
- Heruntergeladene Apps und Videospiele.
- Dateien speichern.
- Die Mediengalerie – Videoclips und Screenshots.
- Ihre Systemeinstellungen.
Die gute Nachricht: Sie können alle oben genannten Daten Ihrer Spielekonsole auf einer externen Festplatte oder SSD sichern. Wenn Sie ein PlayStation Plus-Abonnement haben, haben Sie auch die Möglichkeit, Ihre Spielstände – die wohl wichtigsten Daten – auf die PSN-Server hochzuladen.
Darüber hinaus können Sie einzelne Speicherdateien (beschränkt auf PS4-Spiele) und Mediengalerieelemente auf einen Standard-USB-Flash-Stick kopieren.
Sichern Sie Daten auf einem externen USB-Speicher
Eine externe Festplatte oder SSD ist eine einfache und effektive Möglichkeit, Ihre PS5-Daten zu sichern. Mit dieser Methode erstellen Sie ein greifbares Duplikat Ihrer Daten, das Sie jederzeit schnell wiederherstellen können. Diese Methode ist ideal, wenn Sie die direkte Kontrolle über Ihre Sicherungsdaten bevorzugen oder kein PlayStation Plus-Abonnement für Cloud-basierte Sicherungen von Spielständen haben.
Auf dem externen Laufwerk muss ausreichend Platz für Ihr Backup vorhanden sein. Da die PS5 über ein internes Speicherlaufwerk mit 825 GB verfügt, ist ein 1-TB-USB-Laufwerk mehr als ausreichend. Allerdings könnte ein größeres Laufwerk erforderlich sein, wenn Sie eine NVMe M.2 SSD im Erweiterungsschacht haben.
Interessanterweise unterstützt die PS5 selektive Backups, bei denen Sie sich auf bestimmte Datenkategorien konzentrieren können, sodass Sie für Backup-Zwecke ein kleineres Laufwerk verwenden können. Wenn es Ihnen beispielsweise nur um gespeicherte Daten und die Mediengalerie geht und Sie bereit sind, Spiele erneut herunterzuladen, sollte ein USB-Flash-Stick mit 8–16 GB Kapazität ausreichen.
Um die Daten einer PS5 auf einem externen Speichergerät zu sichern, schließen Sie das Laufwerk an Ihre PS5 an und gehen Sie dann wie folgt vor:
- Wählen Sie oben rechts auf dem Startbildschirm das Symbol „Einstellungen“ aus.
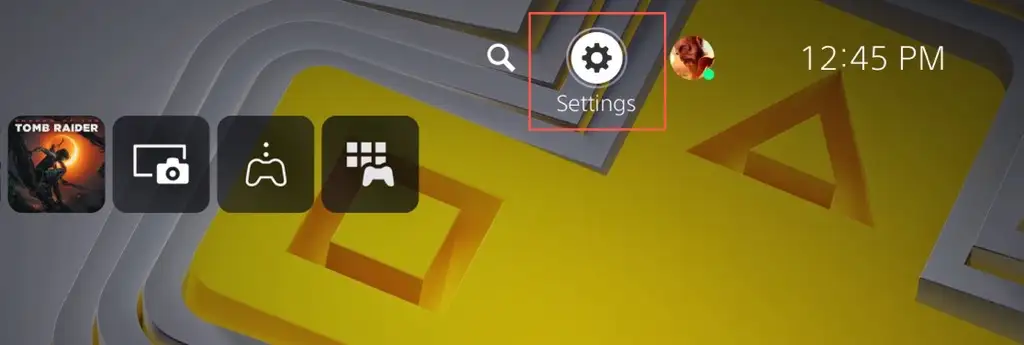
- Geben Sie die Kategorie „System“ ein.
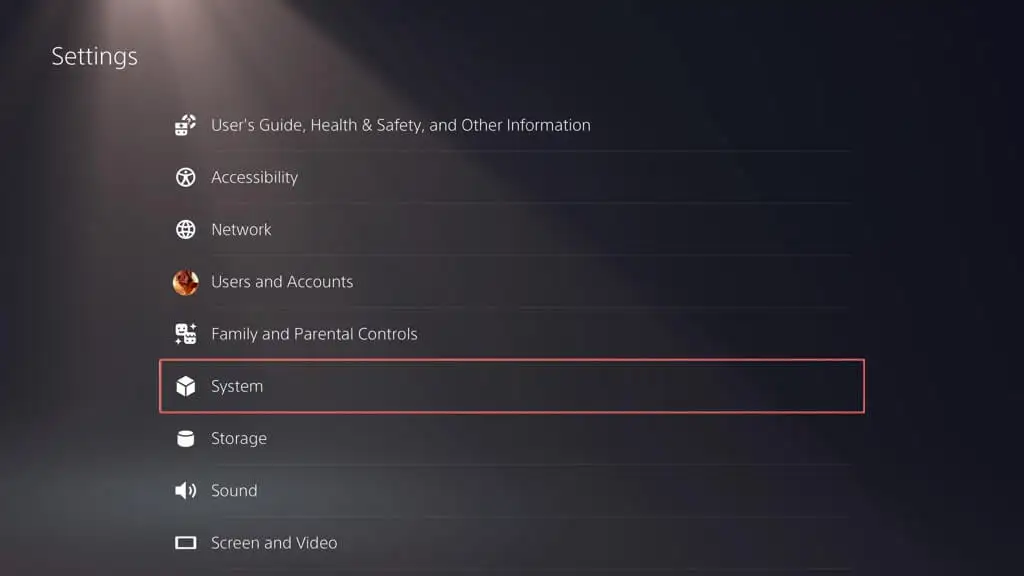
- Gehen Sie zu Systemsoftware > Sichern und Wiederherstellen .
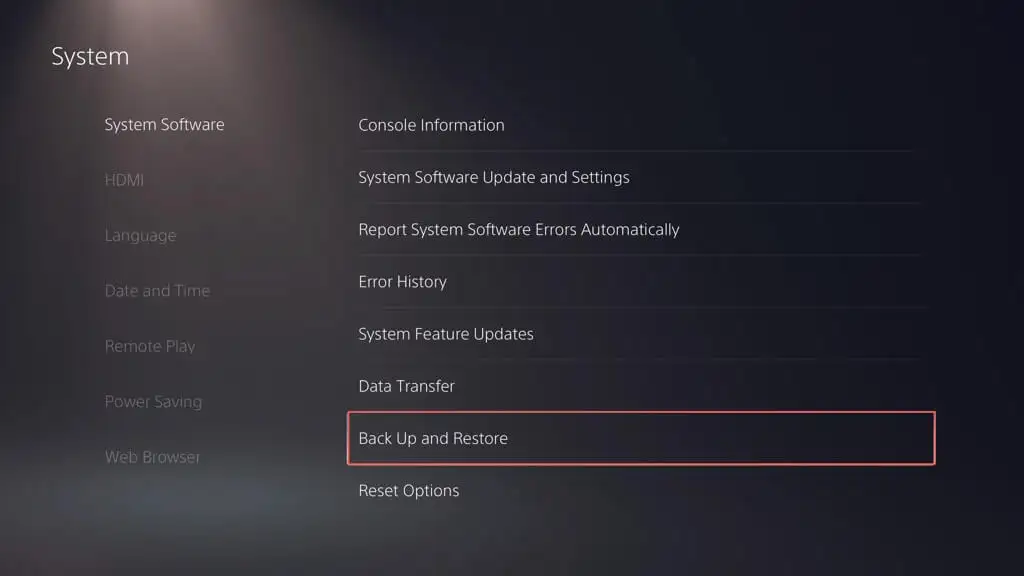
- Wählen Sie „Sichern Sie Ihre PS5“ aus .
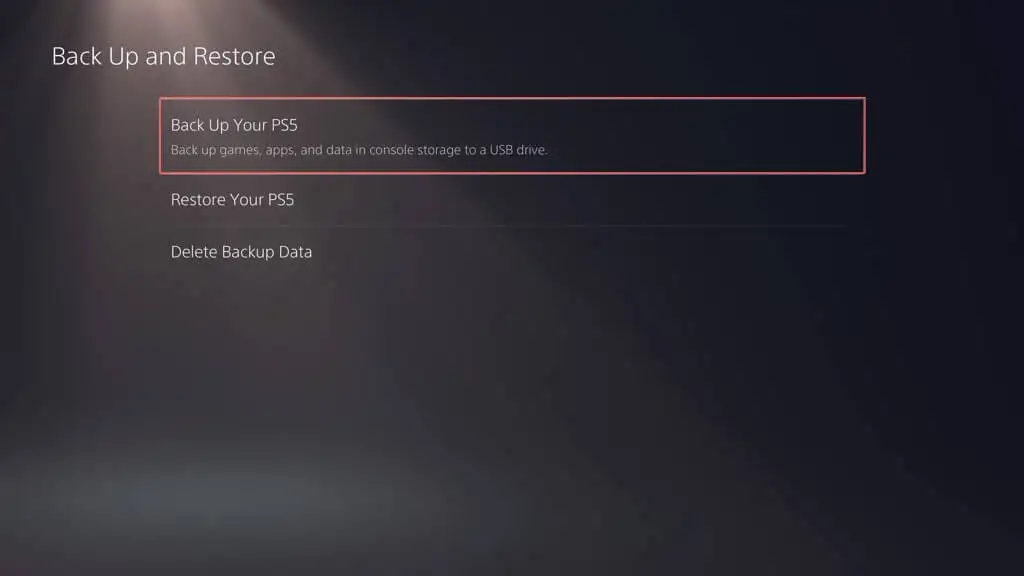
- Wählen Sie die Datentypen aus, die Sie sichern möchten – Spiele und Apps, Speicherdaten und Mediengalerie. Das Backup beinhaltet immer eine Kopie der Einstellungen deiner PS5, du kannst es also nicht abwählen. Wählen Sie Weiter , um fortzufahren.
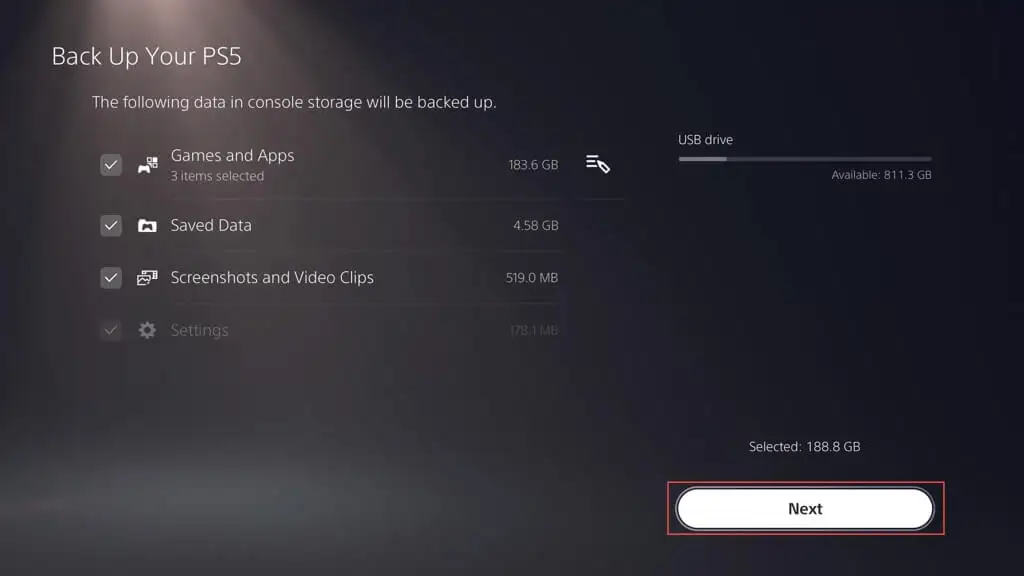
Hinweis : Die Anzeige oben links zeigt die Menge des belegten und freien Speicherplatzes auf dem externen Laufwerk an, wenn Sie die ausgewählten Daten kopieren.
- Benennen Sie das Backup im Feld „Beschreibung “ (oder behalten Sie die Standardbezeichnung bei) und wählen Sie „Backup“ aus .
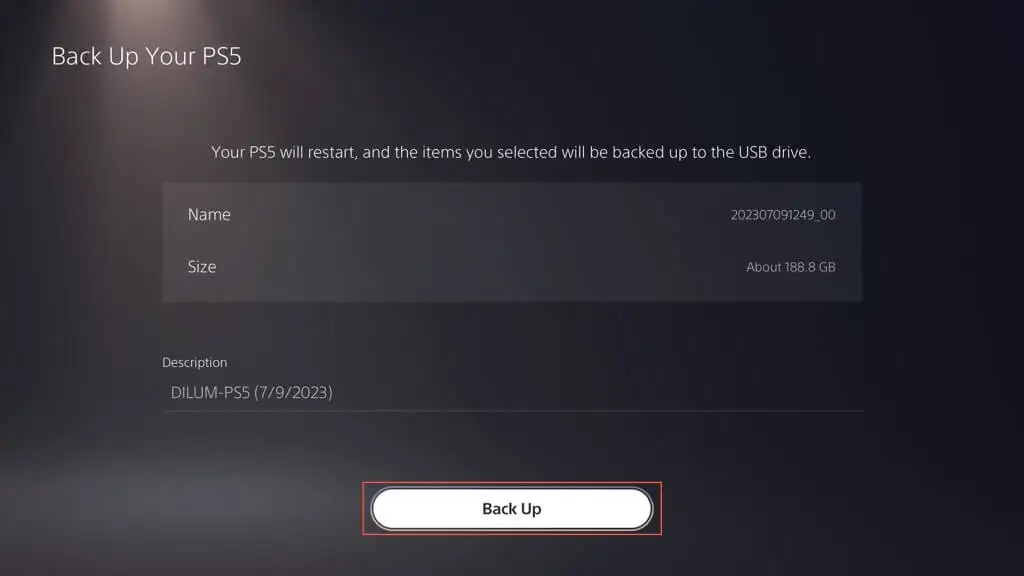
- Warten Sie, bis Ihre PS5 Ihre Daten auf dem externen Laufwerk gesichert hat. Die Konsole sollte während des Vorgangs einige Male automatisch neu starten.
Wenn Ihre PS5 anzeigt, dass das angeschlossene Laufwerk nicht unterstützt wird, formatieren Sie es mit einem PC oder Mac im FAT32- oder exFAT-Dateisystem und versuchen Sie es erneut.
Wenn Sie einen Windows-PC verwenden:
- Öffnen Sie den Datei-Explorer, klicken Sie mit der rechten Maustaste auf das externe Laufwerk und wählen Sie „Formatieren“ aus.
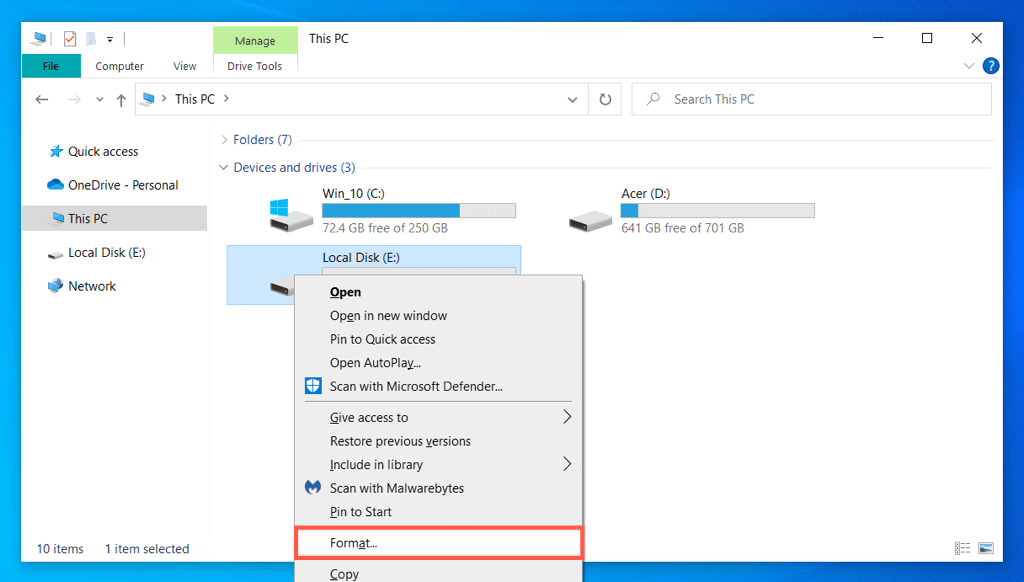
- Stellen Sie das Dateisystem auf FAT32 oder exFAT ein und wählen Sie Start .
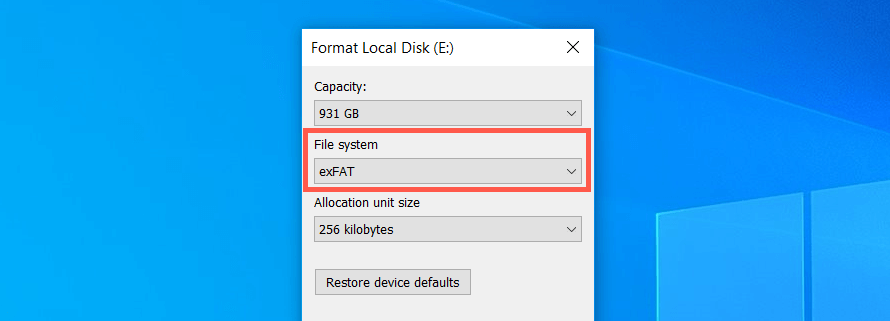
- Wählen Sie im Bestätigungs-Popup OK aus.
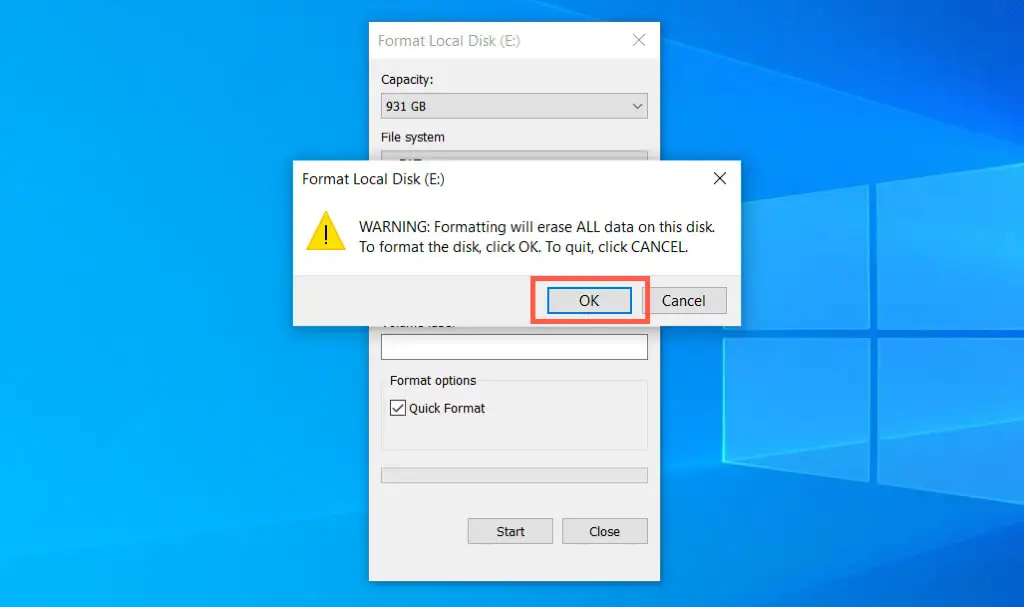
Wenn Sie einen Apple Mac verwenden:
- Öffnen Sie das Launchpad und wählen Sie Andere > Festplatten-Dienstprogramm .
- Wählen Sie das externe Laufwerk in der Seitenleiste aus und wählen Sie „Löschen“ .
- Stellen Sie das Format auf exFAT oder MS-DOS (FAT) ein und wählen Sie Löschen .
Sichern Sie Daten im PS Plus-Cloud-Speicher
Wenn Sie PlayStation Plus-Abonnent sind, können Sie bis zu 100 GB PS5-Speicherdaten und 100 GB PS4-Speicherdaten auf die PSN-Server hochladen. Standardmäßig sind automatische PS Plus-Uploads für PS5- und PS4-Spiele aktiviert, sodass Sie nichts tun müssen. Wenn nicht, können Sie es wie folgt aktivieren:
- Öffne das Einstellungsmenü deiner PS5 und wähle „Gespeicherte Daten“ und „Spiel-/ App-Einstellungen“ aus.
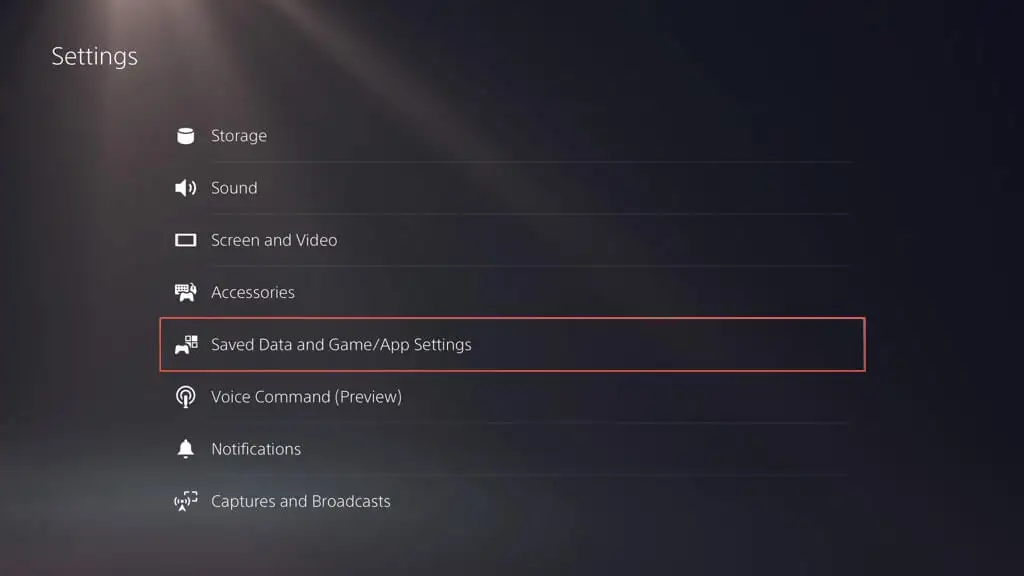
- Gehen Sie zu Gespeicherte Daten (PS5) > Gespeicherte Daten synchronisieren .
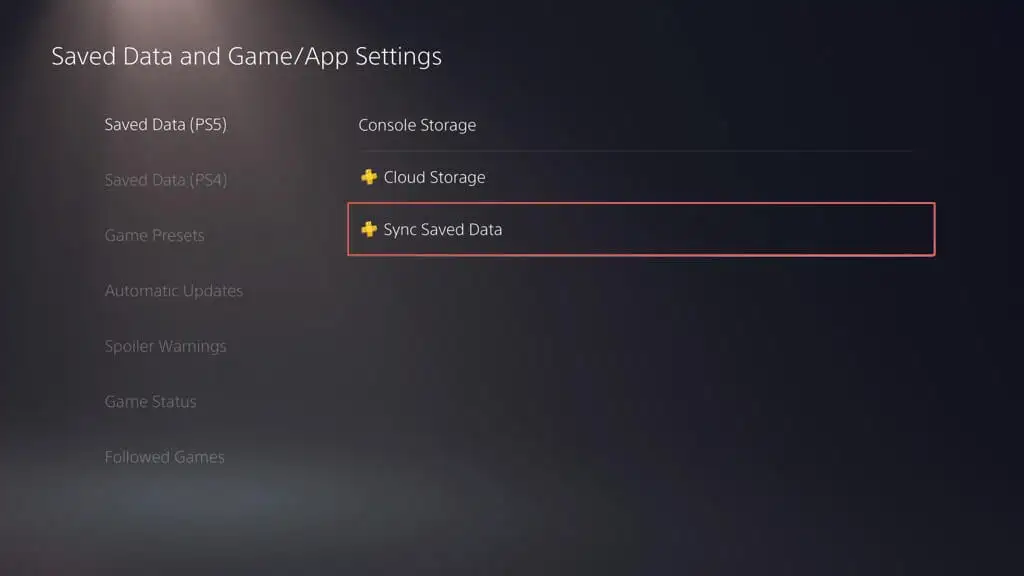
- Aktivieren Sie die Option „ Gespeicherte Daten automatisch synchronisieren“ .
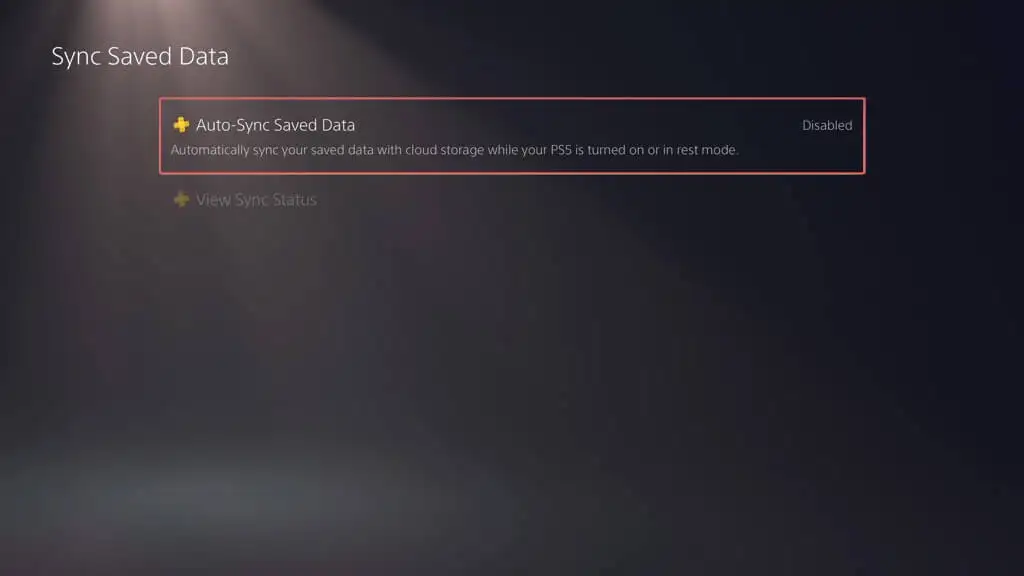
- Kehren Sie zum Bildschirm „Daten speichern und Spiel-/ App-Einstellungen“ zurück und wählen Sie „Gespeicherte Daten (PS4)“ > „Automatisch hochladen“ .
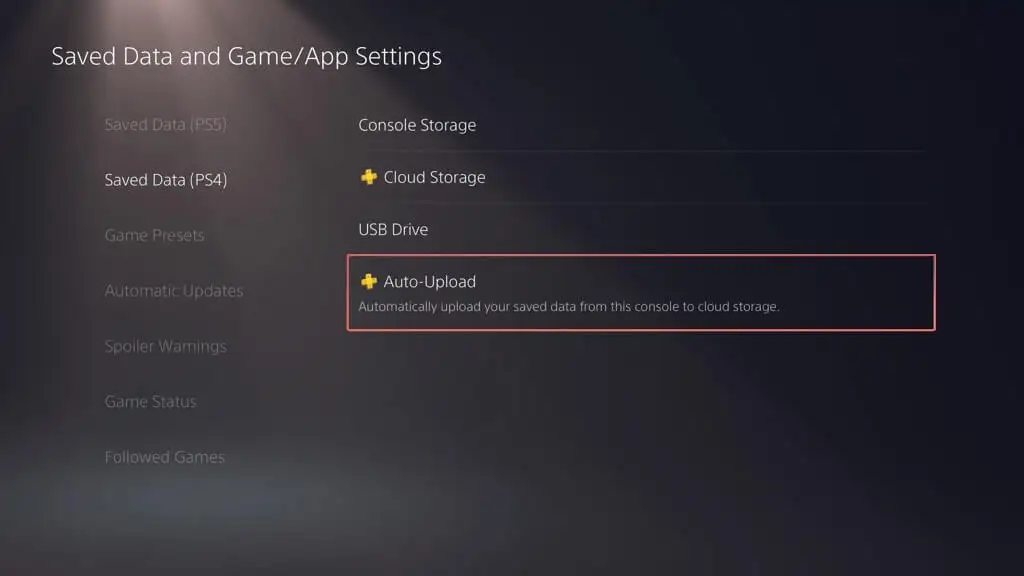
- Aktivieren Sie den Schalter neben „Automatisches Hochladen aktivieren“ .
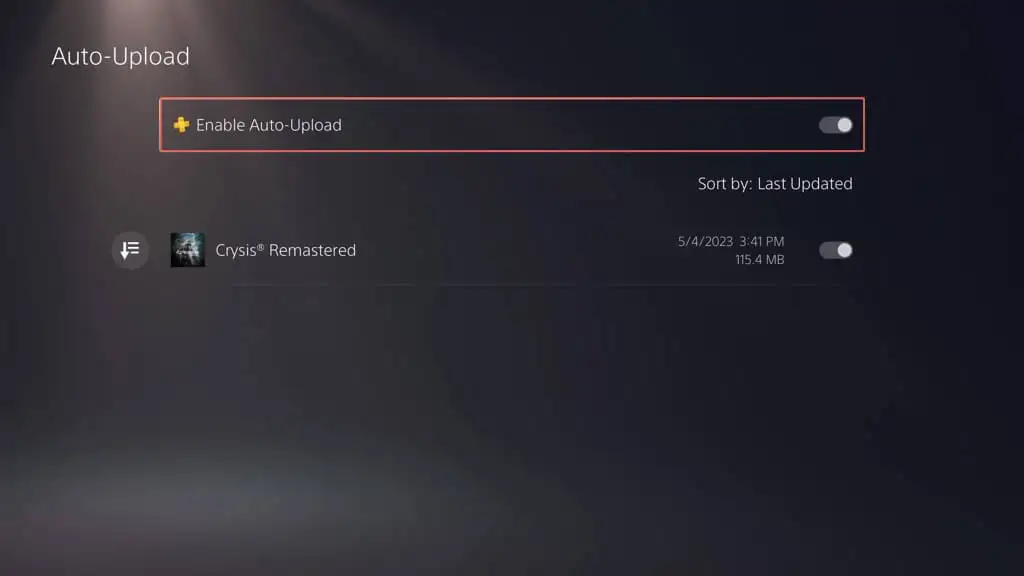
Alternativ können Sie automatische Updates deaktiviert lassen und gespeicherte Daten manuell hochladen. Hier ist wie:
- Gehen Sie zu Einstellungen > Gespeicherte Daten und Spiel-/ App-Einstellungen .
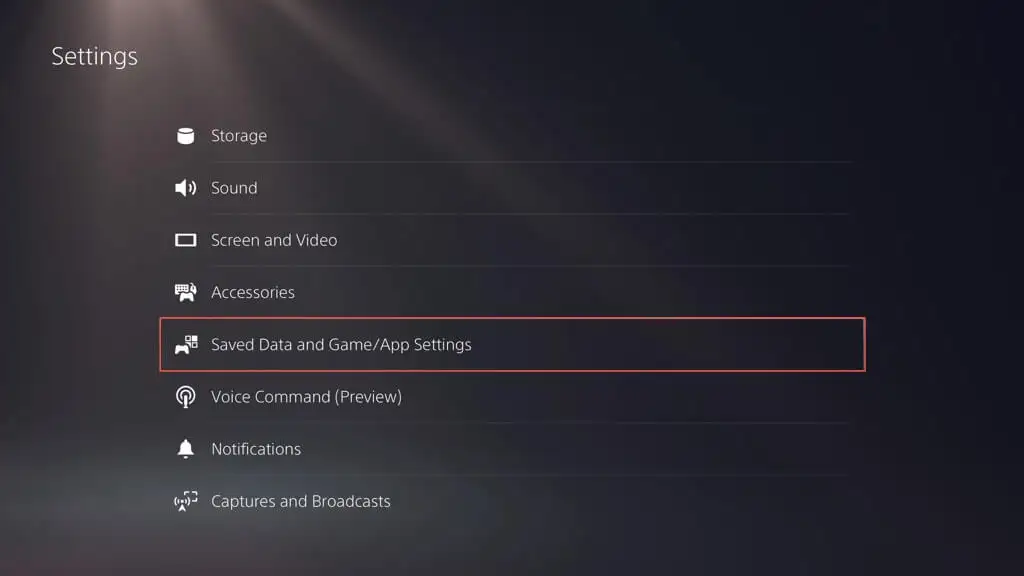
- Gehen Sie zu Gespeicherte Daten (PS5) / Gespeicherte Daten (PS4) > Konsolenspeicher .
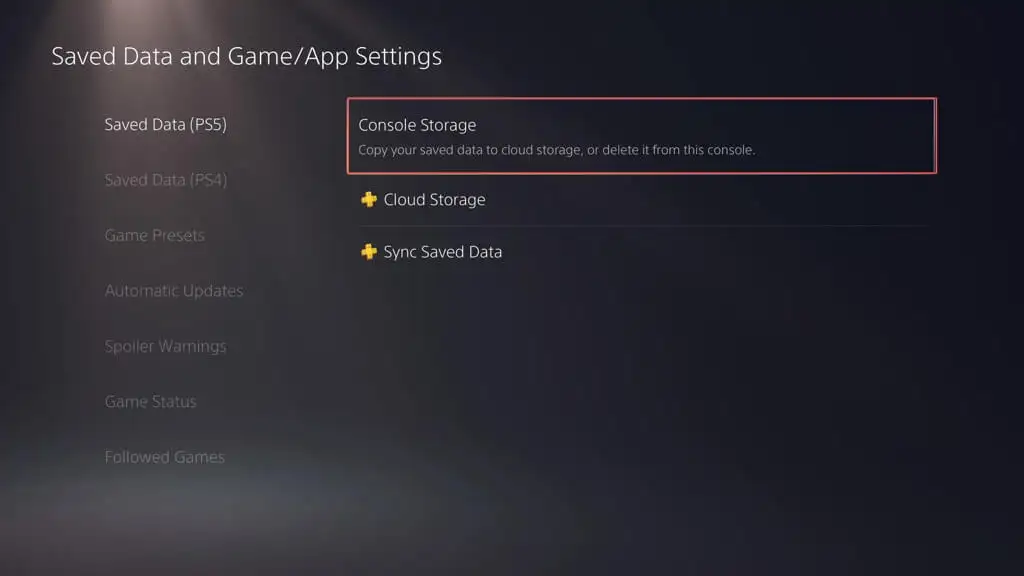
- Wechseln Sie zur Registerkarte „Auf Cloud-Speicher hochladen“ , markieren Sie die Spiele, die Sie hochladen möchten, und wählen Sie „Hochladen“ aus.
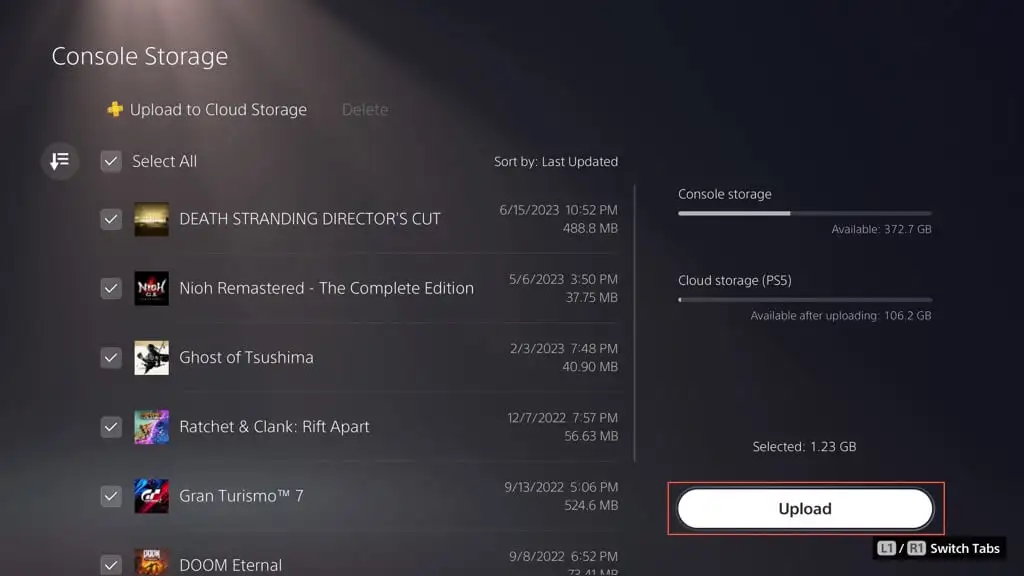
Sichern Sie Spielstände und Mediengalerien auf dem Flash-Laufwerk
Anstatt die externe Laufwerksicherungsfunktion der PS5 zu verwenden, können Sie alle oder bestimmte Mengen gespeicherter Daten von PS4-Spielen manuell auf einen USB-Stick kopieren. Sie können dort auch Elemente der Mediengalerie (Screenshots und Videoclips) sichern.

Um PS4-Speicherdateien auf einen kompatiblen Flash-Stick zu kopieren, schließen Sie ihn an Ihre Konsole an und gehen Sie dann wie folgt vor:
- Besuchen Sie das Einstellungsmenü der PS5 und wählen Sie Speicher aus.
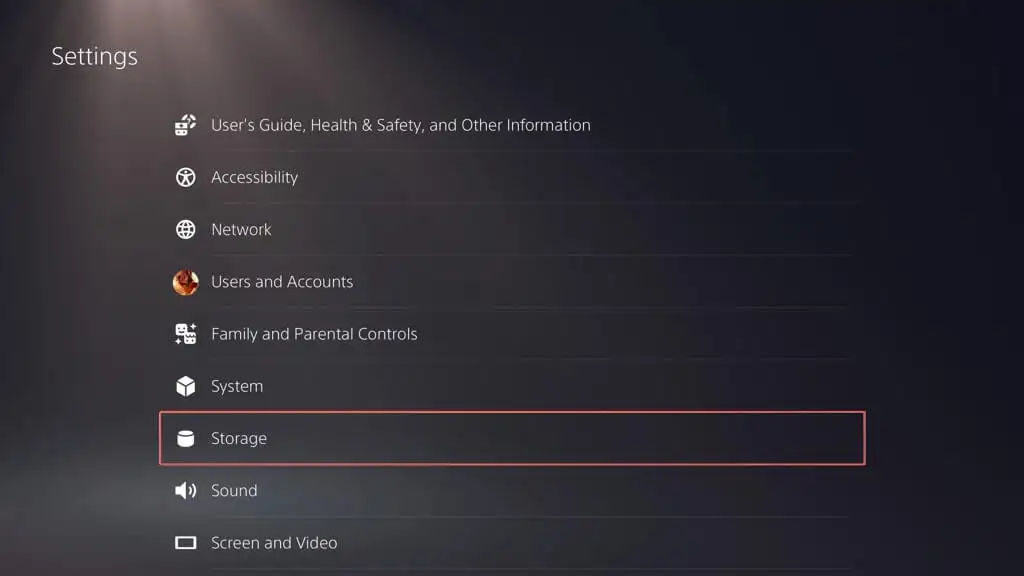
- Gehen Sie zu Konsolenspeicher > Gespeicherte Daten .
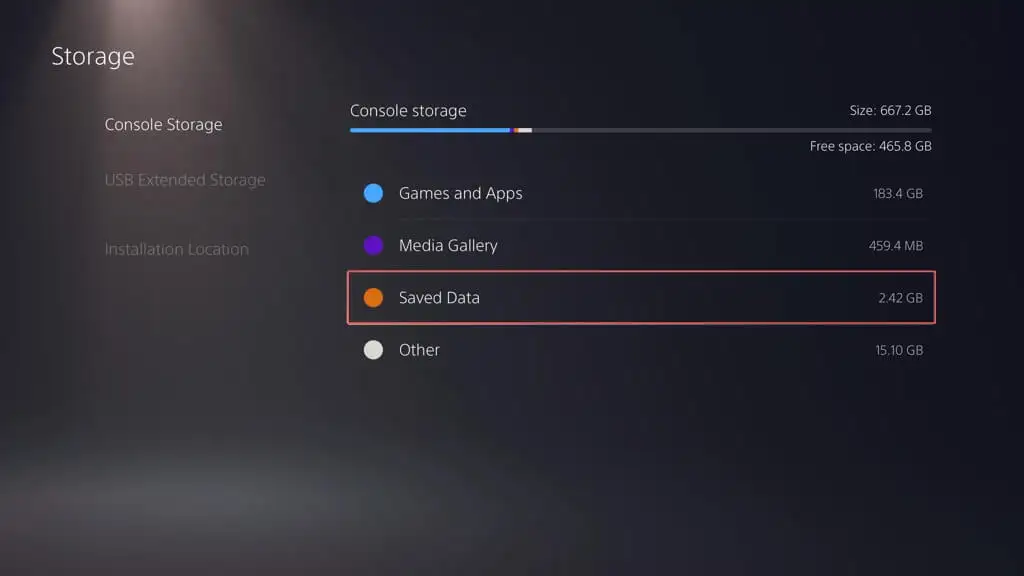
- Wählen Sie PS4-Spiele aus.
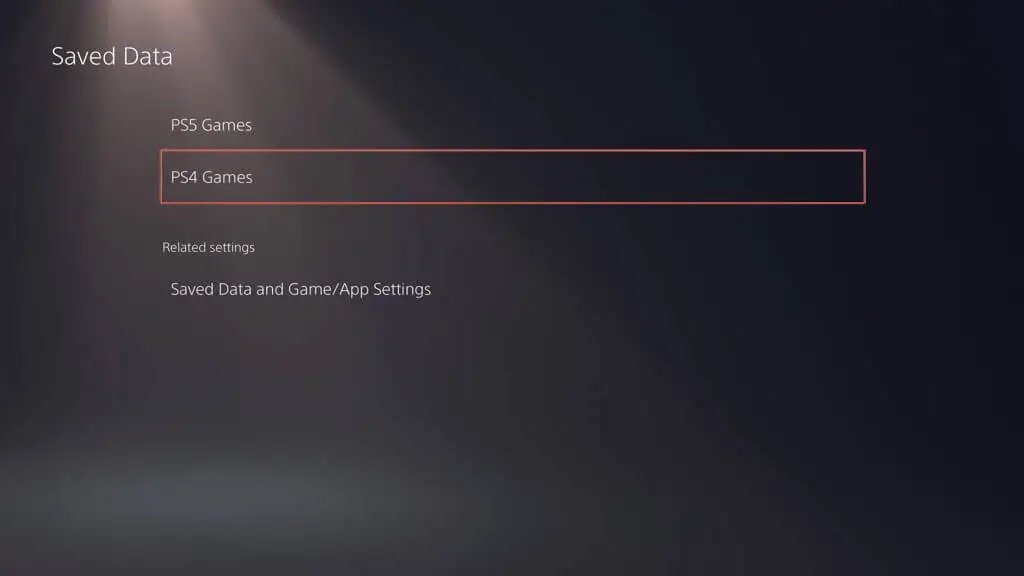
- Wechseln Sie zu „Auf USB-Laufwerk kopieren“. Markieren Sie die Spiele, die Sie kopieren möchten, und wählen Sie „Kopieren“ aus.
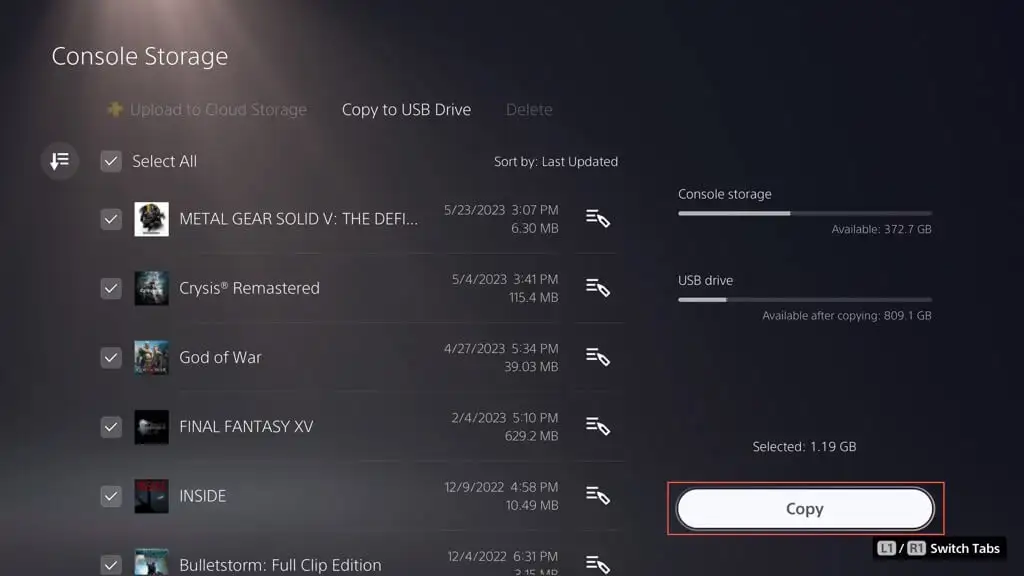
So kopieren Sie Mediengalerieelemente auf das USB-Laufwerk:
- Besuchen Sie das Einstellungsmenü der PS5 und wählen Sie Speicher aus.
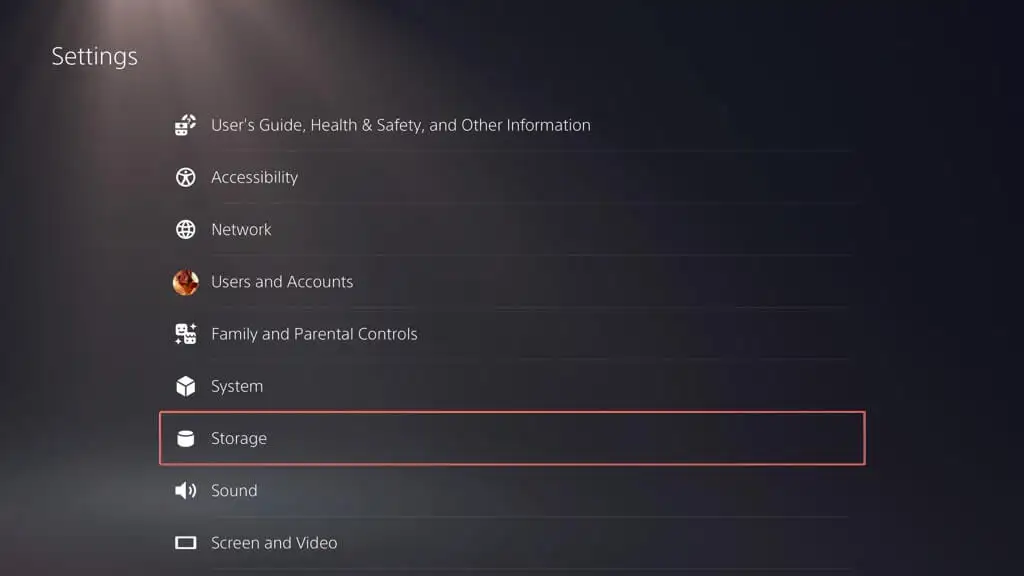
- Gehen Sie zu Konsolenspeicher > Mediengalerie .
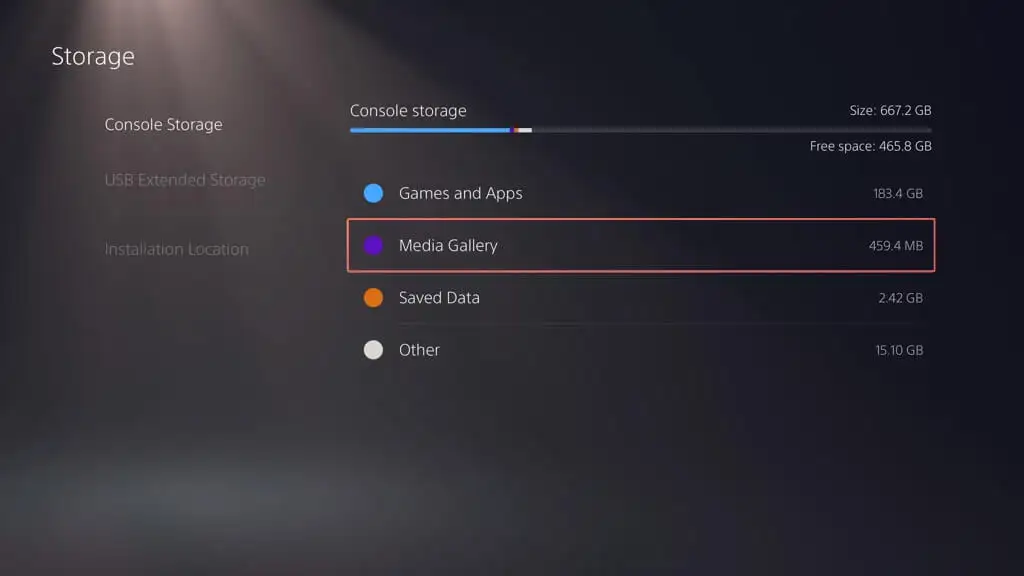
- Aktivieren Sie den Schalter „Mehrere auswählen“ in der linken Ecke des Bildschirms.
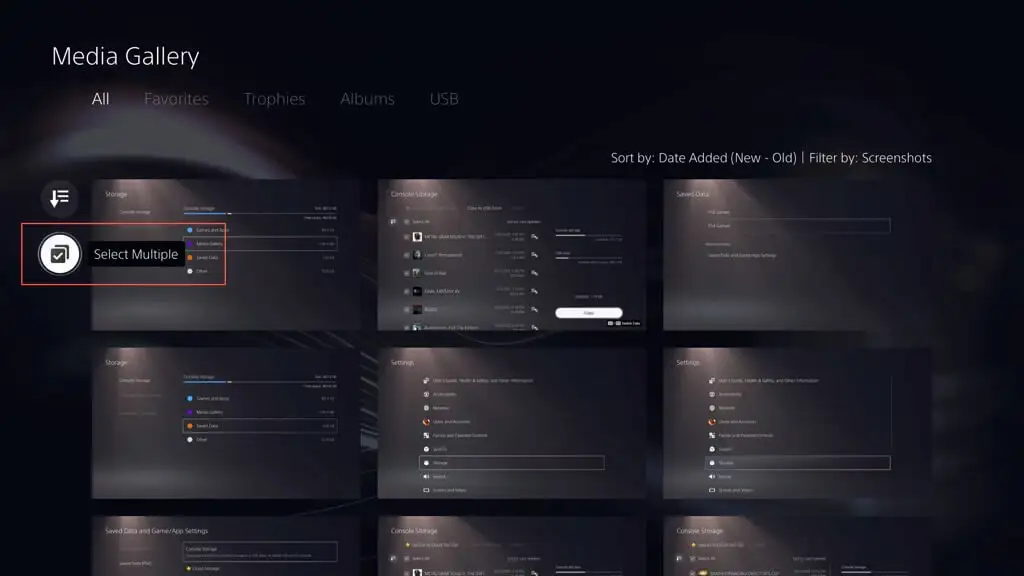
- Markieren Sie die Elemente, die Sie auf das Laufwerk kopieren möchten, wählen Sie das Symbol „Mehr“ (drei Punkte) rechts auf dem Bildschirm und wählen Sie „Auf USB-Laufwerk kopieren “ aus.
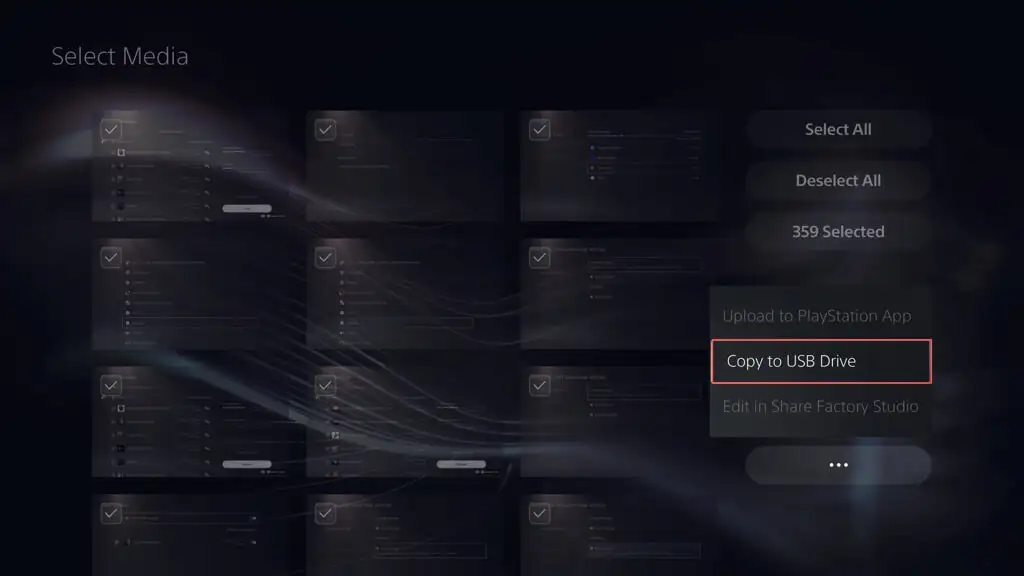
Stellen Sie die PS5 von einer externen Laufwerksicherung wieder her
Wenn Sie Ihre PS5 auf die Werkseinstellungen zurücksetzen, das interne Speicherlaufwerk ersetzen oder auf eine neue Konsole upgraden müssen, können Sie den Inhalt Ihres externen Sicherungslaufwerks wiederherstellen. Vorausgesetzt, Sie haben ein vollständiges Backup erstellt, stellt der Vorgang sicher, dass Sie mit allen Ihren Fortschritten, Einstellungen und Profilen zu Ihren Spielen zurückkehren.
Warnung : Durch das Wiederherstellen eines PS5-Backups werden alle vorhandenen Daten dauerhaft aus dem internen Speicher der Konsole gelöscht.
Um PS5-Daten von einer externen Laufwerksicherung wiederherzustellen, schließen Sie das Speichergerät an Ihre PS5 an und gehen Sie dann wie folgt vor:
- Besuchen Sie das Einstellungsmenü der PS5 und wählen Sie System aus.
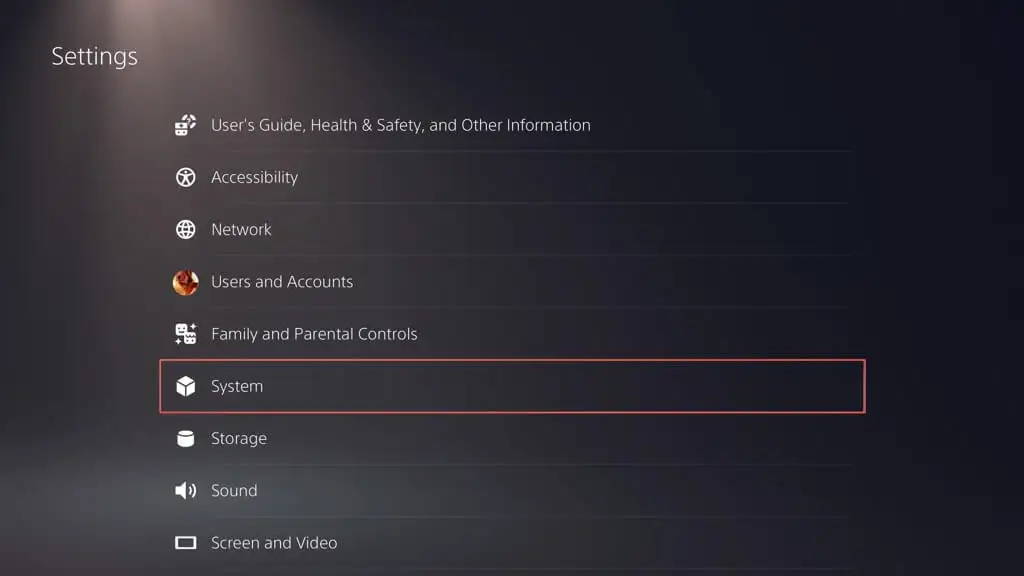
- Gehe zu Systemsoftware > Sichern und Wiederherstellen .
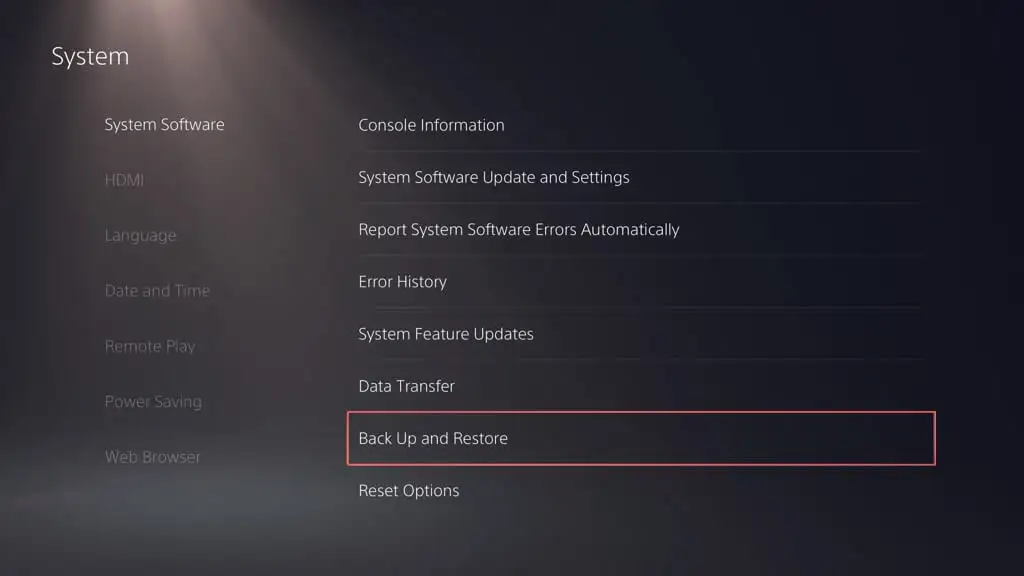
- Wählen Sie „PS5 wiederherstellen“ aus.
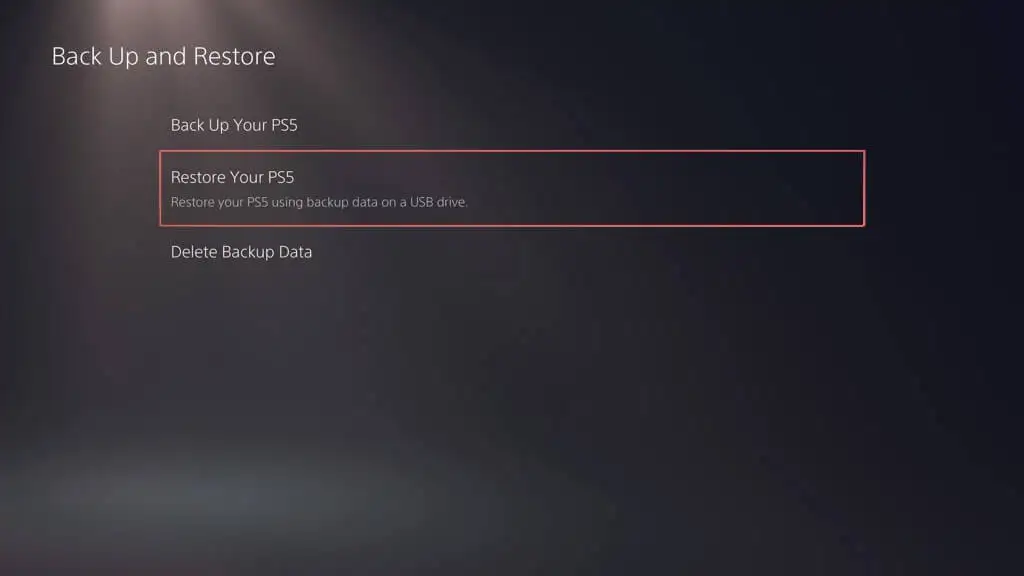
- Wählen Sie das Backup aus, das Sie wiederherstellen möchten.
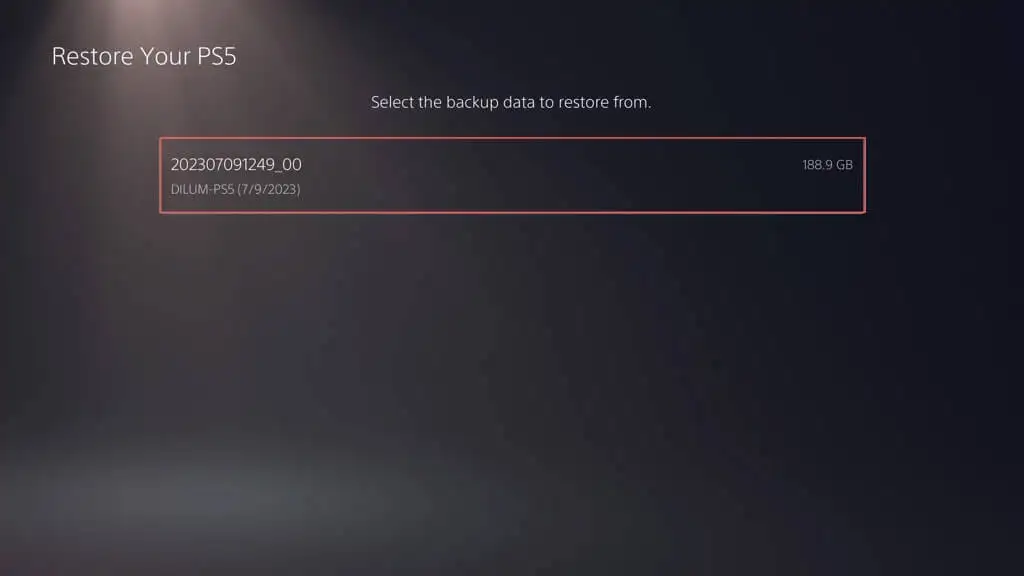
- Wählen Sie Wiederherstellen .
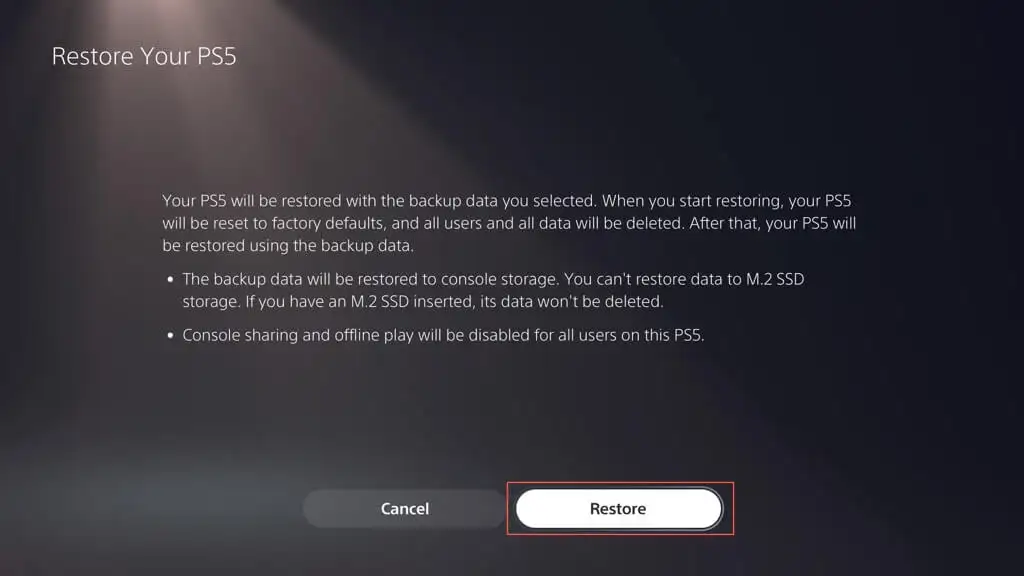
Hinweis : Wenn der Wiederherstellungsvorgang fehlschlägt, aktualisieren Sie die Systemsoftware der PS5 auf die neueste Version und versuchen Sie es erneut.
Stellen Sie Cloud-Speicherungen von PS Plus wieder her
Wenn Sie gespeicherte Spiele dank PS Plus online gesichert haben, sollten diese automatisch mit dem internen Speicher synchronisiert werden, wenn Sie sich mit Ihrem PSN-Konto bei einer PS5 anmelden. Ist dies nicht der Fall, können Sie die Spielstände manuell wiederherstellen. Hier ist wie:
- Besuchen Sie das Einstellungsmenü der PS5 und wählen Sie „Gespeicherte Daten“ und „Spiel-/ App-Einstellungen“ aus.
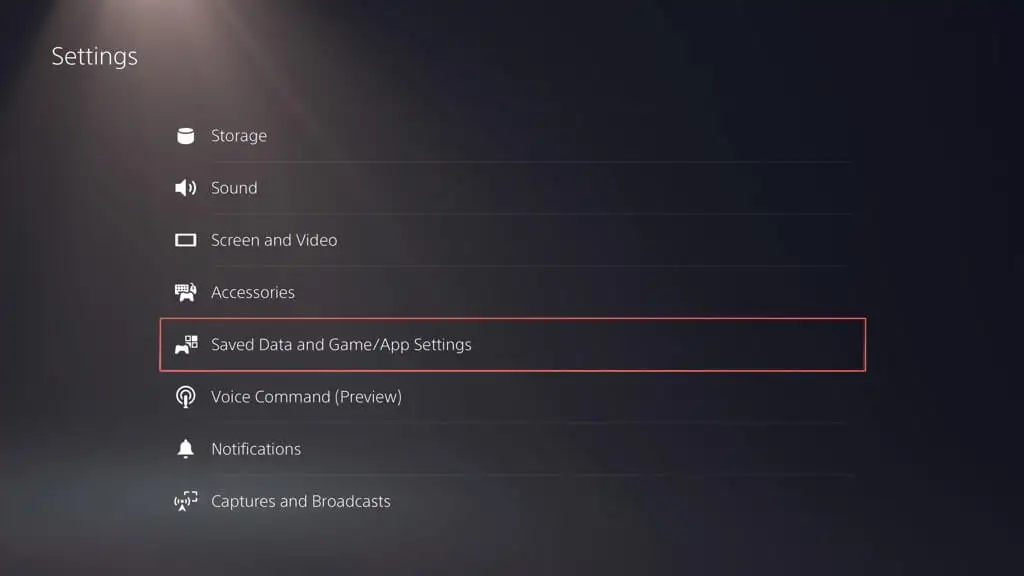
- Gehe zu Gespeicherte Daten (PS5) / Gespeicherte Daten (PS4) > Cloud-Speicher .
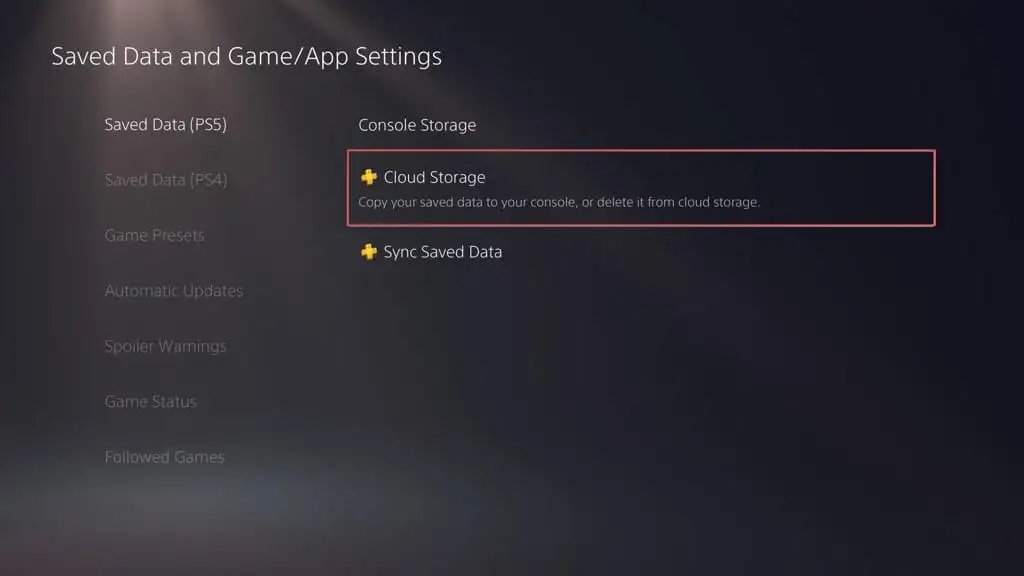
- Markieren Sie auf der Registerkarte „Auf Konsolenspeicher herunterladen“ die Spiele, die Sie herunterladen möchten, und wählen Sie „Herunterladen“ aus.
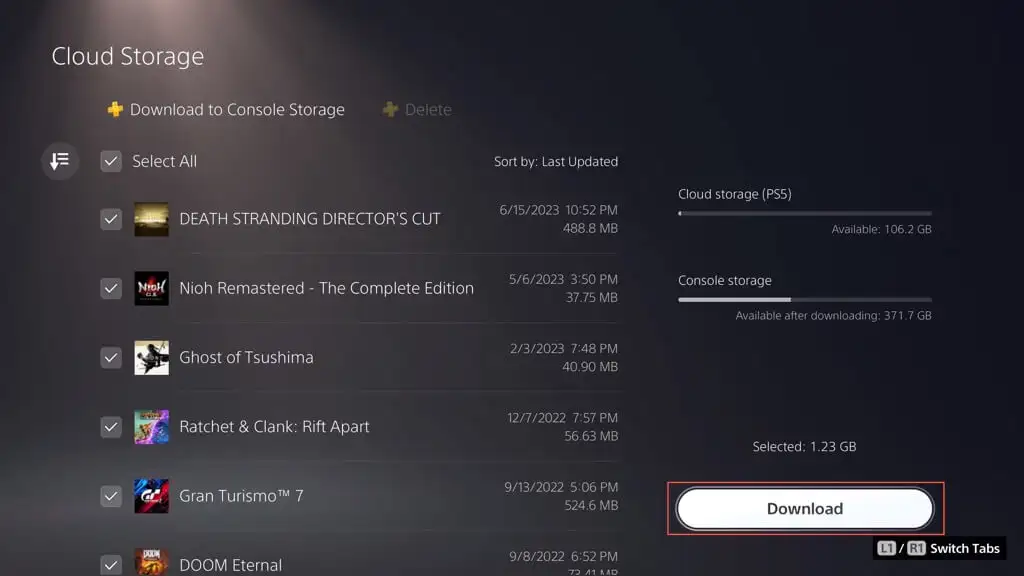
Spielstände vom Flash-Laufwerk wiederherstellen
Wenn Sie Ihre PS4-Speicherdateien auf ein USB-Flash-Laufwerk kopiert haben, können Sie sie zurück in den internen Speicher der Konsole kopieren. Hier ist wie:
- Besuchen Sie das Einstellungsmenü der PS5 und wählen Sie „Gespeicherte Daten“ und „Spiel-/ App-Einstellungen“ aus.
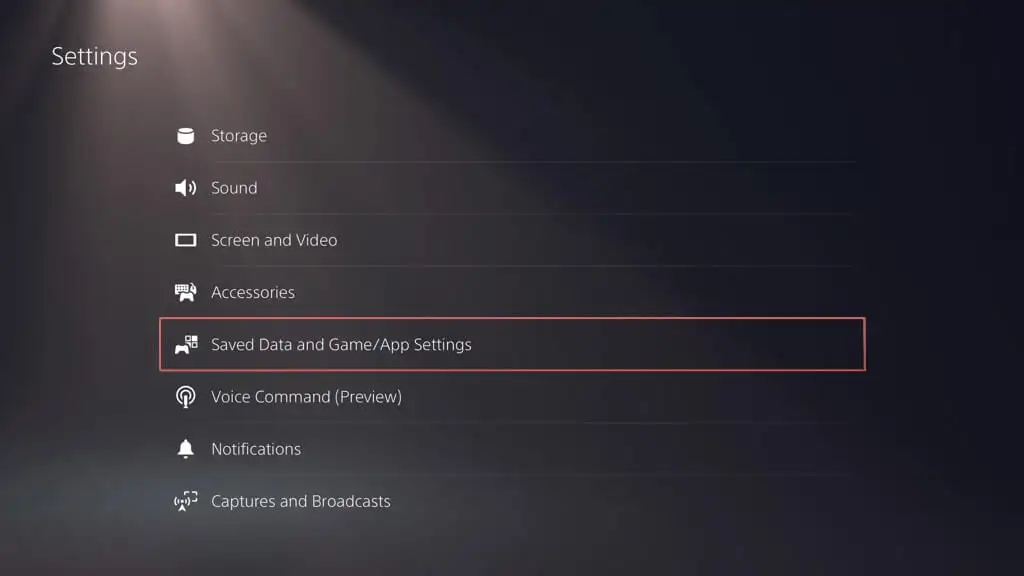
- Gehen Sie zu „Gespeicherte Daten (PS4)“ > „USB-Laufwerk“ .
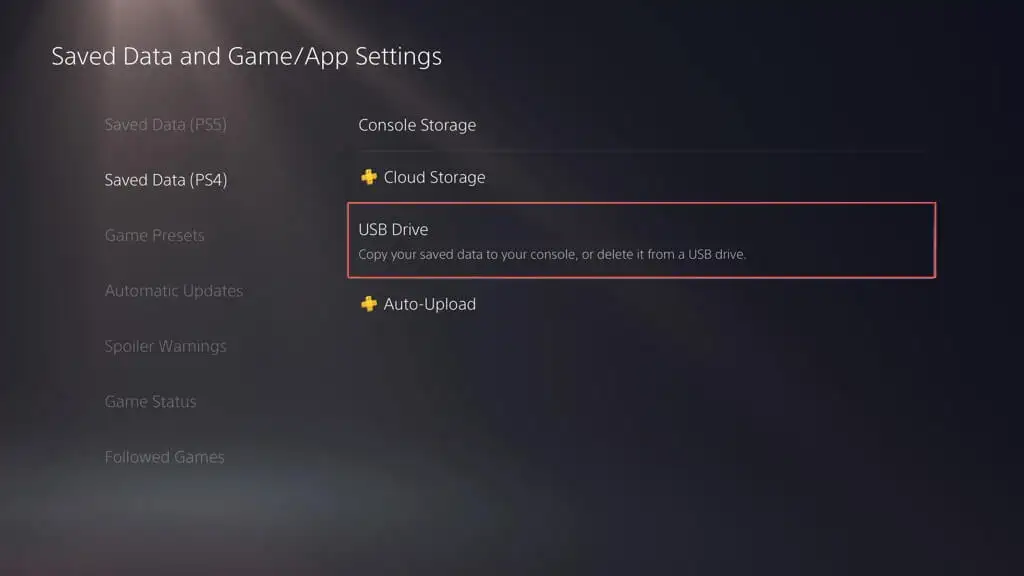
- Markieren Sie auf der Registerkarte „In Konsolenspeicher kopieren“ die Spiele, die Sie kopieren möchten, und wählen Sie „Kopieren“ aus.
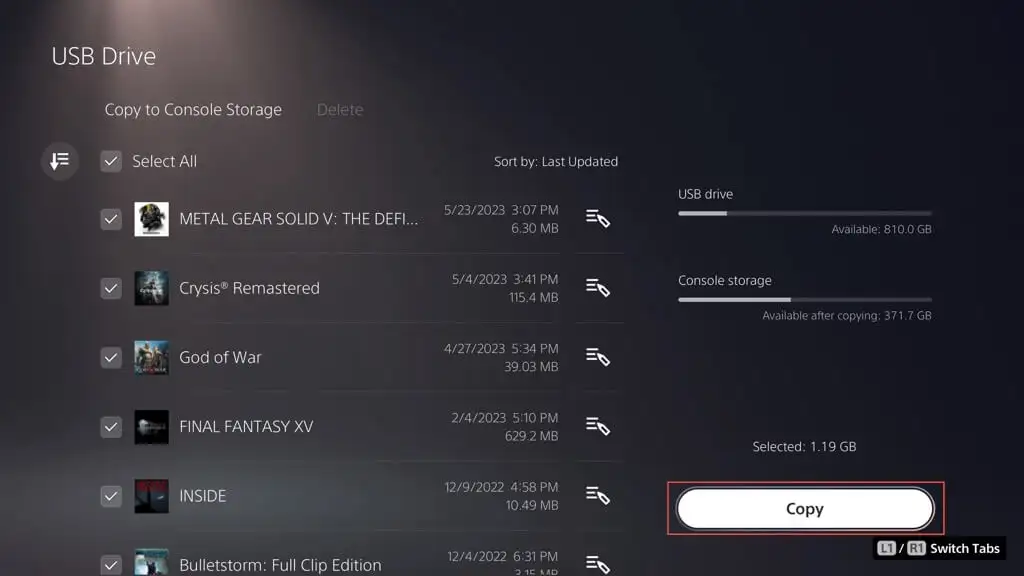
Sehen Sie sich Mediengalerieelemente auf dem Flash-Laufwerk an
Sie können keine Mediengalerieelemente auf einen Flash-Stick zurückkopieren, aber Sie können darauf zugreifen und sie anzeigen. Schließen Sie dazu das Laufwerk an Ihre Konsole an und gehen Sie dann wie folgt vor:
- Besuchen Sie das Einstellungsmenü der PS5 und wählen Sie Speicher aus.
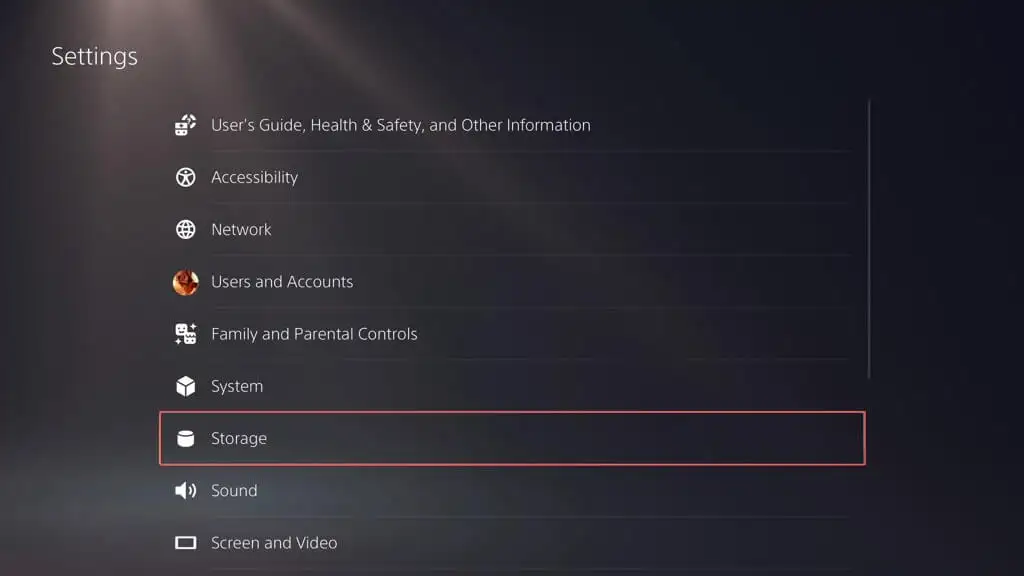
- Gehen Sie zum Konsolenspeicher > Mediengalerie .
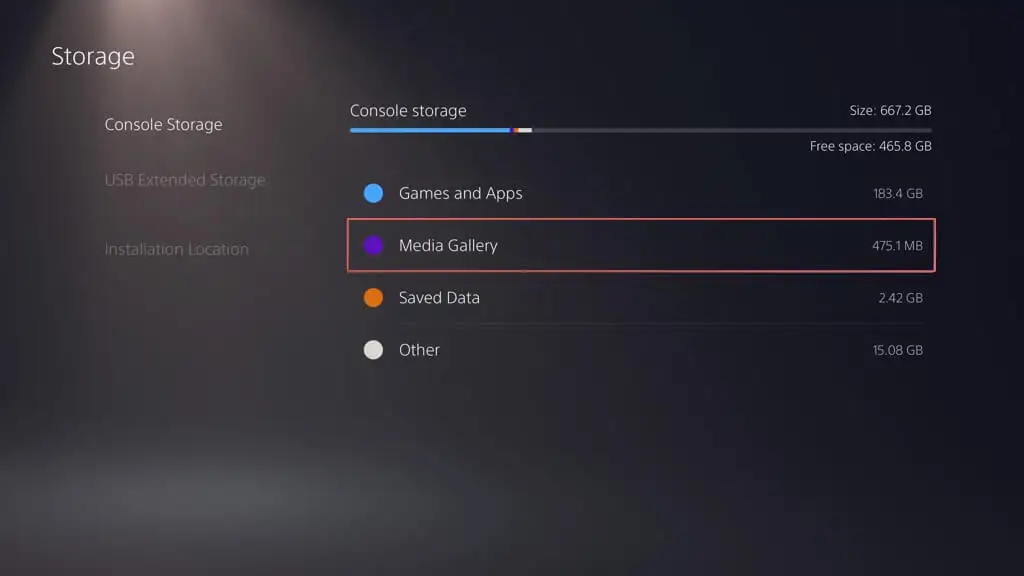
- Wählen Sie auf der Registerkarte „USB“ den PS4- oder PS5- Ordner aus.
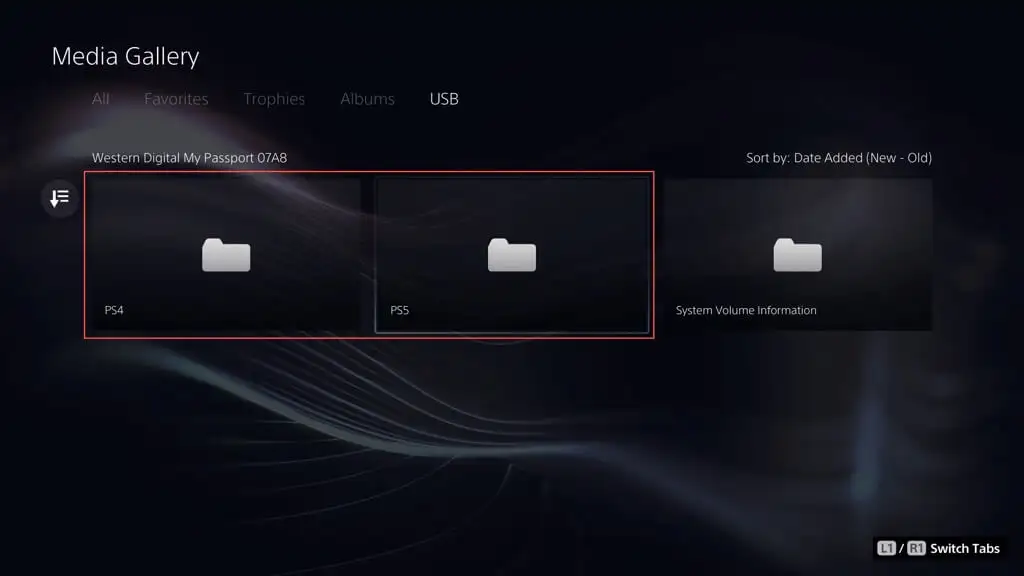
- Wählen Sie Erstellen aus .
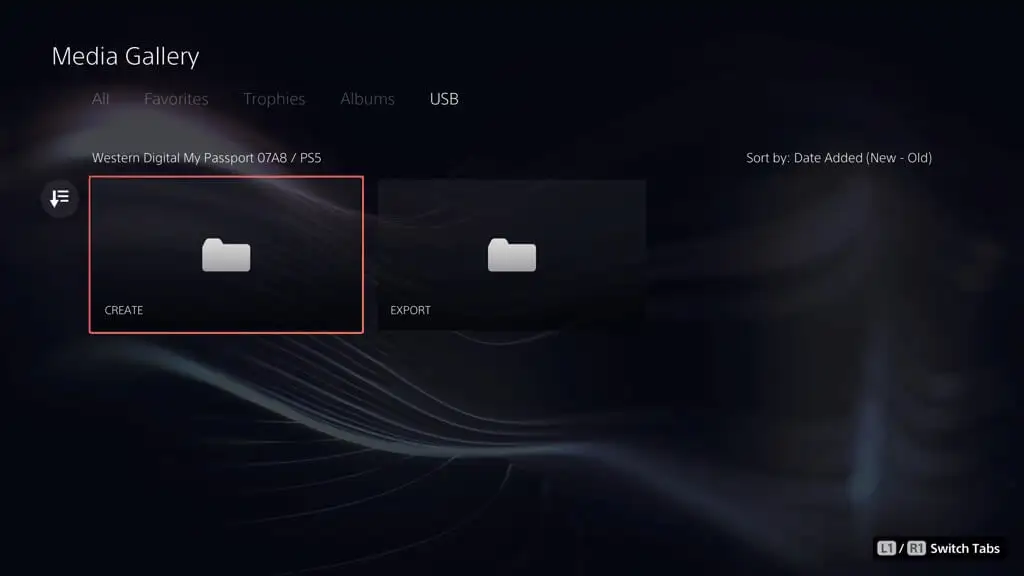
- Wählen Sie Screenshots aus.
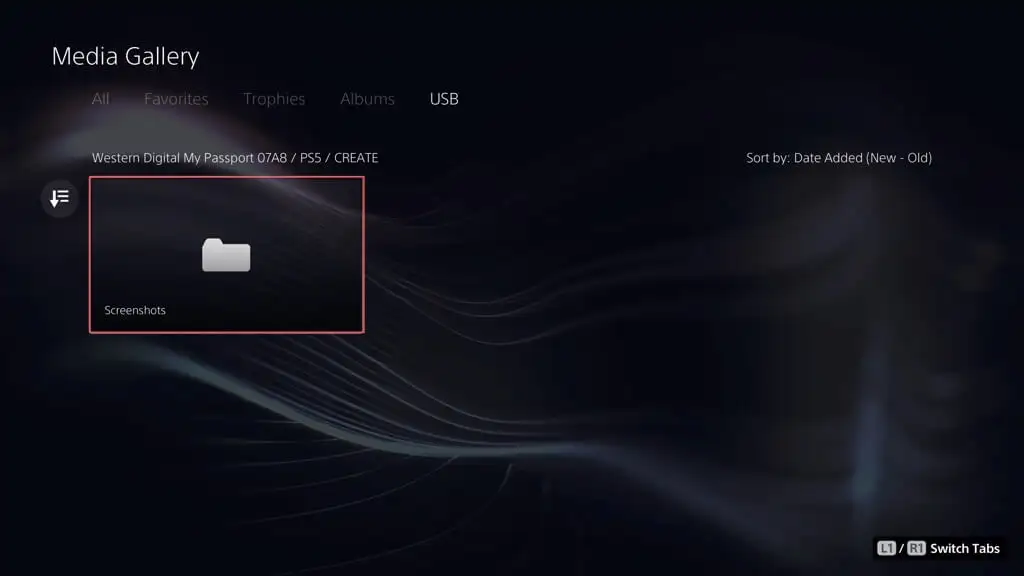
- Wählen Sie die Miniaturansicht eines Screenshots aus, um ihn zu vergrößern.
Jetzt wissen Sie, wie Sie die PS5 sichern und wiederherstellen
Das Sichern Ihrer PS5 ist von entscheidender Bedeutung, und dabei geht es nicht nur um das Speichern Ihrer Spiele – es geht darum, alles auf Ihrer Konsole zu schützen. Mit dieser Anleitung wissen Sie jetzt, wie es geht. Ganz gleich, ob Sie alles auf ein externes Laufwerk kopieren, Spielstände in die Cloud hochladen oder Spielstände und Galerieelemente auf einen Flash-Stick kopieren – Sie haben mehrere Methoden zum Schutz Ihrer Daten. Es ist immer gut zu wissen, dass alle wichtigen Daten sicher und zuverlässig sind und dass Sie sie bei Bedarf schnell wiederherstellen können.
