So sichern Sie ganz einfach Ihr Chromebook: Eine Schritt-für-Schritt-Anleitung
Veröffentlicht: 2024-11-22Im Gegensatz zu Windows oder macOS bietet ChromeOS keine vollständige Backup-Lösung. ChromeOS läuft in der Cloud und alle Einstellungen und Dateien in Google Drive werden automatisch synchronisiert und gesichert. Lokal auf Ihrem Chromebook gespeicherte Dateien und einige App-Einstellungen erfordern jedoch eine manuelle Sicherung und können verloren gehen, wenn Sie Ihr Chromebook einem Powerwash unterziehen, ohne ein Backup davon zu erstellen.
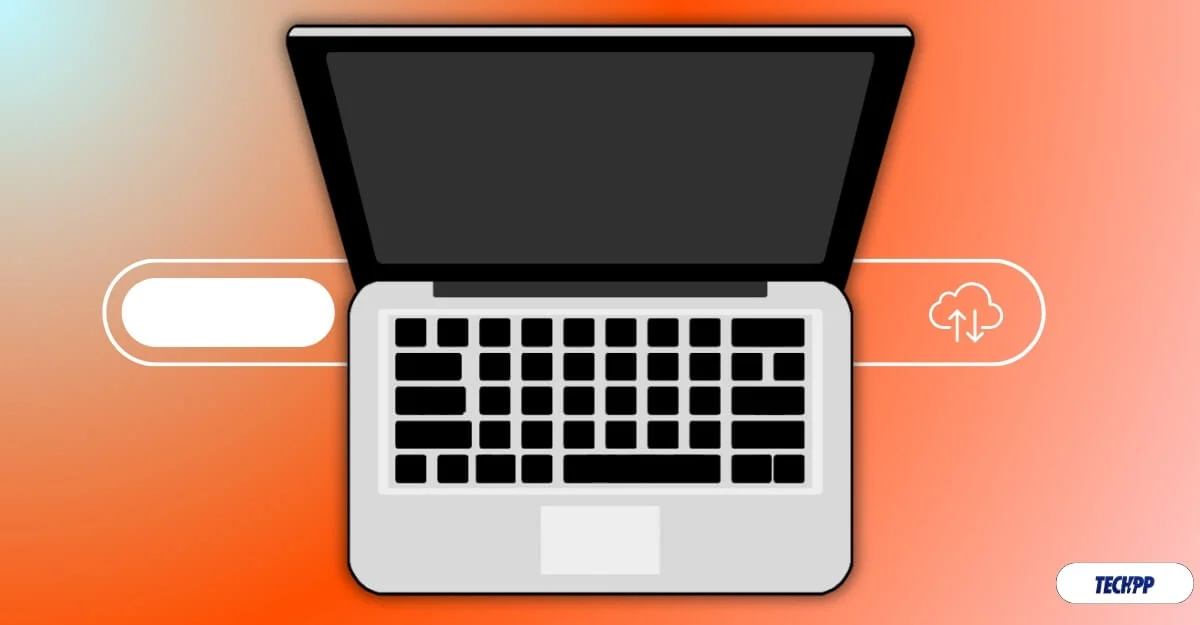
Wenn Sie ein Chromebook zurücksetzen oder eine Neuinstallation starten möchten, empfiehlt es sich immer, wichtige Dateien zu sichern. In dieser Anleitung erfahren Sie, wie Sie ganz einfach ein Backup Ihres Chromebooks erstellen, Daten mit Ihrem Konto synchronisieren und lokale Dateien in die Cloud verschieben, um Ihr Chromebook zu sichern.
Inhaltsverzeichnis
So sichern Sie Ihr Chromebook
Synchronisieren Sie Ihre Chrome-Daten mit Ihrem Konto
Wenn die Synchronisierung aktiviert ist, synchronisiert der Google Chrome-Browser Ihre Browseraktivitäten automatisch mit Ihrem Google-Konto. Dazu gehören die Google Chrome-Browsereinstellungen auf Ihrem Chromebook, alle Ihre Lesezeichen, der Browserverlauf, gespeicherte Passwörter, Tabs, automatisches Ausfüllen, Zahlungsinformationen, Einstellungen, Erweiterungen und mehr.
Die Google Chrome-Synchronisierung ist auf dem Chromebook automatisch aktiviert. Sie können es jedoch anpassen, wenn Sie nicht alle Daten mit Ihrem Google-Konto synchronisieren möchten.
Wenn die Google Chrome-Browsersynchronisierung deaktiviert ist, werden alle Ihre Daten, einschließlich der genannten Elemente, nicht gesichert, wenn Sie Ihr Chromebook auf die Werkseinstellungen zurücksetzen. Um Ihr Chromebook zu sichern, stellen Sie daher sicher, dass Sie Ihre Chrome-Browserdaten und ChromeOS-Einstellungen mit Ihrem Google-Konto synchronisieren.
So synchronisieren Sie Chrome-Daten mit Ihrem Google-Konto auf dem Chromebook:
- Schritt 1: Öffnen Sie Google Chrome , klicken Sie auf das Drei-Punkte-Menü in der oberen rechten Ecke des Bildschirms und klicken Sie auf Einstellungen.
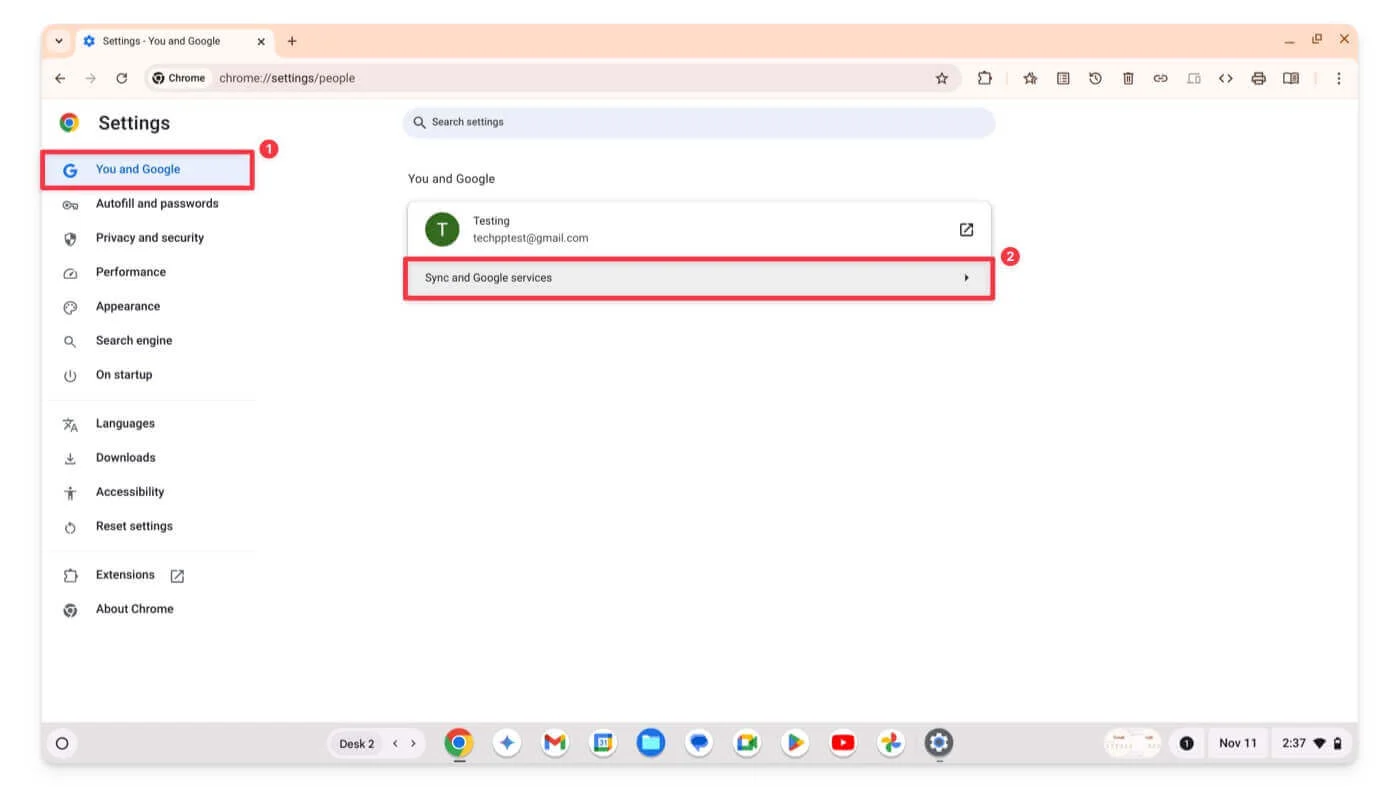
- Schritt 2: Klicken Sie in der Seitenleiste auf die Option „ Sie und Google“ und tippen Sie auf „Synchronisieren und Google-Dienste“.
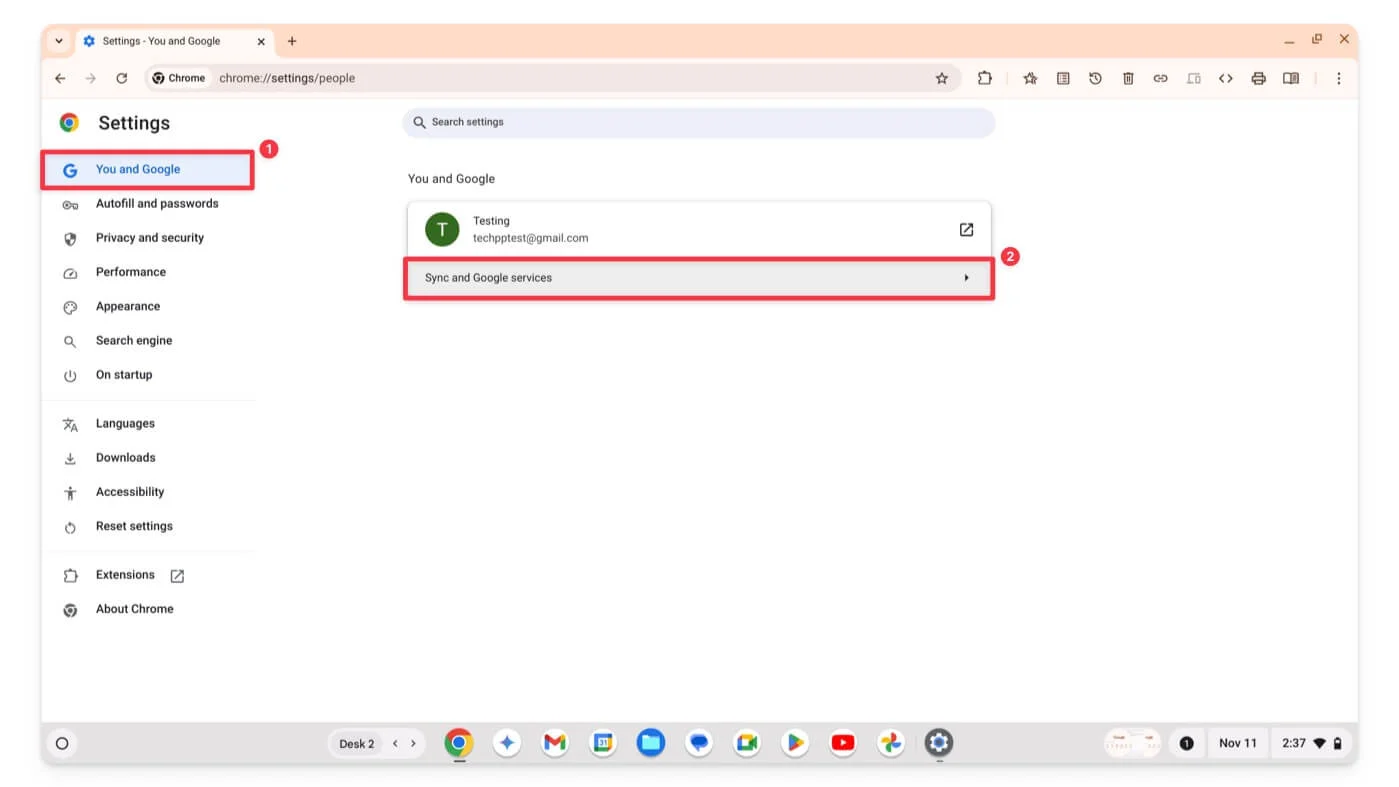
- Schritt 3: Klicken Sie im nächsten Bildschirm auf die Option „Verwalten, was Sie synchronisieren“ .
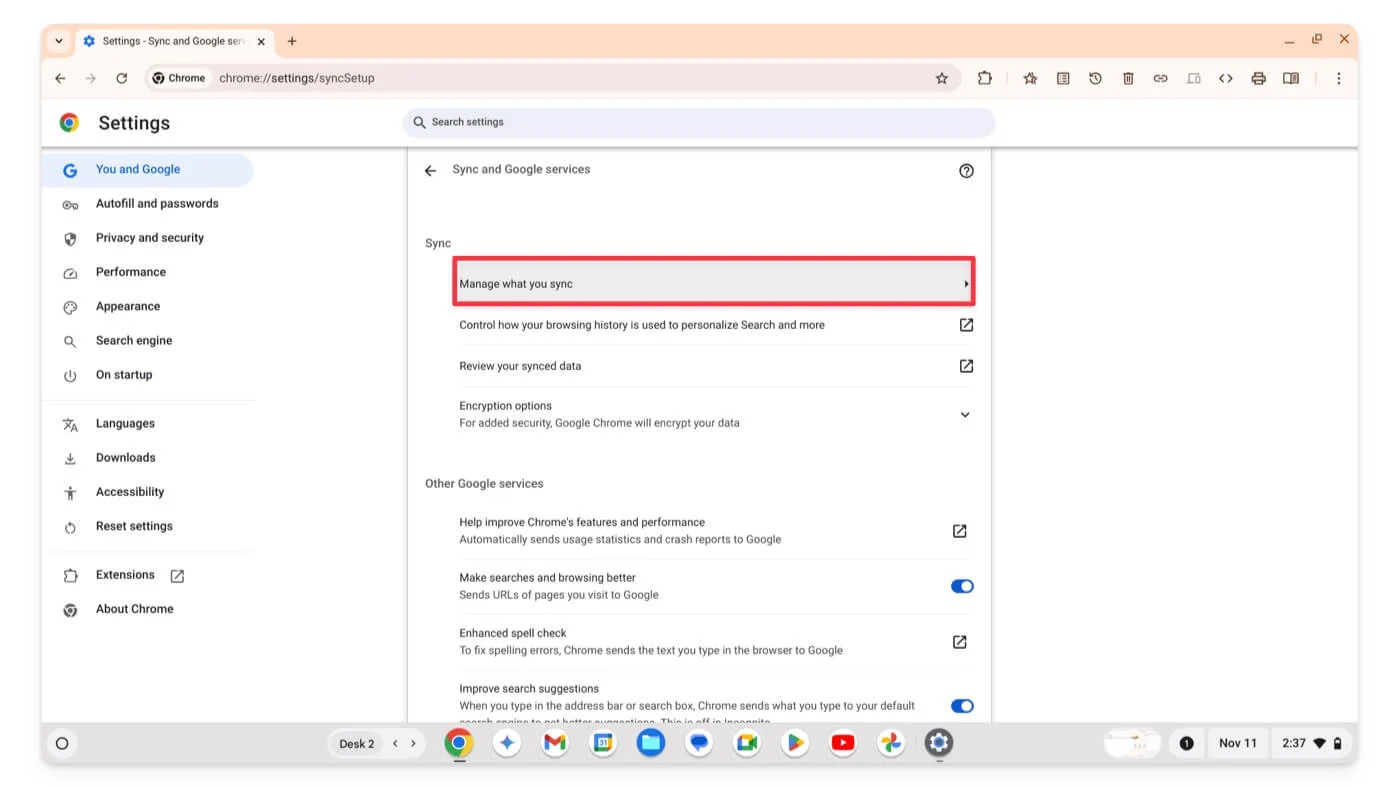
- Schritt 4: Wählen Sie „Alles synchronisieren“ oder „Synchronisierung anpassen“, um manuell auszuwählen, was Sie synchronisieren möchten.
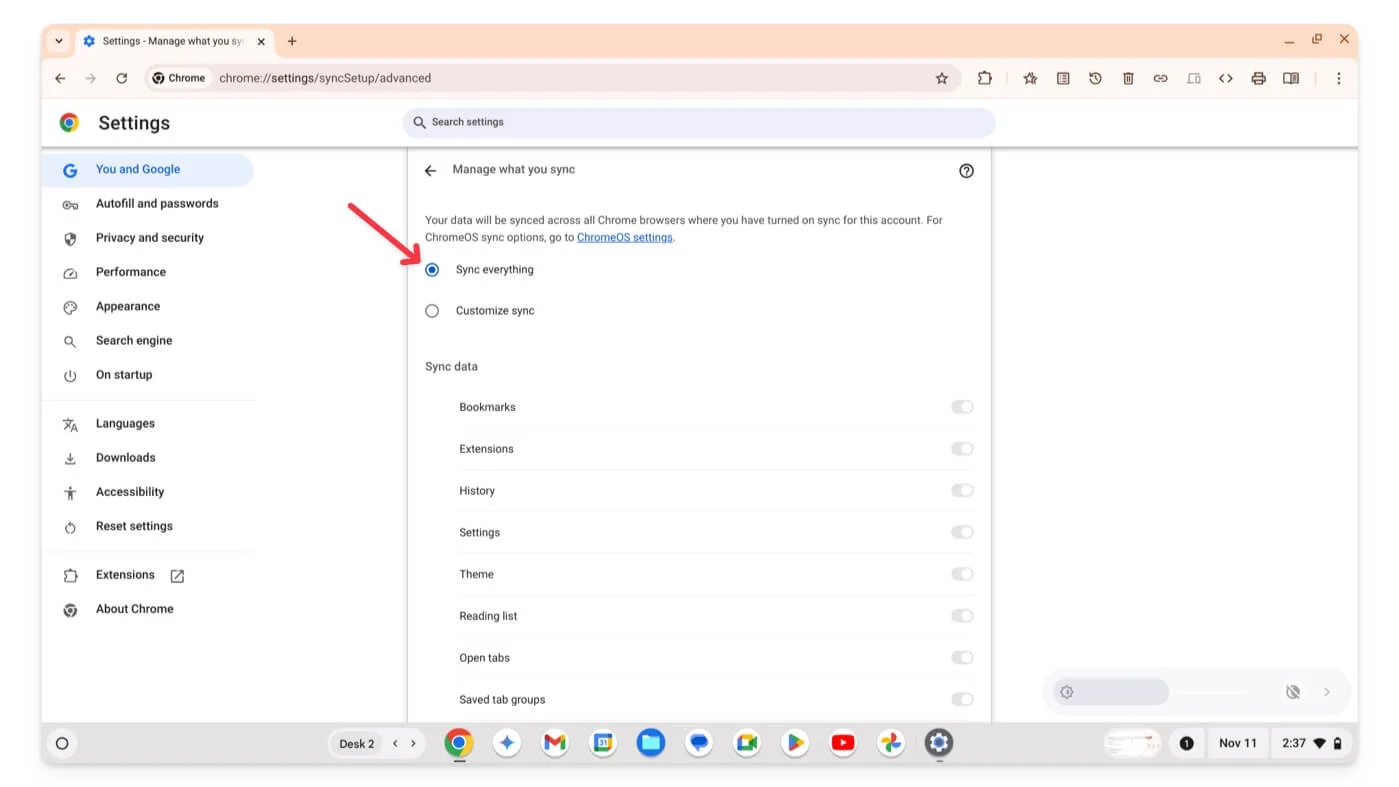
Dazu gehören Lesezeichen, Erweiterungen, Verlauf, Einstellungen, Themen, Leselisten, geöffnete Tabs und gespeicherte Gruppen. Sie können nach unten scrollen und je nach Wunsch einzelne Optionen aktivieren.
Sobald Sie Ihre Chrome-Aktivitäten erfolgreich mit Ihrem Google-Konto synchronisiert haben und sich mit demselben Google-Konto auf einem anderen Gerät bei Google Chrome anmelden, werden Ihre Daten automatisch synchronisiert.
Ebenso ermöglicht Ihnen Google Chrome OS die Synchronisierung von Apps, Netzwerken, Designs und Einstellungen sowie Chrome OS-Daten mit Ihrem Google-Konto. Um dies zu ermöglichen,
- Schritt 1: Gehen Sie auf Ihrem Chromebook zu den Einstellungen .
- Schritt 2: Klicken Sie auf Datenschutz und Sicherheit und wählen Sie Synchronisierung und Google-Dienste aus.
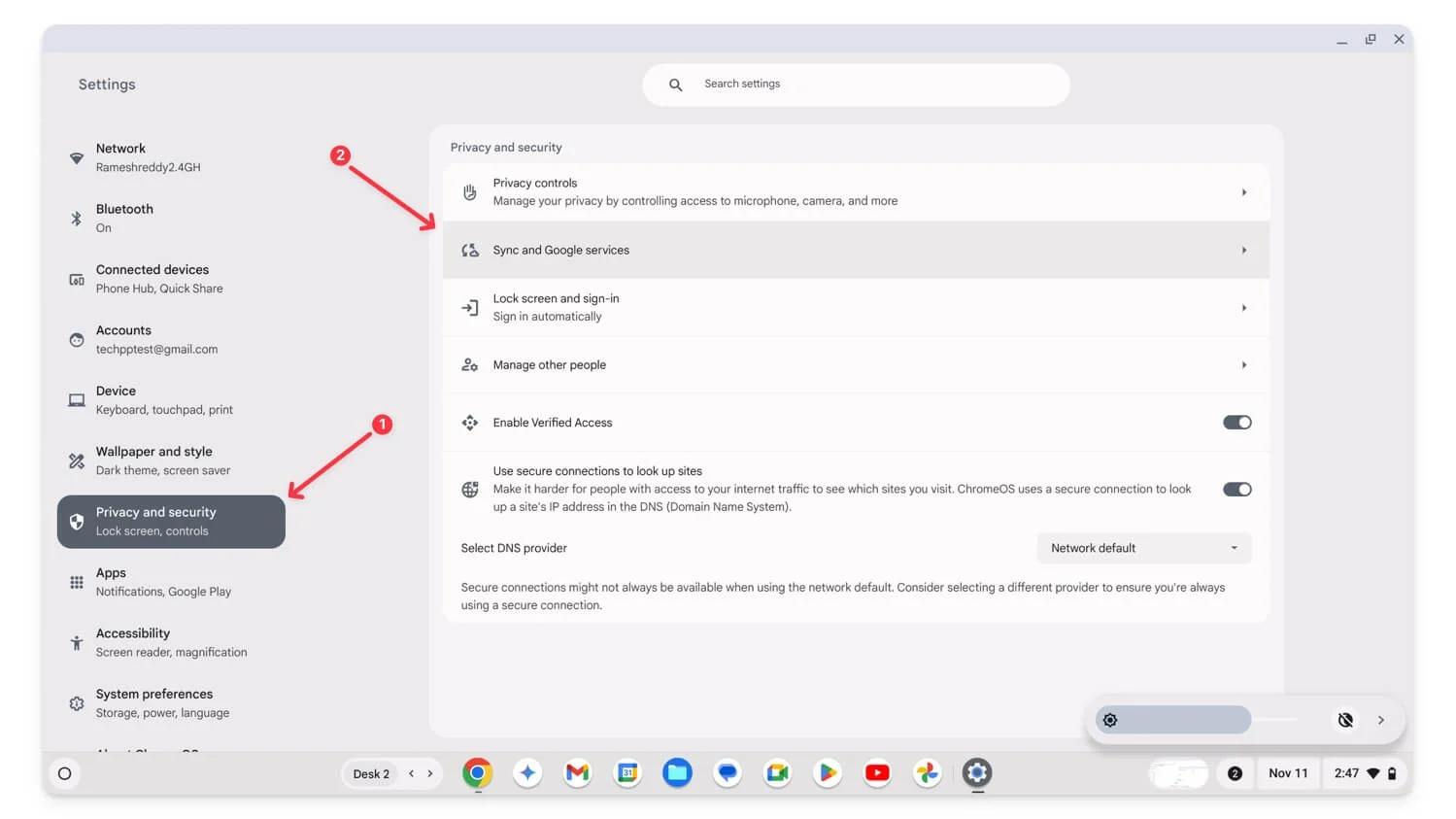
- Schritt 3: Klicken Sie auf „Verwalten, was Sie synchronisieren“ .
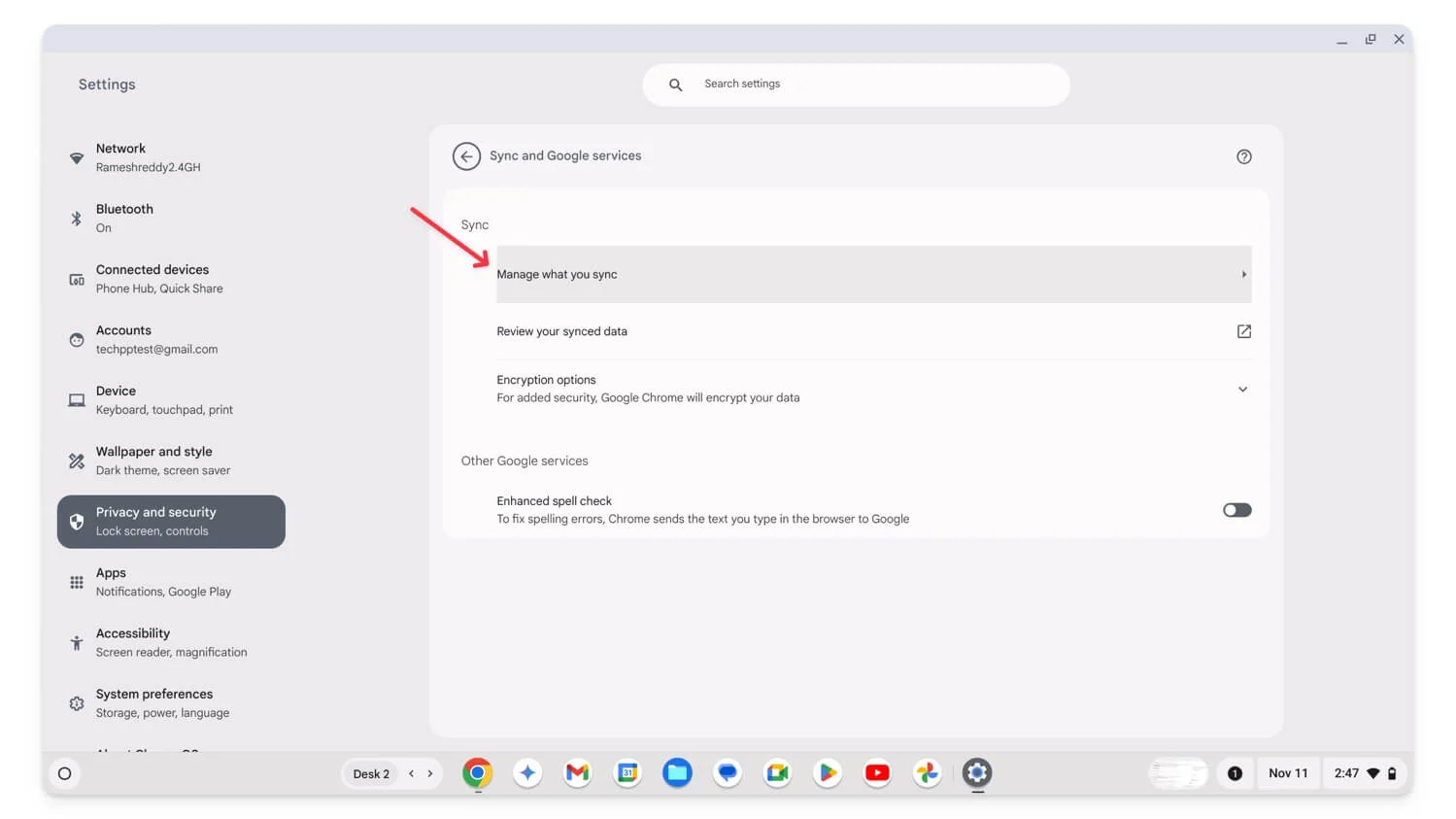
- Schritt 4: Stellen Sie sicher, dass die Option „Alles synchronisieren“ aktiviert ist.
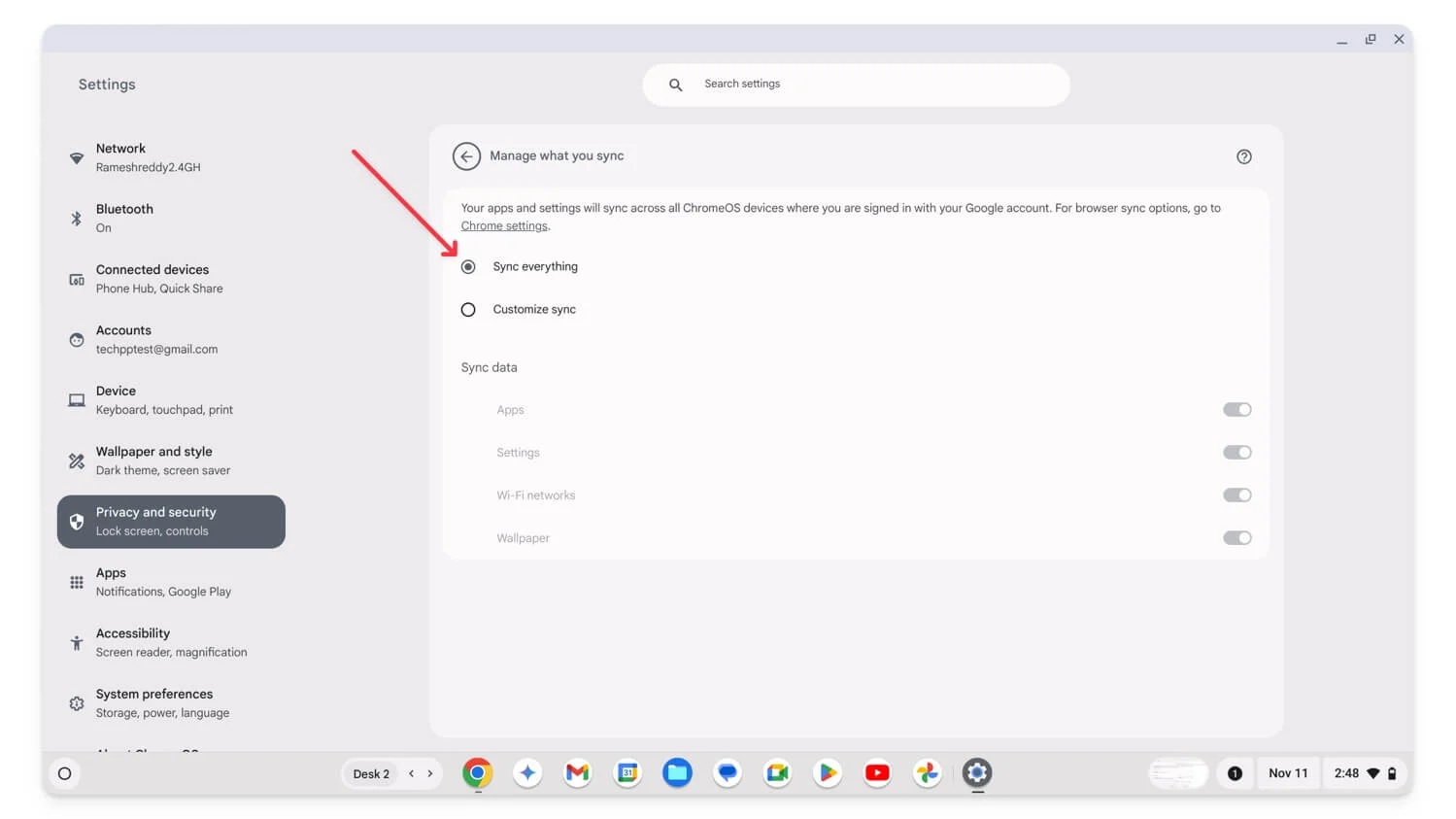
- Dies ist standardmäßig aktiviert. Wenn Sie jedoch „Synchronisierung anpassen“ festlegen, können Sie diese Option belassen und Ihre bevorzugten Daten für die Synchronisierung auswählen oder sie in „Alles synchronisieren“ ändern, um alle Einstellungen auf Ihrem Chromebook zu sichern.
Wenn Sie sich das nächste Mal nach einem Power-Wash auf einem anderen Chromebook oder diesem Chromebook bei demselben Google-Konto anmelden, werden Ihre Chrome-Einstellungen, App-Einstellungen, Ihr WLAN und Ihr Hintergrundbild mit Ihrem aktuellen Chromebook synchronisiert und neu geladen.
Verschieben Sie lokale wichtige Dateien nach Google Drive
Wenn wichtige Daten lokal auf Ihrem Chromebook gespeichert sind, können Sie sie zur Sicherung in den Cloud-Speicher von Google Drive verschieben. Wenn die Dateien jedoch groß sind, können Sie Ihre vorhandenen Daten mithilfe externer Geräte übertragen, bevor Sie Ihr Chromebook zurücksetzen und wieder auf Ihr Chromebook kopieren. Öffnen Sie dazu den Dateimanager und führen Sie die folgenden Schritte aus.
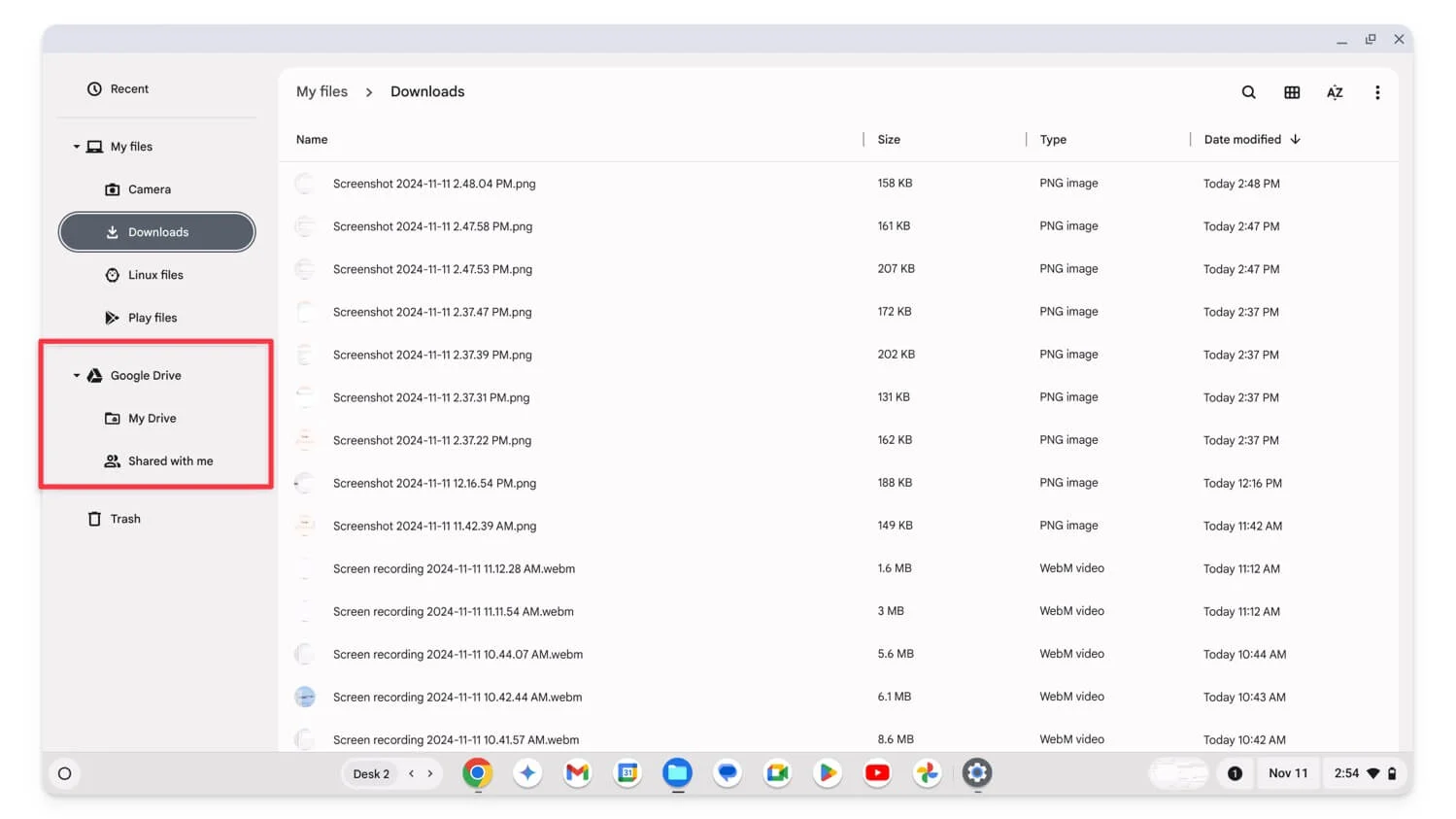

- Schritt 1: Öffnen Sie die Dateien-App auf Ihrem Chromebook.
- Schritt 2: Gehen Sie zu „Downloads “ oder „Kamera“ und wählen Sie dann die Datei oder mehrere Dateien aus.
- Schritt 3: Klicken Sie mit der rechten Maustaste und ziehen Sie sie in den Ordner „Meine Ablage“ von Google Drive . Abhängig von der Dateigröße kann die Sicherung Ihrer Dateien einige Minuten dauern.
Stellen Sie sicher, dass Ihr Chromebook mit dem Netzwerk verbunden ist. Fahren Sie mit Powerwash erst fort, wenn die Dateien im Google Drive-Ordner ohne Ladesymbol auf der linken Seite der Größenspalte sichtbar sind.
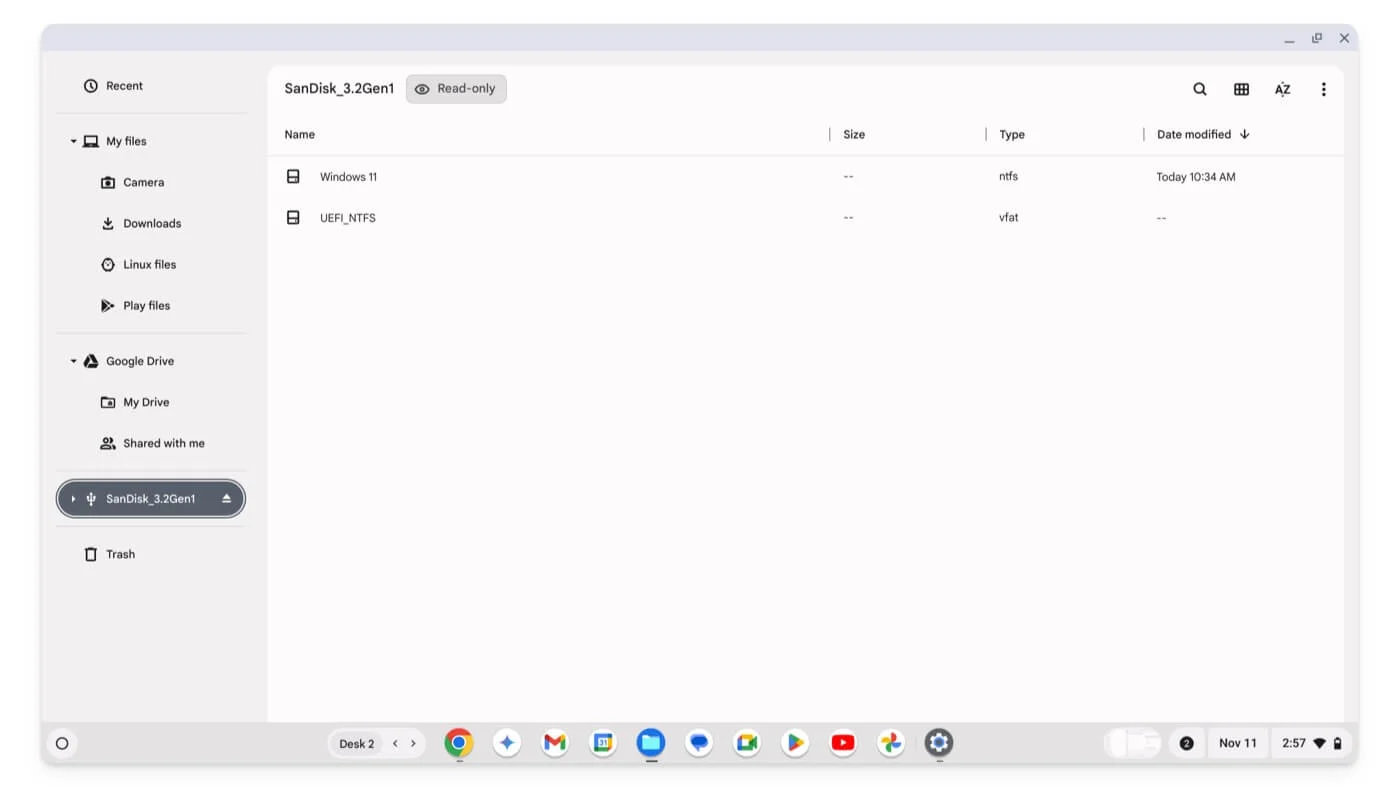
Wenn Sie die kostenlose Version eines Google-Kontos nutzen, erhalten Sie nur 15 GB freien Speicherplatz. Wenn Ihre lokalen Dateien größer sind, können Sie sie auf einen externen Speicher verschieben, um Datenverlust zu verhindern. Wählen Sie dazu die Dateien aus und ziehen Sie sie per Drag & Drop auf Ihr externes Speicherlaufwerk. Danach können Sie Ihr Chromebook erfolgreich einem Power-Reinigungsvorgang unterziehen, das Laufwerk zurückgeben und Ihre Daten auf Ihr Chromebook übertragen.
Sichern Sie Ihre Linux-Umgebung
Wenn Sie die Linux-Entwicklungsumgebung eingerichtet haben, können Sie mit Chrome OS Ihre Linux-Umgebung manuell sichern und wiederherstellen. Es gibt verschiedene Möglichkeiten, Ihre Linux-Dateien zu sichern. Sie können wichtige Dateien aus Ihrem Linux-Ordner auf Ihr Google Drive oder das Linux-Backup-Tool kopieren, um ausgewählte Dateien aus den Einstellungen mithilfe der manuellen Sicherung zu sichern.
Fortgeschrittene Benutzer können Linux-Befehle auch verwenden, um Dateien zur automatischen Sicherung direkt in freigegebene Ordner oder externe Dateien zu kopieren. So sichern Sie Ihre Linux-Umgebung auf Ihrem Chromebook.
So sichern Sie Linux-Dateien manuell:
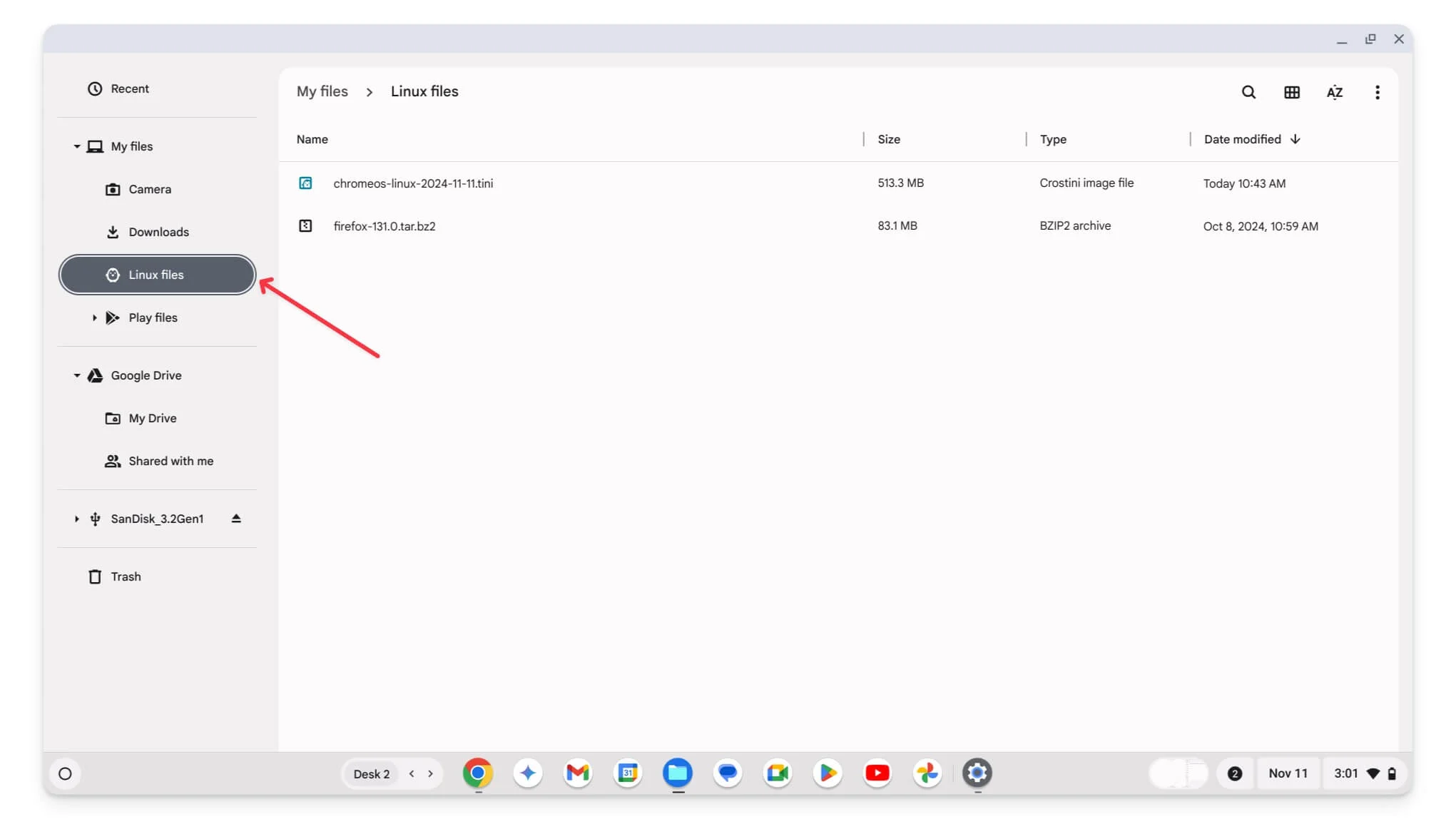
- Schritt 1: Öffnen Sie den Dateimanager auf Ihrem Chromebook.
- Schritt 2: Gehen Sie zu „Linux-Dateien“ , wählen Sie die Dateien aus, die Sie sichern möchten, und verschieben Sie sie in „Mein Laufwerk“ im Abschnitt „Google Drive“ oder auf externe Speichergeräte.
So sichern Sie Dateien mit dem Linux-Backup-Tool:
- Schritt 1: Öffnen Sie „Einstellungen“ , scrollen Sie nach unten und klicken Sie auf „Über ChromeOS“. Klicken Sie im Abschnitt „Entwickler“ auf die Linux-Entwicklungsumgebung .
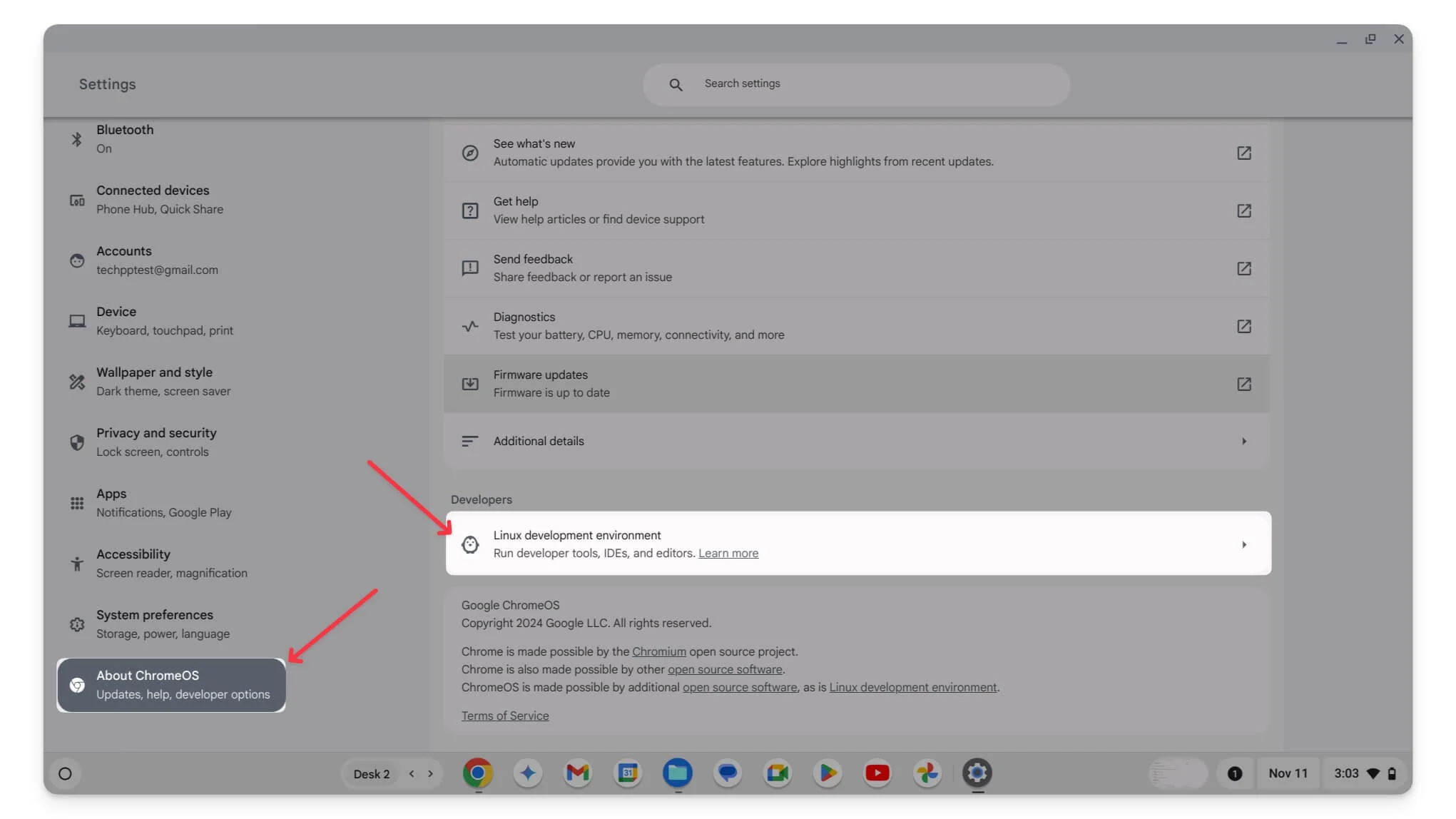
- Schritt 2: Tippen Sie auf Sichern und Wiederherstellen .
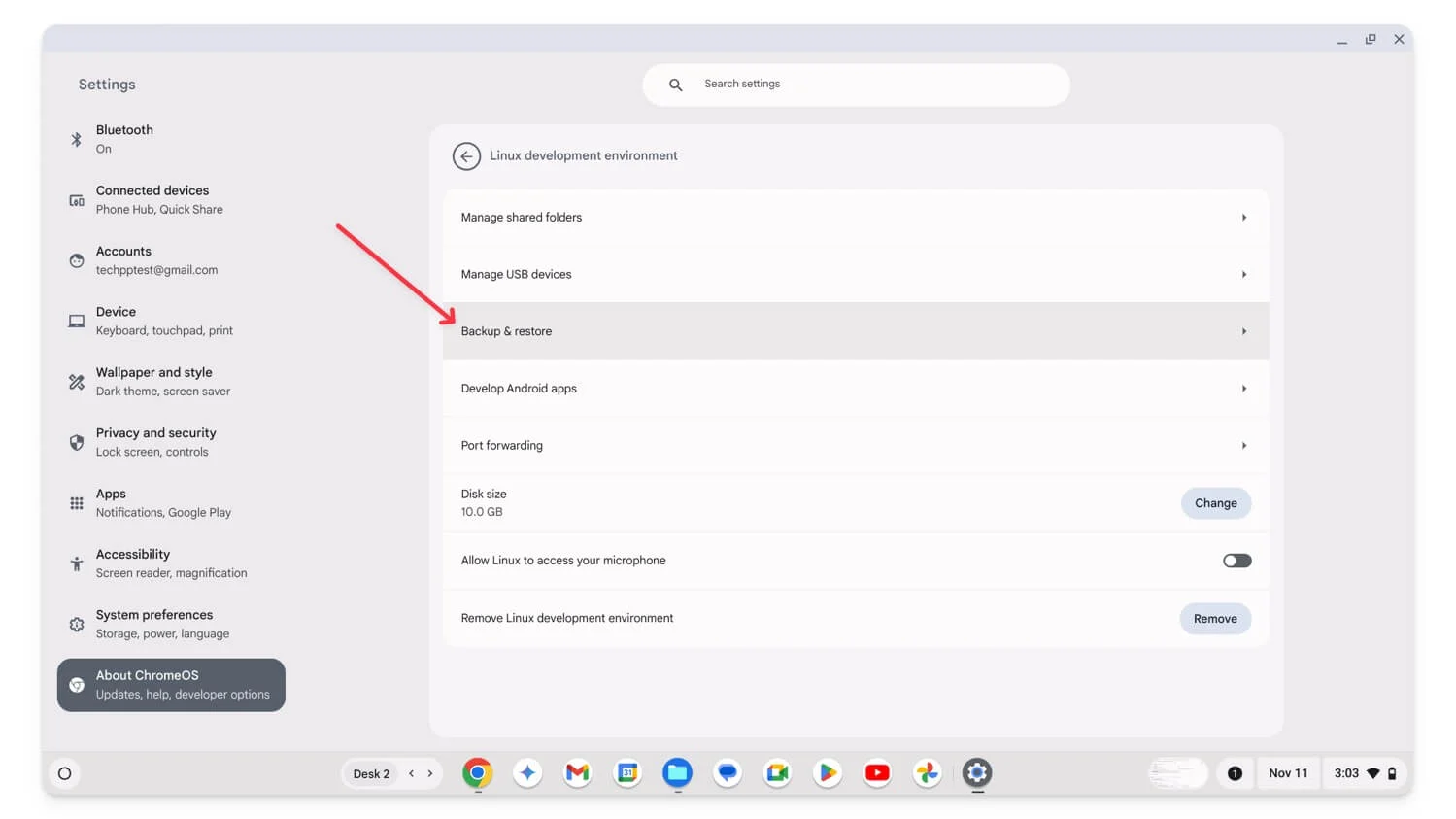
- Schritt 3: Klicken Sie neben „Linux-Apps und -Dateien sichern“ auf „Sichern“ . Dadurch wird ein Dateimanager geöffnet.
- Schritt 4: Speichern Sie das Backup in Google Drive oder einem externen Laufwerk.
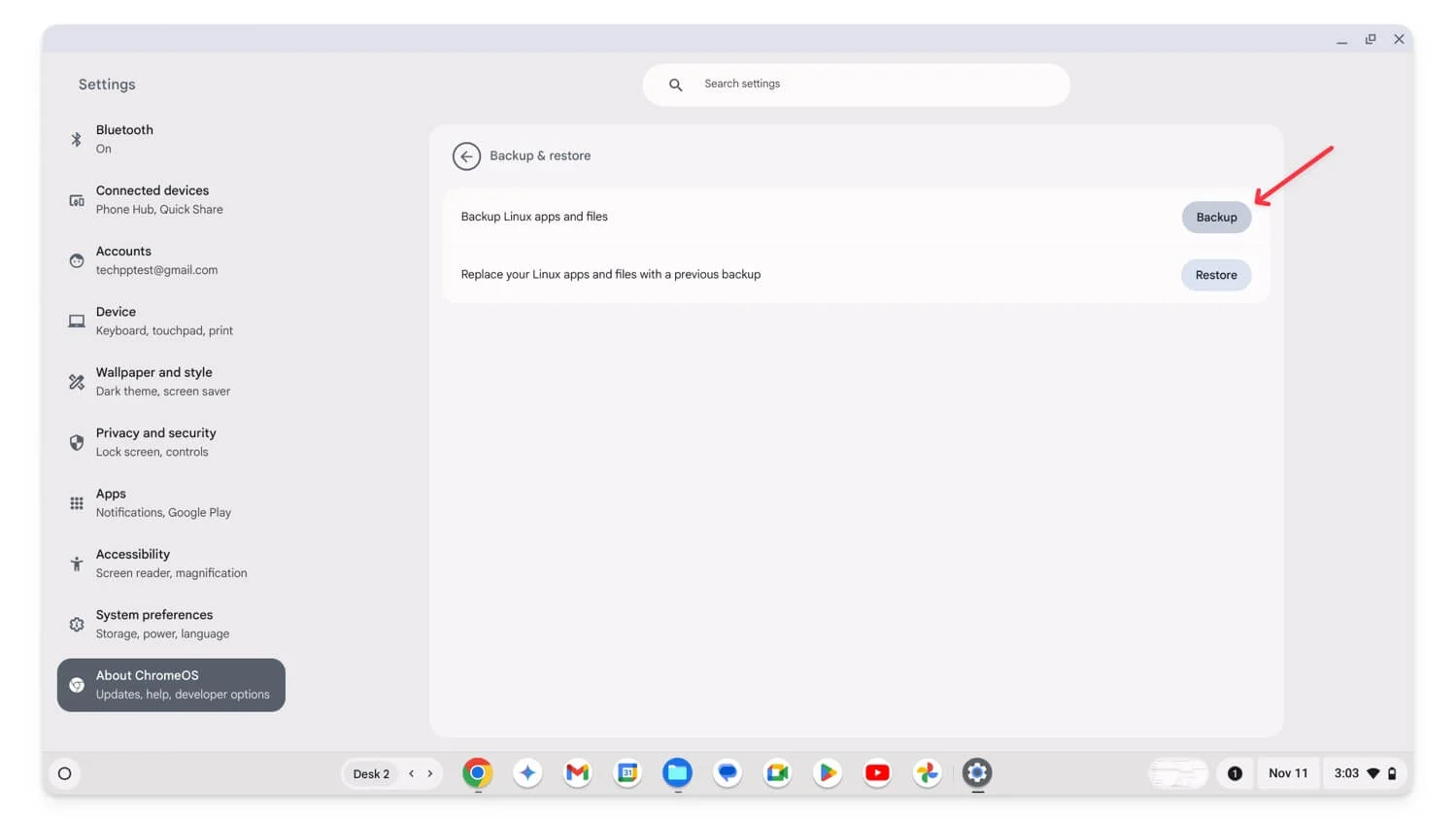
- Schritt 5: Klicken Sie auf Speichern . Dadurch wird eine Sicherungskopie Ihrer Datei erstellt, die Sie auf Google Drive oder einen externen Speicher verschieben können.
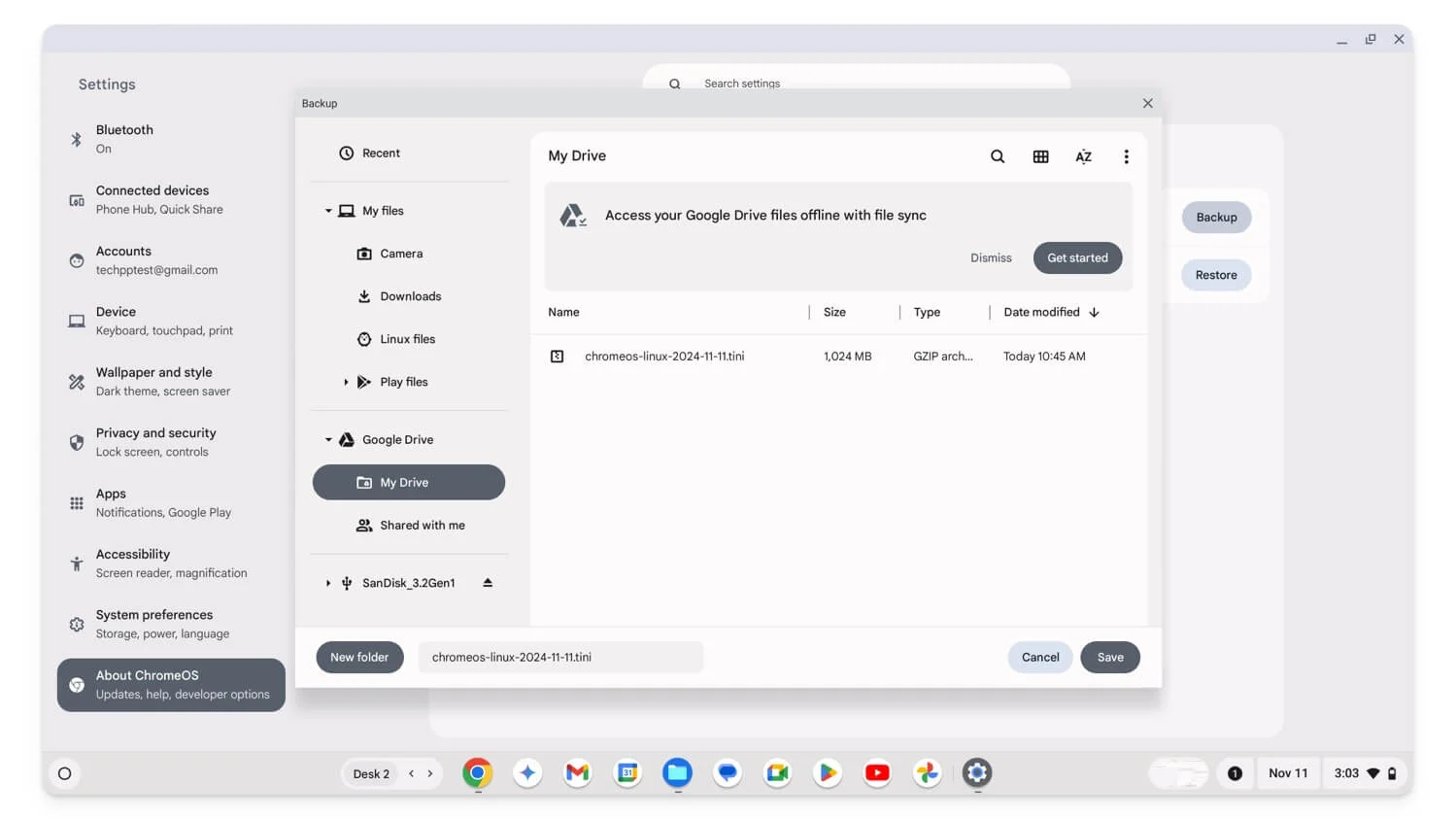
So stellen Sie das Backup nach einem Zurücksetzen auf die Werkseinstellungen wieder her
Um Ihre Chromebook-Einstellungen und andere Daten während der Einrichtung zu sichern, verwenden Sie dasselbe Google-Konto, das Sie zuvor zum Sichern Ihrer Chrome OS-Einstellungen verwendet haben. Schließlich können Sie die auf Google Drive hochgeladenen Dateien herunterladen und die verschobenen Dateien zurück auf den externen Speicher übertragen, um lokale Dateien wiederherzustellen.
Um Ihre Google Chrome-Browsereinstellungen zu sichern, öffnen Sie auf ähnliche Weise Google Chrome auf Ihrem Chromebook und melden Sie sich mit dem Konto an, das Sie für die Sicherung verwenden. Erlauben Sie bei der Anmeldung die Synchronisierung mit Google Chrome, wenn Sie dazu aufgefordert werden. In den meisten Fällen stellt Chrome Ihre Browserdaten und -einstellungen automatisch wieder her.
Sichern Sie alle wichtigen Daten auf Ihrem Chromebook
Im Gegensatz zu Windows und Mac ist das Zurücksetzen auf die Werkseinstellungen eines Chromebooks einfach und kann mithilfe von Verknüpfungen in einfachen Schritten durchgeführt werden. Ich habe Benutzern oft empfohlen, ihre Chromebooks auf die Werkseinstellungen zurückzusetzen, um Fehler im Zusammenhang mit dem Betriebssystem zu beheben. Sie sollten Ihr Chromebook sichern, bevor es auf die Werkseinstellungen zurückgesetzt wird. Ich hoffe, dass Sie diesen Leitfaden hilfreich finden.
FAQs zum Sichern von Chromebooks
Woher weiß ich, ob Chrome Sync für mein Chromebook aktiviert ist?
Um zu überprüfen, ob die Chrome-Synchronisierung auf Ihrem Chromebook aktiviert ist, öffnen Sie Google Chrome, klicken Sie auf das Dreipunktmenü und gehen Sie zu Einstellungen. Klicken Sie dann auf „Sie und Google“ und wählen Sie „Synchronisierungs- und Google-Dienste“ aus. Stellen Sie hier sicher, dass „Alles synchronisieren“ ausgewählt ist. Um Ihre Chrome OS-Daten mit Ihrem Konto zu synchronisieren, gehen Sie zu Einstellungen, klicken Sie auf Datenschutz und Sicherheit, wählen Sie „Synchronisieren und Google-Dienste“, klicken Sie dann auf „Verwalten, was Sie synchronisieren“ und aktivieren Sie „Alles synchronisieren“, um alle Daten zu synchronisieren.
Kann ich bestimmte Elemente zur Synchronisierung auswählen, anstatt alles zu synchronisieren, und was passiert, wenn ich nur einige Elemente synchronisiere?
Sie können bestimmte Daten synchronisieren, anstatt alles in Ihrem Chrome-Browser und Chromebook zu synchronisieren. Befolgen Sie die oben beschriebenen Schritte, um auf die Einstellungen für „Alles synchronisieren“ zuzugreifen, und wählen Sie dann im Chrome-Browser und in den Einstellungen die Option „Synchronisierung anpassen“ aus. Wählen Sie die Daten aus, die Sie synchronisieren möchten, und stellen Sie sicher, dass die übrigen Optionen deaktiviert sind.
Wie kann ich lokal gespeicherte Dateien auf meinem Chromebook sichern, wenn ich nicht über genügend Google Drive-Speicherplatz verfüge?
Meiner Erfahrung nach besteht die beste Methode für begrenzten Chromebook-Speicher darin, ein externes Gerät zu verwenden oder kostenlos ein neues Google-Konto zu erstellen, wodurch Sie 15 GB kostenlosen Speicherplatz erhalten. Damit können Sie die restlichen Daten auf Ihr Chromebook hochladen.
Kann ich die verlorenen Daten wiederherstellen, wenn ich mein Chromebook versehentlich ohne Sicherung zurückgesetzt habe?
Sobald Sie Ihr Chromebook zurückgesetzt haben, können Sie Ihre Daten leider nicht mehr wiederherstellen und alle Ihre Daten, einschließlich lokaler Dateien, werden entfernt. Wenn die Synchronisierung jedoch zuvor aktiviert war, können Sie möglicherweise synchronisierte Daten von Ihrem Google-Konto wiederherstellen, einschließlich Chrome-Daten oder Chrome OS-Daten, die mit Ihrem Google-Konto verknüpft sind.
