So sichern Sie das iPhone auf dem PC [NEUESTE]
Veröffentlicht: 2023-08-16Das Erstellen eines iPhone-Backups kann eine große und langwierige Aufgabe sein. Deshalb ist es wichtig, den Vorgang zu vereinfachen, indem Sie die Daten auf einem PC sichern. Dieser Artikel zeigt, wie Benutzer iPhones mit den besten und einfachsten Methoden auf dem PC sichern können.
Das Sichern eines iPhones kann dem iPhone-Benutzer den Verlust wichtiger Daten ersparen und auch größeren Datenverlust verhindern. Aber das Erstellen eines qualitativ hochwertigen Backups ist nicht so einfach, wie es sich anhört, und deshalb suchen die Leute nach einer detaillierten Anleitung zum Sichern von iPhones auf dem PC .
Welche Möglichkeiten gibt es für einen Benutzer, sein iPhone einfach auf dem PC zu sichern? Ist es möglich , das iPhone ohne iTunes auf einem Computer zu sichern ? Dies sind wahrscheinlich die Fragen, die Benutzer gerne stellen. Mach dir keine Sorge. Alle Antworten erhalten Sie in diesem Artikel, da er vier nützliche Methoden mit übersichtlichen und logischen Schritten bereitstellt, die Ihnen beim Erstellen einer Sicherung Ihrer iPhone-Daten helfen. Unabhängig davon, ob Sie Windows oder macOS verwenden, können Sie zum Sichern Ihrer Dateien die iPhone-Datenübertragungssoftware, iCloud und iTunes verwenden. Wenn Sie macOS verwenden, ist der Finder Ihre zusätzliche Option.
4 Methoden zum Sichern des iPhone auf Windows/Mac
Wir haben vier Methoden zusammengestellt, die sich alle bewährt haben, um Daten als Backup problemlos von einem iPhone auf einen PC zu übertragen. Nun ist es wichtig zu beachten, dass jede Methode ihre Nachteile und Hauptmerkmale hat. Daher sollten Benutzer einen Blick auf die Tabelle werfen, bevor sie eine der Methoden in diesem Artikel ausprobieren:
| Methode | Wirksamkeit | Anforderungen | Geschwindigkeit |
| iPhone-Datenübertragungstool | Unterstützt Vollsicherung und selektive Sicherung. | iPhone, ein Lightning-Kabel, Windows/Mac, nutzen Sie den Platz auf dem Computer | Die Geschwindigkeit hängt davon ab, wie viele Daten Sie sichern möchten. je größer, desto langsamer. Grundsätzlich ist die kabelgebundene Übertragung vom iPhone zum PC schneller als die kabellose. |
| iTunes | Vollständige Sicherung. Sie können die zu sichernden Dateitypen nicht auswählen. | iPhone, ein Lightning-Kabel, Windows/Mac, nutzen Sie den Platz auf dem Computer | |
| iCloud | Vollständige Sicherung. Sie können bestimmte Typen, z. B. Bilder, auf Ihren Computer herunterladen. | iPhone, WLAN, ein Computer, iCloud-Speicherplatz verwenden (drahtlose Sicherung) | |
| Finder | Vollständige Sicherung. Sie können die Sicherungsdateien auf Ihrem Mac-Computer verschlüsseln. | iPhone, ein Lightning-Kabel, Mac, nutzen Sie den Platz auf dem Computer |
Lesen Sie auch: So sichern Sie iPhone-Fotos auf Google Fotos
1. iPhone-Datenübertragungstool (Windows und Mac)
Die erste und vielleicht praktikabelste Option zum Sichern des iPhone auf Windows/Mac ist die Verwendung von EaseUS MobiMover. Dies ist die beste kostenlose Backup-Software, mit der Sie problemlos Daten vom iPhone auf den PC oder Mac übertragen können. Und das Gute daran ist, dass EaseUS MobiMover sowohl für Windows als auch für Mac verfügbar ist. Es ist eine der besten Alternativen zu iTunes oder anderen Übertragungstools, die die Leute verwenden könnten. Das liegt daran, dass es über einige Schlüsselfunktionen verfügt, die es großartig machen, und zwar:
- Sichern Sie schnell alle iPhone-Daten auf einem PC oder Mac.
- Sichern Sie sogar Chats oder Nachrichten, einschließlich WhatsApp.
- Konvertieren Sie HEIC und sichern Sie es mit dem Konverter in JPG.
- Sichern Sie iPhone-Videos, indem Sie sie konvertieren.
- Und übertragen Sie ganz einfach Daten von einem iPhone auf jedes andere Telefon.
Aus diesem Grund ist es die erste Wahl, wenn es darum geht, Benutzern dabei zu helfen, iPhones auf ihrem PC zu sichern. Hier erfahren Sie, wie Sie es verwenden können:
Schritt 1. Verbinden Sie Ihr iPhone über ein USB-Kabel mit Ihrem Computer und öffnen Sie MobiMover. Wählen Sie in der Menüleiste auf der linken Seite den Modus „Telefon zu PC“ und klicken Sie auf „Weiter“. 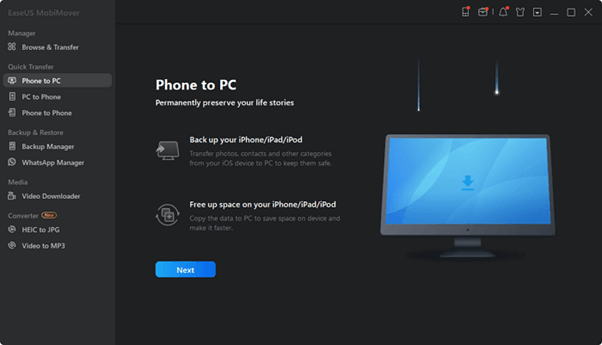
Schritt 2. Überprüfen Sie die Dateitypen, die Sie auf Ihrem Computer sichern möchten. Sie können viele Kategorien sichern: Audiodateien, Bilder, Nachrichten, Kontakte und Filme. Wenn Sie mit Ihrer Auswahl fertig sind, klicken Sie auf „Übertragen“, um den Sicherungsvorgang zu starten. 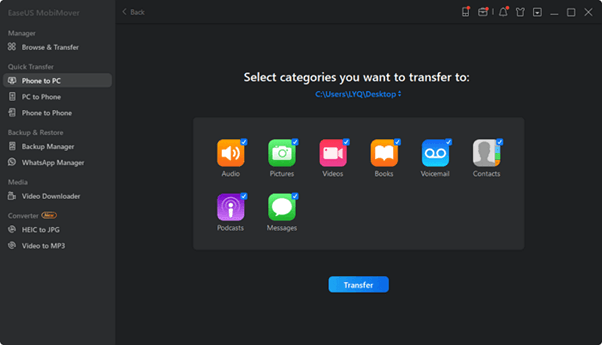
Schritt 3. Warten Sie eine Sekunde; Sie können zu den Ordnern gehen, um die Elemente zu überprüfen, wenn die Software fertig ist. Bitte trennen Sie während des Vorgangs nicht die Verbindung und verwenden Sie Ihr iPhone nicht. Sie können es verwenden, nachdem alles erledigt ist.
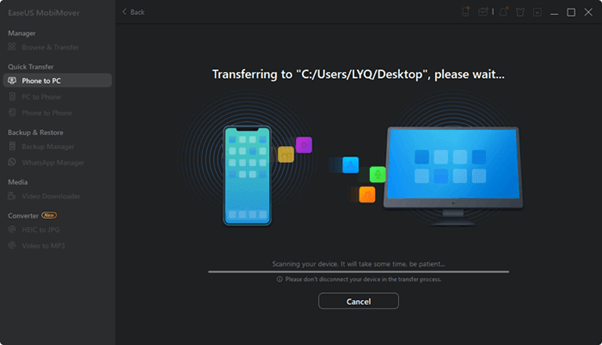
2. iTunes (Windows und Mac)
Apples iTunes gilt weithin als eines der besten Programme, um ein iPhone problemlos auf einem PC zu sichern. Das liegt daran, dass es über integrierte Optionen verfügt und eine proprietäre Apple-Software ist. Es gibt also tolle Möglichkeiten, das iPhone wie folgt auf einem Computer zu sichern:
Schritt 1. Laden Sie das neueste iTunes herunter, installieren Sie es und öffnen Sie es auf Ihrem Computer.
Schritt 2: Suchen Sie das Gerätesymbol neben der Navigationsleiste. 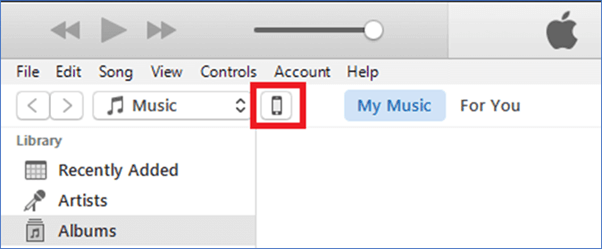
Schritt 3. Tippen Sie auf „Dieser Computer“ und dann auf „Jetzt sichern“.

Schritt 4: Warten Sie, bis die Sicherung abgeschlossen ist. 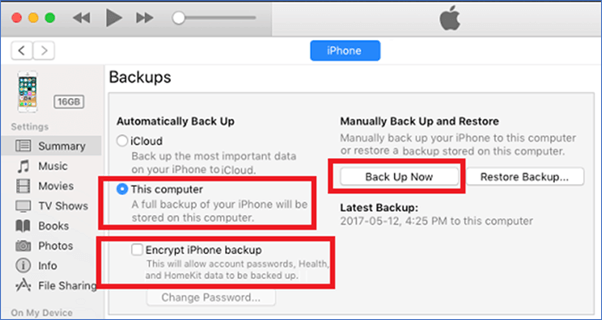
Auf diese Weise kann jeder Benutzer die iPhone-Daten problemlos auf einem PC oder Mac sichern. Es wird jedoch empfohlen, dass Benutzer nur die neueste Version von iTunes herunterladen, damit dies funktioniert.
Lesen Sie auch: So sichern Sie Gmail-E-Mails mit Anhängen
3. iCloud (Windows & Mac)
Apples iCloud ist ein weiterer Dienst, den viele Menschen zum Sichern ihrer iPhone-Daten nutzen. Aus diesem Grund fragen sich die Leute, ob es eine gute Option ist, das iPhone auf dem PC zu sichern. Es gibt eine Möglichkeit, iCloud-Backup-Daten auf einem PC zu verwenden. Hier erfahren Sie, wie Sie beides tun:
Schritt 1. Gehen Sie zu den iPhone-Einstellungen.
Schritt 2. Tippen Sie auf Benutzername/Kontoeinstellungen.
Schritt 3. Tippen Sie nun auf die Option iCloud.
Schritt 4. Aktivieren Sie iCloud Backup. 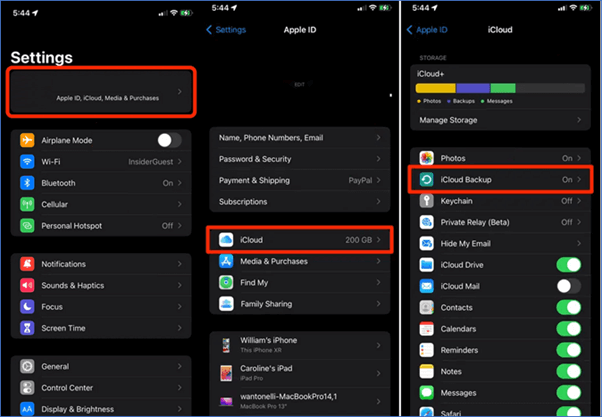
Schritt 5. Laden Sie iCloud herunter und installieren Sie es auf einem Windows-/Mac-PC.
Schritt 6. Melden Sie sich wie beim iPhone beim iCloud-Konto an.
Schritt 7. Gehen Sie zur iCloud-Option.
Schritt 8. Wählen Sie Optionen wie „iCloud-Fotobibliothek“, „iCloud-Fotofreigabe“ usw. aus. 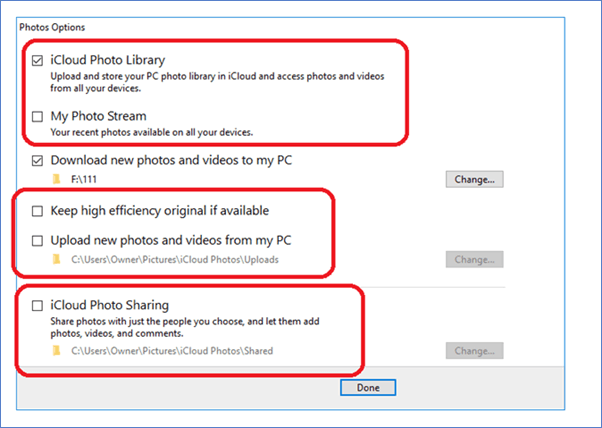
Auf diese Weise kann der Benutzer sein iPhone ganz einfach auf dem PC sichern und seine Daten anzeigen. Lesen Sie jetzt weiter, um herauszufinden, wann und wo Benutzer das Backup ihres iPhones auf einem PC oder Mac anzeigen können.
4. Finder (nur Mac)
Finder ist der proprietäre Dateimanager des Mac, mit dem Benutzer iPhones auf ihrem PC sichern können. Jetzt verfügt es über integrierte Optionen, mit denen ein Benutzer seine Daten problemlos von seinem iPhone auf den Mac sichern kann. Diese Methode funktioniert jedoch nicht unter Windows, da sie nur auf dem Mac wie folgt funktioniert:
Schritt 1. Verbinden Sie das iPhone mit einem USB-Kabel mit dem Mac.
Schritt 2. Öffnen Sie die Finder-App.
Schritt 3. Wählen Sie in der Seitenleiste/im Navigationsbereich das iPhone aus.
Schritt 4. Überprüfen Sie den letzten Sicherungstyp und tippen Sie auf die Option Jetzt sichern. 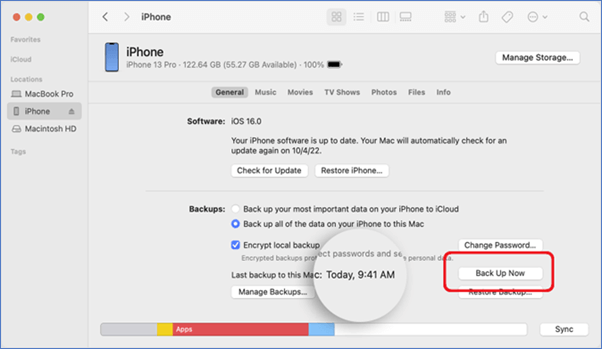
So können Benutzer ihre iPhone-Daten ganz einfach mit dem Finder auf einem PC sichern. Für neuere iPhone-Benutzer könnte dies nun problematisch sein, daher müssen sie sicherstellen, dass ihre iOS-Version und die Finder-App-Version aktualisiert sind.
Lesen Sie auch: iPhone aus iCloud Backup wiederherstellen – (Schritt-für-Schritt-Anleitung)
Wo finde ich iPhone-Backups auf dem Computer?
Jetzt fragt sich der Benutzer möglicherweise, wohin seine Dateien gehen, nachdem er ein Backup erstellt hat. Nun unterscheiden sich Mac und Windows hinsichtlich der Speicherorte und Einstellungen stark. Deshalb ist es wichtig, die iPhone-Daten auf jedem Gerät entsprechend zu finden.
So können Benutzer ihre Datensicherungsdateien auf Computern unter Windows und Mac finden:
iPhone-Backup-Speicherort unter Windows
Der iPhone-Backup-Speicherort von Apple unter Windows hängt vollständig von dem Programm ab, das Benutzer installiert haben. Die iCloud-App von Apple erstellt einen Ordner im Ordner „Dokumente“ in Windows. Während iTunes einen separaten Ordner erstellt, den Benutzer wie folgt finden können:
Schritt 1. Gehen Sie zu „Laufwerk C“ und öffnen Sie dann den Benutzerordner.
Schritt 2. Kopieren Sie nun Folgendes und fügen Sie es in die Adressleiste ein:
„AppData\Roaming\Apple Computer\MobileSync“
Schritt 3. Kopieren Sie nun den gesamten Backup-Ordner oder durchsuchen Sie ihn, um bestimmte Dateien zu finden. 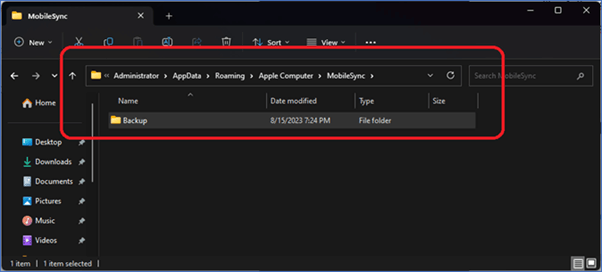
Und das Durchsuchen oder Kopieren der Daten von nun an hängt ganz vom Benutzer ab und davon, ob er sie an einen anderen Ort kopieren muss.
iPhone-Backup-Speicherort auf dem Mac
Das Finden des Speicherorts für die Sicherung auf dem Mac über den Finder führt Benutzer zu nichts. Deshalb ist es besser, iTunes selbst zu fragen, wo es die Sicherungsdateien gespeichert hat. Dies funktioniert jetzt nur für iTunes-Benutzer. So überprüfen Sie den iPhone-Backup-Speicherort auf dem Mac:
Schritt 1. Öffnen Sie iTunes auf dem Mac.
Schritt 2. Gehen Sie zu den Geräteeinstellungen und tippen Sie auf Geräte.
Schritt 3. Klicken Sie mit der rechten Maustaste auf das iPhone und tippen Sie auf „Im Ordner anzeigen“.
Und dies wird Benutzern helfen, ihre Sicherungsdateien auf Mac-Geräten leicht zu finden.
Lesen Sie auch: So sichern Sie Ihre Android-Smartphones
FAQs zum Sichern des iPhone auf dem PC
Hier sind einige Fragen, die Leute auch zum iPhone-Backup auf den PC stellen:
F.1 Wie übertrage ich Daten von meinem iPhone auf meinen PC ohne iTunes?
Der Benutzer benötigt ein Programm wie EaseUS MobiMover, um beliebige Dateien vom iPhone auf den PC zu verschieben. Apples iPhone reagiert nur auf proprietäre Software wie iTunes oder iCloud. Aus diesem Grund benötigen Benutzer ein gutes Programm, das Backups vom iPhone auf den PC erstellen kann, und EaseUS MobiMover passt zu dieser Beschreibung.
F.2 Warum kann ich mein iPhone nicht auf dem PC sichern?
Es ist wahrscheinlich, dass die iTunes- oder iOS-Version veraltet ist. Aus diesem Grund sind viele Benutzer mit diesem Problem konfrontiert, da sie einfach weder iOS noch iTunes aktualisiert haben. Daher ist bekannt, dass ein einfaches Upgrade von iTunes und iOS dieses Problem für viele Benutzer beheben kann.
F.3 Wie kann ich mein iPhone auf meinem Computer sichern und auf meinem neuen iPhone installieren?
Benutzer müssen ihre iPhones mithilfe von EaseUS MobiMover auf Computern sichern. Jetzt können sie auch iTunes verwenden, aber EaseUS MobiMover ist einfach einfacher. Mit EaseUS MobiMover können sie ihre Daten ganz einfach vom älteren iPhone auf den PC kopieren. Anschließend können sie mit demselben Programm die Daten vom PC auf das neue iPhone kopieren.
Abschluss
Dies sind einige der besten Verfahren zum Erstellen eines Backups für die iPhone-Datenwiederherstellung. Es ist wichtig zu wissen, dass alle in diesem Artikel genannten Ansätze ihre Vor- und Nachteile haben. Und alle diese Techniken sind im Hinblick auf Einfachheit und Effizienz auch miteinander skalierbar.
Und hier überzeugt EaseUS MobiMover in jeder Hinsicht, da es viel Flexibilität bietet. Aus diesem Grund sollten Benutzer dieses Tool verwenden, um Probleme zu vermeiden, die bei anderen Techniken auftreten könnten. Darüber hinaus bietet es auch einfache Wiederherstellungsmethoden, die es zu einer guten Wahl machen.
