So sichern Sie das iPhone auf einer externen Festplatte unter Windows 10/11
Veröffentlicht: 2023-04-11Eine regelmäßige Sicherung Ihres iPhones ist notwendig, insbesondere wenn Sie Ihre Daten bei einer Fehlfunktion Ihres iPhones nicht verlieren möchten. iPhone-Backups beanspruchen jedoch in der Regel eine erhebliche Menge an Speicherplatz, der von einigen Gigabyte bis zu mehreren zehn Gigabyte reicht. Wenn Ihr iCloud-Speicher begrenzt wird und Sie keinen Speicherplatz auf Ihrem Computer belegen möchten, ist die Sicherung Ihres iPhones auf einer externen Festplatte eine gute Wahl. Dieser Artikel zeigt, wie Sie Ihr iPhone mit einem Windows 10/11-Computer direkt auf einer externen Festplatte sichern.
Methode 1: Sichern Sie das iPhone mit iSumsoft BackupTo direkt auf einer externen Festplatte
iSumsoft BackupTo ist eine der effektivsten Möglichkeiten, Ihr iPhone direkt auf einer externen Festplatte auf Ihrem Windows 10/11-PC zu sichern, ohne iTunes zu verwenden. Dies ist ein spezielles iPhone-Backup-Tool, mit dem Sie Ihr iPhone direkt auf einer externen Festplatte sichern und das Backup bei Bedarf von der externen Festplatte auf Ihrem iPhone wiederherstellen können. Das Tool hat die folgenden Hauptfunktionen:
- Sichern Sie das iPhone auf einem Windows-PC, ohne iTunes oder iCloud zu verwenden.
- Sichern Sie Ihr gesamtes iPhone oder nur die gewünschten Daten.
- Sie können den Pfad auswählen, in dem Sie Ihr iPhone-Backup speichern möchten.
- Lassen Sie Ihr iPhone-Backup mit einem Passwort verschlüsseln.
- Übertragen Sie Daten ohne vorheriges Backup direkt zwischen zwei iPhones.
Laden Sie iSumsoft BackupTo herunter und installieren Sie es auf Ihrem Windows 10/11-Computer. Führen Sie dann die folgenden Schritte aus, um Ihr iPhone direkt auf Ihrer externen Festplatte zu sichern.
Schritt 1: Schließen Sie Ihre externe Festplatte über einen USB-Adapter an einen USB-Anschluss Ihres Computers an.
Schritt 2: Verbinden Sie Ihr iPhone über ein USB-Kabel mit einem anderen USB-Anschluss Ihres Computers und tippen Sie dann auf Ihrem iPhone-Bildschirm auf Vertrauen, wenn Sie dazu aufgefordert werden.
Schritt 3: Starten Sie iSumsoft BackupTo, und es erkennt Ihr iPhone automatisch und zeigt seine Informationen an. Stellen Sie sicher, dass die Option Sichern auf der linken Seite ausgewählt ist, und klicken Sie dann auf Weiter, um fortzufahren.
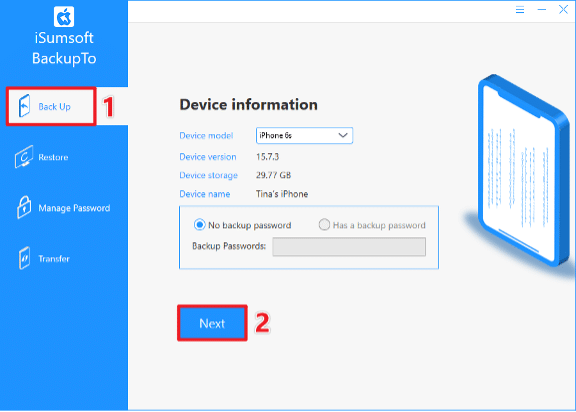
Schritt 4: Wenn Sie alles auf Ihrem iPhone sichern möchten, wählen Sie Vollständige Sicherung; Wählen Sie andernfalls Klassifiziertes Backup und markieren Sie die Daten, die Sie sichern möchten. Klicken Sie dann auf die Schaltfläche Auswählen, um Ihre externe Festplatte als Pfad zum Speichern Ihres iPhone-Backups auszuwählen. Klicken Sie abschließend auf die Schaltfläche Start und die Software beginnt sofort mit der Sicherung Ihres iPhones auf Ihrer externen Festplatte.
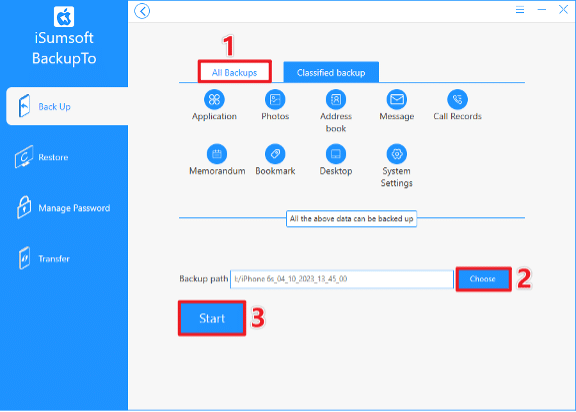
Schritt 5: Warten Sie eine Weile, bis auf der Softwareseite Backup Succeeded angezeigt wird, und dann können Sie zu Ihrer externen Festplatte gehen, um Ihr iPhone-Backup anzuzeigen.
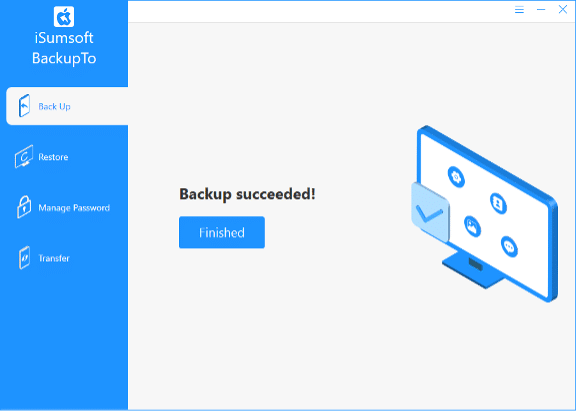
Methode 2: Sichern Sie das iPhone mit iTunes auf einer externen Festplatte
Eine weitere Option ist die Verwendung von iTunes auf Ihrem Windows 10/11-PC, um Ihr iPhone auf einer externen Festplatte zu sichern. Standardmäßig sichert iTunes Ihr iPhone auf dem Betriebssystemlaufwerk Ihres Computers, aber Sie können den Sicherungsspeicherort mithilfe von Windows-Befehlen auf eine externe Festplatte ändern. Hier erfahren Sie, wie Sie vorgehen.
Schritt 1: Ändern Sie den iTunes-Sicherungsspeicherort auf eine externe Festplatte.
Schließen Sie die externe Festplatte an Ihren Computer an, öffnen Sie sie und erstellen Sie einen neuen Ordner, um iPhone-Backups zu speichern. Sie können den neuen Ordner zur leichteren Identifizierung iPhoneBackup nennen.
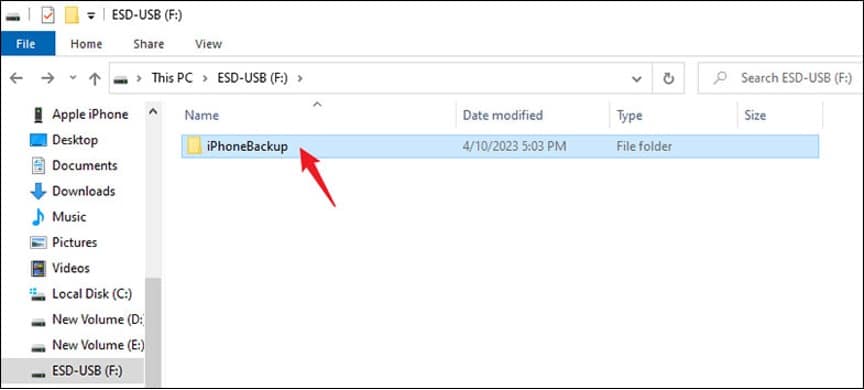

Öffnen Sie den Datei-Explorer und stellen Sie sicher, dass die Option „Ausgeblendete Elemente“ auf der Registerkarte „Ansicht“ ausgewählt ist. Navigieren Sie dann zum standardmäßigen iTunes-Sicherungsspeicherort auf Ihrem PC und benennen Sie den Sicherungsordner um, beispielsweise in OldBackup .
- Wenn Sie iTunes aus dem Microsoft Store heruntergeladen haben, lautet der standardmäßige iTunes-Sicherungsspeicherort: C:\Users\{USERNAME}\Apple\MobileSync\Backup .
- Wenn Sie iTunes über den Browser heruntergeladen haben, lautet der standardmäßige Sicherungsspeicherort: C:\Benutzer\{BENUTZERNAME}\AppData\Roaming\AppleComputer\MobileSync\Backup .
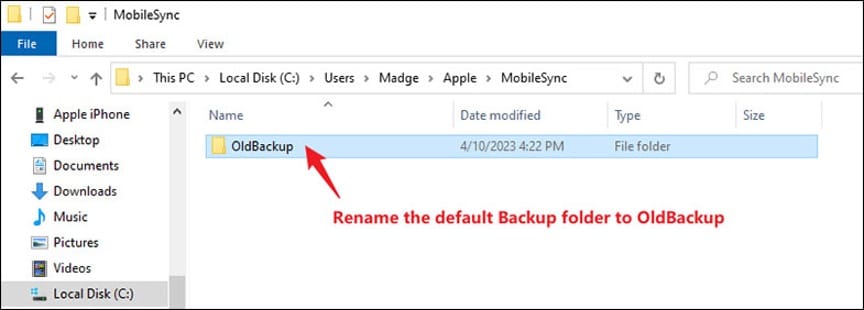
Öffnen Sie die Eingabeaufforderung als Administrator und geben Sie dann den Befehl ein: mklink /J „Default Backup Path“ „New Backup Path“ . Sie müssen den Standardsicherungspfad durch Ihren tatsächlichen Standardsicherungspfad und den neuen Sicherungspfad durch den neuen Sicherungsordnerpfad ersetzen, den Sie auf Ihrer externen Festplatte erstellt haben. Der eigentliche Befehl, den ich eingeben muss, lautet beispielsweise: mklink /J „C:\Users \Madge\Apple\MobileSync\Backup“ „F:\iPhoneBackup“. Wenn Sie mit der Eingabe des Befehls fertig sind, drücken Sie die Eingabetaste und Sie haben den Speicherort der iPhone-Sicherung erfolgreich auf Ihre externe Festplatte geändert.
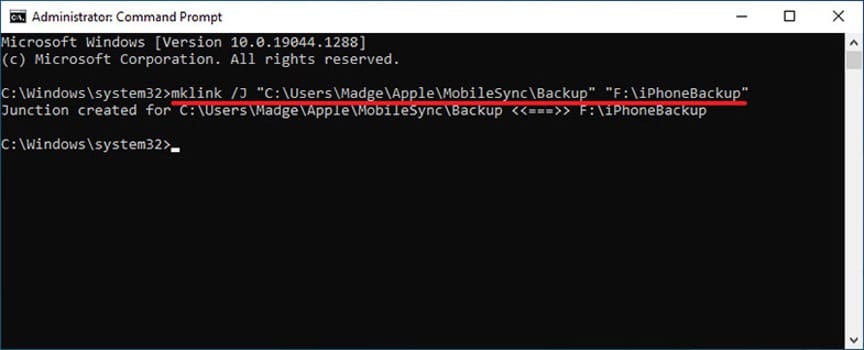
Schritt 2: Sichern Sie das iPhone mit iTunes auf einer externen Festplatte.
Öffnen Sie iTunes und es wird Ihr iPhone automatisch erkennen. Klicken Sie auf das kleine Telefonsymbol oben links, um die Registerkarte „Zusammenfassung“ aufzurufen.
Suchen Sie den Abschnitt „Sicherungen“, wählen Sie „Dieser Computer“ und klicken Sie dann auf „Jetzt sichern“. Wenn Sie dazu aufgefordert werden, geben Sie Ihren Passcode auf Ihrem iPhone-Bildschirm ein, um die Sicherung zu starten.
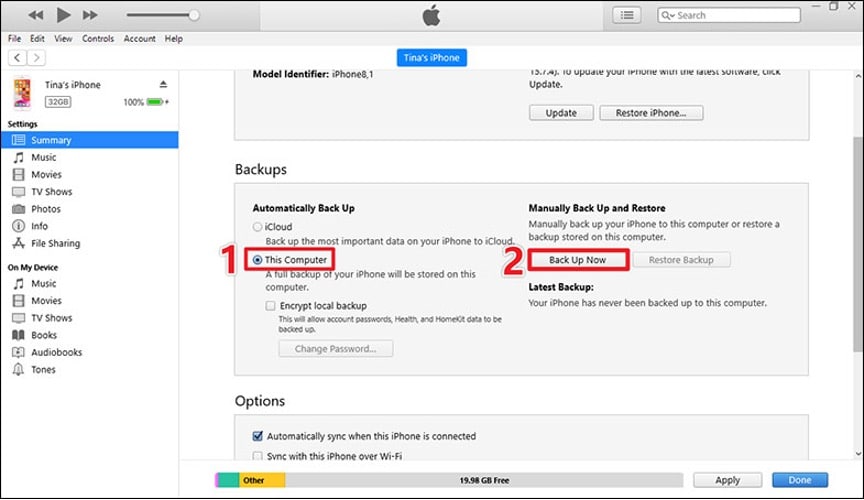
iTunes beginnt mit der Sicherung Ihres iPhones auf Ihrer externen Festplatte, und Sie müssen nur warten, bis die Sicherung abgeschlossen ist.
Können Sie das iPhone ohne Computer auf einer externen Festplatte sichern?
Manchmal möchten Sie vielleicht keinen Computer verwenden oder haben keinen. Können Sie also Ihr iPhone auf einer externen Festplatte sichern, ohne Ihren Computer zu verwenden? Die Antwort ist ja. Eine der einfachsten Methoden besteht darin, das externe Laufwerk mit einem kompatiblen USB-C-Kabel oder -Adapter direkt an Ihr iPhone anzuschließen.
Schritt 1: Schließen Sie die externe Festplatte über ein USB-C-Kabel oder einen Lightning-auf-USB-Kameraadapter/Lightning-auf-USB-3-Kameraadapter an den Ladeanschluss Ihres iPhones an.
Schritt 2: Gehen Sie zur Fotos-App, wählen Sie die Fotos aus, die Sie sichern möchten, und tippen Sie dann auf das Teilen-Symbol in der unteren linken Ecke.
Schritt 3: Wählen Sie In Dateien speichern, wählen Sie Ihre externe Festplatte aus und tippen Sie auf Speichern. Ihre ausgewählten Fotos werden direkt von Ihrem iPhone auf Ihre externe Festplatte kopiert.
Wenn Sie kein geeignetes USB-C-Kabel oder Adapter haben, um das externe Laufwerk direkt mit Ihrem iPhone zu verbinden, können Sie Dateien zunächst auf ein Cloud-Speicherlaufwerk wie iCloud oder Google Drive hochladen. Laden Sie dann die Dateien auf Ihren Computer herunter. Kopieren Sie abschließend die Dateien und fügen Sie sie auf Ihrer externen Festplatte ein.
Abschluss:
Manchmal ist es besser, Ihr iPhone auf einer externen Festplatte zu sichern. Mit iSumsoft BackupTo oder iTunes auf Ihrem Windows 10/11-Computer können Sie Ihr iPhone mit nur wenigen Klicks direkt auf einer externen Festplatte sichern. Wenn Sie ein Kabel oder einen Adapter haben, um die externe Festplatte direkt mit Ihrem iPhone zu verbinden, können Sie Ihr iPhone auf der externen Festplatte sichern, ohne einen Computer zu verwenden.
