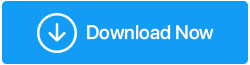So sichern Sie die Registrierung in Windows 10
Veröffentlicht: 2019-09-27Wie wir wissen, ist die Registrierung ein integraler Bestandteil von Windows 10, der Einstellungen, Informationen und viele andere Werte für die unter Windows installierte Hardware und Programme enthält. Daher wird immer empfohlen, dass Sie eine vollständige Sicherung Ihrer Registrierung erstellen, bevor Sie irgendeine Art von Operation in der Windows-Registrierung durchführen. Da es bei der Wiederherstellung der Registrierung hilft, wenn etwas schief geht.
Hinweis : Wenn Sie versuchen, Änderungen in der Windows-Registrierung vorzunehmen, erhalten Sie nie eine Aufforderung, Ihre Registrierung zu sichern.
Um Ihren PC vor Problemen zu schützen, die nach Änderungen in der Windows-Registrierung auftreten können, werden wir daher erläutern, wie Sie die Registrierung in Windows 10 sichern.
Warum die Registrierung in Windows 10 sichern?
Wenn Sie die neueste Version von Windows 10 ausführen, beachten Sie, dass die automatische Sicherung der Windows-Registrierung standardmäßig deaktiviert ist. Es scheint, dass dies getan wird, um Speicherplatz zu sparen. Stellen Sie daher sicher, dass Sie über eine Registrierungssicherung verfügen, bevor Sie Änderungen im Registrierungseditor vornehmen. Wenn Sie dies nicht tun und eine falsche Änderung vornehmen, kann Ihr Windows blockiert werden.
Sie können eine Registrierungssicherung manuell und mit einem speziellen Tool durchführen. In diesem Beitrag erklären wir beide Möglichkeiten.
Hinweis: Wenn Sie ein Tool zum Sichern der Registrierung verwenden, stellen Sie sicher, dass es vertrauenswürdig und zuverlässig ist.
Bestes Registry-Backup- und PC-Reinigungstool
Sichern Sie die Registrierung mit einem dedizierten Registrierungstool
Da die Windows-Registrierung einer der sensibelsten Bereiche ist, kann die Arbeit daran nicht jedermanns Sache sein. Daher ist die Verwendung eines speziellen Drittanbieter-Tools wie Advanced System Optimizer eine gute Idee, um die Registrierung zu sichern. Dieses erstaunliche Tool hilft nicht nur bei der einfachen Sicherung der Registrierung, sondern entfernt auch die ungültigen Registrierungseinträge, was zu einer reibungslosen Systemleistung führt. Darüber hinaus hilft dieser hervorragende PC-Optimierer und -Reiniger auch bei der Steigerung der Systemleistung.
Führen Sie die folgenden Schritte aus, um die Registrierung mit dem PC Optimizer – Advanced System Optimizer zu sichern:
1. Laden Sie das PC-Bereinigungstool – Advanced System Optimizer über den folgenden Link herunter:
2. Installieren Sie das Registrierungssicherungsprogramm, indem Sie den Anweisungen auf dem Bildschirm folgen.
3. Starten Sie nach der Installation das Produkt und klicken Sie im linken Bereich auf die Registerkarte Registry Optimizers 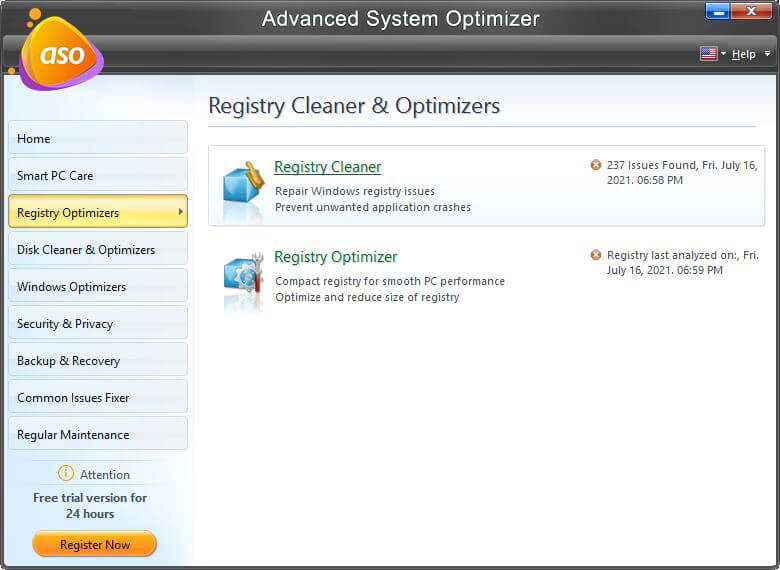
4. Klicken Sie im linken Bereich auf Registry Cleaner > Änderungen rückgängig machen > Vollständige Sicherungen > klicken Sie auf Vollständige Registrierungssicherung erstellen.
Innerhalb weniger Sekunden erstellt Advanced System Optimizer eine vollständige Sicherung der Registrierung.
Auf diese Weise können Sie auch eine Sicherungskopie der Windows-Registrierung erstellen.
Darüber hinaus können Sie die Registrierung mit Advanced System Optimizer mit wenigen Klicks wiederherstellen. Führen Sie dazu die folgenden Schritte aus:
1. Starten Sie Advanced System Optimizer > klicken Sie im linken Bereich auf die Registerkarte Registry Optimizers > Registry Cleaner.
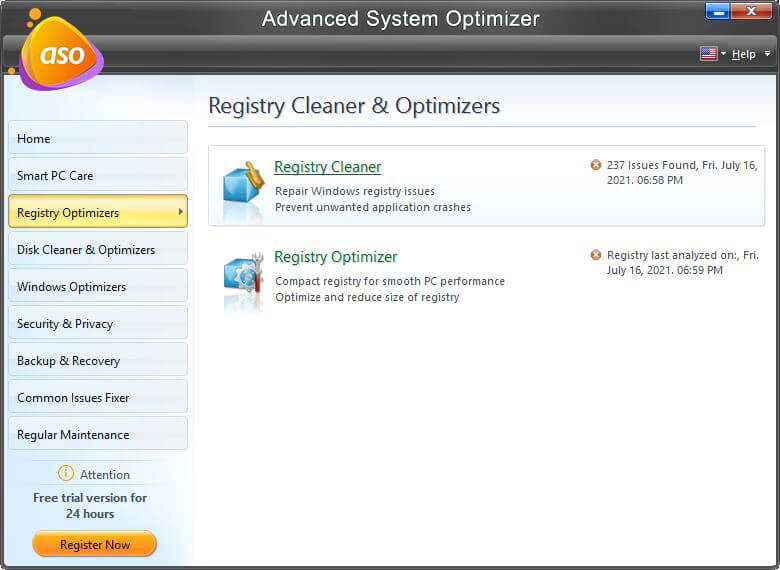
2. Klicken Sie nun auf die Registerkarte Änderungen rückgängig machen. Hier sehen Sie die Registrierungssicherung, die Sie mit Advanced System Optimizer erstellt haben. Wählen Sie es aus und klicken Sie auf die Schaltfläche Wiederherstellen.
3. Warten Sie, bis der Vorgang abgeschlossen ist.
Auf diese Weise können Sie die Registrierung mit Advanced System Optimizer problemlos sichern und wiederherstellen. Die Fähigkeiten von Advanced System Optimizer sind jedoch nicht auf das Sichern und Wiederherstellen der Registrierung beschränkt. Advanced System Optimizer ist ein All-in-One-PC-Optimierungstool, das die Leistung von Windows 10-PCs steigert.
So aktivieren Sie die automatische Sicherung der Registrierung in Windows 10
Sobald Sie die automatische Registrierungssicherung aktivieren, sichert Windows Ihre Registrierung automatisch. Führen Sie zum Aktivieren die folgenden Schritte aus:
Haftungsausschluss: Die hier aufgeführten Schritte sollten mit größter Sorgfalt ausgeführt werden, da ein kleiner Fehler zu Problemen auf Ihrem PC führen kann.
1. Klicken Sie mit der rechten Maustaste auf die Windows-Schaltfläche Start und wählen Sie im Menü Ausführen aus. Alternativ drücken Sie Windows + R, um das Befehlsfeld Ausführen zu öffnen.
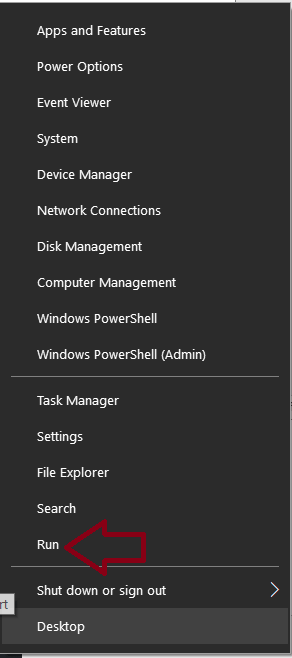
2. Geben Sie nun regedit in das Run Command Window ein und drücken Sie die Eingabetaste. Klicken Sie in der Benutzerkontensteuerung, die dazu auffordert, auf Ja.
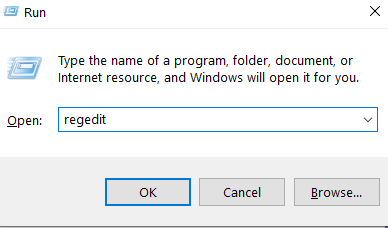
3. Navigieren Sie im sich öffnenden Fenster des Registrierungseditors zum folgenden Schlüssel:
HKEY_LOCAL_MACHINE\SYSTEM\CurrentControlSet\Control\Session Manager\Configuration Manager.
4. Klicken Sie mit der rechten Maustaste auf den Configuration Manager-Ordner und wählen Sie im Dropdown-Menü Neu > DWORD-Wert (32-Bit) aus.
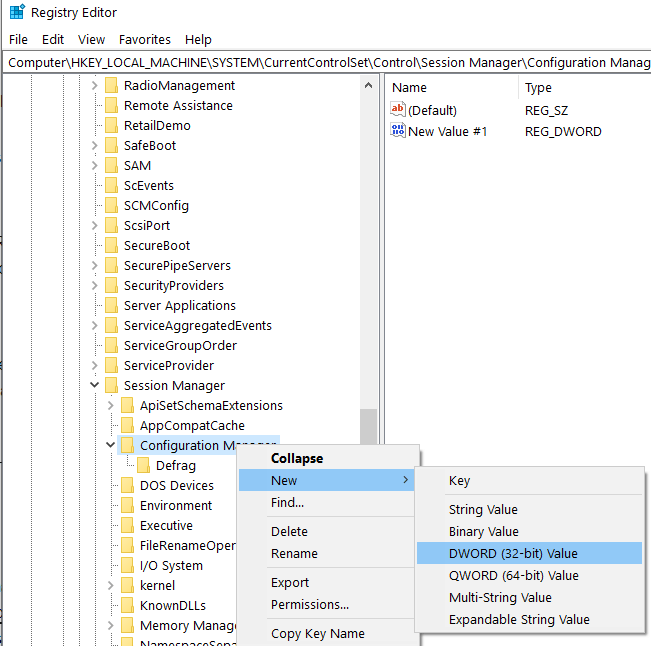
5. Benennen Sie nun den neu erstellten Schlüssel als EnablePeriodicBackup und drücken Sie die Eingabetaste auf der Tastatur des Computers.
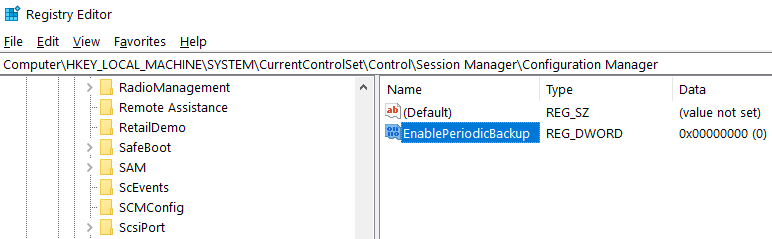
6. Sobald der Schlüssel erstellt ist, doppelklicken Sie darauf. Ändern Sie im Fenster DWORD-Wert bearbeiten die Wertdaten von 0 in 1 und klicken Sie auf OK.
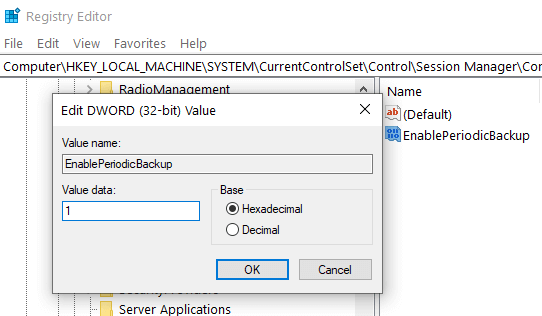
7. Starten Sie nun Ihren Computer neu, damit die Änderungen wirksam werden.
Von nun an erstellt Windows automatisch eine Sicherungskopie der Registrierung und legt sie in einem Ordner mit dem Namen RegBackup am Speicherort C:\Windows\System32\config\RegBack ab.
Darüber hinaus wird im Windows Taskplaner eine Aufgabe mit dem Namen RegIdleBackup erstellt, um alle zukünftigen Sicherungen der Windows-Registrierung automatisch zu verwalten.
Sichern Sie die Registrierung manuell:
Sie können die Registrierung auch manuell über den Registrierungseditor in Windows sichern. Führen Sie dazu die folgenden Schritte aus:
1. Klicken Sie mit der rechten Maustaste auf die Windows-Schaltfläche Start und wählen Sie im Menü Ausführen aus. Alternativ drücken Sie Windows + R, um das Befehlsfeld Ausführen zu öffnen.
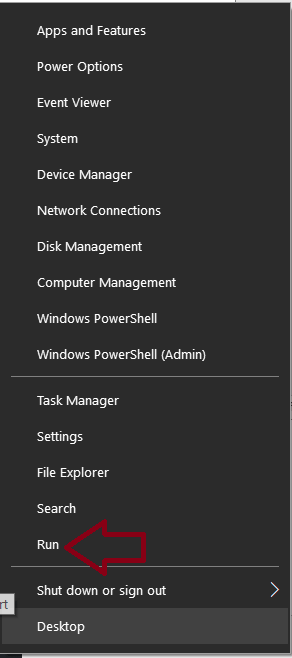
2. Geben Sie nun regedit in das Run Command Window ein und drücken Sie die Eingabetaste. Klicken Sie in der Benutzerkontensteuerung, die dazu auffordert, auf Ja.

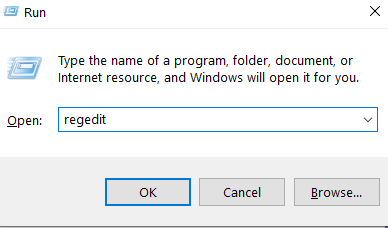
3. Im sich öffnenden Fenster des Registrierungs-Editors können Sie entweder eine vollständige Sicherung der Windows-Registrierung oder eines bestimmten Registrierungsschlüssels erstellen.
4. Um eine vollständige Sicherung der Windows-Registrierung zu erstellen, klicken Sie im Fenster des Registrierungseditors mit der rechten Maustaste auf Computer und wählen Sie die Option Exportieren.
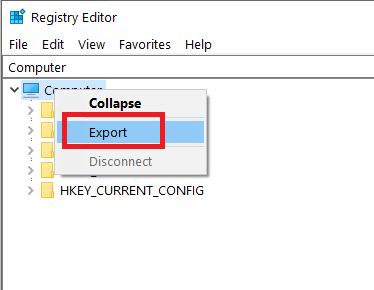
5. Geben Sie nun einen Namen für die Datei ein und wählen Sie den Speicherort aus, an dem Sie die Registrierungssicherung wünschen, und klicken Sie auf die Schaltfläche Speichern. Standardmäßig wird die Registrierungssicherung als .reg-Datei gespeichert.
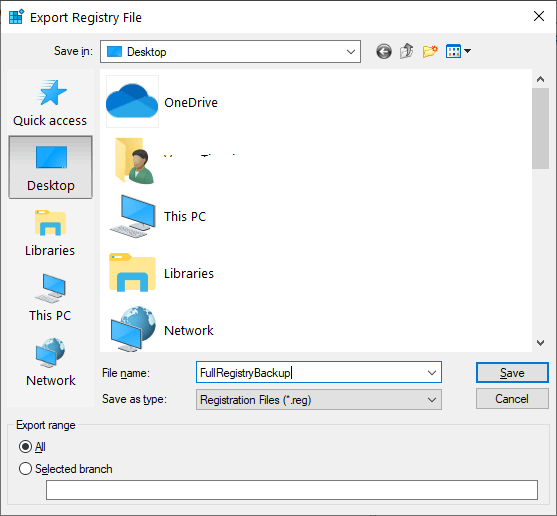
6. Wenn Sie eine Sicherungskopie einer bestimmten Registrierung erstellen möchten, navigieren Sie zu diesem bestimmten Registrierungsschlüssel oder Hive, klicken Sie auf Datei und wählen Sie Exportieren.
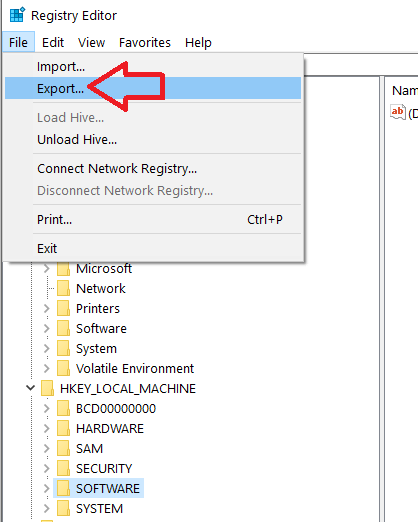
7. Geben Sie nun einen Namen für die Datei ein und wählen Sie den Speicherort aus, an dem Sie die Registrierungssicherung wünschen, und klicken Sie auf die Schaltfläche Speichern. Standardmäßig wird die Registrierungssicherung als .reg-Datei gespeichert.
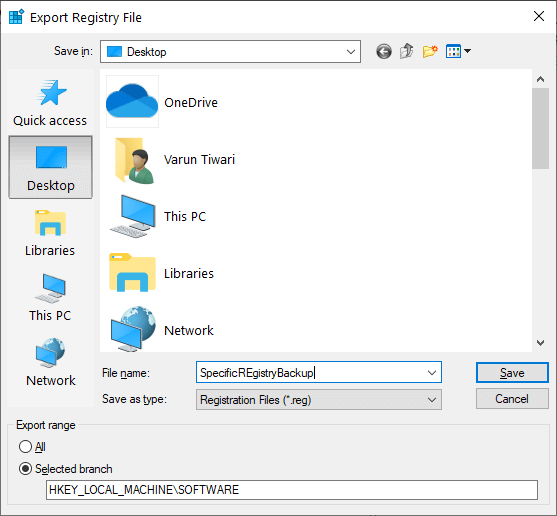
Sichern Sie die Registrierung, indem Sie einen Wiederherstellungspunkt erstellen:
Die Systemwiederherstellung ist eine der einfachsten Methoden, um eine Sicherung der Windows-Registrierung durchzuführen.
1. Geben Sie in der Windows-Suche Wiederherstellungspunkt erstellen ein. Wählen Sie nun aus den Suchergebnissen Wiederherstellungspunkt erstellen.
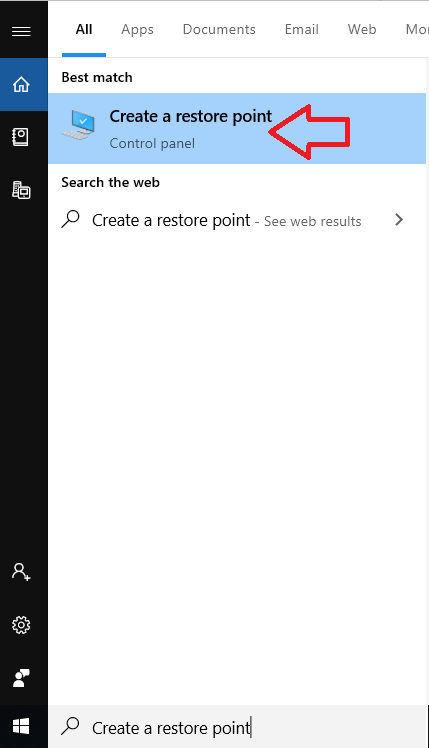
2. Klicken Sie im sich öffnenden Fenster „Systemeigenschaften“ auf die Registerkarte „Systemschutz“, wählen Sie Ihr Betriebssystemlaufwerk aus und klicken Sie auf die Schaltfläche „Konfigurieren“.
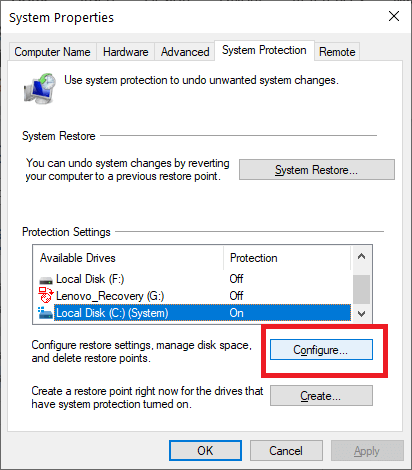
3. Wählen Sie in den Wiederherstellungseinstellungen die Option Systemschutz aktivieren und klicken Sie auf die Schaltfläche Übernehmen.
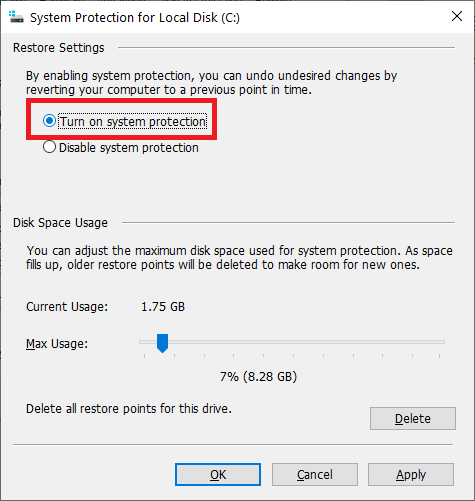
4. Klicken Sie nun erneut im Fenster Systemeigenschaften auf die Schaltfläche Erstellen, geben Sie den Namen des Wiederherstellungspunkts ein und klicken Sie auf die Schaltfläche Erstellen.
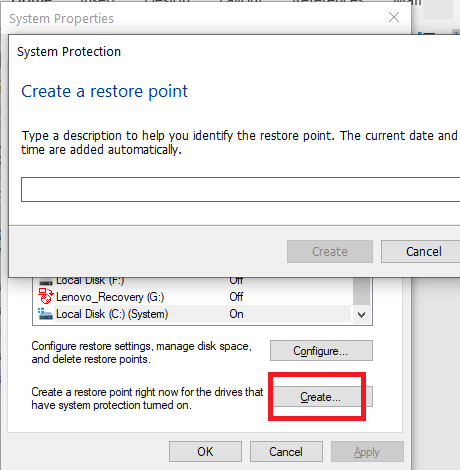
5. Nachdem Sie die obigen Schritte erfolgreich abgeschlossen haben, haben Sie eine vollständige Sicherung der Registrierung erstellt, die Sie in Zukunft verwenden können, um die Einstellung bei Bedarf auf einen früheren Zustand zurückzusetzen.
Wiederherstellen der Registrierung über Backup
1. Um die Registrierung wiederherzustellen, öffnen Sie den Registrierungseditor. Wählen Sie nun im linken Bereich die gewünschte Registrierung aus, in der Sie den Registrierungsschlüssel wiederherstellen müssen.
2. Klicken Sie nun auf Datei und wählen Sie die Option Importieren und navigieren Sie zu der Registrierung, die Sie exportiert haben, und klicken Sie auf Öffnen.
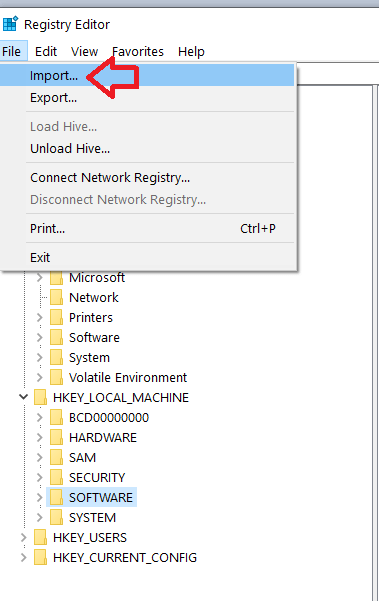
Wiederherstellen der Registrierung über die Systemwiederherstellung:
Eine andere Möglichkeit, die Registrierung in Windows 10 wiederherzustellen, ist die Systemwiederherstellung. Zuvor haben wir in dem Artikel gelernt, wie man die Registrierung mit der Systemwiederherstellung sichert, ebenso kann die Systemwiederherstellung zum Wiederherstellen der Registrierung verwendet werden. Führen Sie die folgenden Schritte aus, um die Registrierung mithilfe des Dienstprogramms Systemwiederherstellung wiederherzustellen:
1. Geben Sie in der Windows-Suche Wiederherstellungspunkt erstellen ein.
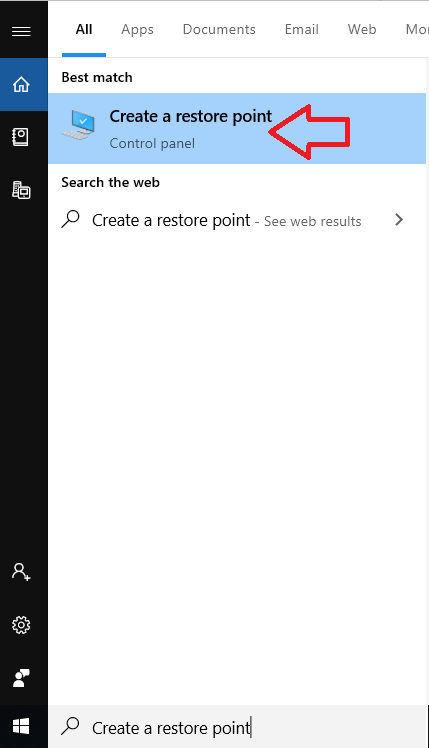
2. Wählen Sie nun aus den Suchergebnissen Wiederherstellungspunkt erstellen.
3. Klicken Sie im sich öffnenden Fenster Systemeigenschaften auf die Registerkarte Systemschutz. Klicken Sie nun auf die Schaltfläche Systemwiederherstellung.
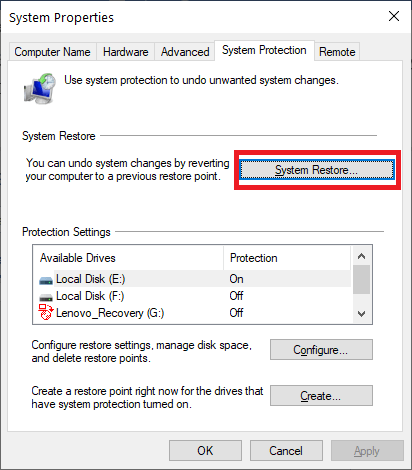
4. Klicken Sie im sich öffnenden Systemwiederherstellungsfenster auf die Schaltfläche Weiter.
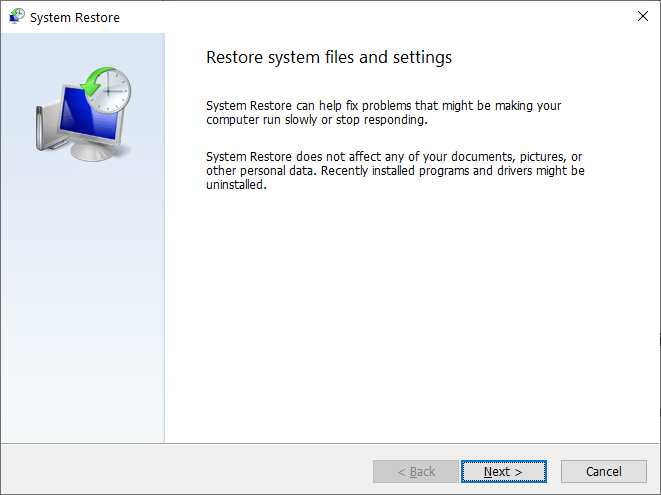
5. Wählen Sie auf dem nächsten Bildschirm, der sich öffnet, den Wiederherstellungspunkt aus, indem Sie darauf klicken, und klicken Sie auf die Schaltfläche Weiter, um fortzufahren.
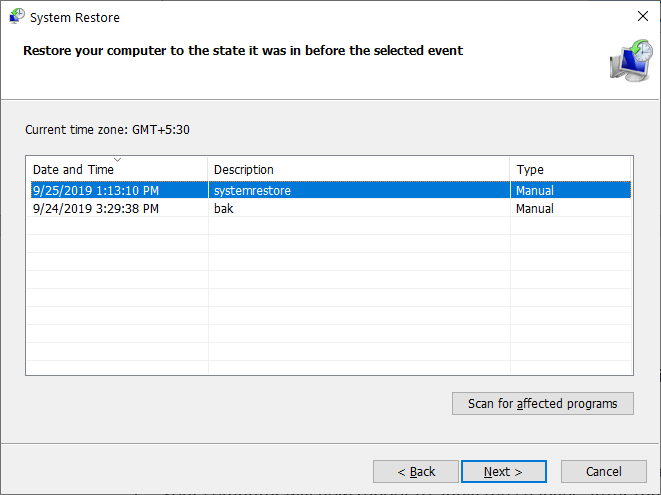
6. Nun erscheint ein Bestätigungsfenster, das bestätigt, dass der Computer auf den als Wiederherstellungspunkt ausgewählten Zustand zurückgesetzt wird. Klicken Sie auf die Schaltfläche Fertig stellen, um fortzufahren.
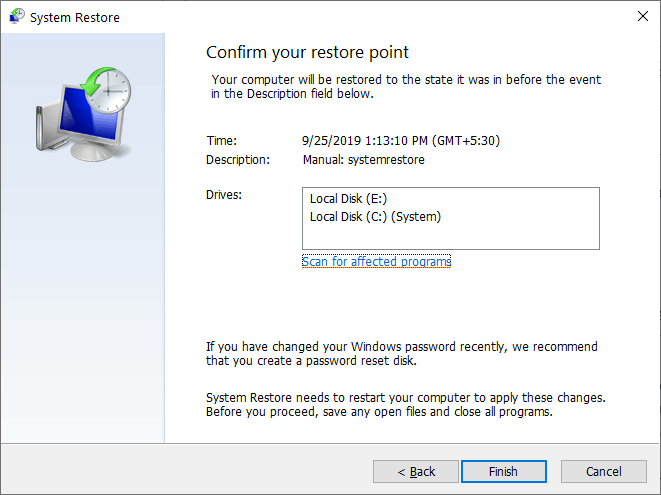
7. Ihr Computer wird nun neu gestartet, um die Änderungen zu übernehmen. Nach dem Neustart des Systems wurde der vorherige Zustand wiederhergestellt.
Fazit:
Die Sicherung der Registrierung kann sehr praktisch sein, besonders wenn Sie Probleme mit Ihrem PC haben. Daher wird immer empfohlen, die Registrierung regelmäßig zu sichern, damit sie wiederhergestellt werden kann, wenn fehlerhafte Hardware oder Programme Ihr System unordentlich machen. Zugegeben, diese Backups beanspruchen etwas Platz auf Ihrer Festplatte, aber das sollte nicht der Grund dafür sein, kein Backup zu führen.
Wenn die Registrierung aufgrund einer Malware-Infektion beschädigt wird, ist außerdem ein Registrierungs-Backup praktisch. Um eine Sicherungskopie der Windows-Registrierung zu erstellen und das System optimiert zu halten, können Sie Advanced System Optimizer ausprobieren.
Also, Leute, das waren einige der Möglichkeiten, die Registrierung auf einem Windows 10-Computer zu sichern. Wenn Sie Vorschläge oder Feedback zu dem Artikel haben, teilen Sie dies bitte im Kommentarfeld unten mit.
Folge uns: