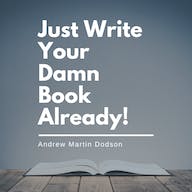So sichern Sie Ihr iPad mit oder ohne Computer
Veröffentlicht: 2023-09-12Ist Ihr iPad-Speicher voll und Sie können keine Dateien finden, die Sie löschen und Speicherplatz freigeben könnten? Wussten Sie, dass Sie ein iPad problemlos auf einer externen Festplatte sichern können?
Neben der Sicherung Ihres iPads auf iCloud, Mac oder PC können Sie Ihre Dateien auch auf einer externen Festplatte speichern.
Die meisten externen Festplatten verfügen über eine große Speicherkapazität, sodass Sie so viele Dateien speichern können, wie Sie möchten. Dies ist praktisch, wenn Sie große Dateien von Ihrem iPad sichern möchten.
Wenn Sie wichtige Fotos, Videos oder Dokumente haben, die Sie derzeit nicht benötigen, hilft das Verschieben in ein externes Backup, Ihren iPad-Speicher zu schonen.
Wir zeigen Ihnen, wie Sie Ihr iPad sichern, unabhängig davon, welches Speichergerät Sie verwenden.
Warum Sie Ihr iPad auf einem anderen Laufwerk sichern sollten

Es gibt mehrere Gründe, warum Sie Ihr iPad auf einer externen Festplatte sichern möchten.
Eine besteht darin, Ihre Dateien vor versehentlichem Löschen zu schützen. Im Gegensatz zum Speichern Ihrer Dateien in einem iCloud-Backup, auf das über mehrere Geräte zugegriffen wird, ist die Verwendung einer externen Festplatte sicherer.
Dies liegt daran, dass Sie nicht in Situationen geraten, in denen Sie versehentlich ein Foto oder Video löschen, während Sie es auf einem anderen Gerät ansehen.
Ein weiterer Grund besteht darin, Ihre Abonnementkosten zu senken. iCloud bietet einen kostenlosen Speicherplatz von nur 5 GB. Sofern Sie nicht mehr Speicherplatz erworben haben, ist dieser bei normaler Nutzung schnell voll.
Mit einer externen Festplatte können Sie jedoch große Dateien von Ihrem iPad übertragen und den iCloud-Speicher für andere wichtige Dateien nutzen.
Eine externe Festplatte ist außerdem tragbarer und kann auch auf mehreren Geräten verwendet werden, um diese zu sichern.
So sichern Sie Ihr iPad auf einer externen Festplatte
Je nachdem, ob Sie ein älteres iPad mit Lightning-Anschluss oder ein neueres mit USB-C besitzen, benötigen Sie möglicherweise einen Adapter, um eine externe Festplatte mit Ihrem Gerät zu verwenden.
Sie benötigen einen Adapter

Die meisten externen Festplatten verwenden USB, daher benötigen Sie einen Lightning-auf-USB-3.0-Adapter, um sie mit älteren iPads zu verwenden. Wenn Sie ein iPad Pro oder ein neueres iPad mit USB-C besitzen, benötigen Sie keinen Adapter.
Verbinde Dinge miteinander
Verbinden Sie die externe Festplatte mit Ihrem iPad oder dem Adapter und dann mit Ihrem iPad.
Öffnen Sie Fotos
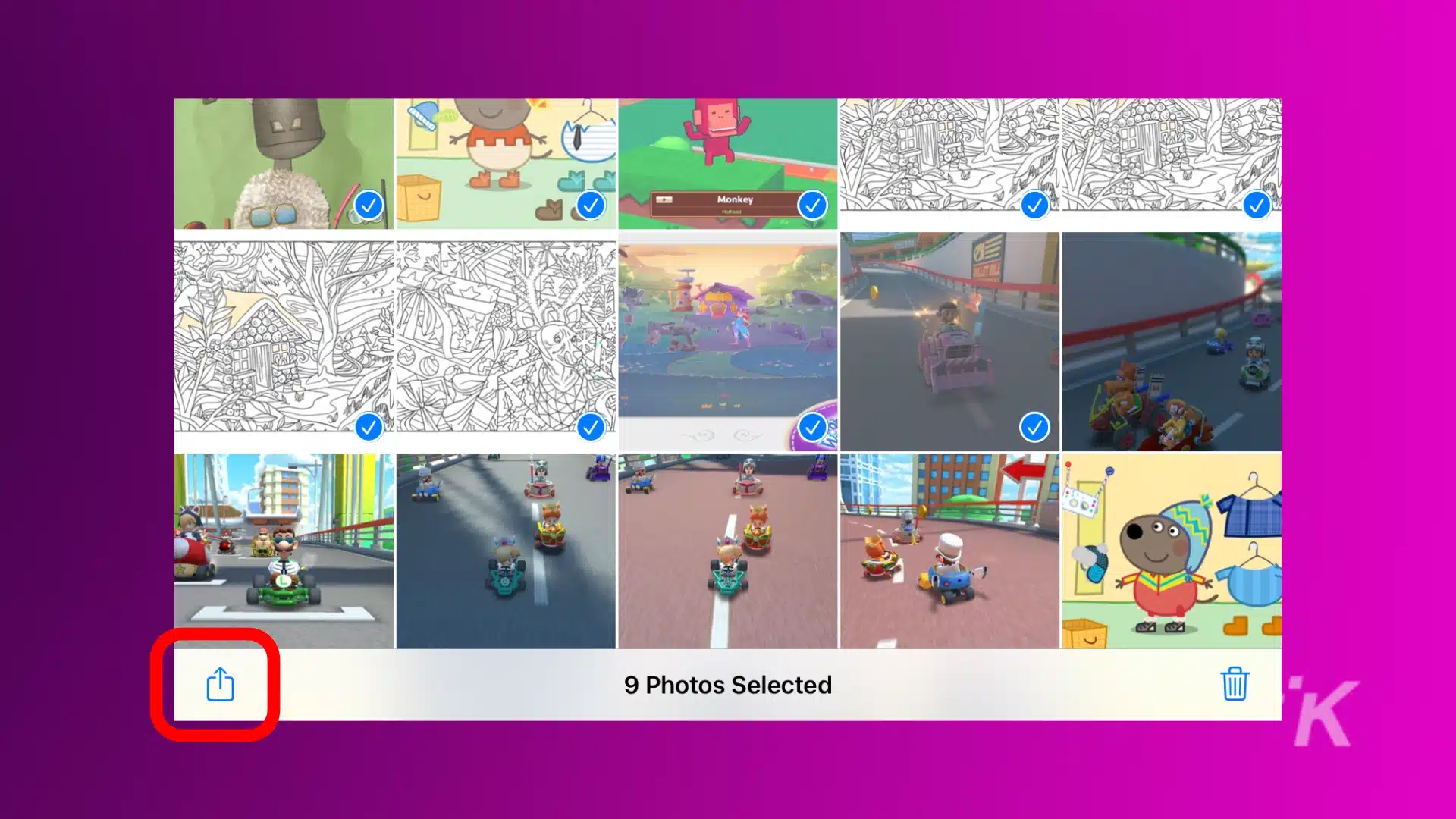
Öffnen Sie die Fotos- App und wählen Sie die Bilder aus, die Sie speichern möchten. Tippen Sie auf die Schaltfläche „Teilen“ und wählen Sie dann die Dateien- App aus, um sie zu speichern.
Auf dem externen Laufwerk speichern
Wenn die Dateien- App geöffnet wird, wählen Sie das externe Laufwerk aus und tippen Sie auf Speichern.
Sobald Sie Ihre Dateien und Daten auf der externen Festplatte gespeichert haben, können Sie diese von Ihrem iPad trennen und an einem sicheren Ort aufbewahren.
So sichern Sie das iPad mit dem Finder auf einer externen Festplatte
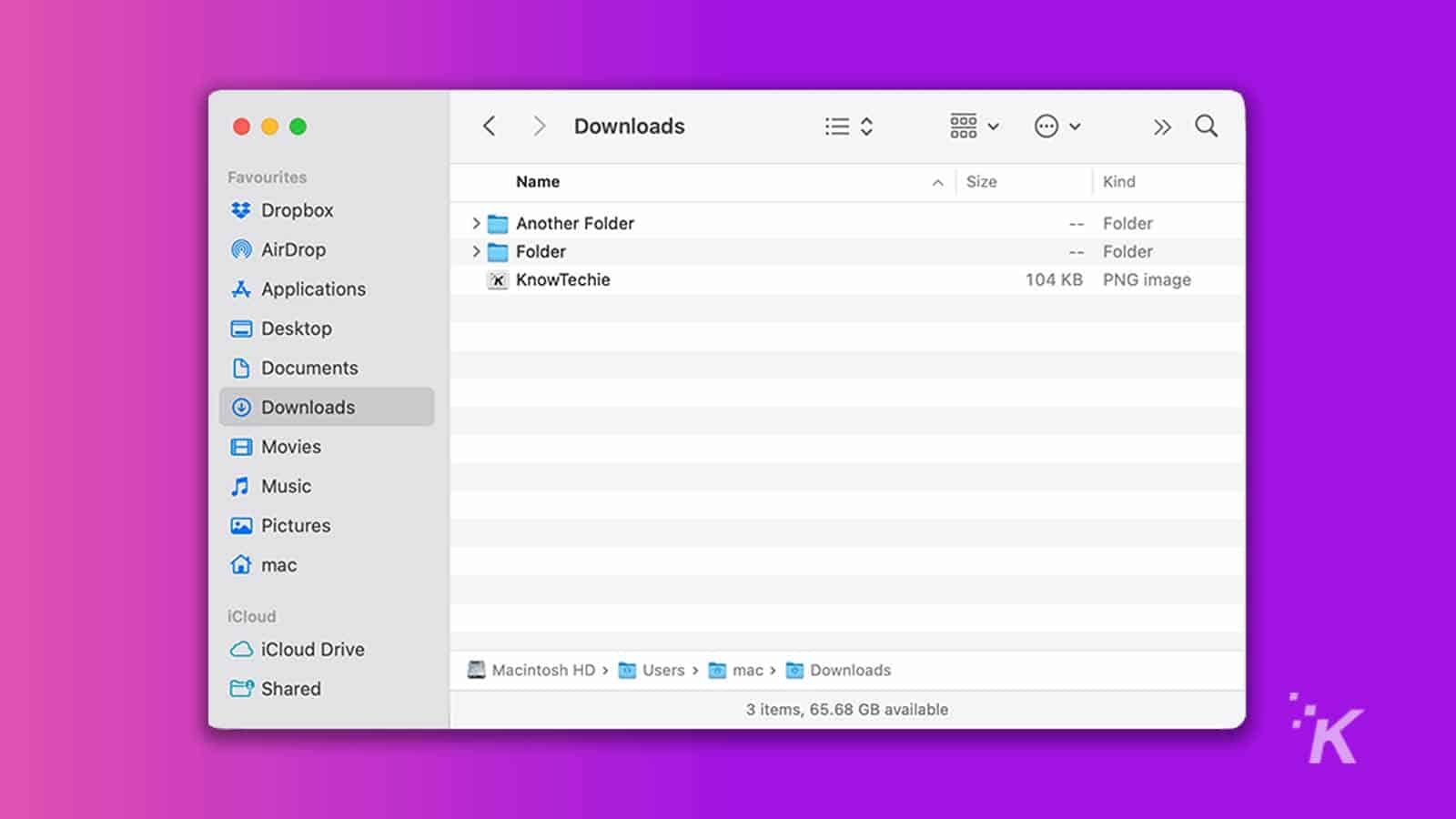
Finder ist das Standardtool zum Verwalten von Dateien auf Computern mit macOS.
Mit dieser Anwendung können Sie Dateien bequem von Ihrem iPad verschieben und auf einer externen Festplatte speichern.
Beachten Sie, dass diese Schritte für alle an einen Mac angeschlossenen Apple-Geräte funktionieren, nicht nur für das iPad.
Sichern Sie Ihre Daten auf dem Mac
- Verbinden Sie Ihr iPad über USB mit einem Mac. Machen Sie dasselbe für Ihre externe Festplatte. Starten Sie als Nächstes den Finder und wählen Sie unter „Standorte“ Ihr iPad aus.
- Gehen Sie unter „Standorte“ zu „ Allgemein “, wählen Sie „Alle Daten auf Ihrem iPad auf diesem Mac sichern“ und klicken Sie auf die Schaltfläche „Übernehmen “.
Damit wird die Sicherung gestartet und Sie müssen nur noch warten, bis sie abgeschlossen ist.
Übertragen Sie das Backup auf Ihre externe Festplatte
- Wählen Sie Ihr iPad im Finder-Fenster aus und gehen Sie zu „Allgemein“, „Backups verwalten“.
- Suchen Sie das Backup, das Sie zuvor erstellt haben. Klicken Sie mit der rechten Maustaste auf das Backup und wählen Sie dann die Option „ Im Finder anzeigen“.
- Kopieren Sie den Sicherungsordner, wählen Sie Ihre externe Festplatte als Sicherungsziel aus und klicken Sie auf Element einfügen. Anschließend werden Ihre iPad-Daten auf die externe Festplatte übertragen.
So sichern Sie das iPad mit iTunes auf einem Windows-PC auf einer externen Festplatte
Mit einem Windows-PC können Sie Ihre iPad-Dateien und -Daten ganz einfach über iTunes auf Ihrer externen Festplatte sichern.
Bevor Sie mit iTunes beginnen, stellen Sie sicher, dass Sie die neueste Version der Software heruntergeladen und installiert haben.
Außerdem benötigen Sie entweder ein Lightning-auf-USB-Kabel oder ein USB-C-auf-USB-A-Kabel, je nachdem, welches iPad Sie besitzen. Sie benötigen außerdem das mit Ihrem externen Laufwerk gelieferte USB-Kabel.
- Verbinden Sie Ihr iPad und Ihre externe Festplatte über USB mit Ihrem Windows-PC. Tippen Sie auf Ihrem iPad auf die Schaltfläche „Vertrauen“ .
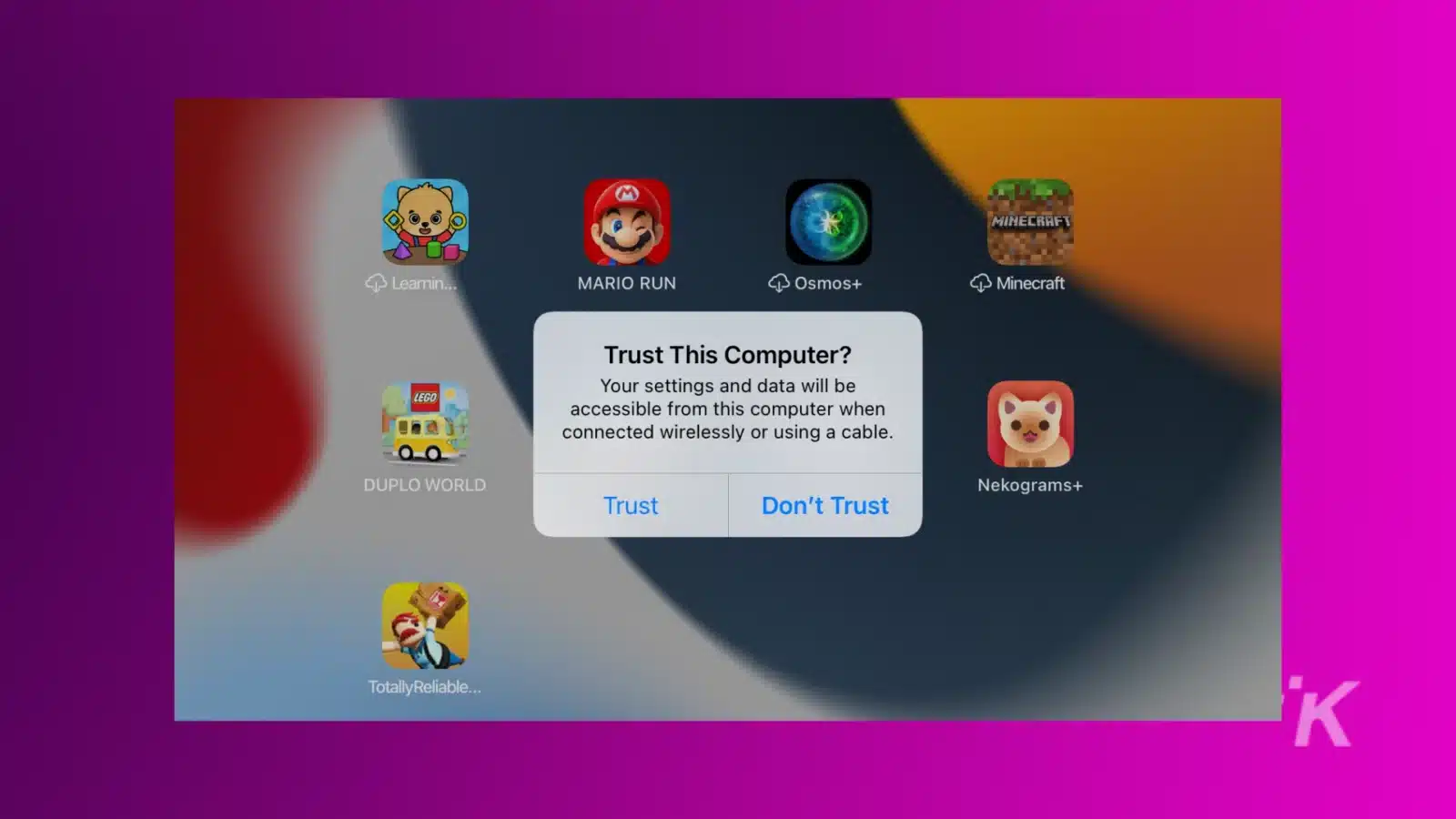
- Schritt 2. Starten Sie die Eingabeaufforderung auf Ihrem PC und fügen Sie den folgenden Befehl ein.
mklink /J "C:\Users\Your user name\AppData\Roaming\Apple Computer\MobileSync\Backup" "E:\" Ändern Sie im obigen Befehl „C“, um Ihren tatsächlichen iTunes-Laufwerksbuchstaben darzustellen, und „E“, um den tatsächlichen Laufwerksbuchstaben der externen Festplatte darzustellen.
- Wählen Sie als Nächstes Ihr iPad im iTunes-Fenster aus. Gehen Sie zu „Zusammenfassung“, „Backups“ und klicken Sie dann auf „Dieser Computer“ , um ihn zu Ihrem Backup-Ziel zu machen.
- Klicken Sie auf „Jetzt sichern“ und dann auf „Übernehmen“ . iTunes kopiert automatisch die Dateien und Daten auf Ihrem iPad und überträgt sie auf Ihre externe Festplatte.
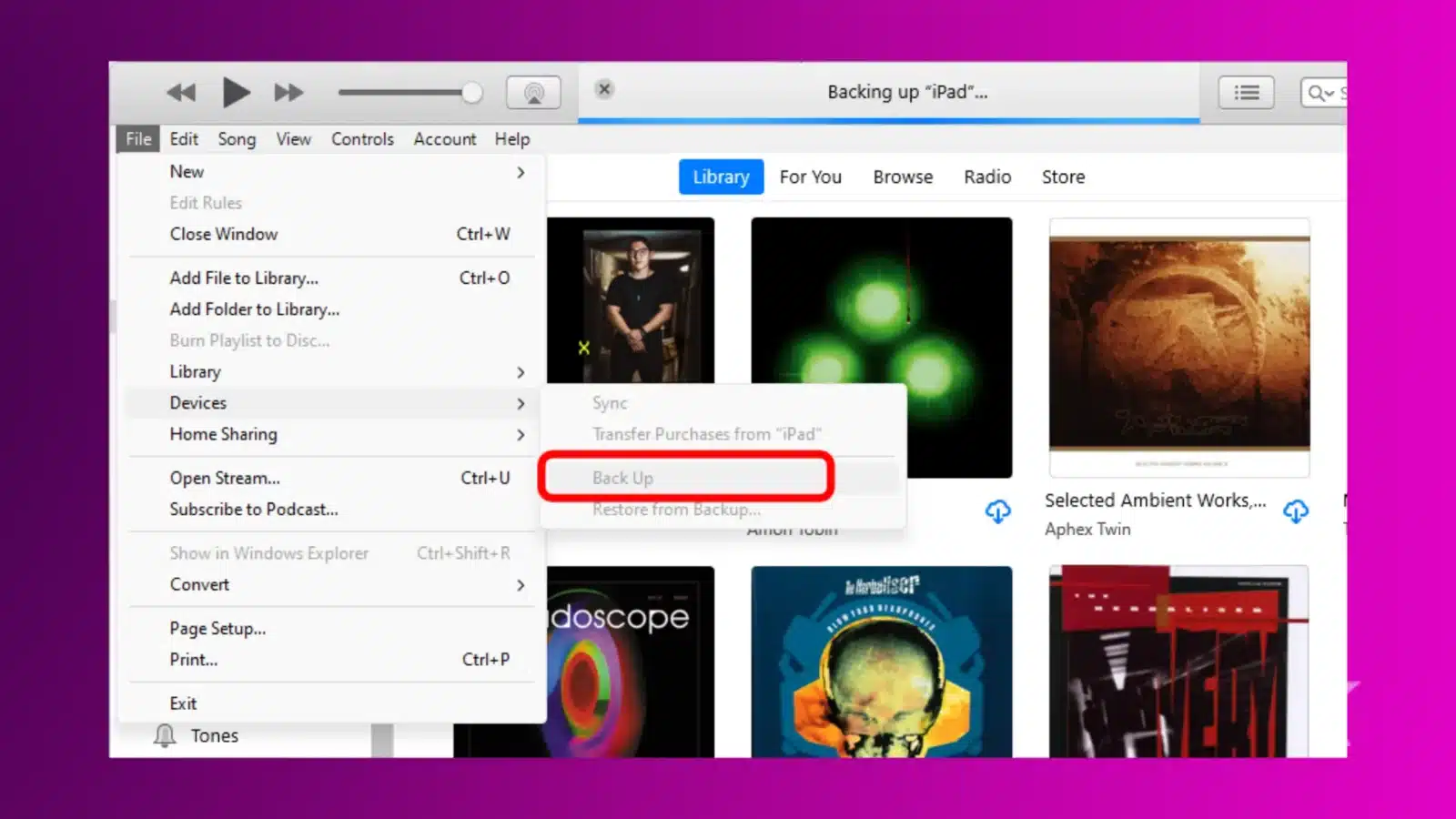
Das ist es! Sie haben Ihre iPad-Daten jetzt auf einer externen Festplatte gespeichert.
Sichern Sie Ihre iPad-Daten und -Dateien effizient
Das Verschieben Ihrer iPad-Dateien und -Daten auf eine externe Festplatte schafft mehr Speicherplatz und erhöht die Datensicherheit.
Wenn Sie Ihre Dateien auf einer externen Festplatte speichern, sind sie vor versehentlichem Löschen geschützt, was häufig vorkommt, wenn Sie sich auf iCloud verlassen.
Mit den drei oben besprochenen Backup-Optionen können Sie diejenige finden, die für Sie am besten geeignet ist.
Haben Sie irgendwelche Gedanken dazu? Schreiben Sie uns unten in die Kommentare oder tragen Sie die Diskussion auf Twitter oder Facebook weiter.
Empfehlungen der Redaktion:
- Die neue KI-gestützte Gboard-Funktion soll dabei helfen, Grammatikfehler zu vermeiden
- Testbericht: XGIMI Horizon Ultra Projektor
- So erstellen Sie ein anonymes Facebook-Konto
- Tesla myQ-Fehler – schnelle Lösungen
Folgen Sie uns auf Flipboard, Google News oder Apple News