So blockieren Sie eine Website in allen Webbrowsern
Veröffentlicht: 2022-02-13Die Beschränkung des Internetzugangs auf Kinder ist eine der besten Kontrollmöglichkeiten. Hier sind die besten Methoden, um eine Website in kürzester Zeit in allen Webbrowsern zu blockieren.
Inhaltsverzeichnis
Was ist Website-Blockierung?
Das Blockieren von Websites ist ein Prozess, der die Benutzer durch eine Firewall oder einen WWW-Proxy daran hindert, auf einige Ressourcen im Netzwerk zuzugreifen. Beispiele einiger Netzwerkressourcen sind WWW-Sites, FTP-Server usw.
Hinweis: Wir empfehlen Ihnen, den sichersten und schnellsten Browser Brave Browser zu verwenden. Es hilft Ihnen sogar, beim Surfen Geld zu verdienen.
Warum sollte ich Websites blockieren?
In unserer täglichen Routine besuchen wir eine Reihe von Websites, um die erforderlichen Informationen über Büroarbeit, Bildungsarbeit oder Unterhaltung zu erhalten.
Auf diesen Websites sind einige Websites anfällig für unsere Daten und Privatsphäre. Einige Websites stehlen alle Ihre Informationen über Anmeldedaten und einige Websites sollen die Benutzer mit Malware-Software angreifen. Darüber hinaus werden uns einige spezifische Websites irritieren, indem sie kontinuierlich unerwünschte Benachrichtigungen senden. In dieser Situation sollten wir denken, dass es besser ist, diese Websites zu blockieren, um all diese Probleme zu vermeiden.
Das Konzept der Beschränkung des Zugriffs auf Websites entsteht aufgrund von Sucht. Hier sind einige Gründe, warum Websites blockiert werden sollten.
- Übermäßige Nutzung von Social Media, die letztendlich die Produktivität beeinträchtigt.
- Sich von der Arbeit entfernen und Unterhaltungsmaterial durchsuchen.
- Blockieren Sie unnötige und nicht jugendfreie Websites für Kinder.
- Manchmal dient es auch als Sicherheitsmaßnahme.
YouTube tötet die Produktivität am Arbeitsplatz und das Gleiche mit Social-Media-Websites und die Liste geht weiter.
- Verwandte: Beste Apps zum Blockieren von Websites
- 8 erstaunliche Methoden zum Herunterladen von Udemy-Videos von kostenpflichtigen oder kostenlosen Kursen
- So tätigen Sie einen Videoanruf in der Facebook Messenger-Gruppe mit 50 Personen ohne Zeitbegrenzung auf Android-, iOS- und Desktop-Geräten
1. So blockieren Sie eine Website in allen Webbrowsern auf einem Windows-PC mithilfe der Hosts-Datei
Sie können jede Website blockieren, indem Sie die Hostdatei Ihres Computers bearbeiten. Dies ist eine einfache und einfache Möglichkeit, unerwünschte Websites zu blockieren.
1.Gehen Sie zum Startknopf
2. Geben Sie Notepad ein und wählen Sie Notepad aus.
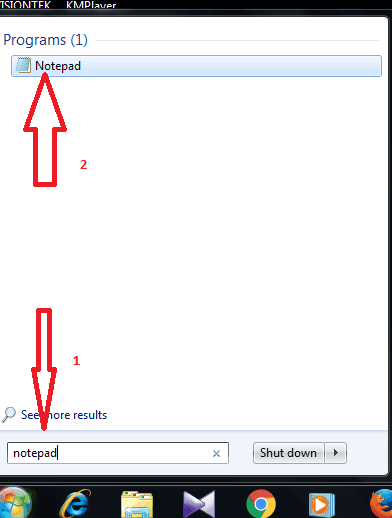
3. Klicken Sie auf Datei und wählen Sie Öffnen.
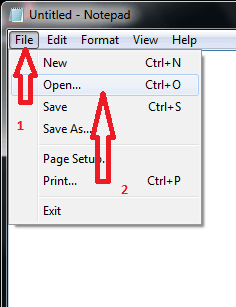
4.Wählen Sie das lokale Laufwerk C aus
5. Fenster auswählen
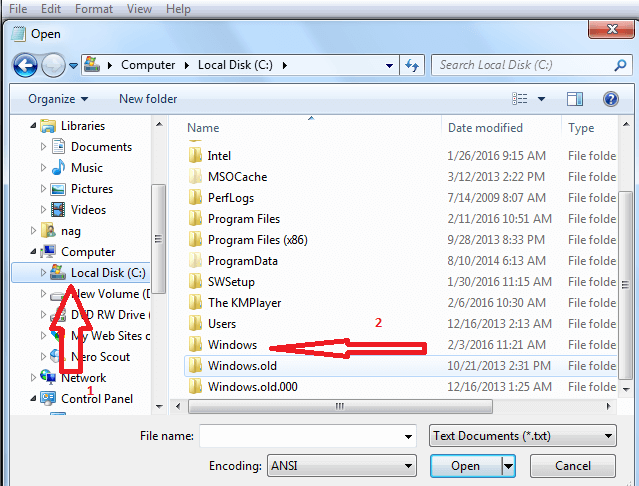
6. System32 -Datei auswählen.
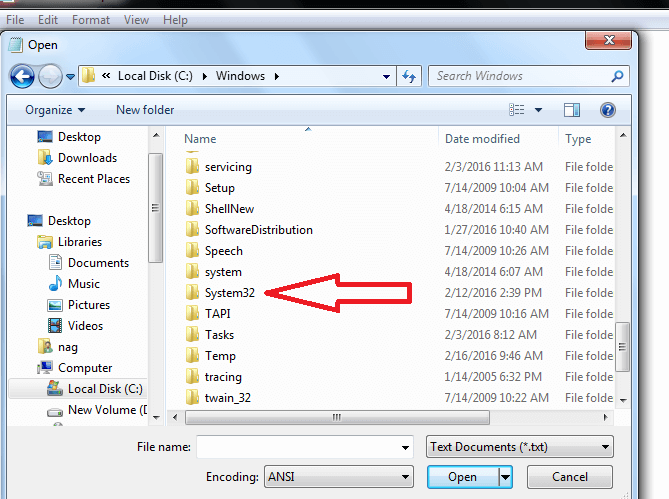
7. Treiber auswählen
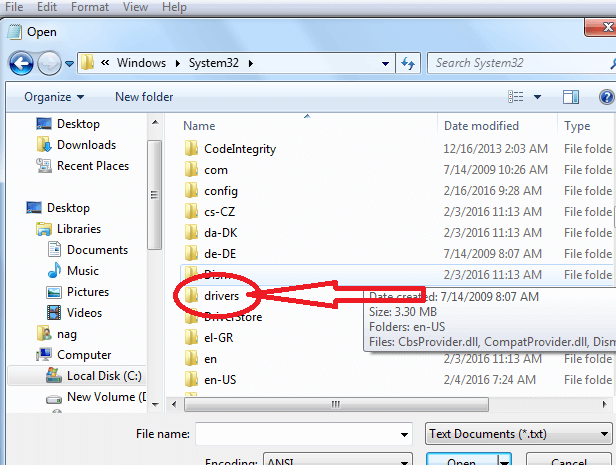
8.Auswählen usw
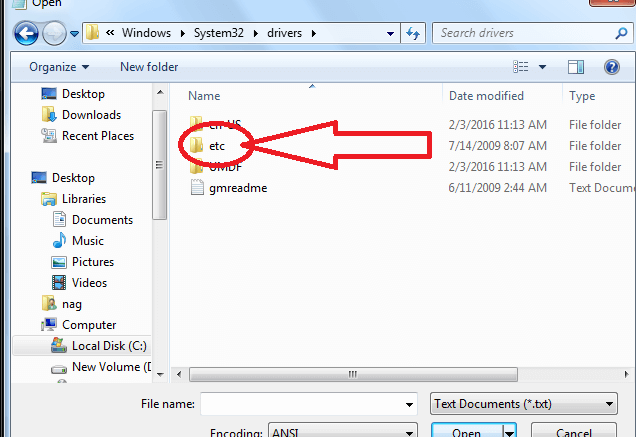
9. Wählen Sie die Host-Datei aus (anfangs werden Sie hier keine Ant-Dateien sehen. Um alle Dateien zu erhalten, ändern Sie das Textdokument in alle Dateien) und wählen Sie Hosts aus.
10. Klicken Sie nun auf Speichern.
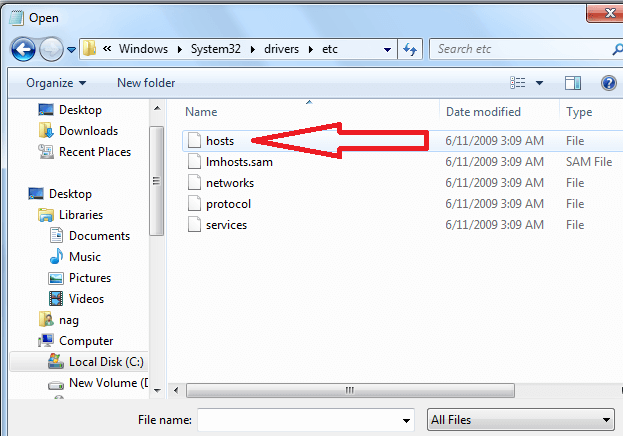
10. Gehen Sie ganz nach unten und fügen Sie die IP-Adresse 127.0.0.1 hinzu, gefolgt von den zu blockierenden Websites. Sagen Sie zum Beispiel, ob Sie Facebook und Twitter blockieren möchten. Schreiben Sie diese URLs mit Leerzeichen getrennt auf.
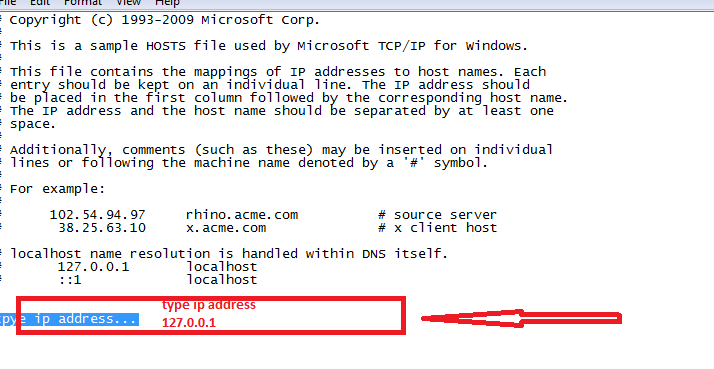
Lassen Sie mich Ihnen zeigen, dass beide Websites geöffnet werden, bevor die Hostdatei gespeichert wird. Es zeigt, dass diese Webseite nicht verfügbar ist.
Stellen Sie sicher, dass Sie eine mobile Version der Websites hinzufügen. facebook.com wird anders behandelt als Facebook.com
2. So blockieren Sie Websites auf Chrome
Videoanleitung:
Wir haben dieses Tutorial im Videoformat für die Bequemlichkeit unserer Leser bereitgestellt. Wenn Sie mit dem Lesen vertraut sind, können Sie mit dem Lesen beginnen.
Hier werde ich Ihnen Informationen darüber geben, wie Sie eine Website in Chrome mithilfe einer Erweiterung blockieren können.
1. Gehen Sie zum Anpassen und Steuern der Google Chrome- Schaltfläche.
2.Wählen Sie weitere Werkzeuge aus, wie in der folgenden Abbildung gezeigt.
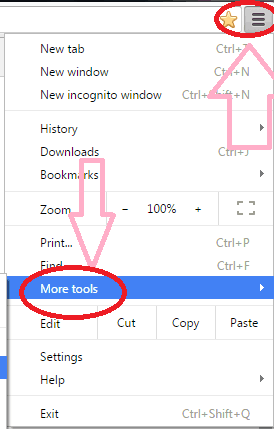
3. Nachdem Sie die Option „Weitere Tools“ ausgewählt haben, wählen Sie die Option „ Erweiterungen “, wie in der folgenden Abbildung gezeigt.
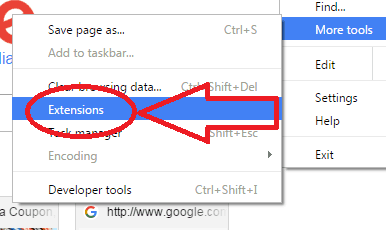
4. Nachdem Sie die Erweiterungsoption ausgewählt haben, scrollen Sie auf der Seite nach unten und wählen Sie die Option Weitere Erweiterungen abrufen.
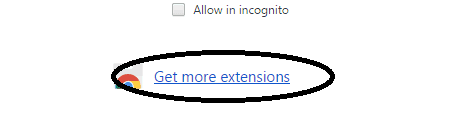
5. Geben Sie block site in das Suchfeld auf der linken Seite der Seiten ein, wie in der folgenden Abbildung gezeigt
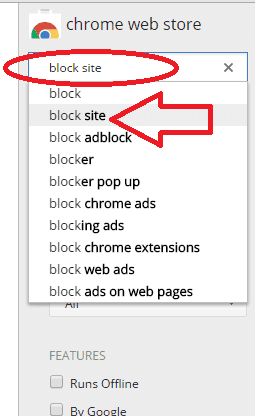
Installieren Sie die Block-Site -Erweiterung.
6. Gehen Sie zum Anpassen und Steuern der Google Chrome-Schaltfläche
7. Weiteres Werkzeug auswählen
8. Wählen Sie Block Site und fügen Sie wie in der folgenden Abbildung gezeigt hinzu

9 . Nachdem Sie die Sperrseiten ausgewählt haben, wählen Sie die Registerkarte Optionen unter diesem Sperrseitenabschnitt.
10.Doppelklicken Sie auf die Optionsregisterkarte , wie in der folgenden Abbildung gezeigt.

11. Geben Sie den Namen der Website ein, die Sie blockieren möchten.
12. Wählen Sie Seite hinzufügen
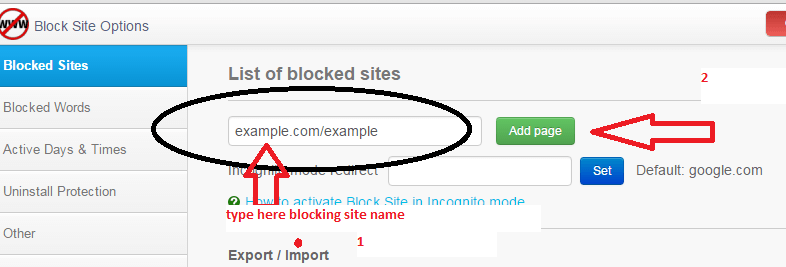
Wenn Sie nach Abschluss des obigen Verfahrens die Website überprüfen, wird eine Fehlermeldung angezeigt.
- Lesen Sie: So beschleunigen Sie Chrome Google
3. Methoden zum Blockieren bestimmter Websites auf dem Mac
Dafür gibt es interne Methoden, die aber nie verwendet werden. Die enthaltenen Optionen sind nicht so kompliziert, wie Sie denken. Beginnen wir also mit dem eingebauten Verfahren und dann mit den Methoden zum Blockieren bestimmter Websites auf einem Mac mithilfe von Tools.
3.1.Blockieren von Websites mit Kindersicherung
Der Name selbst sagt alles. Es war eine eingebaute Option, die von Apple für Eltern entwickelt wurde, um die Internetnutzung für Kinder einzuschränken. Es kann aber auch von Mitarbeitern genutzt werden, um die Nutzung sozialer Medien zur Produktionssteigerung einzuschränken.
- Klicken Sie im rechten oberen Menü auf das Apple-Symbol und gehen Sie dann zu den Systemeinstellungen.
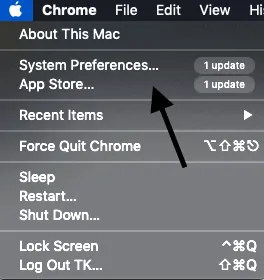
- Wählen Sie die Kindersicherung. Verwenden Sie den Finder, um die Option ebenfalls zu finden.
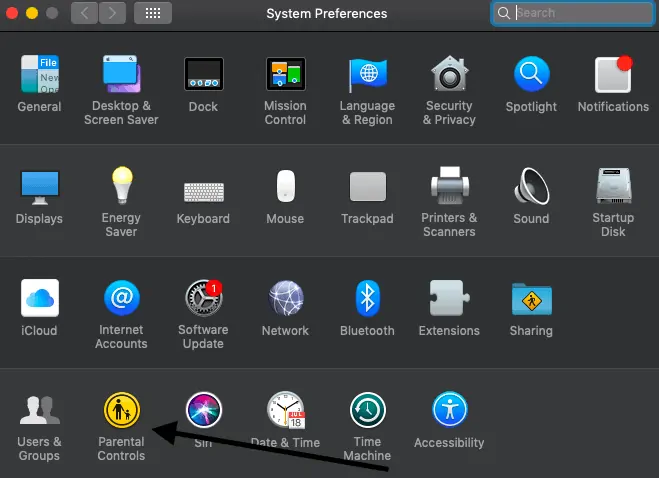
- Wenn es nur einen Benutzer gibt, erstellen Sie mehrere Benutzerkonten mit Kindersicherung.
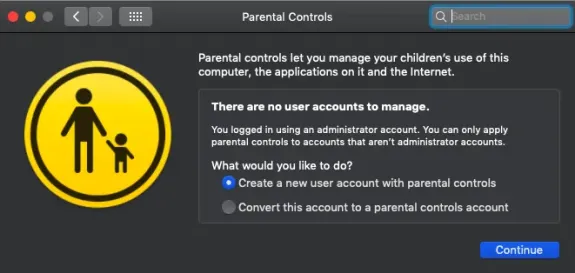
- Tippen Sie auf das Webfenster und navigieren Sie zu den Elternoptionen. Wählen Sie sie entsprechend aus.
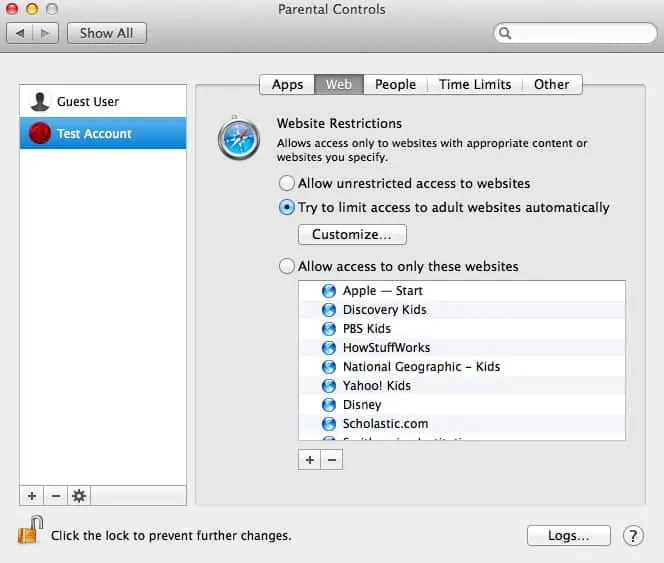
- Zugriff auf diese Websites zulassen verhindert, dass Benutzer alle Websites außer den angegebenen verwenden.
- Steuern Sie die Nutzungszeit auch im Abschnitt Zeitlimits
- Um die Blockierung aufzuheben, greifen Sie auf die Registerkarte „Web“ zu und wählen Sie den uneingeschränkten Zugriff auf Websites aus. Das ist es.
- Lesen Sie auch: So blockieren Sie Websites auf Chrome mit Erweiterungen
- 4 Möglichkeiten, Websites zu entsperren oder blockierte Websites zu öffnen
3.2. Blockieren von Websites auf dem Mac mit einer Hostdatei
Dies ist wirklich ein schneller Vorgang, der ein Terminal und ein paar Befehle erfordert. Man kann dies leicht umgehen, kann aber nützlich sein, wenn Sie wirklich eine schnelle Einrichtung vornehmen müssen. Wir werden die Hostdatei ändern.
- Öffnen Sie das Terminal vom Finder.
- Kopieren Sie „Sudo nano /etc/hosts“ und drücken Sie die Eingabetaste. Geben Sie das erforderliche Kennwort ein.
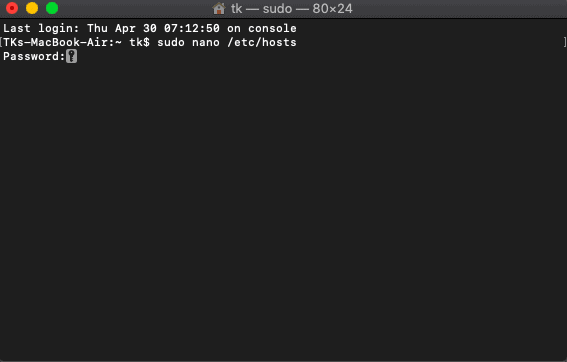
- Dies ist die Hostdateidatenbank, in der wir die erforderlichen Änderungen vornehmen müssen.
- Geben Sie dieselbe Nummer ein (die in den obigen Anweisungen das Präfix für den lokalen Host ist) und geben Sie die gewünschte Website-URL ein, die blockiert werden muss. Verwenden Sie auch Präfix und Suffix der URL.
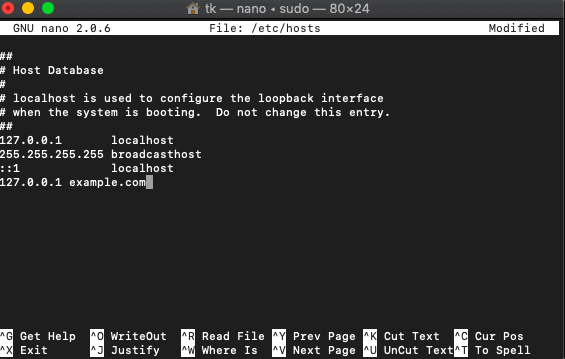
- Klicken Sie Strg+O, um die Änderungen zu speichern.
- Kopieren Sie „sudo dscacheutil -flushcache“ und drücken Sie die Eingabetaste.
- Versuchen Sie nun, dieselbe Website in Ihrem Browser zu öffnen. Es ist blockiert.
3.3. Durch Anpassen der Router-Einstellungen
Dieser Vorgang wird nicht empfohlen, da er Websites für alle Benutzer blockiert, die mit diesem Router verbunden sind. Es arbeitet mit Startups und Mitarbeitern zusammen. Es wird nicht in Heimen für Eltern empfohlen.
- Gehen Sie zu den Systemeinstellungen
- Gehen Sie zu Netzwerk->WiFi->Erweitert->TCP/IP
- Kopieren Sie die IP-Adresse und fügen Sie sie in die URL-Adressleiste ein, die Sie zur Anmeldeseite des Routers führt.
- Wenn Sie neu hier sind, verwenden Sie den Standardbenutzernamen und das Standardpasswort, die sich auf dem Router befinden.
- Durchsuchen Sie alle Einstellungen im Router. Es unterscheidet sich von jedem Router und kann daher hier nicht aufgeführt werden.
- Suchen Sie es und fügen Sie die URLs hinzu, die blockiert werden sollen.
- Lesen Sie auch: 8 beste nicht blockierte Musik-Websites, um Musik überall zu genießen
3.4. So blockieren Sie bestimmte Websites auf dem Mac mit dem Intego Mac Premium-Bundle
Intego Mac Premium Bundle ( Link mit 50 % Rabatt ) ist eine bekannte Sicherheitssoftware für Mac-Benutzer. Es kommt mit verschiedenen Optionen wie NetBarrier, VirusBarrier und ContentBarrier. Websites können direkt mit ContentBarrier blockiert werden, das im Intego Mac Premium-Bundle enthalten ist.
In diesem Abschnitt erfahren Sie, wie Sie bestimmte Websites auf dem Mac mit dem Intego Mac Premium-Bundle blockieren.
Gesamtzeit: 5 Minuten
Schritt 1: Verwenden Sie den Assistenten richtig
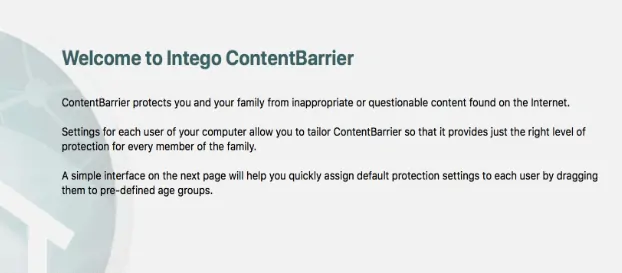
Kaufen Sie das Intego Mac Premium-Bundle über diesen Link mit 50 % Sonderrabatt. Installieren und starten Sie ContentBarrier mit einem Doppeltipp. Der Assistent ist nützlich, wenn Sie Dinge zum ersten Mal einrichten.
Schritt 2: Schutzregeln schreiben
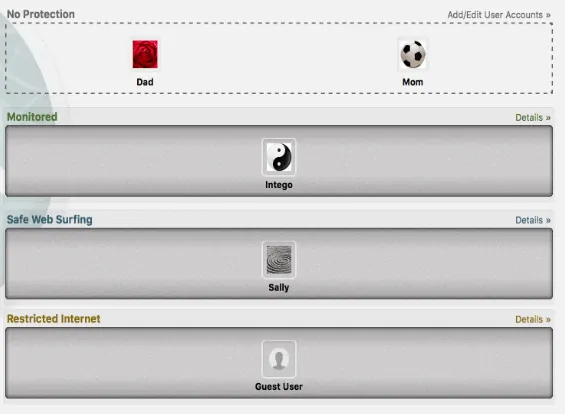
Nachdem Sie auf Weiter geklickt haben, werden 3 Standardeinstellungen angezeigt. Überwacht wird die Liste der Websites überwacht und sicheres Surfen ist speziell für Kinder, dh um Erwachsene, Glücksspielseiten usw. zu blockieren. Die eingeschränkte Option besteht darin, die anzuzeigenden Websites zuzulassen. Sie können alle diese Einstellungen später überarbeiten.

Schritt 3: Berichte senden
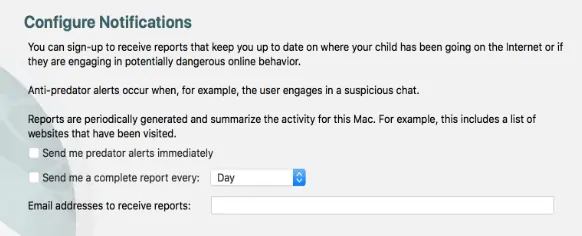
Dies ist die dritte und letzte Seite des Setups, auf der Sie nach der Konfiguration von Benachrichtigungen gefragt werden. Es kann Ihnen gemäß den konfigurierten Einstellungen 2 Arten von Berichten per E-Mail senden. Vollständige Berichte enthalten Informationen zu allem
Schritt 4: Richten Sie ein Passwort ein
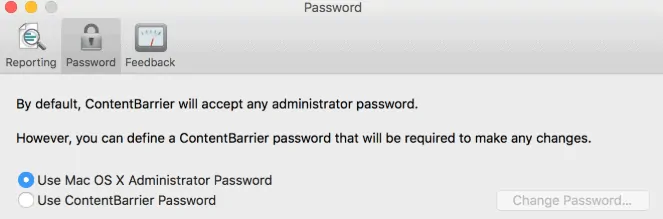
Es ist möglich, ein eindeutiges Passwort für ContentBarrier festzulegen. Sie können eines festlegen oder auch ein Systemkennwort verwenden. Es liegt an dir.
Schritt 5: Benutzer verwalten
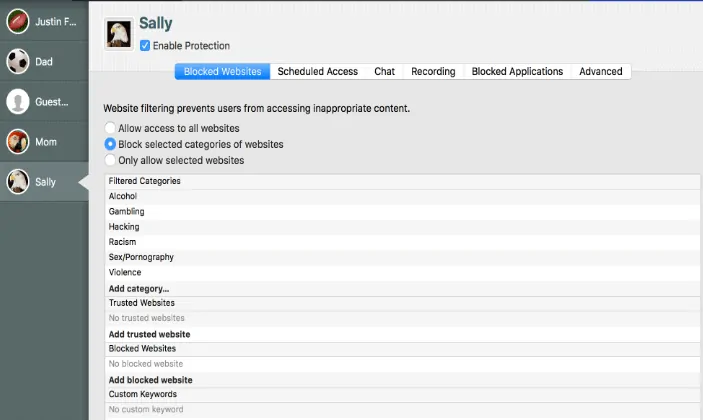
Derjenige, der installiert hat, kann der Administrator sein und der Rest sind Benutzer. Der Administrator kann Benutzer hinzufügen, löschen und steuern.
Schritt 6: Websites für bestimmte Benutzer blockieren
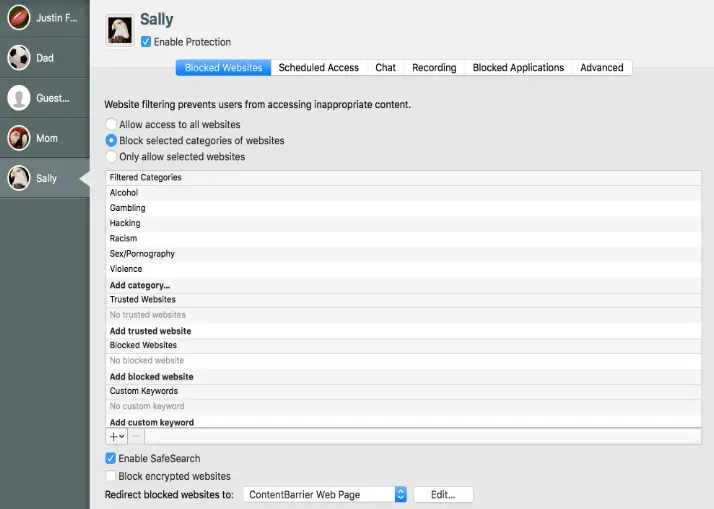
Wählen Sie nach der Einrichtung das Benutzerprofil auf der linken Seite des Dashboards aus und steuern Sie es, indem Sie auf alle Registerkarten zugreifen, dh blockierte Websites, geplanter Zugriff, Chat, Aufzeichnung und mehr. Um Websites für einen Benutzer zu blockieren, klicken Sie auf die Registerkarte „Blockierte Websites“ und tippen Sie auf die erforderlichen Optionen für weitere Filter.
Schritt 7: Gesperrte Website auf benutzerdefinierte Seite umleiten
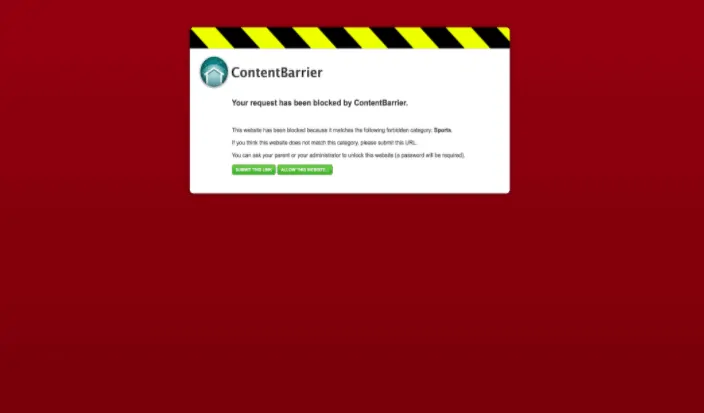
Man kann die blockierte Website zu einer benutzerdefinierten Seiten-URL umleiten, dh wenn jemand die blockierte URL eingibt, wird die benutzerdefinierte Seite angezeigt. Diese Einstellung befindet sich direkt unter der Registerkarte „Gesperrte Websites“. Es ist fertig.
4. Methoden zum Blockieren von Websites auf Android?
Lassen Sie uns nun im folgenden Abschnitt sehen, wie Sie Websites auf Android blockieren können.
4.1. Wie blockiert man Websites auf Android mit der BlockSite-App?
Um die Websites auf Ihrem Android zu blockieren, bietet Ihnen der Google Play Store eine erstaunliche App namens BlockSite . Diese App blockiert alle Websites, die Sie blockieren möchten. Sie können diese auswählen und dann zur Sperrliste hinzufügen. Lassen Sie uns sehen, welche Schritte zu befolgen sind, um Websites mit dieser BlockSite-App zu blockieren.
Schritt 1: Installieren Sie die BlockSite-App aus dem Google Play Store
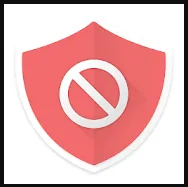
Als erstes müssen Sie die BlockSite-App aus dem Google Play Store installieren. Dies ist eine kostenlose App für Android, sodass Sie kein Geld für die Installation bezahlen müssen.
Schritt 2: Starten Sie die App auf Ihrem Android und erteilen Sie ihr Berechtigungen
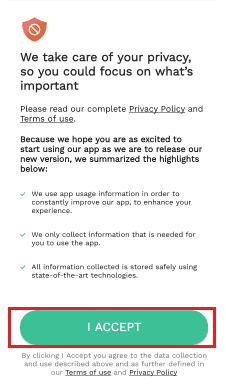
Sobald Sie die App erfolgreich installiert haben, klicken Sie auf die Option Öffnen. Dann wird die App auf dem Bildschirm Ihres Android-Telefons geöffnet und Sie werden aufgefordert, Berechtigungen zum Ausführen und Vornehmen einiger Änderungen auf Ihrem Android zu erteilen. Lesen Sie die Anweisungen und klicken Sie dann auf die Option Ich akzeptiere . Mit diesem Schritt stimmen Sie allen Änderungen zu, die von der App auf Ihrem Android vorgenommen werden.
Schritt 3: Gewähren Sie Zugriff auf die BlockSite-App
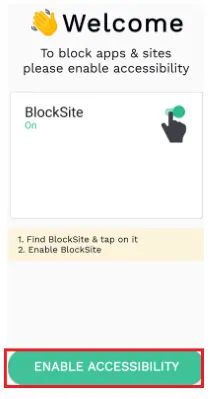
Wenn Sie auf die Option Ich akzeptiere klicken, werden Sie aufgefordert, die Barrierefreiheit für die BlockSite-App auf Ihrem Gerät zu aktivieren. Klicken Sie auf die Option Barrierefreiheit aktivieren, wie im obigen Bild gezeigt.
Jetzt öffnet es die App-Zugänglichkeitseinstellungen in Ihrem Android. In diesem Abschnitt finden Sie den BlockSite-Dienst. Und die Zugänglichkeit für diese App ist zunächst im ausgeschalteten Zustand. Schalten Sie es ein, um Zugriff auf die BlockSite-App zu gewähren.
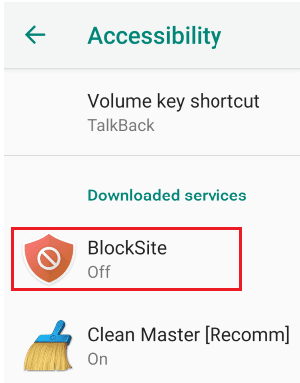
Sobald Sie es einschalten, werden Sie um eine Bestätigungsnachricht gebeten, Änderungen an Ihrem Android vorzunehmen. Klicken Sie auf die Option OK .
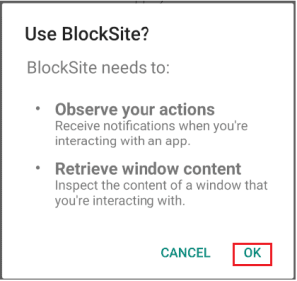
Lesen Sie die Nachricht und klicken Sie auf OK, wie im obigen Bild gezeigt.
- Lesen Sie auch: Facebook Messenger Dark Mode: Gönnen Sie Ihren Augen eine Pause von der Belastung
- 11 effektive Methoden zum Herunterladen der YouTube-Wiedergabeliste auf Android und Windows
Schritt 4: Websites zur Sperrliste hinzufügen
Mit dem vorherigen Schritt (Schritt 3) werden alle erforderlichen Einstellungen vorgenommen, um die Webseiten zu blockieren. Jetzt müssen Sie nur noch die Websites auswählen, die Sie blockieren möchten, und diese zur Sperrliste hinzufügen.
Um eine Website zu blockieren, klicken Sie auf dem Startbildschirm der App auf das Symbol „+“ (Hinzufügen oder Plus) .
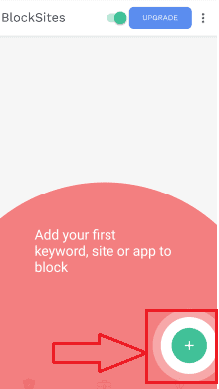
Jetzt werden die Websites auf dem Bildschirm angezeigt. Wählen Sie die Websites aus, die Sie blockieren möchten. Wenn Sie Schwierigkeiten haben, die Website auf dem Bildschirm anzuzeigen, verwenden Sie die Suchleiste. Geben Sie den Namen der Website in die Suchleiste ein und klicken Sie dann auf die Suchoption.
Sie können einzelne oder mehrere Websites auswählen, die gleichzeitig blockiert werden sollen. Klicken Sie dann oben auf dem Bildschirm auf die Option Fertig .
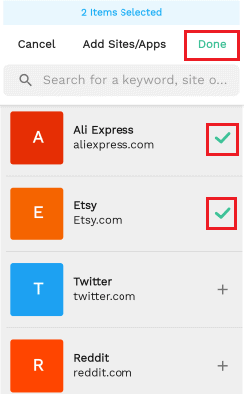
Hier habe ich der Sperrliste zwei Websites hinzugefügt, die Sie im obigen Bild sehen können. Nachdem Sie hinzugefügt und auf die Option „Fertig“ geklickt haben, erhalten Sie einen Bildschirm, der die Anzahl der Elemente anzeigt, die Sie zur Sperrliste hinzugefügt haben.
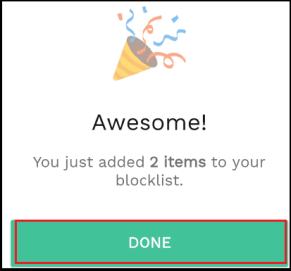
Schritt 5: Zeigen Sie die Websites an, die Sie in der Sperrliste blockiert haben
Jetzt können Sie sehen, welche Websites Sie blockiert haben. Diese werden im Sperrlistenabschnitt angezeigt. Um die Liste der blockierten Websites anzuzeigen, klicken Sie unten auf dem Bildschirm auf die Option „ Blockliste “. In der Anzeige können Sie dann die Liste der von Ihnen blockierten Websites anzeigen.
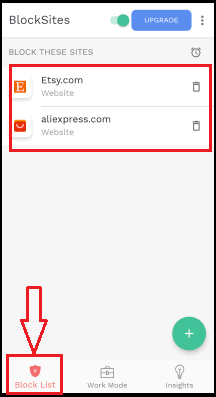
Dies ist der einfachste Weg, Websites mit der BlockSite-App auf Ihrem Android-Telefon zu blockieren.
- Lesen Sie auch: Lernen Sie das neue Facebook kennen: Ein saubererer Look mit weißem Design, größerem Text, dunklem Modus, schnelleren Ladezeiten, neuem immersiven Layout für Fotos, Videos und vielem mehr
- Die 13 besten Projektmanagement-Apps für iPhone, Android und Desktop
4. 2. Wie blockiere ich Websites auf Android mit der Firefox Block Site-Erweiterung ?
Wir verwenden den Internetbrowser entweder Google Chrome oder Firefox oder einen anderen Browser, um die Websites zu besuchen und zu öffnen. Der Browser spielt also eine sehr wichtige Rolle bei den Aktionen der Websites.
In der vorherigen Methode haben wir eine Methode besprochen, die eine separate App installieren muss, um die Website zu blockieren. Es gibt eine weitere Möglichkeit, die Website mit einer Add-On-Erweiterung zu blockieren, was eine einfachere Sache ist als die vorherige Methode. Führen Sie die folgenden Schritte aus, um Websites mit der Firefox-Add-on-Erweiterung zu blockieren.
Schritt 1: Klicken Sie in Firefox auf die Menüoption
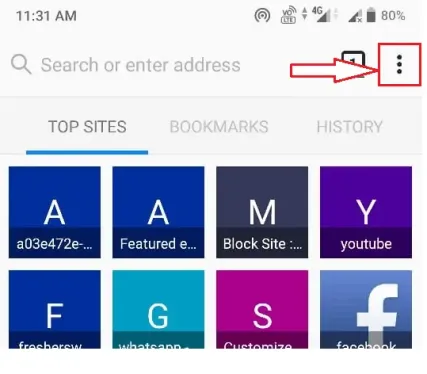
Als erstes müssen Sie den Firefox-Browser auf Ihrem Android-Telefon öffnen. Wenn Sie den Firefox-Browser direkt neben der Suchleiste öffnen, sehen Sie das Symbol mit drei vertikalen Punkten in der oberen linken Ecke des Bildschirms, das das Menü des Firefox-Browsers darstellt. Klicken Sie auf das Symbol mit den drei vertikalen Punkten.
Schritt 2: Klicken Sie auf die Option Add-Ons
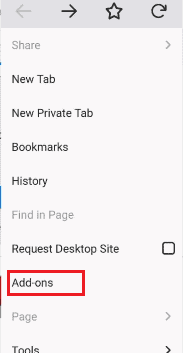
Sobald Sie auf das Drei-Punkte-Symbol (Menü) klicken, sehen Sie eine Liste mit Optionen auf dem Bildschirm auf der linken Seite. Dort können Sie die Add-Ons-Option sehen, klicken Sie auf diese Add-Ons- Option, um einige erforderliche Erweiterungen für den Browser hinzuzufügen.
Schritt 3: Suchen Sie nach der Firefox-Erweiterung und suchen Sie nach der Block Site-Erweiterung
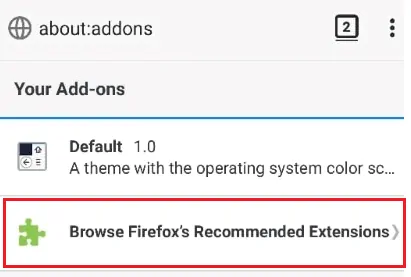
Wenn Sie auf die Add-Ons klicken, wird ein Bildschirm mit „Ihre Add-Ons“ angezeigt. Am unteren Bildschirmrand haben Sie die Möglichkeit, Firefox-Erweiterungen zu durchsuchen. Klicken Sie auf die Option Empfohlene Firefox-Erweiterungen durchsuchen.
Wenn Sie auf die Option „Empfohlene Firefox-Erweiterungen durchsuchen“ klicken, wird ein Bildschirm mit Firefox-Browser-Add-ons geöffnet. Oben in der App befindet sich eine Suchleiste zum Suchen der erforderlichen Erweiterung.
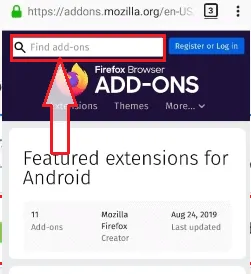
Schritt 4: Geben Sie BlockSite in die Suchleiste ein
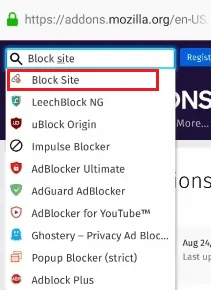
Geben Sie in dieser Suchleiste Block Site ein, dann sehen Sie die übereinstimmenden Ergebnisse auf dem Bildschirm, wie im obigen Bild gezeigt. Klicken Sie auf die Option Website blockieren.
Schritt 5: Klicken Sie auf die Option Zu Firefox hinzufügen
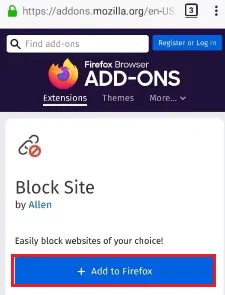
Wenn Sie auf die Option Block Site klicken, wird Ihnen die BlockSite-Erweiterung angezeigt, die zu Firefox hinzugefügt werden sollte. Klicken Sie auf die Option Zu Firefox hinzufügen. Wenn Sie auf die Option Zu Firefox hinzufügen klicken, werden Sie um Erlaubnis gebeten, auf die Informationen zuzugreifen. Klicken Sie auf die Option OK, wie im folgenden Bild gezeigt.
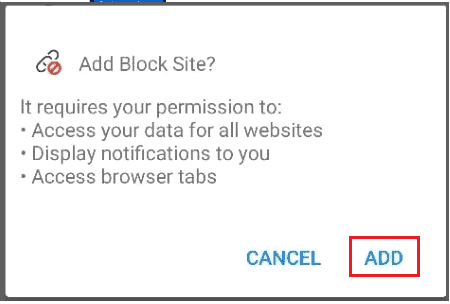
Mit diesem Schritt wird die Block Site-Erweiterung zu Ihrem Firefox-Browser hinzugefügt.
Schritt 6: Klicken Sie auf Add-ons und dann auf die BlockSite-Erweiterung
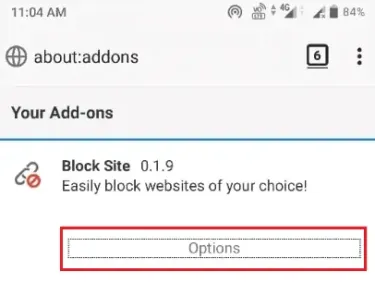
Klicken Sie nun erneut auf das Symbol mit den drei vertikalen Punkten (Menü) und dann auf die Option Add-Ons. Wenn Sie auf die Option Add-ons klicken, wird Ihr Add-ons-Bildschirm auf dem Bildschirm geöffnet. Darin können Sie die Block Site-Erweiterung sehen. Klicken Sie auf diese Block Site-Erweiterung. Dann zeigt Ihnen der Bildschirm Optionen für Block Site, wie im Bild gezeigt. Klicken Sie auf die Optionen unter der Block Site-Erweiterung.
Schritt 7: Fügen Sie Websites zur Block-Site hinzu
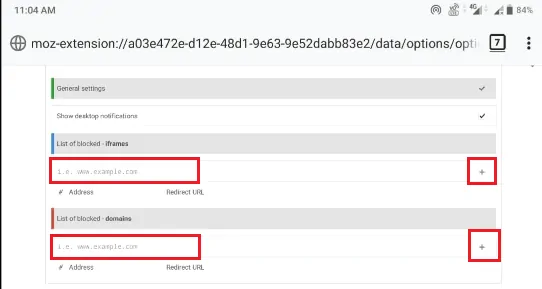
Jetzt zeigt das Display wie im obigen Bild gezeigt. Sie können leere Zeilen zum Hinzufügen von Frames und Domains von Websites sehen. Geben Sie die Adresse der Website in diese Zeilen ein und klicken Sie dann auf das Symbol „Hinzufügen“ (+) in der linken Ecke des Bildschirms. Damit werden die Webseiten zur Sperrliste hinzugefügt.
Fazit :
Ich hoffe, ich hatte alle wichtigen Methoden erklärt, um bestimmte Websites zu blockieren. Nur zur Erinnerung: Die Methode mit ContentBarrier ist die zuverlässigste mit vielen Filteroptionen für Mac. Andere Methoden können auf andere Weise umgangen werden, aber es ist ein anderer ContentBarrier, und daher würde ich dasselbe vorschlagen.
Ich hoffe, Ihnen gefällt mein Artikel über das Blockieren einer Website in allen Webbrowsern . Wenn es Ihnen gefällt, tun Sie mir einen Gefallen, indem Sie es mit Ihren Freunden teilen. Wenn Sie einen anderen Punkt hinzufügen möchten, können Sie ihn über den Kommentarbereich hinzufügen. Sie können whatvwant auch auf Facebook und Twitter folgen. Abonnieren Sie den Whatvwant-Kanal auf YouTube, um regelmäßige Updates zu erhalten.
Eine Website blockieren – FAQs
Können Sie Websites in Safari blockieren?
Ja, Sie können Websites auf Safari blockieren. Es schränkt den Zugriff auf Websites ein, die blockiert und auf der schwarzen Liste stehen. Man kann es mit der Kindersicherung auf dem Mac machen.
Wie installiert man die Kindersicherung auf einem Mac?
Gehen Sie zum Menü und dann zu den Systemeinstellungen. Suche nach Kindersicherung. Wählen Sie ein Benutzerkonto aus und nehmen Sie die erforderlichen Änderungen gemäß den Anweisungen auf dem Bildschirm vor. Es ist einfach zu bedienen und zu blockieren.
Hat Apple eine Kindersicherung?
Die Kindersicherung bezieht sich hier darauf, ihren Kindern eingeschränkten Zugriff auf das Internet zu gewähren. Ja, Apple hat Kindersicherungsoptionen mit Filtern.
Kann ich eine Website für eine bestimmte Zeit auf Android blockieren?
Ja, Sie können dies mit einer Block-Site-App tun. Wenn Sie auf den Abschnitt Sperrliste klicken, sehen Sie oben auf den gesperrten Websites ein kleines Uhrensymbol. Klicken Sie auf dieses Symbol und legen Sie den Zeitraum fest, in dem Sie diese Site blockieren möchten.
Kann ich Website-Apps mit der Block-Site-App zu den Sperrlisten hinzufügen?
Ja, Sie können die Website-Apps wie YouTube, Facebook, Instagram usw. mit dieser BlockSite-App zu Sperrlisten hinzufügen.
Kann ich die Block-Site-App mit meinem Desktop synchronisieren?
Ja, Sie können diese App-Daten (d. h. Websites, die Sie auf Android blockiert haben) mit dem Desktop synchronisieren, indem Sie eine Erweiterung verwenden.
