So blockieren Sie Websites auf iPhone und iPad auf drei einfache Arten
Veröffentlicht: 2023-08-11Haben Sie jemals das Bedürfnis verspürt, bestimmte Websites auf Ihrem iPhone oder iPad zu blockieren? Vielleicht möchten Sie Ihre Kinder vor unangemessenen Inhalten schützen oder Ablenkungen vermeiden und sich auf Ihre Arbeit konzentrieren. Was auch immer der Grund sein mag, das Blockieren von Websites auf iOS-Geräten ist nicht so schwer, wie Sie vielleicht denken. Tatsächlich gibt es mehrere Möglichkeiten, dies zu tun, je nach Ihren Vorlieben und Bedürfnissen.
In diesem Blogbeitrag zeigen wir Ihnen, wie Sie Websites auf iPhone und iPad mit verschiedenen Methoden blockieren. Lass uns anfangen!
Warum Websites auf iPhone und iPad blockieren?
Es gibt viele Gründe, warum Sie Websites unter iOS 16 und anderen gängigen Versionen blockieren möchten. Hier sind einige der häufigsten:
- Kindersicherung : Wenn Sie Kinder haben, die Ihr Gerät verwenden, möchten Sie möglicherweise deren Zugriff auf bestimmte Websites beschränken, die nicht für ihr Alter oder ihre Interessen geeignet sind.
- Produktivität: Wenn Sie Ihr Gerät zum Arbeiten oder Lernen verwenden, möchten Sie möglicherweise ablenkende oder zeitraubende Websites wie Unterhaltungsseiten, Einkaufsseiten usw. blockieren, um die Konzentration zu verbessern.
- Datenschutz: Wenn Sie Ihr Gerät mit anderen teilen, möchten Sie möglicherweise Websites blockieren, die sensible oder persönliche Informationen enthalten. Beispielsweise möchten Sie möglicherweise Banking-Sites, E-Mail-Sites, Social-Media-Sites usw. blockieren.
Lesen Sie auch: Beste Kindersicherungs-Apps
| Mit diesem kurzen Video-Tutorial können Sie Websites auf Ihrem iPhone schnell blockieren. Sie müssen nicht den ganzen Blog lesen, schauen Sie einfach zu und lernen Sie! |
3 Möglichkeiten, Websites auf iPhone und iPad zu blockieren
1. Wie blockiert man Websites auf dem iPhone und iPad mithilfe der Bildschirmzeit?
Eine der einfachsten Möglichkeiten, Websites auf iPhone und iPad zu blockieren, ist die Verwendung der Bildschirmzeitfunktion in der Einstellungen-App. Screen Time ist ein Tool, mit dem Sie die Nutzung Ihres Geräts überwachen und verwalten können, einschließlich der von Ihnen besuchten Websites. Sie können Screen Time verwenden, um alle Websites für Erwachsene zu blockieren, den Zugriff auf eine Liste vorab genehmigter Websites einzuschränken oder bestimmte Websites zu blockieren, indem Sie sie zur Liste NIEMALS ERLAUBEN hinzufügen. Sie können auch Websites mit anstößiger Sprache blockieren und die Einstellungen mit einem Passcode schützen.
So blockieren Sie eine Website auf dem iPad und iPhone:
SCHRITT 1 = Starten Sie die App „Einstellungen“ auf Ihrem iPhone oder iPad und tippen Sie auf „Bildschirmzeit“.
SCHRITT 2 = Wenn es noch nicht aktiviert ist, schalten Sie den Schalter „Inhalts- und Datenschutzbeschränkungen“ ein und tippen Sie dann auf „Inhaltsbeschränkungen“.
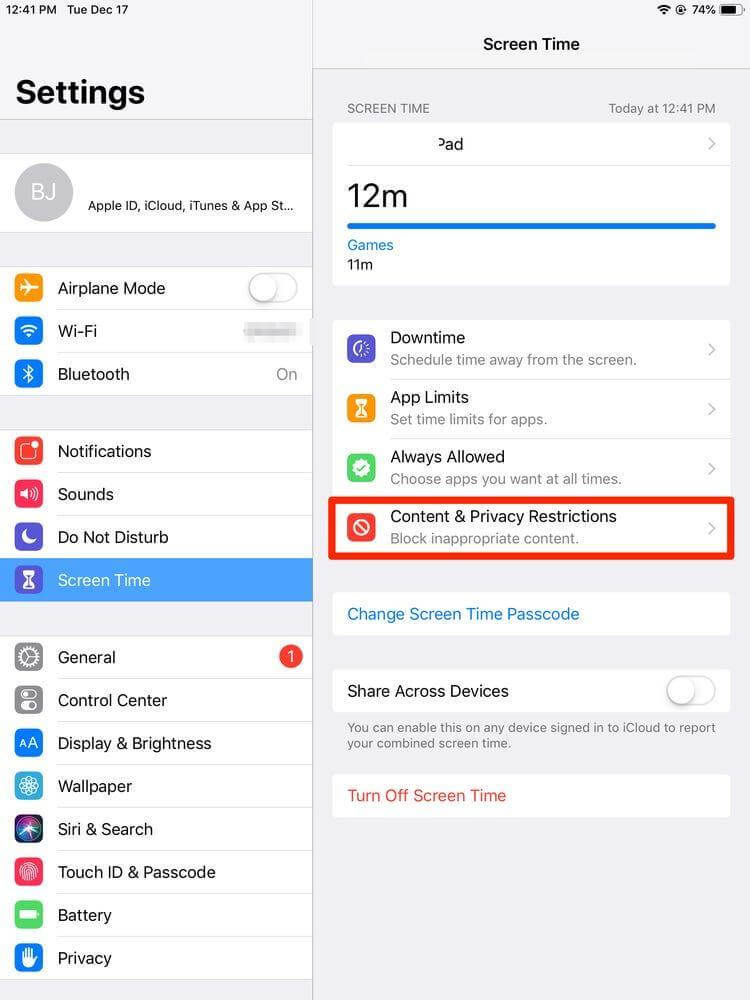
SCHRITT 3 = Tippen Sie auf die Option „Webinhalt“ .
SCHRITT 4 = Sie sehen drei Optionen: Uneingeschränkter Zugriff, Websites für Erwachsene beschränken und Nur zugelassene Websites . Wählen Sie diejenige, die Ihren Anforderungen entspricht.
Uneingeschränkter Zugriff: Diese Option ermöglicht den uneingeschränkten Zugriff auf alle Websites.
Websites für Erwachsene einschränken: Diese Option blockiert den Zugriff auf Websites für Erwachsene automatisch basierend auf der Liste von Apple. Sie können bestimmte Websites auch manuell zu den Listen IMMER ERLAUBEN oder NIEMALS ERLAUBEN hinzufügen oder daraus entfernen.
Nur zugelassene Websites: Diese Option blockiert den Zugriff auf alle Websites mit Ausnahme derjenigen, die in der Liste der zulässigen Websites aufgeführt sind. Sie können Websites manuell zur Liste hinzufügen oder daraus entfernen.
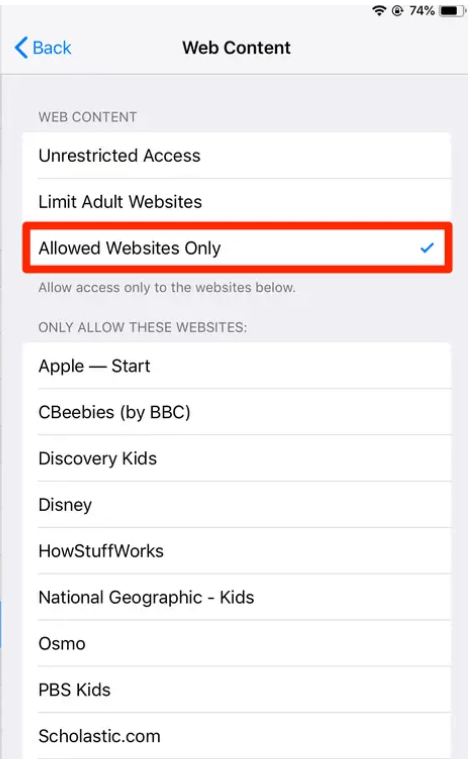
SCHRITT 5 = Um eine Website zu den Listen IMMER ERLAUBEN oder NIEMALS ERLAUBEN hinzuzufügen oder daraus zu entfernen, tippen Sie im entsprechenden Abschnitt auf Website hinzufügen und geben Sie die URL der Website ein . Tippen Sie auf „Fertig“ , wenn Sie fertig sind!
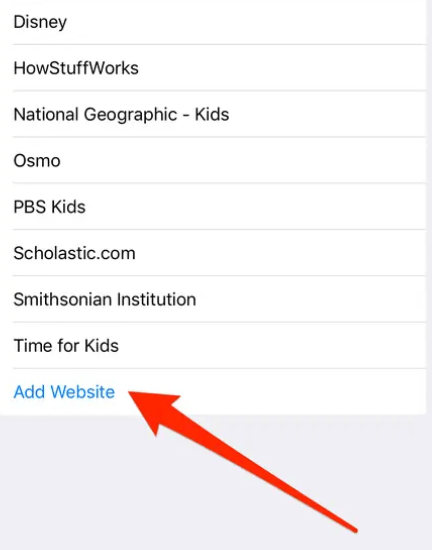
SCHRITT 6 = Um eine Website zur Liste der zulässigen Websites hinzuzufügen oder daraus zu entfernen, tippen Sie unter ZULÄSSIGE WEBSITES auf Website hinzufügen und geben Sie die URL der Website ein . Tippen Sie auf „Fertig“ , wenn Sie fertig sind!
SCHRITT 7 = Wenn Sie explizite Sprache in Websuchen blockieren möchten, tippen Sie unter „Inhaltsbeschränkungen“ auf „Siri & Suche“ und schalten Sie „Explizite Sprache“ aus.
Um Ihre Einstellungen außerdem mit einem Passcode zu schützen, tippen Sie unter „Bildschirmzeit“ auf „Bildschirmzeit-Passcode verwenden“ und geben Sie einen vierstelligen Code ein.
Das ist es! Sie haben erfolgreich Websites auf iPhone und iPad mit der Funktion „Bildschirmzeit“ blockiert.
2. Wie blockiert man Websites auf iPad und iPhone mit Safari?
Eine weitere Möglichkeit, Websites auf iPhone und iPad einzuschränken, sind die Safari-Browsereinstellungen . Safari verfügt über eine integrierte Funktion, mit der Sie Pop-ups, Cookies, Cross-Site-Tracking, betrügerische Websites, Kamerazugriff, Mikrofonzugriff, Standortzugriff und Benachrichtigungen von bestimmten Websites blockieren können.

So blockieren Sie den Zugriff auf bestimmte Websites auf dem iPad und iPhone mit Ihrem bevorzugten Browser:
SCHRITT 1 = Starten Sie die Einstellungen- App auf Ihrem iPhone oder iPad und scrollen Sie nach unten, bis Sie Safari sehen.
SCHRITT 2 = Scrollen Sie nach unten, bis Sie „Allgemein“ sehen.
SCHRITT 3 = Auf der Registerkarte „Allgemein“ sehen Sie mehrere Optionen, mit denen Sie steuern können, wie Safari sich bei verschiedenen Websites verhält. Aktivieren oder deaktivieren Sie die Optionen, die Ihren Anforderungen entsprechen.
- Pop-ups blockieren: Diese Option verhindert, dass Pop-ups angezeigt werden, wenn Sie bestimmte Websites besuchen.
- Cross-Site-Tracking verhindern: Diese Option verhindert, dass Tracker von Drittanbietern Daten über Ihre Browsing-Aktivitäten auf verschiedenen Websites sammeln.
- Alle Cookies blockieren: Diese Option verhindert, dass alle Cookies von einer Website auf Ihrem Gerät gespeichert werden.
Darüber hinaus können Sie nach unten scrollen, bis „Datenschutz und Sicherheit“ angezeigt wird, mit dem Sie Ihre Privatsphäre und Sicherheit beim Surfen im Internet schützen können. Aktivieren oder deaktivieren Sie die Optionen, die Ihren Anforderungen entsprechen.
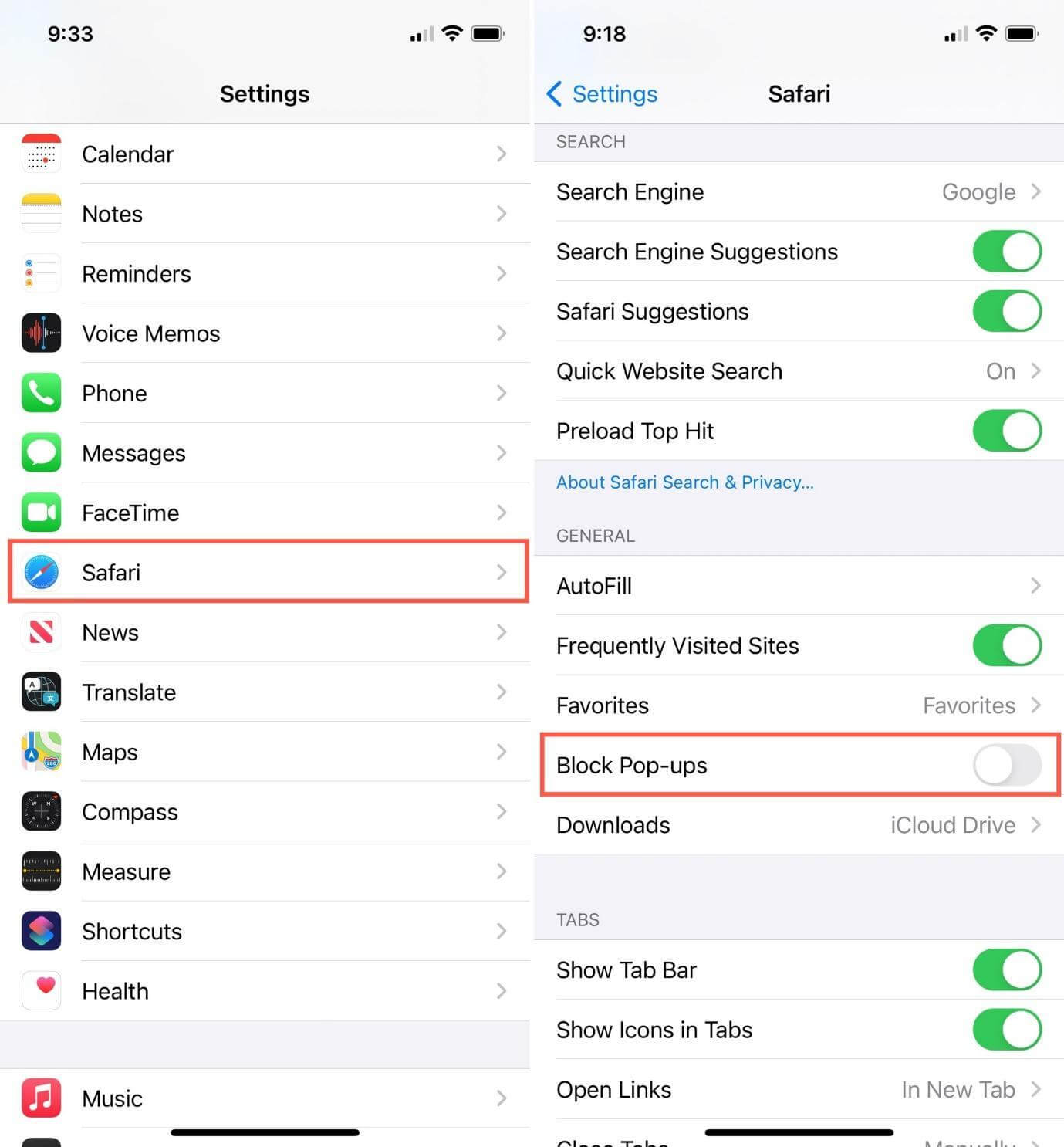
- Warnung vor betrügerischer Website: Diese Option warnt Sie, wenn Sie eine Website besuchen, bei der der Verdacht auf Phishing oder Malware besteht.
- Kamera- und Mikrofonzugriff: Diese Option steuert, ob Websites auf die Kamera und das Mikrofon Ihres Geräts zugreifen können.
- Ortungsdienste: Diese Option steuert, ob Websites auf den Standort Ihres Geräts zugreifen können.
- Benachrichtigungen: Diese Option steuert, ob Websites Ihnen Benachrichtigungen senden können.
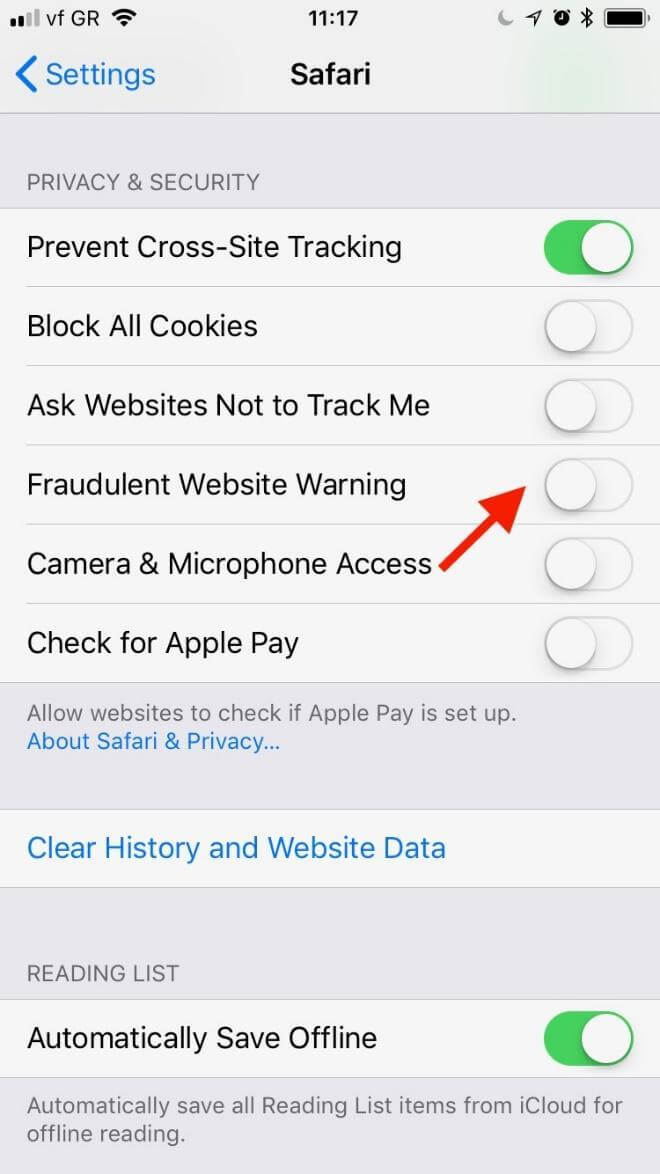
Das ist es! Sie haben Websites auf iPhone und iPad mit Safari erfolgreich blockiert.
3. Wie blockiert man Websites auf iPhone und iPad mithilfe von Drittanbieter-Apps?
Die dritte Möglichkeit, Websites auf iPhone und iPad zu blockieren, besteht darin, Apps von Drittanbietern zu verwenden, die für diesen Zweck entwickelt wurden. Im App Store sind zahlreiche Apps verfügbar, mit denen Sie Websites auf Ihrem Gerät blockieren können, z. B. FamiSafe , Freedom , 1Blocker usw.
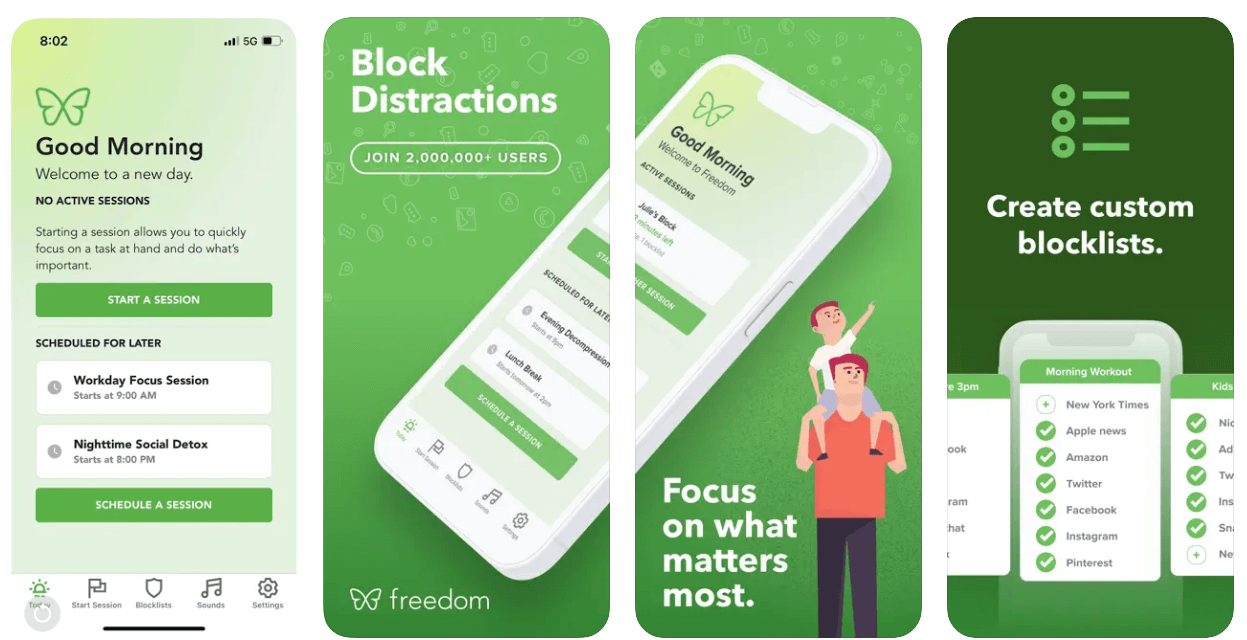
Diese Apps verfügen über unterschiedliche Features und Funktionen, wie zum Beispiel das Blockieren von Websites nach Kategorie, das Blockieren von Websites nach Zeit, das Blockieren von Websites nach Schlüsselwörtern, das Blockieren von Websites nach Gerät usw. Sie können jede App zum Blockieren von Websites auswählen, die Ihren Anforderungen und Vorlieben am besten entspricht.
Genießen Sie das Surfen im Internet ohne unerwünschte oder schädliche Websites!
| Tipp des Autors: Bonus-Tipp zum Schutz Ihres iPhone und iPad im Sperrmodus Wenn Sie Ihre Online-Sicherheit auf die nächste Stufe heben möchten, können Sie den Sperrmodus verwenden, eine neue Funktion, die in iOS 16 eingeführt wurde. Der Sperrmodus ist ein Modus, der Benutzern hilft, sich vor gezielten Cyberangriffen zu schützen, indem sie mehrere Geräte und das Internet deaktivieren Funktionen, die zur Spionage oder Nachverfolgung genutzt werden könnten. Der Sperrmodus ist für Benutzer gedacht, die möglicherweise Ziel raffinierter Spionagebedrohungen sind, und ist daher möglicherweise nicht für jeden geeignet. So geht's: SCHRITT 1 = Starten Sie die App „Einstellungen“ auf Ihrem iPhone oder iPad und tippen Sie auf „Datenschutz“. SCHRITT 2 = Tippen Sie auf Sperrmodus . SCHRITT 3 = Schalten Sie den Sperrmodus ein, um ihn zu aktivieren. Sie sehen eine Liste der Funktionen , die deaktiviert sind, wenn der Sperrmodus aktiviert ist. Zu den deaktivierten Funktionen gehören: ● Just-in-Time-JavaScript-Kompilierung ● WebAssembly ● MP3-Wiedergabe ● Gamepad-API ● Dateivorschau ● WebGL ● Spracherkennungs-API ● Web-Audio-API SCHRITT 4 = Um den Sperrmodus zu verlassen, schalten Sie ihn aus oder starten Sie Ihr Gerät neu. Bitte beachten Sie , dass der Sperrmodus keine reguläre Methode zum Blockieren von Websites auf iPhone und iPad ist, sondern ein spezieller Modus für Benutzer, die ernsthaften Cyberbedrohungen ausgesetzt sind. Der Sperrmodus kann die Leistung und Funktionalität einiger Websites und Apps beeinträchtigen. Verwenden Sie ihn daher mit Vorsicht und nur bei Bedarf. |
Blockieren von Websites auf dem iPhone/iPad: Eine clevere Möglichkeit, sich und Ihre Lieben zu schützen
Das Blockieren von Websites ist eine wirksame Möglichkeit, sich vor Online-Bedrohungen und Ablenkungen zu schützen. Je nach Ihren Bedürfnissen und Vorlieben können Sie jede der oben genannten Methoden verwenden, um Websites auf Ihrem iOS-Gerät zu blockieren. Egal, ob Sie Websites für Erwachsene blockieren, den Zugriff auf bestimmte Websites beschränken oder bestimmte Websites blockieren möchten, Sie können dies mit nur wenigen Fingertipps tun.
Wenn Sie Fragen oder Feedback haben, können Sie unten gerne einen Kommentar hinterlassen. Viel Spaß beim Stöbern!
NÄCHSTES LESEN:
- Möchten Sie stattdessen auf blockierte Websites zugreifen? Hier sind die Möglichkeiten, dies zu tun!
- Die 10 besten Antiviren-Apps für iPad und iPhone im Jahr 2023
- So stoppen Sie Spam-Anrufe auf iPhone und Android
