So brennen Sie CDs, DVDs und Blu-ray-Discs in Windows 11/10
Veröffentlicht: 2022-07-09Es besteht nach wie vor Bedarf an CDs, DVDs und Blu-ray-Discs. Ob für Musik und Filme, wenn Sie vom Netz gehen, oder zum Archivieren wichtiger Dokumente, festplattenbasierter Speicher ist immer noch da. Die meisten Geräte haben kein eingebautes CD-, DVD- oder Blu-Ray-Laufwerk. Glücklicherweise können Sie ein externes DVD-Laufwerk bekommen, und Windows 10 und 11 sind immer noch in der Lage, Daten auf Discs zu brennen.

In Windows integrierte Disc-Brennsoftware
Microsoft hat zwei Tools zum Brennen von Discs, die in das Windows-Betriebssystem integriert sind. Der Windows-Datei-Explorer kann Discs für die Verwendung als Flash-Laufwerk formatieren oder Discs für die Verwendung mit CD- oder DVD-Playern brennen. Es kann auch eine ISO-Image-Datei auf eine Disc brennen. Windows Media Player kann Discs brennen, die mit CD- oder DVD-Playern verwendet werden können. Schauen Sie sich beide an und finden Sie heraus, welches das Richtige für Sie ist.
Um einen Standardbrenner festzulegen, können Sie das erste Mal auswählen, wenn Sie eine leere Disc einlegen.
- Legen Sie eine leere CD oder DVD in Ihren PC ein. Wenn Sie zum ersten Mal einen CD-Rohling einlegen, werden Sie in einer Benachrichtigung gefragt, was Sie mit CD-Rohlingen tun möchten. Klicken Sie auf die Benachrichtigung.
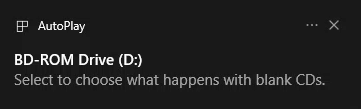
- Wählen Sie entweder Audio-CD brennen , um Windows Media Player zu verwenden, oder Dateien auf Disc brennen, um den Datei-Explorer automatisch zu verwenden, wenn Sie das nächste Mal eine leere Disc einlegen.
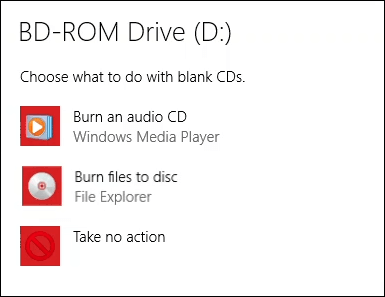
Brennen Sie CDs oder DVDs, um sie wie ein USB-Flash-Laufwerk mit Windows Explorer zu verwenden
Bei dieser Methode wird davon ausgegangen, dass Sie Windows so eingestellt haben, dass der Datei-Explorer automatisch zum Brennen von Discs verwendet wird. Wenn nicht, öffnen Sie einfach den Datei-Explorer, nachdem Sie den Rohling eingelegt haben, und das Dienstprogramm ist verfügbar. Dazu müssen Sie eine Disc im CD-RW- oder DVD-RW-Format verwenden.
- Wenn sich das Fenster Disc brennen im Datei-Explorer öffnet, geben Sie einen Disc-Titel ein: und wählen Sie Wie ein USB-Flash-Laufwerk und Weiter .
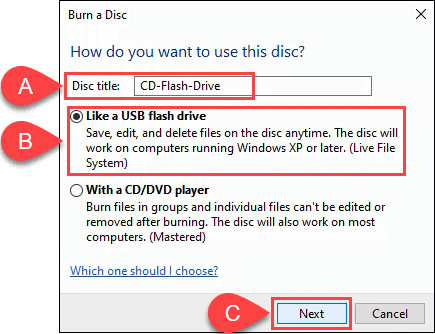
Der Datei-Explorer formatiert die Disc, sodass sie wie ein USB-Flash-Laufwerk funktioniert. Dieser Vorgang dauert etwa eine Minute.
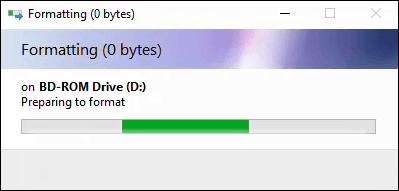
- Der Datei-Explorer wird geöffnet. Es ist am einfachsten, ein weiteres Datei-Explorer-Fenster zu öffnen, zu den Dateien zu navigieren, die Sie hinzufügen möchten, sie auszuwählen und sie dann per Drag & Drop in den Datei-Explorer zu ziehen, der auf der Disc fokussiert ist.
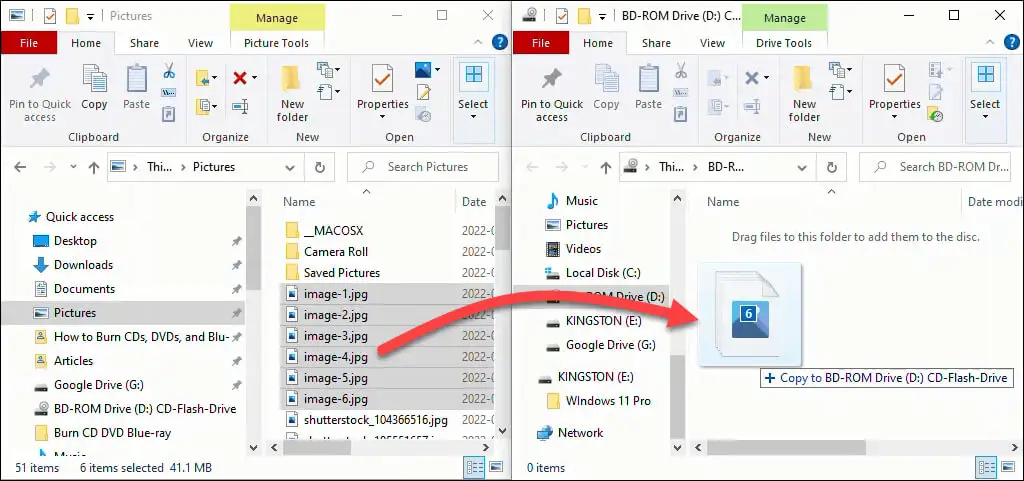
Die Dateien werden der Disc hinzugefügt. Je nach Menge und Größe kann dies einige Sekunden oder Minuten dauern. Es ist jedoch nicht so schnell wie ein USB-Stick.
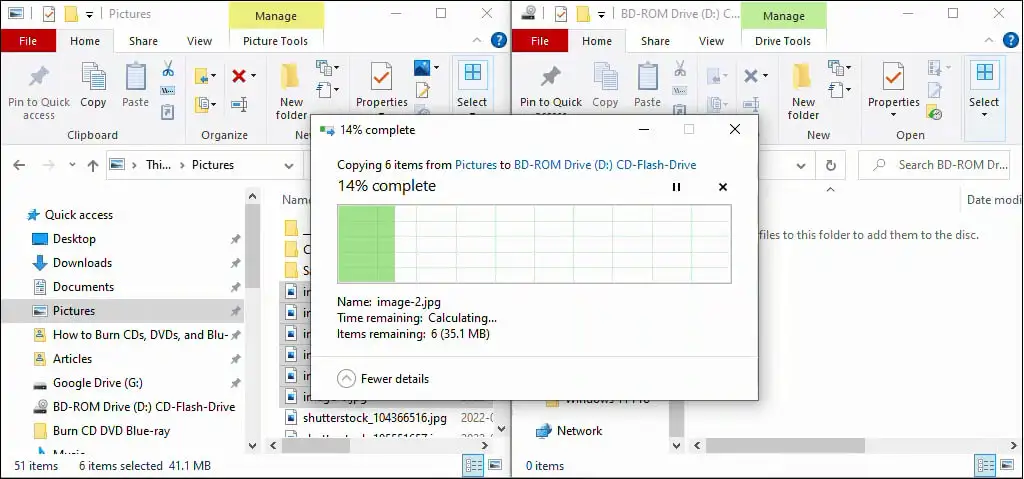
- Sie können Dateinamen entfernen, hinzufügen oder sogar bearbeiten. Wählen Sie nach allen Änderungen Drive Tools und dann Eject , um die Disc zu entfernen. Um später Dateien abzurufen oder hinzuzufügen, legen Sie die Disc ein, und Windows erkennt sie als wiederbeschreibbare Disc.
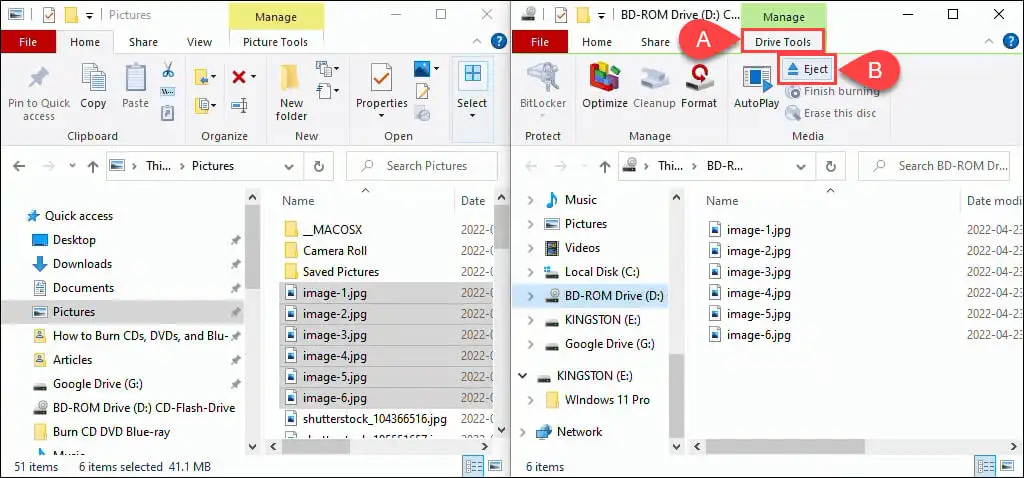
Brennen Sie CDs oder DVDs zur Verwendung mit einem CD- oder DVD-Player mit Windows Explorer
Bei dieser Methode wird davon ausgegangen, dass Sie Windows so eingestellt haben, dass der Datei-Explorer zum automatischen Brennen von Discs verwendet wird. Wenn nicht, öffnen Sie einfach den Datei-Explorer, nachdem Sie den Rohling eingelegt haben, und das Dienstprogramm ist verfügbar.
Sie können dafür jeden Rohling im CD- oder DVD-Format verwenden. Wenn Sie eine CD-RW- oder DVD-RW-Disc verwenden, ist diese nicht mehr wiederbeschreibbar. Diese Discs funktionieren auf PCs, aber nicht unbedingt auf allen anderen CD- oder DVD-Playern. CD-R- und DVD-R-Discs eignen sich dafür am besten, und sie sind auch billiger.
- Wenn sich das Fenster Disc brennen im Datei-Explorer öffnet, geben Sie einen Disc-Titel ein: und wählen Sie Mit einem CD/DVD-Player und Weiter .
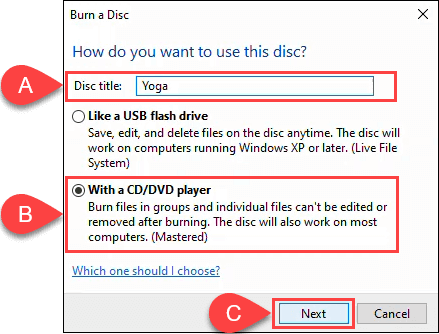
- Der Datei-Explorer wird mit seinen Drive Tools und der ausgewählten Disc geöffnet. Am einfachsten ist es, einen anderen Datei-Explorer zu öffnen, um Dateien von der Festplatte oder SSD auszuwählen
per Drag & Drop auf die Disc ziehen.
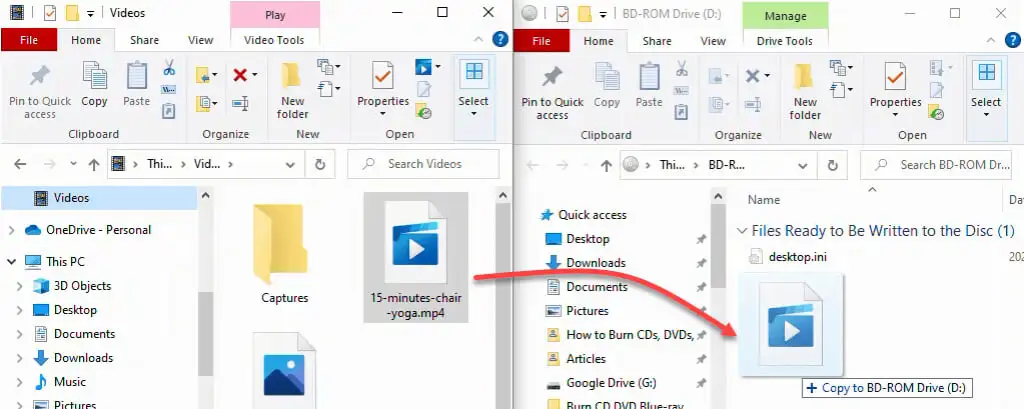
- Nachdem Sie alle gewünschten Dateien zur Disc hinzugefügt haben, wählen Sie Drive Tools und dann Burning beenden .
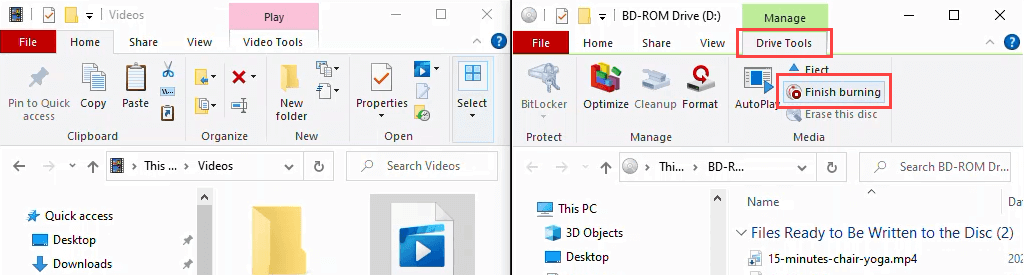
Vergewissern Sie sich, dass der Disc-Titel korrekt ist, und wählen Sie eine Aufnahmegeschwindigkeit. Je nach Art Ihres CD/DVD-Brenners kann dies zwischen 4x und 48x liegen. Dies bedeutet, dass es 4- bis 48-mal schneller schreibt als die Disc-Lesegeschwindigkeit. Je höher die Geschwindigkeit, desto größer ist die Wahrscheinlichkeit, dass sie versagt oder ein Produkt von schlechter Qualität entsteht, also wählen Sie mit Bedacht. Wenn Sie sicher sind, dass Sie keine weitere Kopie brennen möchten, schließen Sie den Assistenten, nachdem die Dateien gebrannt wurden . Wählen Sie dann Weiter aus.
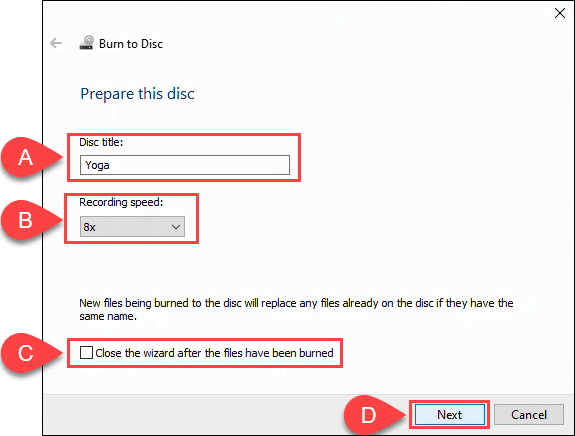
Wenn das Brennen der Disc abgeschlossen ist, wählen Sie Ja, diese Dateien auf eine andere Disc brennen, wenn Sie eine weitere Kopie erstellen möchten. Wählen Sie andernfalls Fertig stellen aus, um den Assistenten zu schließen.
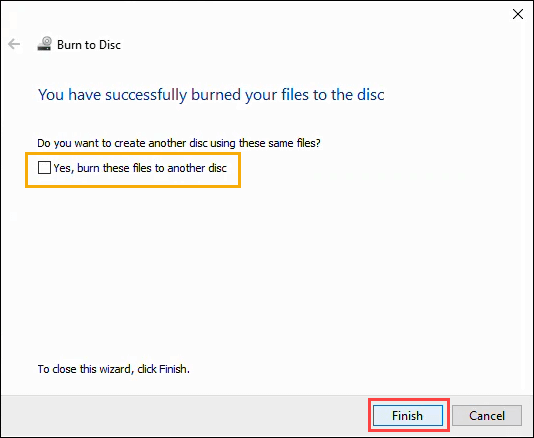
Brennen Sie CDs und DVDs mit Windows Media Player
Sie können die integrierte Windows Media Player-App von Microsoft verwenden, um Audio-CDs und Daten-CDs und -DVDs zu brennen. Die Audio-CDs funktionieren auf PCs und den meisten CD-Playern. Daten-CDs und -DVDs können für Datendateien oder Musik und Videos verwendet werden. Datenträger mit Musik und Videos werden auf Computern abgespielt und können auf einigen CD- und DVD-Playern abgespielt werden. Wenden Sie sich zur Sicherheit an den Hersteller Ihres CD- oder DVD-Players.
Brennen Sie Audio-CDs mit Windows Media Player
- Öffnen Sie mit einer leeren CD in Ihrem PC den Windows Media Player und navigieren Sie zum Musikteil Ihrer Bibliothek. Wählen Sie dann die Registerkarte Brennen . Wählen Sie in der Nähe der oberen rechten Ecke die kleine Optionsschaltfläche aus. Wählen Sie im sich öffnenden Menü Audio-CD .
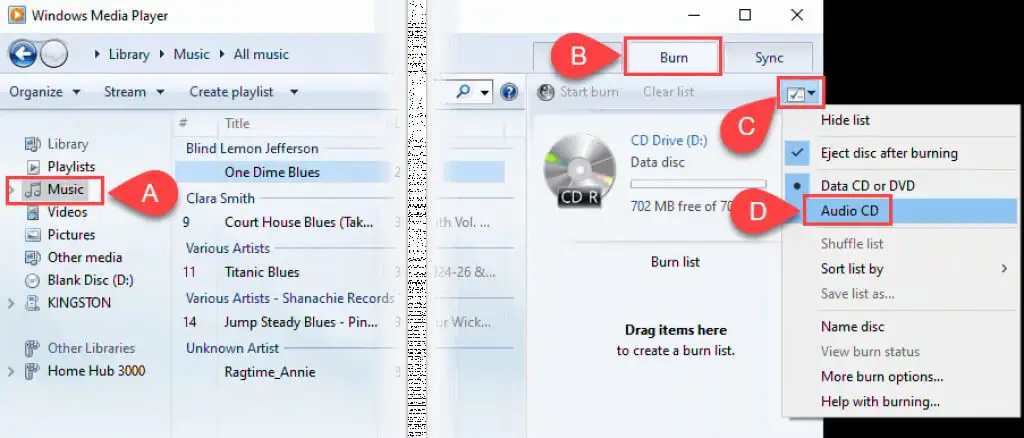
- Ziehen Sie Songs aus dem Hauptfenster von Windows Media Player in den Brennlistenbereich und legen Sie sie dort ab.
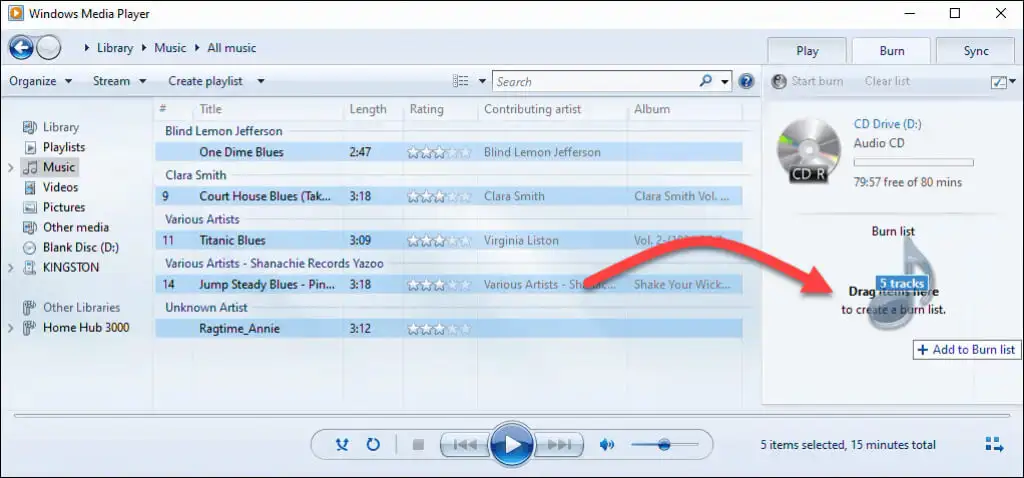
- Sie können zur Optionsliste zurückkehren und andere Auswahlen treffen, wie die Musik sortiert wird, die Disc benennen und andere Optionen. Wählen Sie Weitere Brennoptionen , um die Disc zu optimieren.
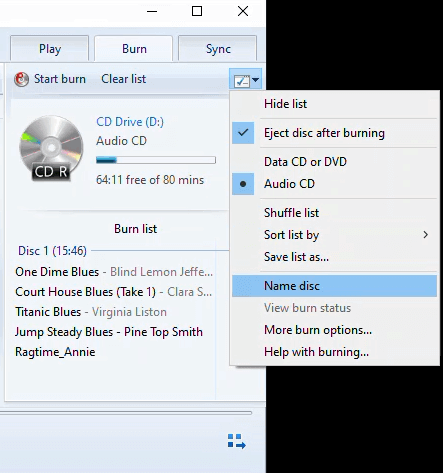
Beispielsweise können Sie im Fenster „ Optionen “ auf der Registerkarte „ Brennen “ die Brenngeschwindigkeit anpassen, die Lautstärke über die Titel hinweg ausgleichen, Lücken zwischen den Titeln entfernen und eine Liste der gebrannten Dateien zur CD hinzufügen. Die Standardwerte sind für die meisten Menschen in Ordnung. Wählen Sie OK , um zum Windows Media Player zurückzukehren.

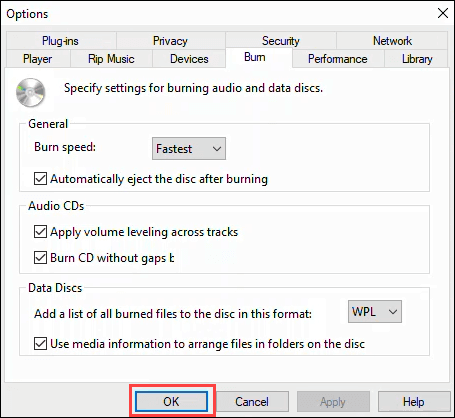
- Wenn Sie fertig sind, wählen Sie Brennen starten . Die Disc springt heraus, wenn der Brennvorgang abgeschlossen ist.
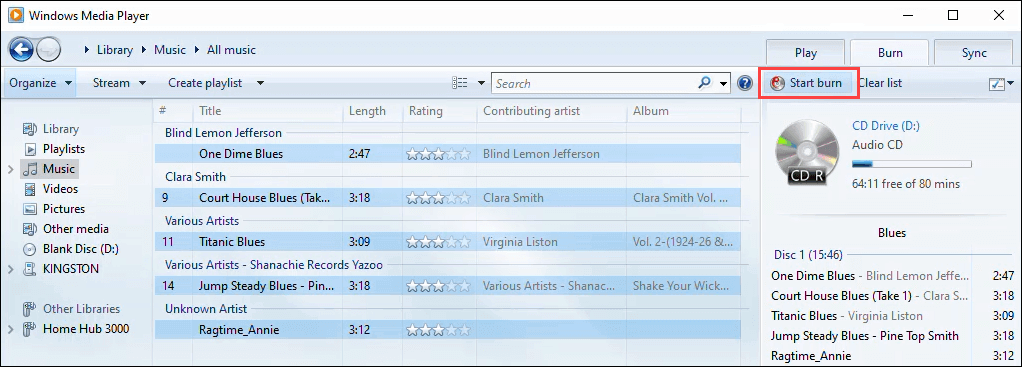
Brennen Sie Daten-CDs und -DVDs mit Windows Media Player
Diese Methode dient zum Brennen von einfachen Daten, Musik oder Videos auf CDs und DVDs. Musik- und Video-CDs und -DVDs, die auf diese Weise erstellt wurden, können möglicherweise nicht auf allen CD- und DVD-Playern abgespielt werden, aber sie funktionieren auf jedem PC. Es ist nicht die beste Art, DVDs zu erstellen, aber es funktioniert. Leider hat Microsoft nach Windows 7 aufgehört, Windows DVD Maker zu integrieren. Für eine ordnungsgemäße DVD-Erstellung mit klassischen DVD-Menüs, Untertiteln und mehr, sehen Sie sich die Software-Apps zum Brennen von DVDs an, die im Abschnitt „Blu-ray-Discs brennen“ unten vorgeschlagen werden.
- Öffnen Sie mit einer leeren CD oder DVD im optischen Laufwerk den Windows Media Player und wählen Sie die Registerkarte Brennen . Wählen Sie dann die Schaltfläche Optionen und vergewissern Sie sich, dass Daten-CD oder -DVD ausgewählt ist. Normalerweise ist dies standardmäßig der Fall, aber es ist gut, sicher zu sein.
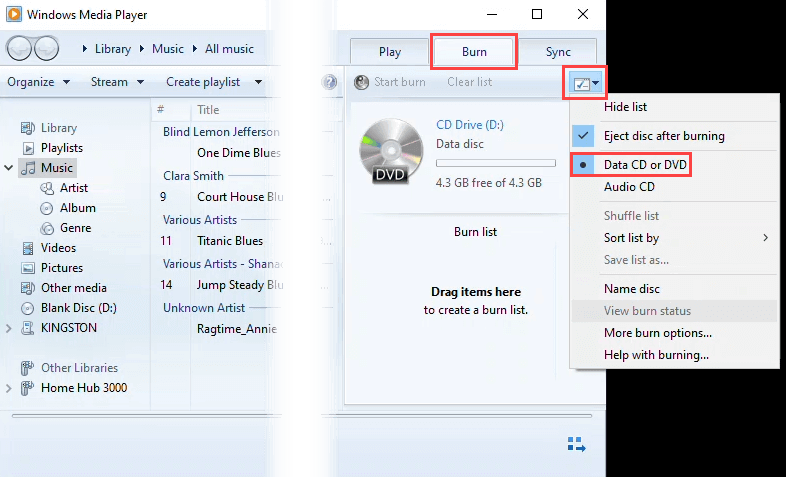
- Gehen Sie zu dem Teil der Bibliothek, der die Daten, Musik oder Videos enthält, die Sie brennen möchten. Ziehen Sie dann die Medien per Drag & Drop in den Bereich Brennliste .
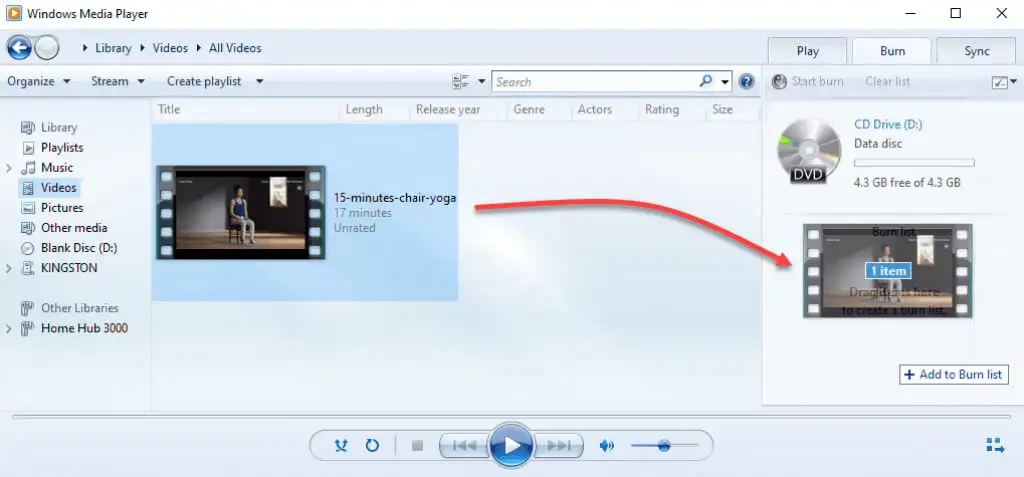
- Wählen Sie Brennen starten , um die Disc zu brennen. Wenn der Brennvorgang abgeschlossen ist, wird der Disc-Brenner die Disc herausspringen lassen.
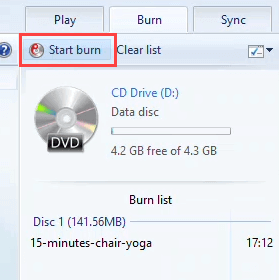
ISO-Disc-Image auf CD oder DVD brennen
ISO-Disc-Images sind in der Regel für Betriebssysteme oder größere Anwendungen und sogar Spiele gedacht. ISO-Dateien ermöglichen das Speichern einer großen Anzahl von Dateien in einer Datei, während die Verzeichnisstruktur beibehalten wird. Wenn Sie also die ISO-Datei mounten, wird alles, was darin enthalten ist, wie beabsichtigt ausgeführt. Es ist auch das bevorzugte Format für bootfähige Datenträger. Dies funktioniert auf DVDs und CDs, aber stellen Sie sicher, dass die Disc genügend Kapazität für die ISO-Datei hat.
- Legen Sie eine leere Disc in den Disc-Brenner ein. Öffnen Sie als Nächstes den Windows Explorer und navigieren Sie zu der ISO, die Sie brennen möchten. Klicken Sie unter Windows 11 mit der rechten Maustaste auf die ISO-Datei und wählen Sie Weitere Optionen anzeigen oder wählen Sie die Datei aus und drücken Sie Umschalt + F10 .
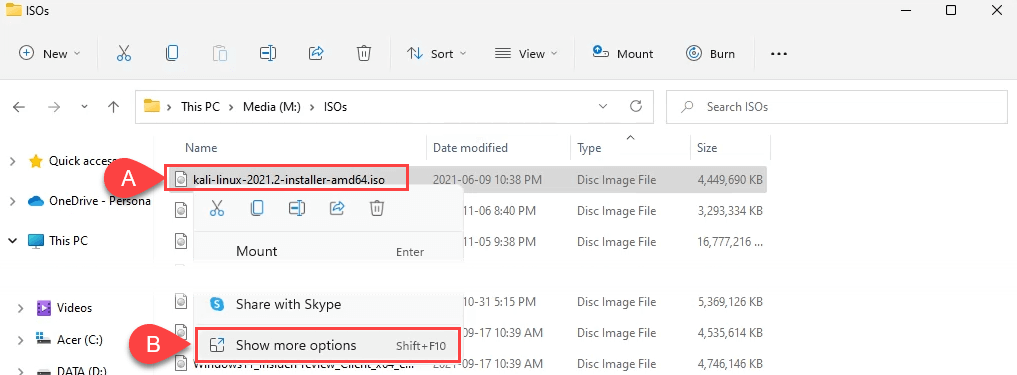
Wählen Sie dann Disc-Image brennen aus.
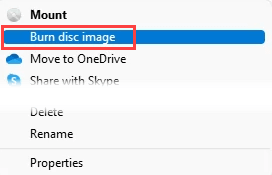
Klicken Sie unter Windows 10 einfach mit der rechten Maustaste und wählen Sie Disc-Image brennen aus.
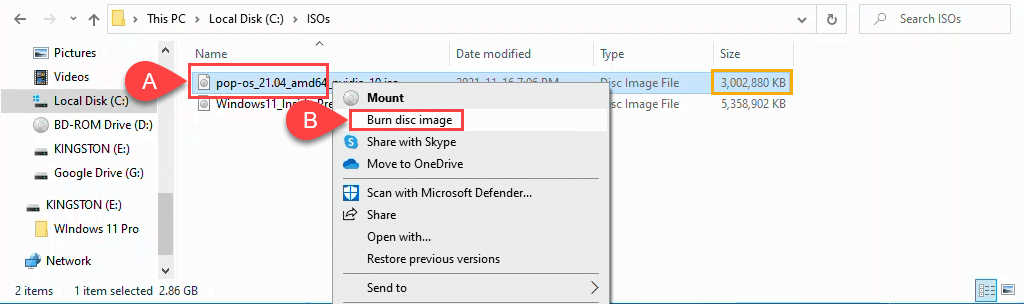
- Im Windows Disc Image Burner-Fenster können Sie auswählen, welcher Disc-Brenner verwendet werden soll, oder Disc nach dem Brennen überprüfen . Es wird standardmäßig Ihr Hauptbrenner verwendet, und in den meisten Fällen müssen Discs nicht überprüft werden. Wählen Sie Brennen aus, um fortzufahren.
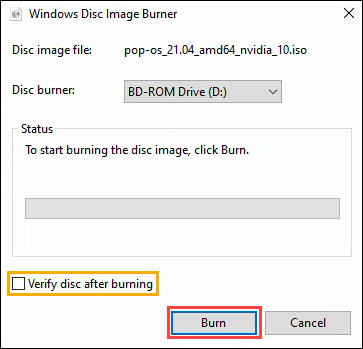
Sobald der Brennvorgang abgeschlossen ist, wird die Disc herausspringen. Wählen Sie Schließen aus, um die Sitzung zu beenden.
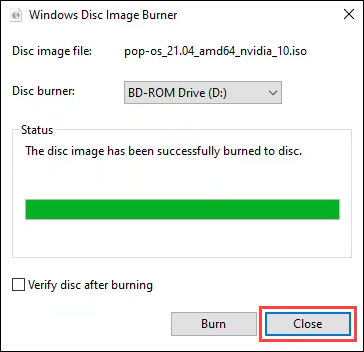
Brennen Sie Blu-ray-Discs in Windows 11/10
Es stellt sich heraus, dass es im Windows-Betriebssystem nichts zum Brennen von Blu-ray-Discs gibt. Außerdem sind die meisten Windows-PCs und -Laptops nicht mit einem optischen Disc-Lesegerät oder Brenner irgendeiner Art ausgestattet. Sie benötigen also einen Blu-ray-Brenner und eine Blu-ray-Brennsoftware. Stellen Sie außerdem sicher, dass Sie den richtigen Blu-ray-Disc-Typ haben.
Diese drei kostenlosen Apps haben eine gute, lange Geschichte und funktionieren weiterhin gut. Vielleicht kennen Sie CDBurnerXP, ImgBurn und Ashampoo Burning Studio Free aus der Blütezeit der Torrent-Downloads Ende der 90er und Anfang der 2000er Jahre.
CDBurnerXP sieht altmodisch aus, wie der XP-Teil des Namens vermuten lässt. Trotzdem ist es eine solide Blu-ray- und DVD-Brennersoftware. Es ist das einzige der drei, das über eine Option für tragbare Apps verfügt, sodass es von einem USB-Flash-Laufwerk ausgeführt werden kann.
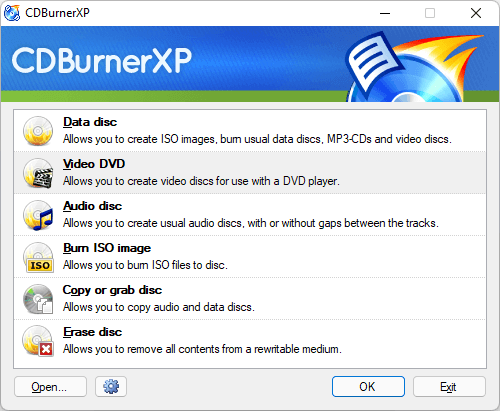
ImgBurn sieht zwar aus wie eine Windows 7-App, funktioniert aber gut, um jede Art von Disc zu brennen, einschließlich Blu-ray. Es gibt auch ein starkes ImgBurn-Community-Forum mit vielen Anleitungen, die Ihnen helfen, fast alles zu tun.
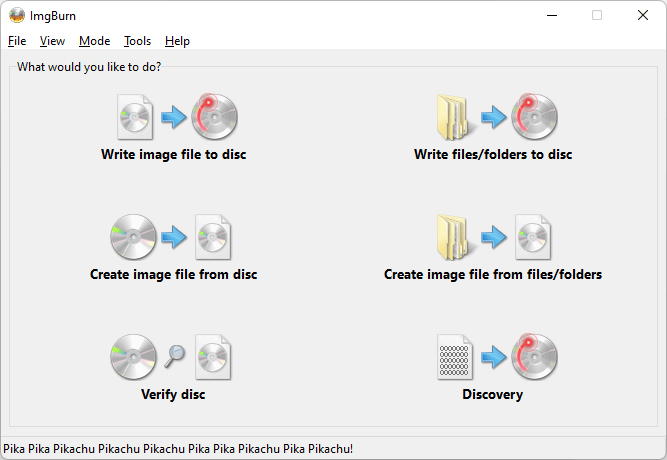
Ashampoo Burning Studio Free ist eine weitere kostenlose App, die es schon lange gibt. Es wird jedoch aktualisiert, wie sich im App-Design unten widerspiegelt. Ashampoo Burning Studio Free erfordert, dass Sie sich mit einer E-Mail-Adresse registrieren, um die Software zu verwenden, während ImgBurn dies nicht tut.
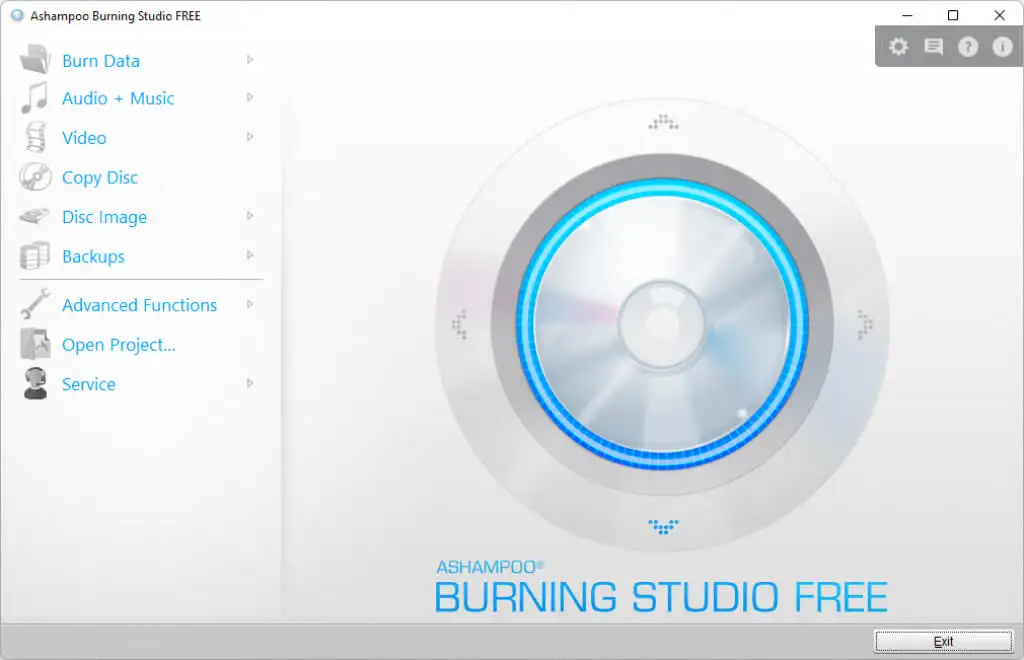
Brenn, Baby, brenn
Wenn Sie immer noch einen CD-Player rocken oder lieber am Freitagabend eine DVD oder Blu-ray statt Netflix und Chill einlegen, haben Sie alle Tools und Informationen dazu zur Hand. Oder haben Sie bereits eine Lieblings-Brennsoftware? Bitte teilen Sie uns dies in den Kommentaren mit.
