So ändern Sie Ihren AirDrop-Namen auf iPhone, iPad und Mac [2023]
Veröffentlicht: 2023-02-08AirDrop ist eine Funktion auf Apple-Geräten, mit der Benutzer schnell und einfach Dateien, Fotos, Videos und mehr zwischen Apple-Geräten über Wi-Fi und Bluetooth austauschen können. Wenn Sie Dateien zwischen Ihren Apple-Geräten teilen, wird Ihr AirDrop-Name auf dem Bildschirm der anderen Person angezeigt.
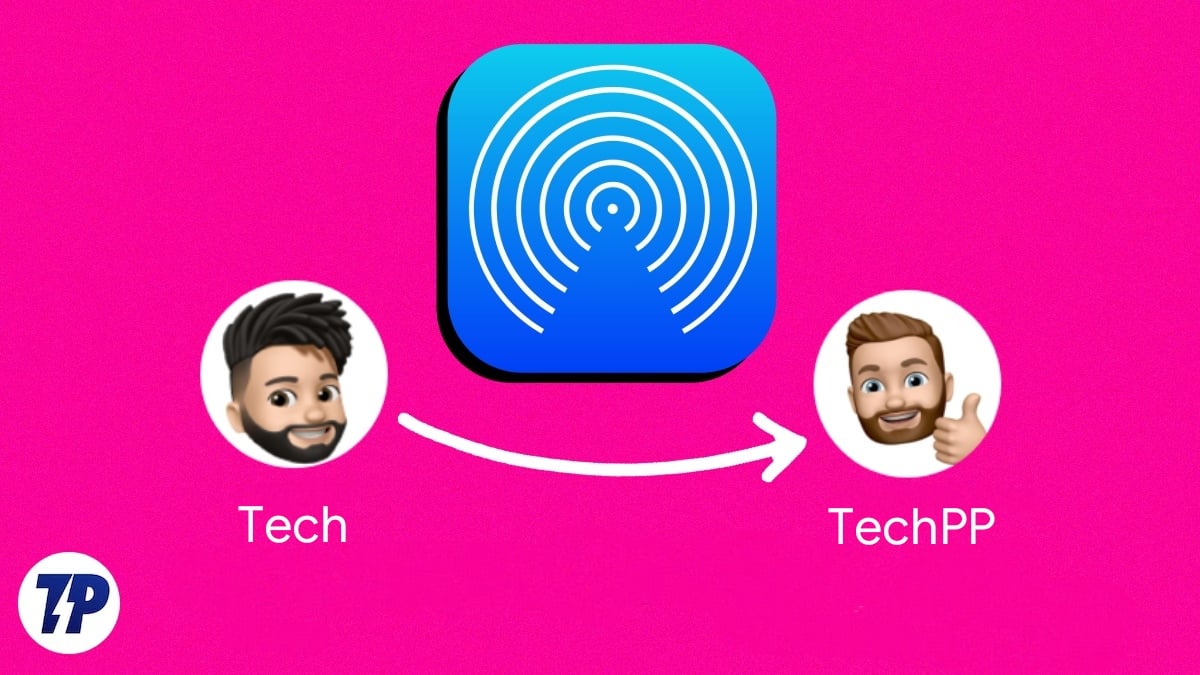
Wenn Sie Ihren AirDrop-Namen auf Ihren Apple-Geräten ändern, wird der neue AirDrop-Name angezeigt, wenn Sie Dateien in der Funktion „Mein iPhone/iPad suchen“ freigeben, die verlorene oder gestohlene Geräte, iTunes, iCloud und den persönlichen Hotspot verfolgt. Das Ändern eines Gerätenamens wirkt sich nicht auf bestehende Einstellungen aus.
Wenn Sie Airdrop schon eine Weile verwenden und Ihren aktuellen AirDrop-Namen auf Ihrem Apple-Gerät ändern möchten, ist diese Anleitung genau das Richtige für Sie. In diesem Beitrag zeigen wir Ihnen, wie Sie Ihren AirDrop-Namen auf iPhone, iPad und Mac ändern. Alle diese Methoden sind sehr einfach und einfach anzuwenden.
Inhaltsverzeichnis
So ändern Sie Ihren AirDrop-Namen auf dem iPhone
Es gibt zwei Möglichkeiten, Ihren AirDrop-Namen auf Ihrem iPhone zu ändern. Sie können den Namen auf Ihrer Kontaktkarte oder Ihren Gerätenamen ändern. Das Ändern Ihres Namens auf Ihrer Kontaktkarte ändert nicht nur Ihr Erscheinungsbild in AirDrop, sondern auch Ihren Namen in allen Apps, die auf Ihre Kontaktkarte zugreifen. Dies kann manchmal ärgerlich sein, wenn Sie keinen tatsächlichen Namen festlegen.
Wenn wir beispielsweise den Namen in Ihren Kontakten von „Ramesh“ in „Vascular“ ändern wollten, würde Safari jedes Mal versuchen, den Namen in einem Formular auf einer Website automatisch auszufüllen, „Vascular“ als Vornamen verwenden, was möglich ist nervig manchmal. Wenn Sie Ihren Namen nicht festlegen, folgen Sie dem anderen Vorgang, bei dem Sie den Gerätenamen ändern können (zweiter Vorgang).
Ändern Sie den AirDrop-Namen auf dem iPhone, indem Sie den Namen auf der Kontaktkarte ändern:
- Öffnen Sie die Kontakte- App (oder öffnen Sie Telefon und tippen Sie auf Kontakte).
- Tippen Sie oben in der Liste auf Ihren Namen .
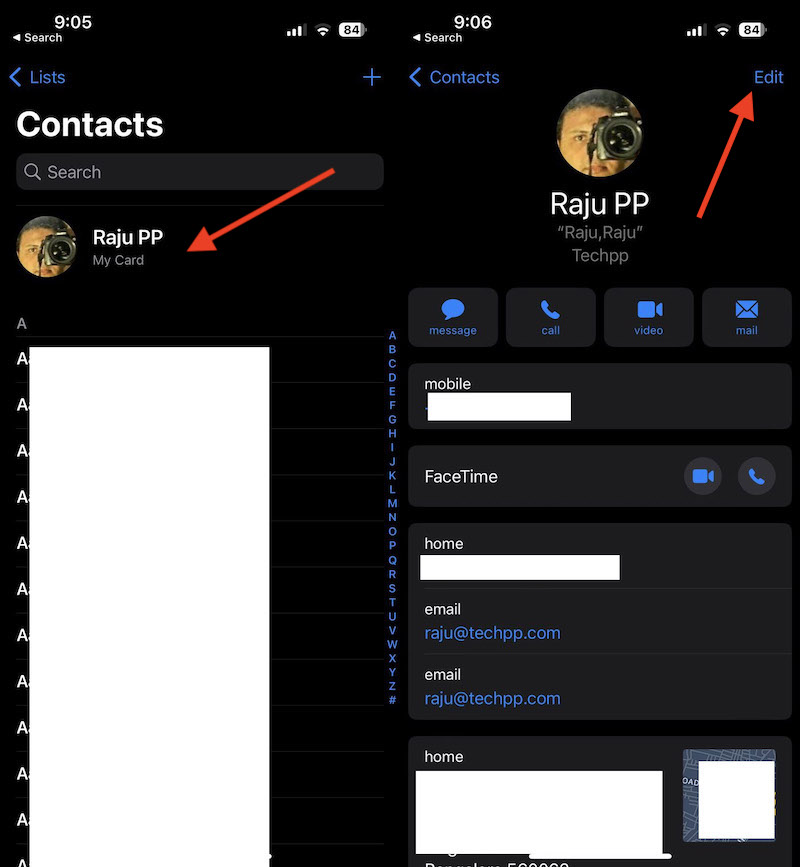
- Tippen Sie auf Bearbeiten.
- Tippen Sie auf Ihren Vornamen und dann auf das x in diesem Feld, um den Inhalt zu löschen.
- Geben Sie den neuen Vornamen ein, den Sie verwenden möchten, und tippen Sie auf Fertig , um ihn zu speichern.
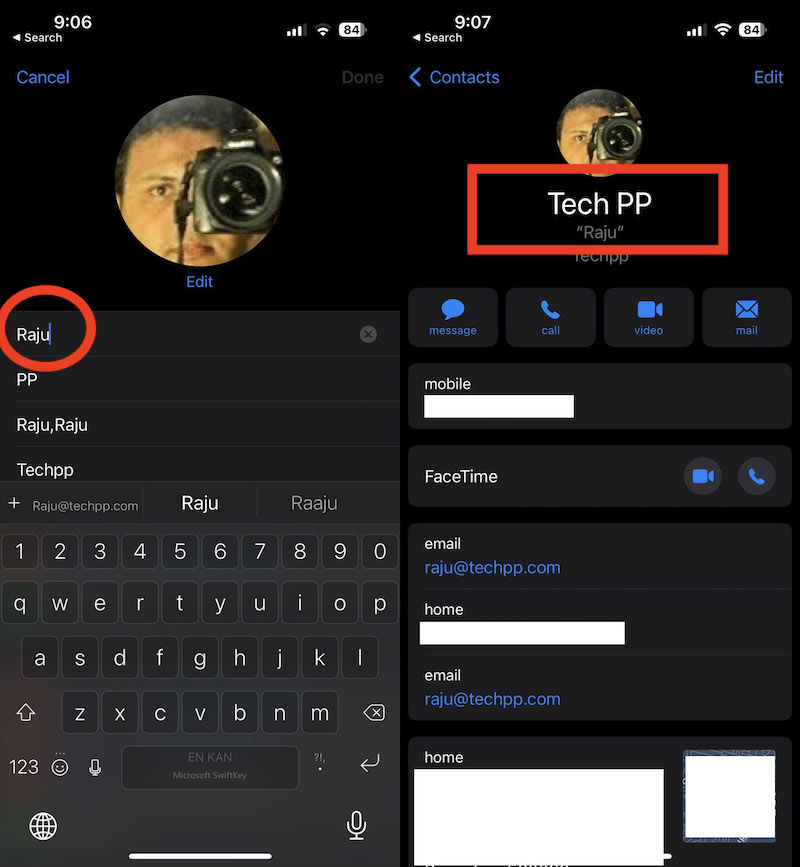
Ändern Sie den AirDrop-Namen auf dem iPhone, indem Sie den Gerätenamen ändern:
- Öffnen Sie die Einstellungen und gehen Sie zu „ Allgemein “.
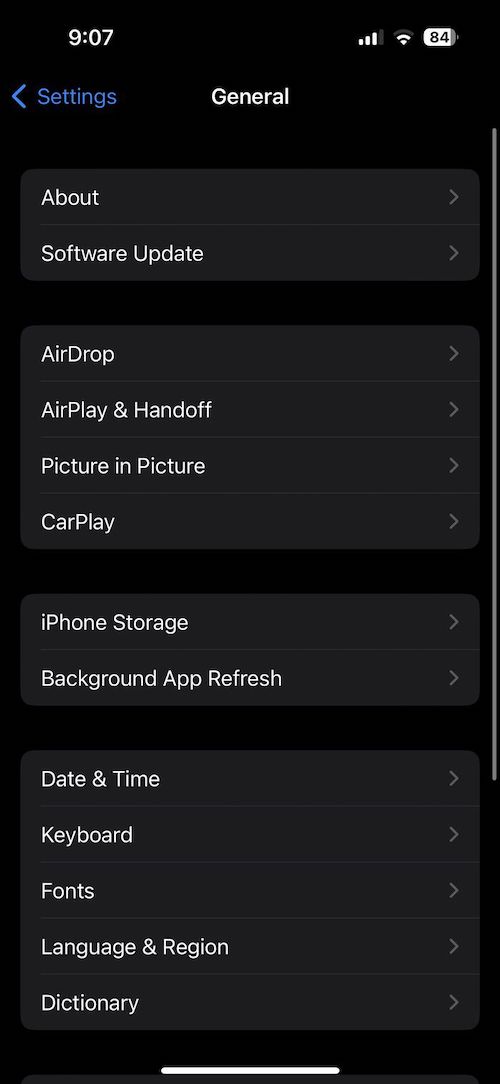
- Tippen Sie oben auf dem Bildschirm auf „ Info “.
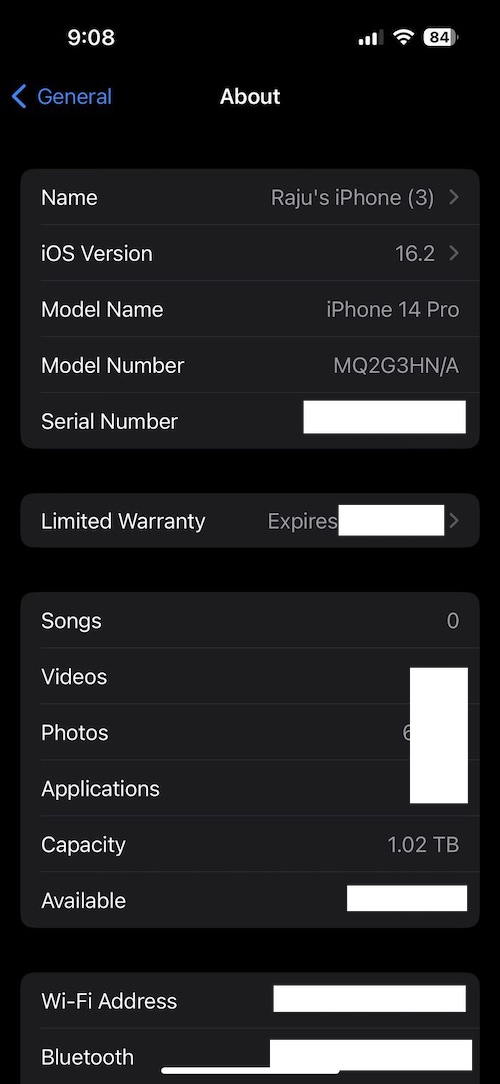
- Tippen Sie oben auf dem Bildschirm auf „ Name “.
- Geben Sie einen Namen für Ihr Gerät ein und wählen Sie „ Fertig “, um das Gerät umzubenennen.
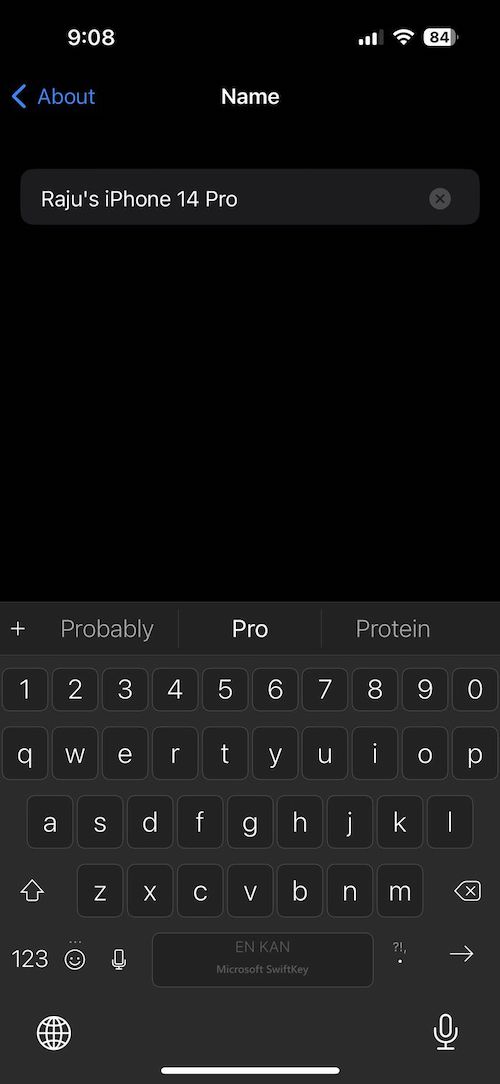
So ändern Sie den AirDrop-Namen auf dem iPad
Im Vergleich zu iPhone und Mac ist das Ändern Ihres Namens in AirDrop auf einem iPad sehr einfach und unterscheidet sich von einem iPhone. Es geht nicht darum, Ihren Namen in den Kontakten zu ändern. Stattdessen ändern Sie den Namen auf Ihrem iPad selbst, indem Sie einfach zu Einstellungen gehen. Führen Sie die folgenden Schritte aus, um Ihren Airdrop-Namen auf Ihrem iPad zu ändern.
- Öffnen Sie die App „Einstellungen “ auf Ihrem iPad, klicken Sie auf „ Allgemein “ und tippen Sie auf „ Info “.
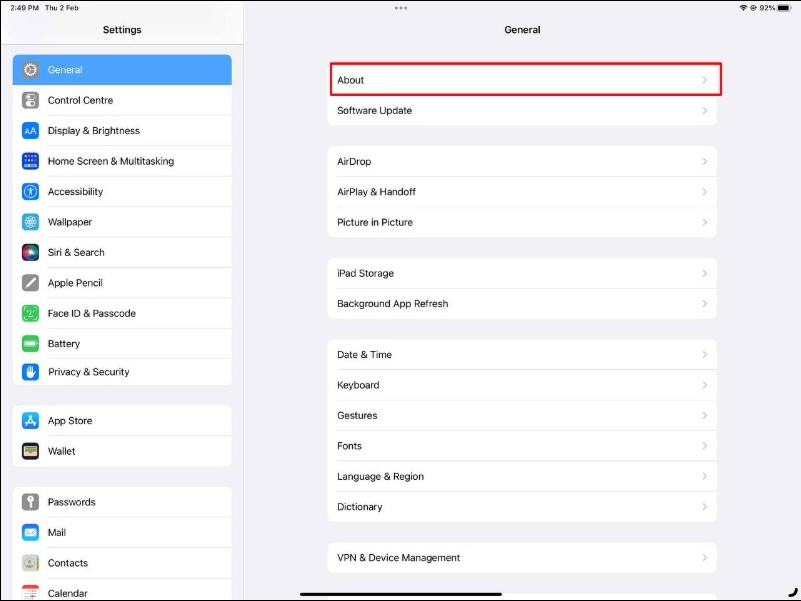
- Sobald Sie sich darin befinden, klicken Sie auf den Namen
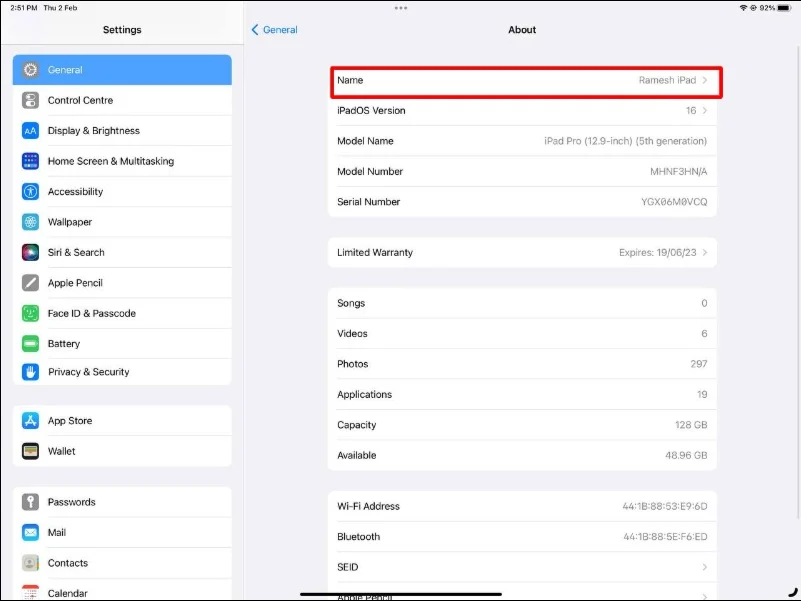
- Geben Sie nun den neuen Namen ein. Das Ändern des Gerätenamens auf Ihrem iPad wirkt sich auch auf Ihren AirDrop-Namen aus.
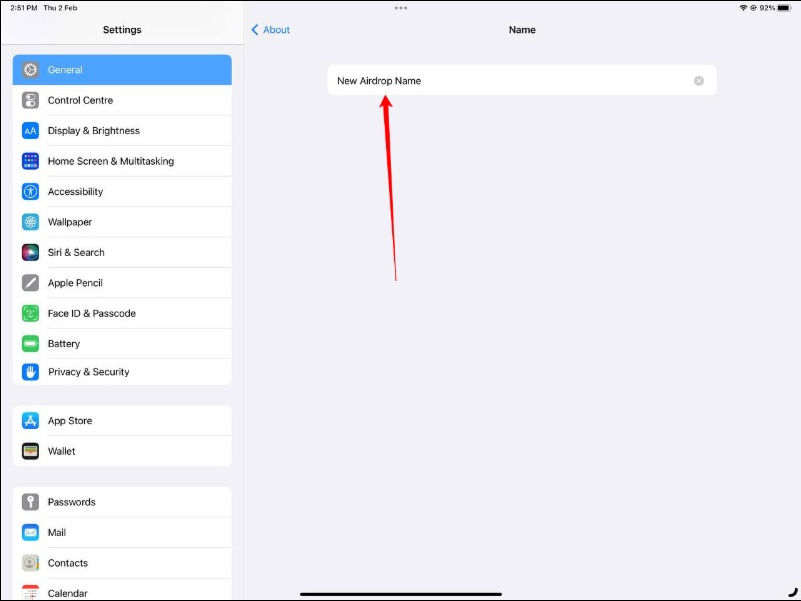
So ändern Sie den AirDrop-Namen auf dem Mac
Der Vorgang zum Ändern des Airdrop-Namens auf dem Mac unterscheidet sich von dem auf iPhone und iPad. Genau wie auf dem iPad ist es sehr einfach und unkompliziert. Führen Sie die folgenden Schritte aus, um den AirDrop-Namen auf dem Mac zu ändern.

Unter macOS Ventura
- Klicken Sie auf das Apple-Symbol in der oberen linken Ecke Ihres Bildschirms.
- Wählen Sie aus der Liste der Optionen Systemeinstellungen aus.
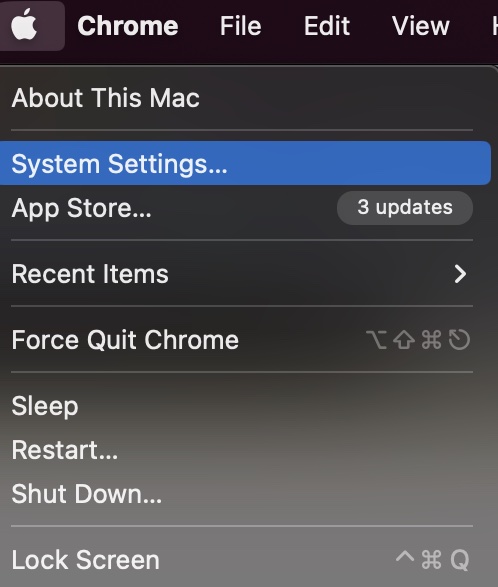
- Klicken Sie auf Allgemein > Über .
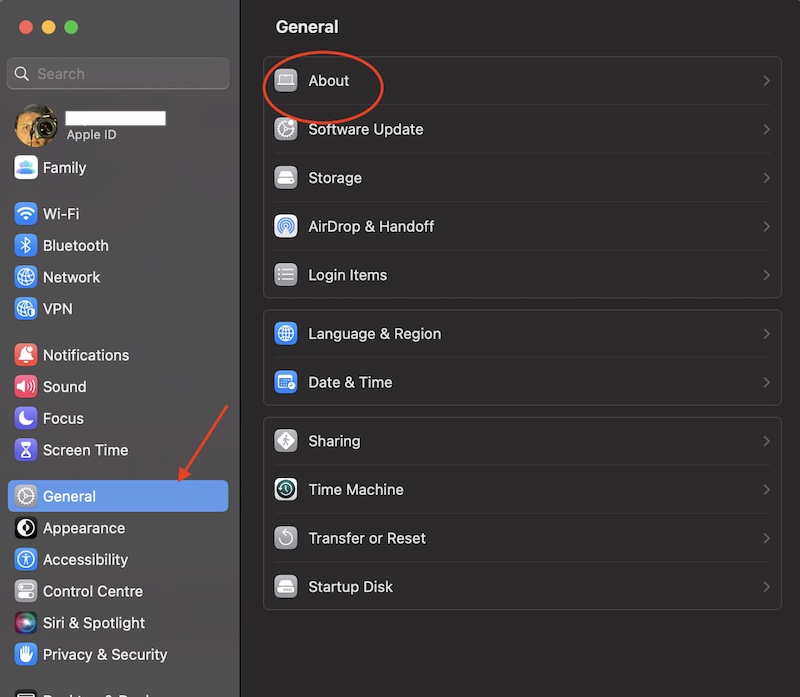
- Neben Name können Sie einen neuen Namen eingeben, um den AirDrop-Namen für Ihren Mac festzulegen.
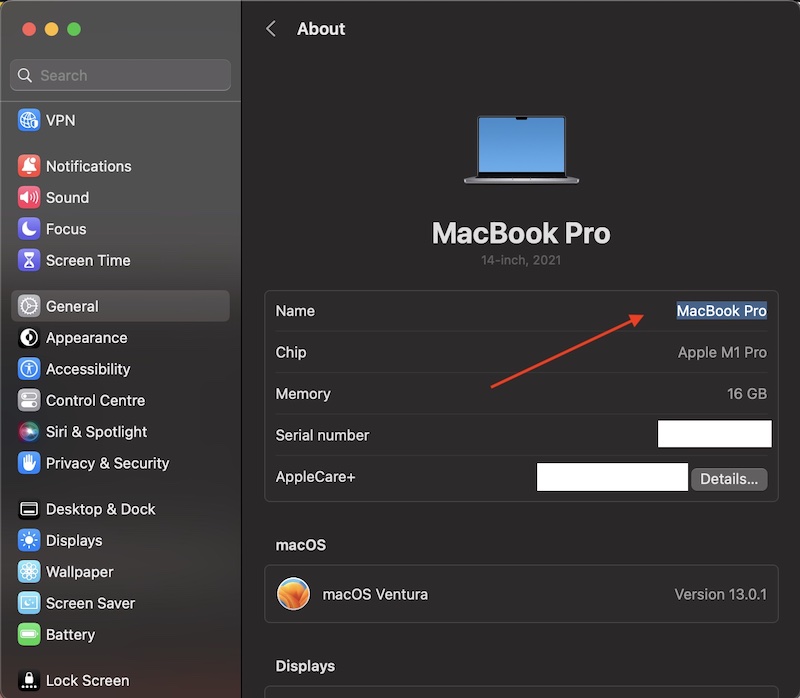
- Ihre Änderungen werden automatisch gespeichert. Sie können die Systemeinstellungen verlassen, indem Sie auf den roten Kreis in der oberen linken Ecke des Fensters klicken.
Unter macOS Monterey und früheren Versionen
- Klicken Sie auf das Apple-Symbol in der oberen linken Ecke Ihres Bildschirms.
- Wählen Sie aus der Liste der Optionen Systemeinstellungen aus.
- Klicken Sie auf Teilen
- Neben Computername können Sie einen neuen Namen eingeben, um den AirDrop-Namen für Ihren Mac festzulegen.
- Ihre Änderungen werden automatisch gespeichert. Sie können die Systemeinstellungen verlassen, indem Sie auf den roten Kreis in der oberen linken Ecke des Fensters klicken.
So können Sie Ihren AirDrop-Namen auf Ihrem iPhone, iPad und Mac ändern. In einigen Fällen kann es einige Zeit dauern, bis Ihr neuer Name auf Ihren Apple-Geräten aktualisiert wird. Wenn Sie Probleme mit AirDrop haben, z. B. dass der Gerätename nicht angezeigt wird, können Sie unsere ausführliche Anleitung zum Beheben von AirDrop funktioniert nicht lesen. Wenn Sie Probleme haben, Ihren AirDrop-Namen zu ändern, teilen Sie uns dies in den Kommentaren unten mit.
Häufig gestellte Fragen zum Ändern des AirDrop-Namens auf iPhone, Mac und iPad
Wie oft können Sie Ihren Apple-Namen ändern?
Sie können Ihren Gerätenamen oder Ihren Kontaktnamen beliebig oft ändern. Sie können sie beliebig oft ändern.
Woher weiß ich, wie mein Computer auf Airdrop heißt?
Befolgen Sie diese Schritte, um den Namen Ihres Computers auf AirDrop zu erfahren:
- Klicken Sie auf einem Mac auf das Apple-Symbol in der oberen linken Ecke Ihres Bildschirms.
- Wählen Sie im Dropdown-Menü „ Systemeinstellungen “ aus.
- Klicken Sie auf „ Teilen “.
- Ihr Computername wird oben im Freigabefenster neben der Bezeichnung „ Computername “ aufgeführt.
Wenn Sie ein Geek sind, können Sie Terminal auch verwenden, um Ihren Computernamen herauszufinden:
- Terminal öffnen.
- Geben Sie den folgenden Befehl ein: " scutil --get ComputerName "
- Drücken Sie Enter.
- Die Ausgabe des Befehls zeigt Ihren Computernamen.
Wie mache ich meinen Mac für AirDrop erkennbar?
Um Ihren Mac für AirDrop erkennbar zu machen, müssen Sie die folgenden Schritte ausführen:
- Öffnen Sie den Finder: Gehen Sie zur Finder-App auf Ihrem Mac und klicken Sie in der Menüleiste auf „Los“ und wählen Sie dann „AirDrop“.
- Wi-Fi einschalten: Stellen Sie sicher, dass das Wi-Fi Ihres Mac eingeschaltet ist. Wenn dies nicht der Fall ist, gehen Sie zum Menü „WLAN“ in der Menüleiste und wählen Sie „WLAN einschalten“.
- AirDrop aktivieren: Im AirDrop-Fenster sollten Sie die Option zum Aktivieren von AirDrop sehen. Klicken Sie auf "Erlauben Sie mir, entdeckt zu werden von" und wählen Sie "Jeder".
- Warten Sie, bis Ihr Mac erkannt wird: Nachdem Sie diese Schritte befolgt haben, sollte Ihr Mac nun für AirDrop erkennbar sein.
- Wenn Ihr Mac immer noch nicht erkennbar ist, starten Sie sowohl Ihren Mac als auch Ihr anderes Gerät neu und versuchen Sie die Schritte erneut.
Wie lange dauert es, den AirDrop-Namen zu aktualisieren?
In den meisten Fällen können Sie die Änderungen sofort sehen. Abhängig von den Einstellungen Ihres Geräts kann es jedoch manchmal länger dauern. Wenn Sie der Meinung sind, dass es zu lange dauert, können Sie Ihr Gerät neu starten. Dies sollte das Problem beheben.
Kannst du AirDrop ohne Wi-Fi oder Bluetooth?
Nein, AirDrop erfordert sowohl Wi-Fi als auch Bluetooth, um zu funktionieren. Es verwendet Wi-Fi, um eine Verbindung zum Internet herzustellen und andere Geräte zu finden, und Bluetooth, um eine Peer-to-Peer-Verbindung zwischen Geräten herzustellen, um Dateien zu übertragen. AirDrop kann ohne eine dieser Technologien nicht funktionieren. Es ist wichtig zu beachten, dass Wi-Fi und Bluetooth auf beiden Geräten aktiviert sein müssen, damit AirDrop ordnungsgemäß funktioniert. Außerdem müssen sich beide Geräte innerhalb von etwa 30 Fuß voneinander befinden, damit AirDrop effektiv funktioniert.
Können Sie den Namen Ihres Absenders in AirDrop sehen?
Ja, wenn Sie eine AirDrop-Anfrage erhalten, wird der Name des Absenders zusammen mit seinem Profilbild (falls verfügbar) auf dem Gerät des Empfängers angezeigt. Auf diese Weise können Sie den Absender leicht identifizieren und entscheiden, ob Sie die AirDrop-Übertragung annehmen oder ablehnen.
Kann ich meinen AirDrop-Namen für bestimmte Geräte ändern?
Nein, Sie können Ihren AirDrop-Namen nicht für bestimmte Geräte ändern. Der Name von AirDrop ist mit dem Gerätenamen verknüpft und wird mit allen anderen Geräten gleichermaßen geteilt.
