So ändern Sie Datum und Uhrzeit in Windows 10,11
Veröffentlicht: 2022-10-17Möchten Sie das Datum und die Uhrzeit in Windows 10 ändern? Sehen Sie sich diese einfache Anleitung mit den einfachsten Methoden an, um das Datum und die Uhrzeit mühelos zu ändern.
Tatsächlich kann Windows 10/11 die Zeitzone Ihres Geräts automatisch erkennen und Datum und Uhrzeit Ihres Geräts entsprechend einstellen. Manchmal kann es jedoch vorkommen, dass die falsche Uhrzeit angezeigt wird oder dass Sie ein anderes Datum und eine andere Uhrzeit für Ihr Gerät einstellen müssen. In einem solchen Fall können Sie die Uhrzeit manuell aktualisieren und Windows nach Belieben verwenden.
Sie können ganz einfach verschiedene Methoden des Betriebssystems verwenden, um die Uhrzeit zu ändern. In dieser Anleitung finden Sie verschiedene Methoden, um die Uhrzeit auf Ihrem Windows-Gerät entsprechend Ihren Anforderungen zu aktualisieren. Schauen wir uns also die Methoden zur Vereinfachung an.
Methoden zum Ändern von Datum und Uhrzeit in Windows 10
Im Folgenden finden Sie einige der einfachen und zuverlässigen Methoden zum Bearbeiten und Einstellen der Uhrzeit, wenn Sie sich fragen, wie Sie das Datum und die Uhrzeit in Windows 10 ändern können. Verwenden Sie eine der bereitgestellten Methoden, um die Dinge mit Leichtigkeit zu erledigen.
Methode 1: Ändern Sie die Zeit mithilfe der Taskleiste
Zunächst können Sie den Abschnitt „Uhrzeit und Datum“ in der Taskleiste verwenden, um das Datum und die Uhrzeit in Windows 10 zu ändern. Dazu können Sie die unten gezeigten detaillierten Schritte verwenden:
- Klicken Sie mit der rechten Maustaste auf den Zeitabschnitt der Taskleiste und öffnen Sie Datums-/Uhrzeiteinstellungen anpassen .
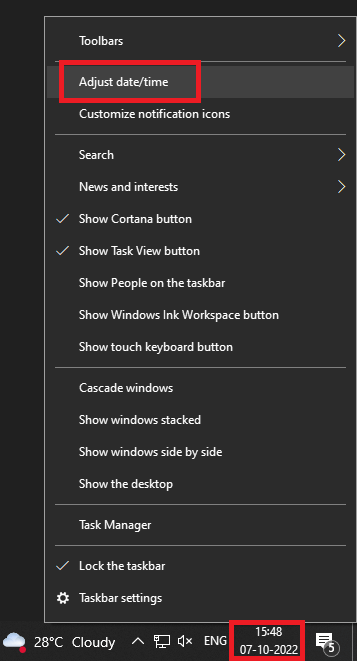
- Scrollen Sie nach unten zum Teil Datum & Uhrzeit der Einstellungen und schalten Sie dann die Optionen Zeit automatisch einstellen und Zeitzone automatisch einstellen aus.

- Klicken Sie unter der Kategorie Datum und Uhrzeit ändern auf die Schaltfläche Ändern .

- Zuletzt erscheint ein Popup-Fenster, verwenden Sie dasselbe, um die gewünschte Zeit für Ihr Gerät einzustellen. Klicken Sie am Ende des Vorgangs auf die Schaltfläche Ändern .
So stellen Sie Datum und Uhrzeit in Windows 11/10 über die Taskleisteneinstellungen ein. Sie können jedoch auch die unten angegebene alternative Methode verwenden.
Lesen Sie auch: So blenden Sie die Taskleiste in Windows aus
Methode 2: Ändern Sie die Uhrzeit in den Geräteeinstellungen
Die alternative Methode zum Ändern von Datum und Uhrzeit in Windows 10 besteht darin, diese mithilfe der Geräteeinstellungen zu ändern. Die Windows-Einstellungen ermöglichen es Ihnen auch, die Uhrzeit bei Bedarf zu ändern. Dazu müssen Sie die folgenden Schritte ausführen:
- Klicken Sie zunächst mit der rechten Maustaste auf das Windows-Symbol oder das Startmenü und öffnen Sie die Einstellungen des Geräts.
- Klicken Sie in den Einstellungen auf die Kategorie Zeit & Sprache .

- Scrollen Sie nach unten zum Teil Datum & Uhrzeit der Einstellungen und schalten Sie dann die Optionen Zeit automatisch einstellen und Zeitzone automatisch einstellen aus.

- Klicken Sie unter der Kategorie Datum und Uhrzeit ändern auf die Schaltfläche Ändern .

- Zuletzt erscheint ein Popup-Fenster, verwenden Sie dasselbe, um die gewünschte Zeit für Ihr Gerät einzustellen. Klicken Sie am Ende des Vorgangs auf die Schaltfläche Ändern .
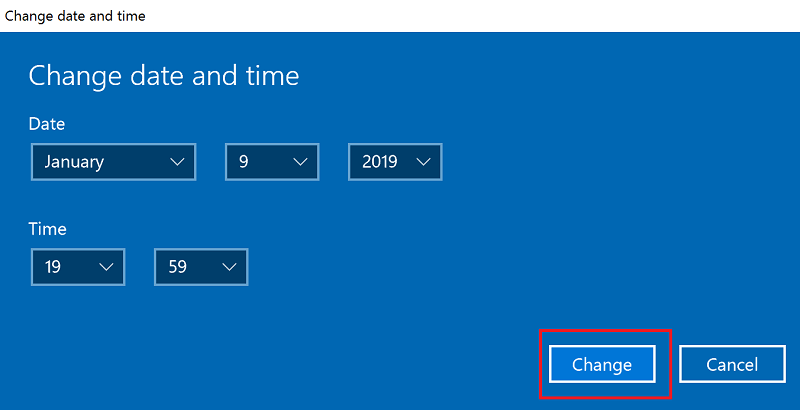
Wenn Sie das Datum und die Uhrzeit in Windows 10 nicht ändern möchten, können Ihnen die folgenden Abschnitte helfen.
Lesen Sie auch: So beheben Sie, dass die Windows 10-Taskleiste nicht funktioniert

Profi-Tipp: Wie füge ich eine Uhr auf Ihrem Windows-Gerät hinzu?
Manchmal müssen Sie das Datum und die Uhrzeit in Windows 10/11 möglicherweise nicht ändern und möchten nur eine andere Uhr hinzufügen. Aus demselben Grund können Sie in Windows eine andere Uhr als die Standarduhr hinzufügen. Sie können die Zeit dieser Uhr entweder manuell auswählen oder eine Zeitzone verwenden. Führen Sie die folgenden Schritte aus, um zu erfahren, wie Sie unter Windows 10/11 eine Uhr hinzufügen:
- Klicken Sie zunächst mit der rechten Maustaste auf das Windows-Symbol oder das Startmenü und öffnen Sie die Einstellungen des Geräts.
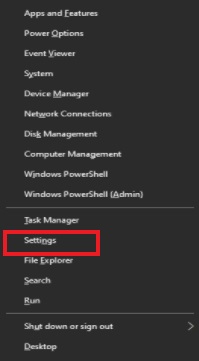
- Klicken Sie im rechten Bereich auf Uhren für verschiedene Zeitzonen hinzufügen .
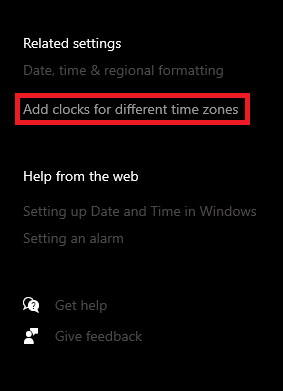
- Navigieren Sie zur Registerkarte Zusätzliche Uhren und aktivieren Sie das Kontrollkästchen Diese Uhr anzeigen .
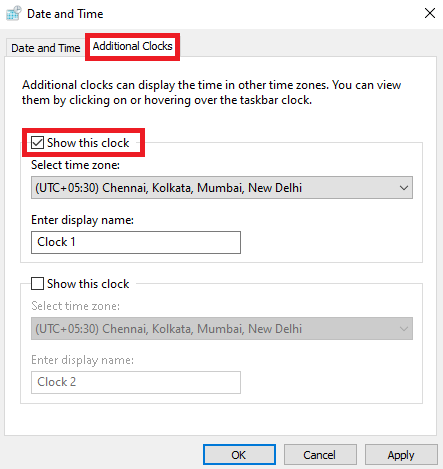
- Wählen Sie die gewünschte Zeitzone aus dem Dropdown-Menü aus.
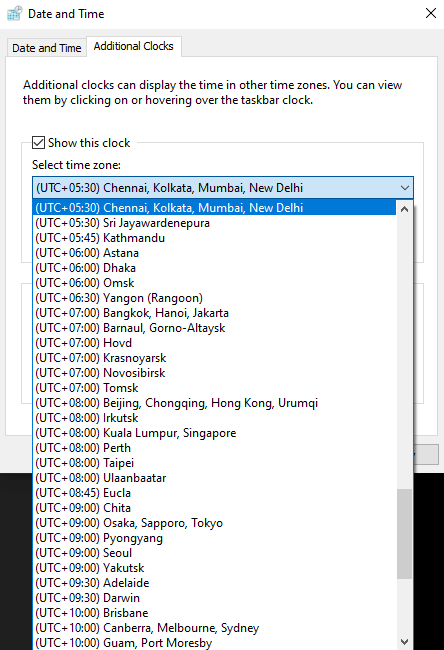
- Bearbeiten Sie zuletzt den Namen der zweiten Uhr wie gewünscht und klicken Sie auf Ok .
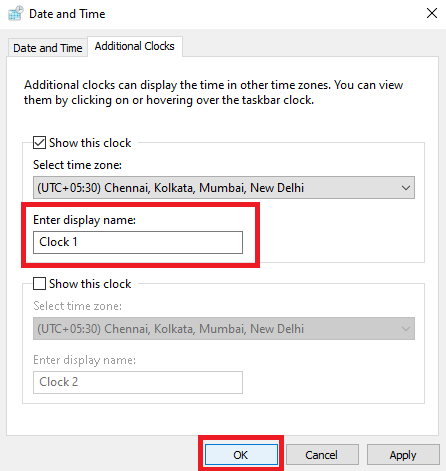
Sie können das Datum und die Uhrzeit in Windows 11 für diese zweite Uhr mit einer der oben angegebenen Methoden ändern. Zusätzlich fügen Sie unter Windows 11/10 neben der als Standard eingestellten Uhr bis zu zwei verschiedene Uhren hinzu.
Lesen Sie auch: So deaktivieren Sie die Firewall unter Windows
Eine Extrameile: Wie ändere ich das Format einer Uhr auf Ihrem Windows-Gerät?
Möglicherweise möchten Sie das Datum und die Uhrzeit in Windows 10 nicht ändern, möchten aber die Art und Weise ändern, wie Sie das Datum und die Uhrzeit auf Ihrem Windows-Gerät sehen. Dazu müssen Sie das Format mit den Datums- und Uhrzeiteinstellungen ändern. Befolgen Sie die Anweisungen unten, um zu erfahren, wie Sie dasselbe ändern können:
- Klicken Sie zunächst mit der rechten Maustaste auf das Windows-Symbol oder das Startmenü und öffnen Sie die Einstellungen des Geräts.

- Klicken Sie im rechten Bereich auf Datum, Uhrzeit und regionale Formatierung .
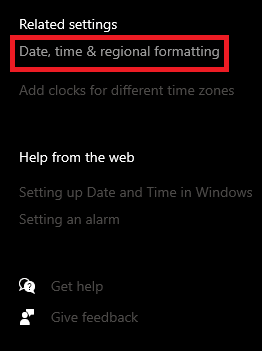
- Wenn Sie möchten, ändern Sie das Land oder die Region aus dem Dropdown-Menü.
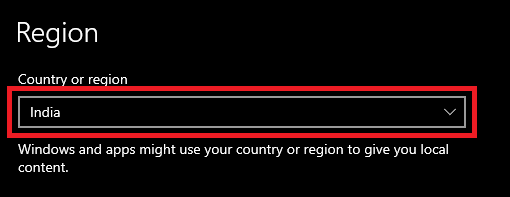
- Ändern Sie als Nächstes unter der Kategorie Regionales Format das Format entsprechend dem gesuchten Land.
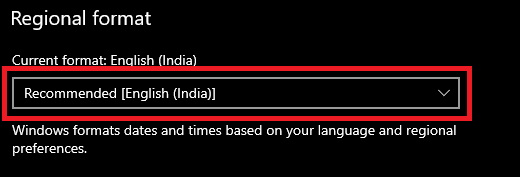
- Klicken Sie zur besseren Kontrolle auf die Option Datenformate ändern .
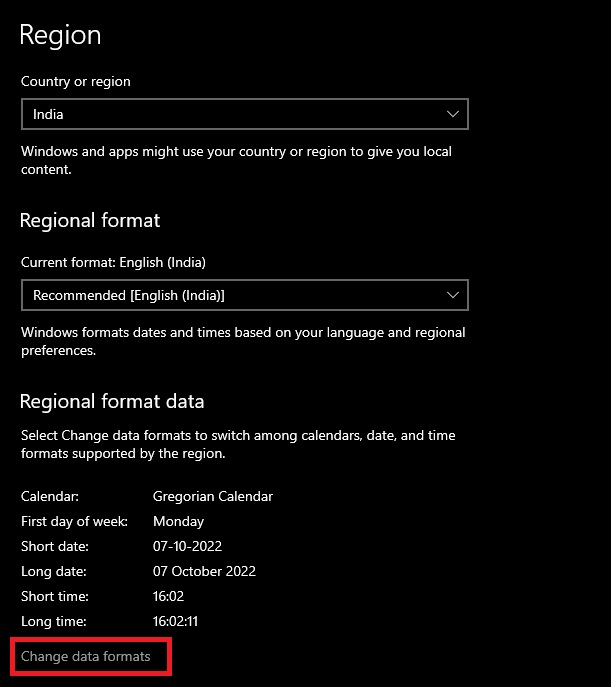
- Stellen Sie mithilfe der Dropdown-Menüs der verschiedenen Kategorien das Format der Uhr gemäß Ihren Grundsätzen ein.
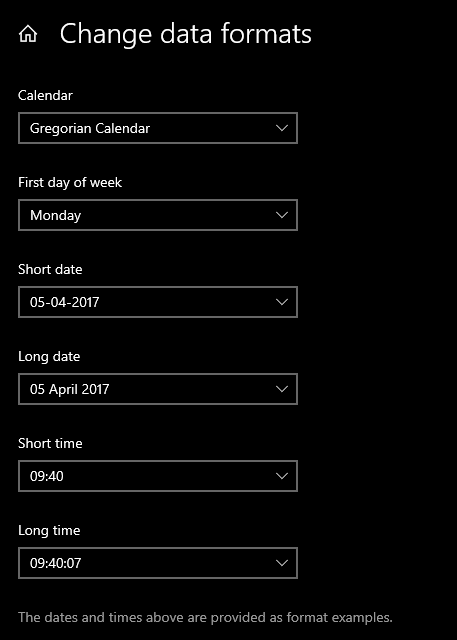
- Schließen Sie abschließend das Fenster, wenn Sie fertig sind.
Lesen Sie auch: Uhr-Watchdog-Timeout-Fehler unter Windows 10
So ändern Sie das Datum und die Uhrzeit in Windows 10?: Beantwortet
Hier schließen wir die Methoden zum Einstellen von Uhrzeit und Datum in Windows 10- und Windows 11-Geräten ab. Wir hoffen, dass Sie mit einer der beiden bereitgestellten Methoden das Datum und die Uhrzeit Ihres Geräts ändern konnten. PS: Wenn Sie in den Einstellungen auf eine Meldung stoßen, die besagt: „Einige dieser Einstellungen werden von Ihrer Organisation ausgeblendet oder verwaltet“, müssen Sie entweder Windows aktivieren oder Ihren Geräteadministrator bitten, die Uhrzeit zu ändern. Alternativ ist es in einem solchen Fall am besten, eine zusätzliche Uhr mit dem oben beschriebenen Verfahren hinzuzufügen.
Für weitere Informationen oder Hilfe können Sie sich gerne über den Kommentarbereich unten mit uns in Verbindung setzen. Wir helfen Ihnen gerne in jeder erdenklichen Weise. Wenn Ihnen diese Anleitung zu den Verfahren zum Ändern von Datum und Uhrzeit in Windows 10 gefallen hat, vergessen Sie nicht, unseren Newsletter zu abonnieren. Auf diese Weise erhalten Sie tägliche E-Mail-Updates zu neuen Anleitungen, Tutorials, Artikeln, Neuigkeiten und mehr.
