So ändern Sie das Hintergrundbild, das Design oder die Farbe von Google Mail
Veröffentlicht: 2022-02-13Denken Sie darüber nach, das Thema, das Bild oder die Farbe des Google Mail-Hintergrunds zu ändern ? Dann ist es an der Zeit zu wissen, wie man das Gmail-Hintergrunddesign oder -bild ändert.
Inhaltsverzeichnis
1. Warum sollte ich das Gmail-Hintergrunddesign ändern?
Millionen von Menschen verwenden Gmail zum Übertragen von Dateien und Bildern. Sie haben ein Standardthema, das nicht das schönste Aussehen hat. Die Funktion von Google Mail sieht besser aus, wenn sie nicht im langweiligen Standarddesign angezeigt werden. Wenn Sie Ihr Gmail schöner aussehen lassen möchten, passen Sie Ihren Gmail-Hintergrund mit Webbildern oder Ihren Bildern als Hintergrundbild an, genau wie auf Ihrem Computer oder mobilen Desktop.
2. So ändern Sie das Gmail-Hintergrunddesign oder -bild unter Windows
Hier sind zwei Methoden, um Ihr Gmail-Hintergrunddesign oder -bild zu ändern.
Videoanleitung
Wir haben diesen Artikel in Form eines Video-Tutorials für die Bequemlichkeit unserer Leser bereitgestellt. Wenn Sie am Lesen interessiert sind, können Sie das Video überspringen und mit dem Lesen beginnen.
2.1. Passen Sie den Gmail-Hintergrund mit Webbildern an.
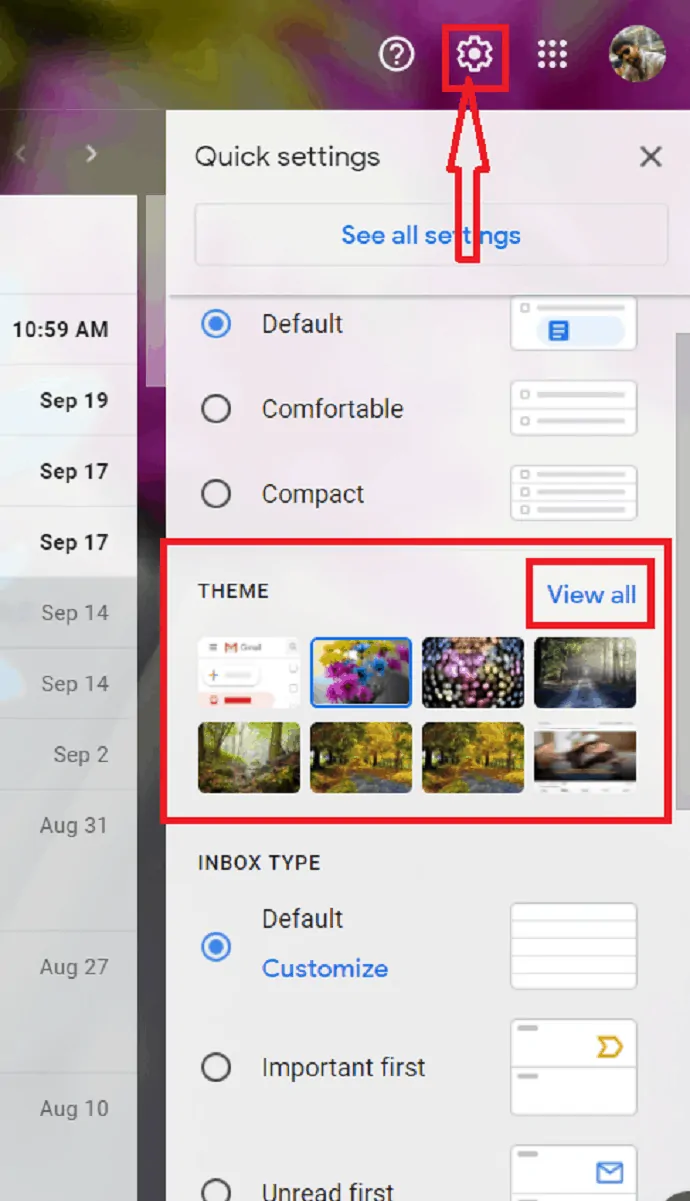
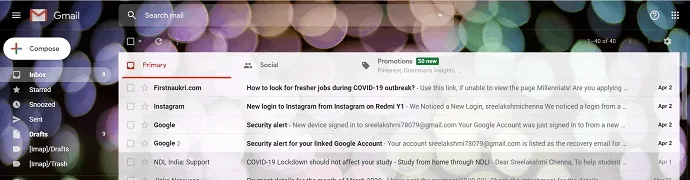
Dieser Artikel enthält Informationen zum Ändern des Google Mail-Hintergrundbilds oder -Designs unter Verwendung von Windows.
Gesamtzeit: 2 Minuten
Schritt: 1 Auswahl des Themas
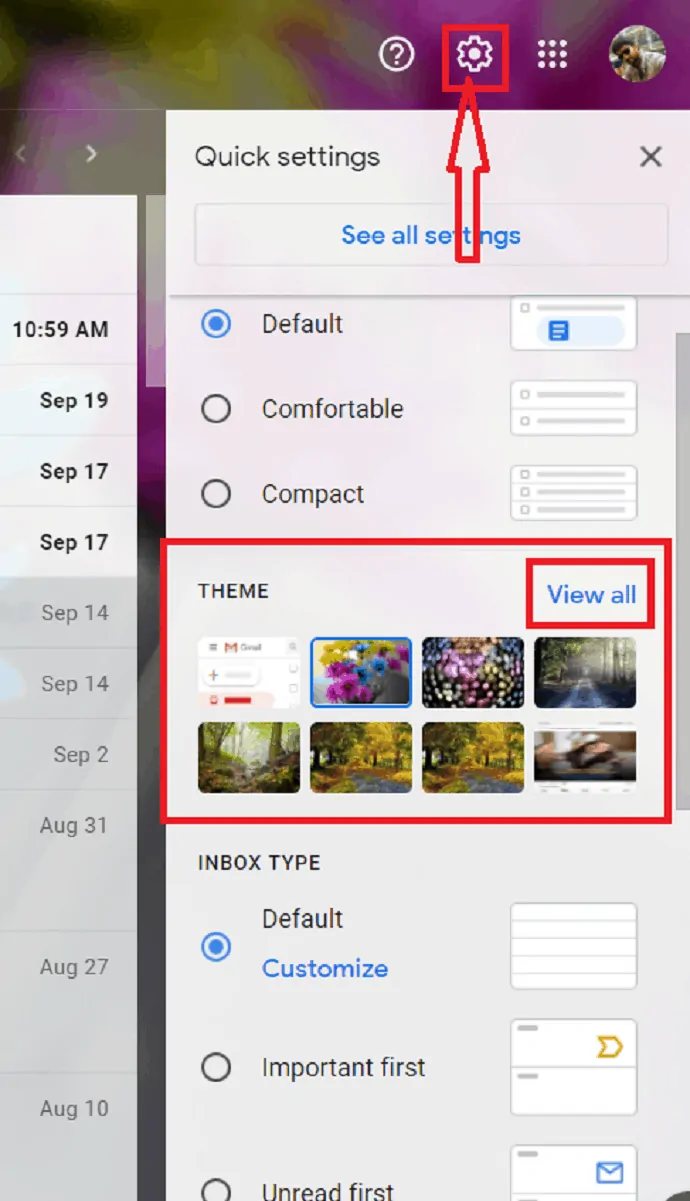
Melden Sie sich bei Ihrem Gmail-Konto an. Klicken Sie rechts im Google-Fenster auf das Symbol Einstellungen. Klicken Sie im Bereich „Designs“ auf die Option „Alle anzeigen“.
Schritt:2 Auswahl des gewünschten Bildes
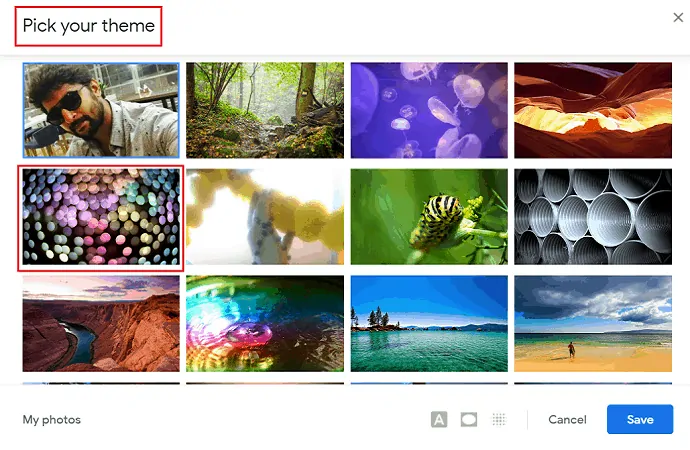
Auf dem Bildschirm wird das Fenster „Wählen Sie Ihr Thema“ mit vielen Webthemen angezeigt. Wählen Sie Ihr Thema aus und tippen Sie doppelt darauf. Es wurde automatisch auf den Google Mail-Hintergrund angewendet.
Schritt:3 Anpassen von Effekten
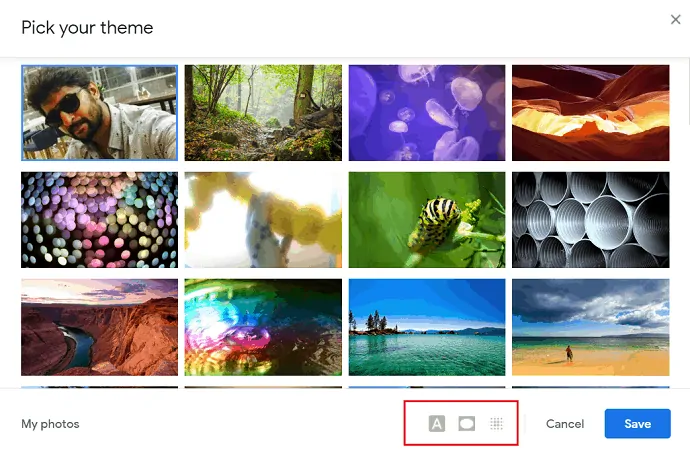
Google Mail bietet einige benutzerdefinierte Effekte für das Thema/Bild. Die Effekte-Symbole befinden sich unten im Fenster.
Texthintergrund : Der Effekt „Texthintergrund“ wird verwendet, um die Nachrichten und Schaltflächen hell oder dunkel zu ändern.
Vignette : Der Vignetten-Schieberegler wird verwendet, um die Ecken des Bildes/Themas abzudunkeln.
Blur : Der Blur-Schieberegler wird verwendet, um das Bild unscharf zu stellen.
Schritt:4 Speichern Sie das Bild und die Effekte
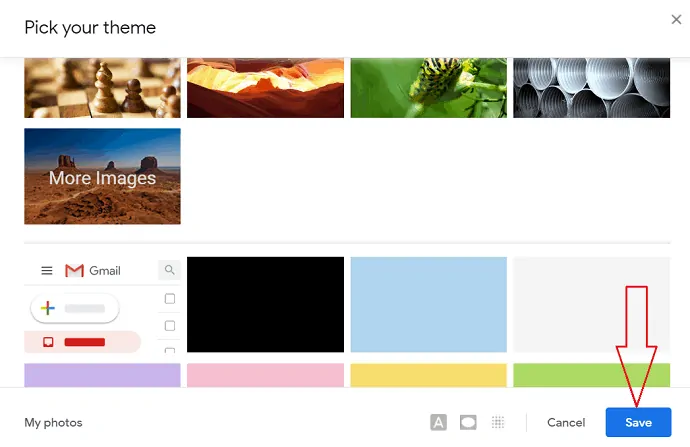
Nachdem Sie dem Hintergrundbild Effekte hinzugefügt haben, klicken Sie auf die Option Speichern.
Schritt:5 Bild als Hintergrunddesign angewendet
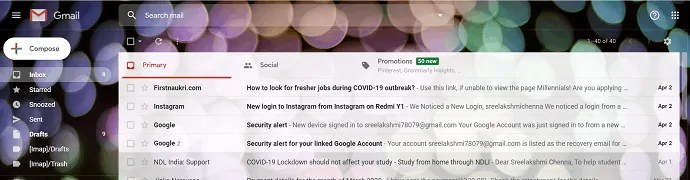
Schließlich wurde das Bild mit Anpassungseffekten als Hintergrundthema/-bild für Google Mail angewendet.
2.2. Passen Sie den Gmail-Hintergrund mit Ihren Fotos an.
Andererseits ist die Verwendung Ihrer Fotos als Hintergrundbild oder Thema so einfach, wie Sie denken. Zunächst möchten Sie ein „Album“ in Google Fotos erstellen.
Album in Google Fotos erstellen:
Schritt:1 Melden Sie sich bei Google Fotos an. Wählen Sie rechts auf dem Bildschirm die Option Erstellen aus.
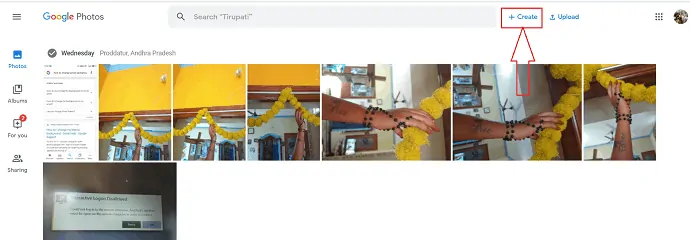
Wählen Sie unter der Option „Erstellen“ die Option „Album“. Es öffnet sich ein neues Fenster mit „Titel hinzufügen“ und „Fotos hinzufügen“.
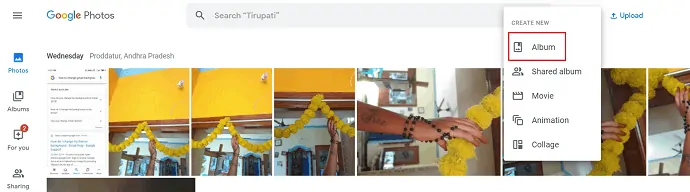
Schritt:2 Geben Sie Ihren gewünschten Titel anstelle von „Titel hinzufügen“ ein und klicken Sie auf „Fotos hinzufügen“, um Fotos aus Google Fotos hinzuzufügen.
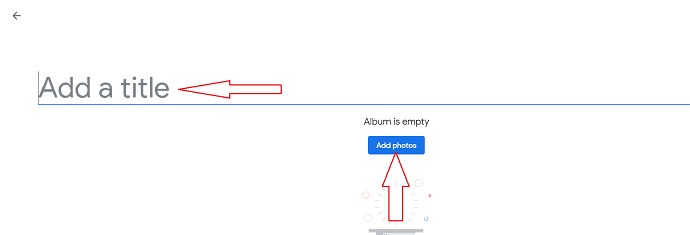
Schritt: 3 Wählen Sie die Fotos aus, die Sie dem Album hinzufügen möchten, und klicken Sie auf die Option „Fertig“ oben rechts auf dem Bildschirm. Sie können auch Fotos von Ihrem PC auswählen, um sie dem Album hinzuzufügen, indem Sie einfach auf „Vom Computer auswählen“ tippen.
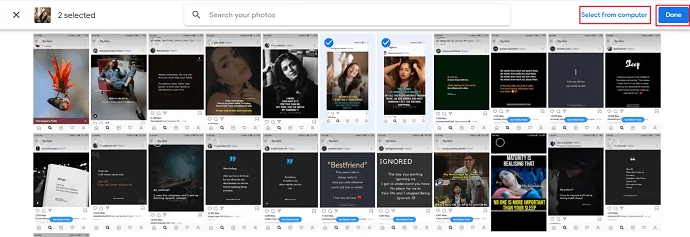
Schritt:4 Das erstellte Album wird automatisch in Google Mail-Designs unter dem Dialogfeld „Meine Fotos“ angezeigt.
Melden Sie sich bei Ihrem Gmail-Konto an. Klicken Sie oben rechts im Gmail-Fenster auf das Einstellungssymbol. Wählen Sie „Themen“ (wie in den ersten Schritten). Wählen Sie „Meine Fotos“ aus dem Fenster „Wählen Sie Ihr Thema“.
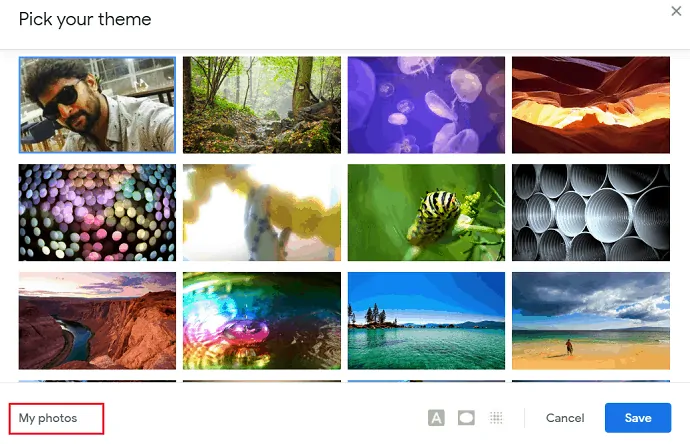
Schritt:5 Das Fenster „Wählen Sie Ihr Hintergrundbild aus“ wird angezeigt. Wählen Sie in diesem Fenster Ihr gewünschtes Bild aus „Meine Fotos“ aus und klicken Sie auf die Option „Auswählen“.

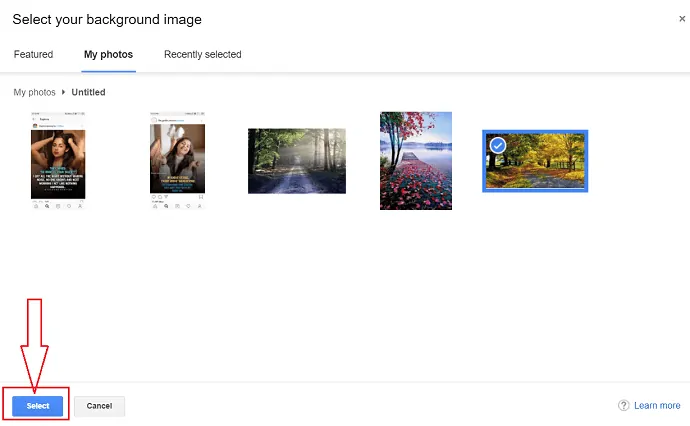
Sie können auch den Anpassungseffekt wie „Texteditor“, „Vignette“, „Unschärfe“ verwenden, die sich unten rechts im Fenster „Wählen Sie Ihr Thema“ befinden.
Texthintergrund : Der Effekt „Texthintergrund“ wird verwendet, um die Nachrichten und Schaltflächen hell oder dunkel zu ändern.
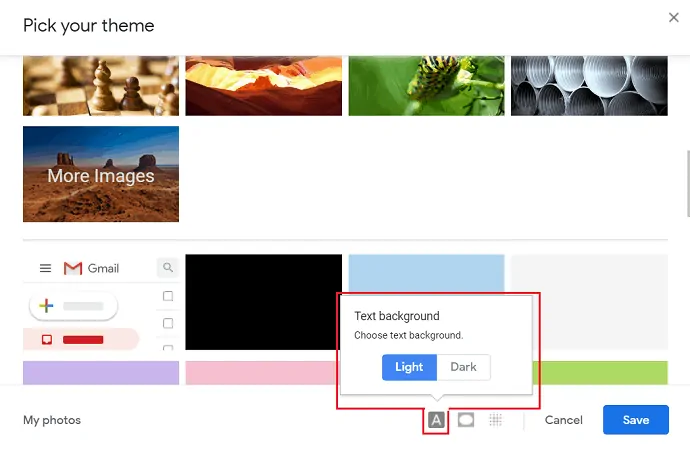
Vignette : Der Vignetten-Schieberegler wird verwendet, um die Ecken des Bildes/Themas abzudunkeln.
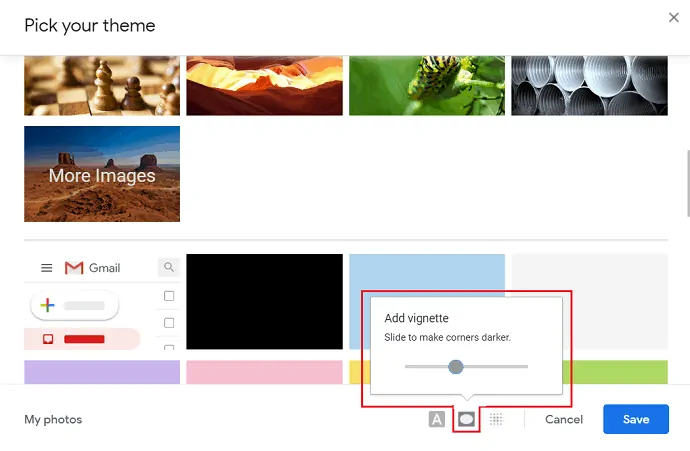
Blur : Der Blur-Schieberegler wird verwendet, um das Bild unscharf zu stellen.
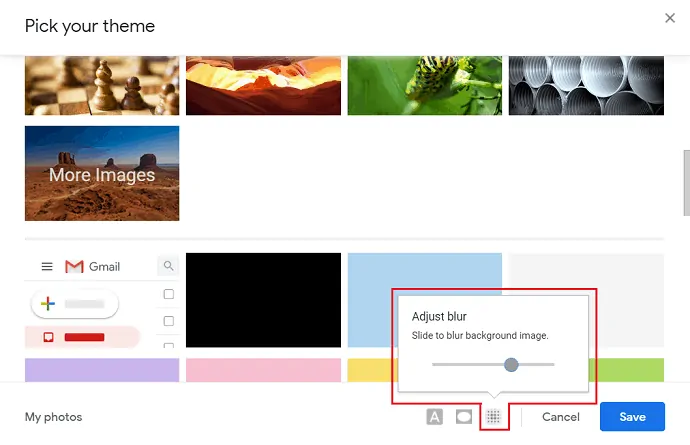
Schritt:6 Abschließend wird das ausgewählte Bild mit Anpassungseffekten als Hintergrund auf Gmail angewendet.
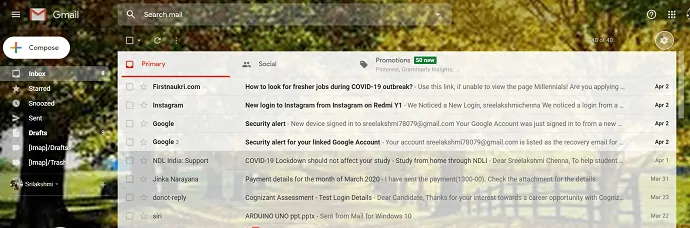
- Verwandte: So senden Sie große Dateien über Google Mail mit Google Drive.
- So exportieren oder importieren Sie Gmail-Kontakte in Outlook.
3. So ändern Sie den Google Mail-Hintergrund auf Android
3.1. So ändern Sie das Google Mail-Design in Android mit Webbildern.
Schritt:1 Öffnen Sie Chrome auf Ihrem Handy und geben Sie Google Web in die Suchleiste ein.
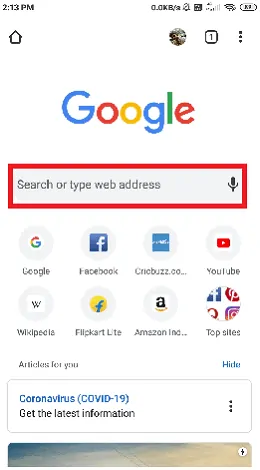
Schritt: 2 Die Google-Seite wird geöffnet, auf der Sie sich mit Ihrer E-Mail-Adresse anmelden. Wählen Sie drei Punkte rechts auf dem Bildschirm.
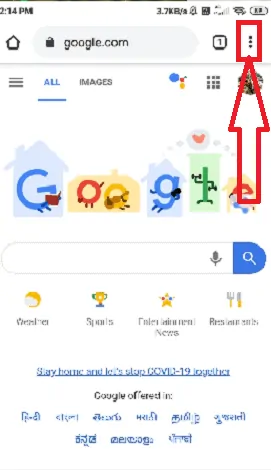
Schritt:3 Es werden mehrere Optionen angezeigt. Wählen Sie aus diesen Optionen den „Desktop-Modus“, dann wird die Seite im Desktop-Modus angezeigt.
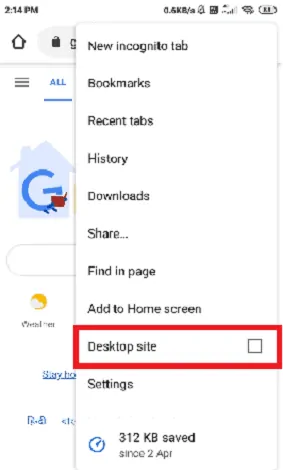
Schritt:4 Wählen Sie die quadratischen Punkte aus, mehrere Google-Apps werden auf dem Bildschirm angezeigt. Wählen Sie „Gmail“ aus diesen Apps aus.
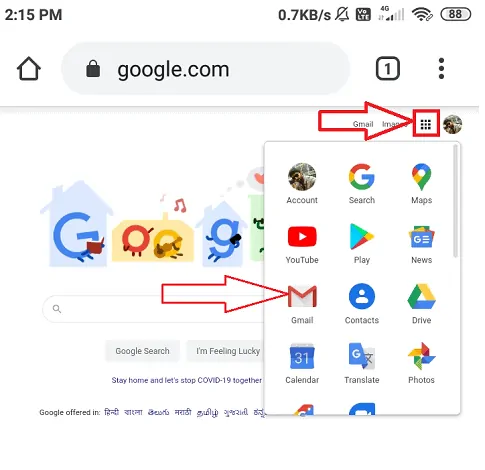
Schritt:5 Gmail-Fenster wird geöffnet. Sie können das Einstellungssymbol oben rechts auf dem Google-Bildschirm beobachten. Klicken Sie auf die Einstellungen und wählen Sie die Option „Alle anzeigen“ aus dem Abschnitt „Designs“, der sich auf Ihrer Fingerspitze befindet.
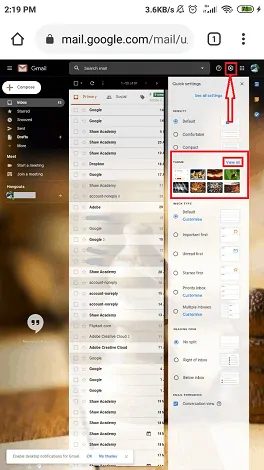
Schritt:6 Dann wird das Fenster „Wählen Sie Ihr Thema“ mit mehreren Themen geöffnet. Wählen Sie darunter Ihr gewünschtes Thema aus und es gibt einige Effekte wie „Texthintergrund“, „Vignette“, „Unschärfe“, die Ihrem Hintergrundbild/Thema den letzten Schliff geben.
- Texthintergrund : Der Effekt „Texthintergrund“ wird verwendet, um die Nachrichten und Schaltflächen hell oder dunkel zu ändern.
- Vignette : Der Vignetten-Schieberegler wird verwendet, um die Ecken des Bildes/Themas abzudunkeln.
- Blur : Der Blur-Schieberegler wird verwendet, um das Bild unscharf zu stellen.
Klicken Sie auf die Speicheroption.
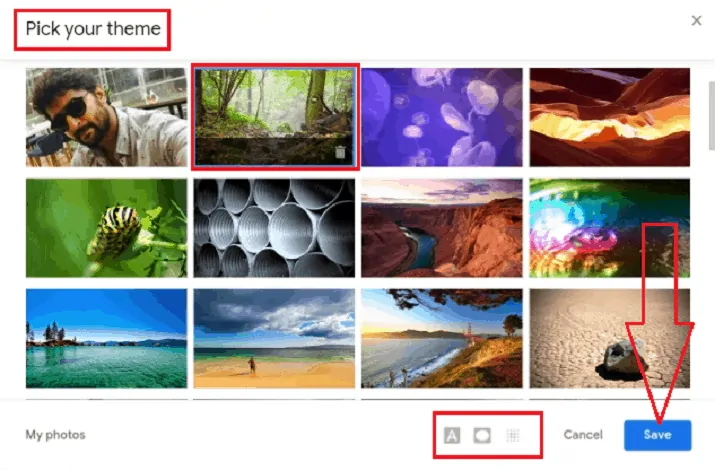
Dann wird das ausgewählte Bild mit Anpassungseffekten als Hintergrundbild für Google Mail angewendet.
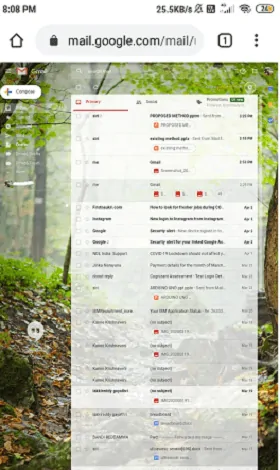
3.2. So passen Sie den Google Mail-Hintergrund mit Ihren Fotos an.
Sie können auch Ihre Bilder aus der Galerie als Hintergrundthema verwenden. Bevor Sie Ihre Bilder verwenden, erstellen Sie zunächst eine Galerie in Google Bilder. Die Galerie wird automatisch in Google Mail unter „Wählen Sie Ihr Hintergrundbild aus“ angezeigt. Die Erstellung von Alben in Google Fotos mit Android ist die gleiche wie bei der Verwendung von Windows. Der Vorgang nach der Erstellung des Albums ist derselbe wie bei der ersten Einrichtung, bis das Fenster „Wählen Sie Ihr Thema“ auf dem Bildschirm angezeigt wird
Schritt:1 Klicken Sie auf „Meine Fotos“ unten links auf dem Bildschirm unter dem Dialogfeld „Wählen Sie Ihr Design“.
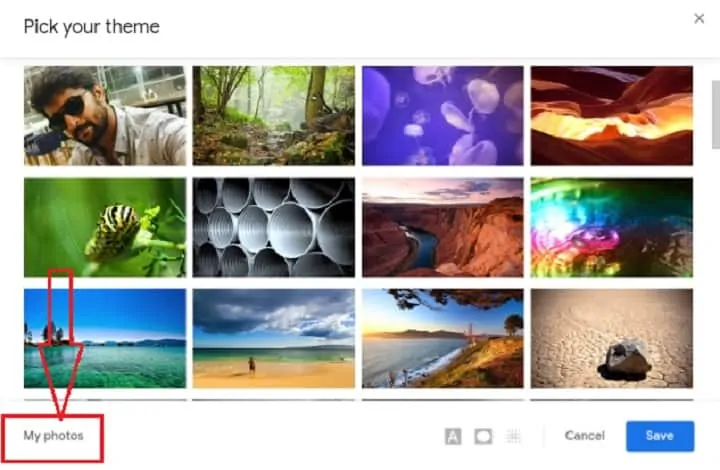
Schritt: 2 Wenn Sie das Album in Google Fotos erstellt haben, sollten Sie jetzt eines auswählen können, das Sie als Hintergrund verwenden möchten. Das erstellte Album wird im Abschnitt „Meine Fotos“ im Dialogfeld „Wählen Sie Ihr Hintergrundbild“ angezeigt.
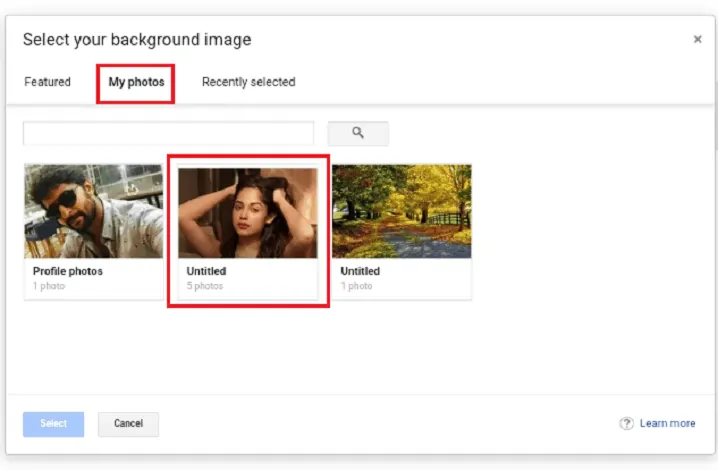
Schritt:3 Öffnen Sie das Album und wählen Sie das Bild aus, das Sie verwenden möchten, und drücken Sie dann die Auswahloption.
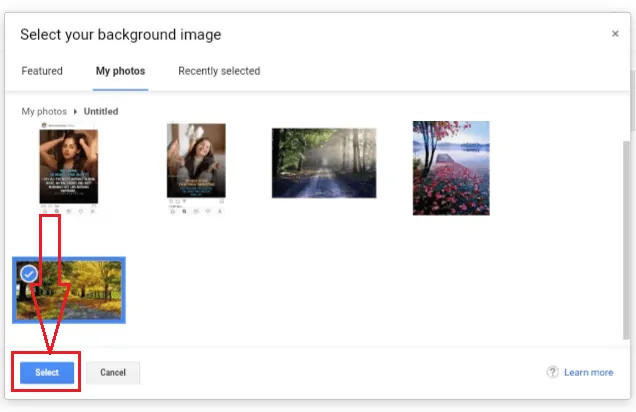
step:4 Schließlich wurde Ihr Bild als Hintergrundthema oder Bild für Google Mail angewendet.
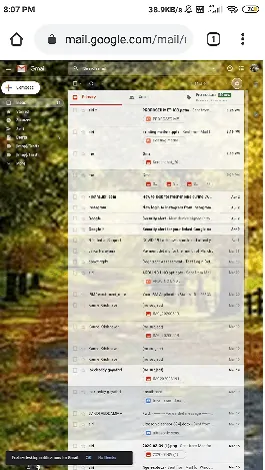
- Verwandte: So ändern Sie die Google Mail-Telefonnummer und was ist die Verwendung der Telefonnummer in Google Mail.
- So erstellen Sie eine Gruppe in Google Mail.
Fazit
Wenn Sie ein Viertel Ihrer Arbeitszeit mit E-Mails verbringen, kann ein Google Mail-Hintergrund, der Ihre Persönlichkeit widerspiegelt oder Sie an etwas Besonderes erinnert, Ihren Posteingang produktiver und unterhaltsamer machen. Vergessen Sie nicht, dass Sie jedes Ihrer Google Mail-Konten mit einem schönen Hintergrunddesign versehen können.
Ich hoffe, dieser Artikel hat Ihnen geholfen, Ihr Gmail-Hintergrunddesign oder -bild einfach zu ändern. Wenn Ihnen dieser Artikel gefällt, teilen Sie ihn bitte und folgen Sie WhatVwant auf Facebook, Twitter und YouTube, um weitere Tipps zu erhalten.
Wie ändere ich das Gmail-Hintergrunddesign oder -bild? - FAQ
Unterstützt Google Mail Hintergrundbilder?
Jawohl. Gmail-Unterstützung für verschiedene Hintergrundbilder.
kann ich meine Fotos als Hintergrundbild verwenden?
Jawohl. Sie können Ihre Fotos als Hintergrundbild verwenden. Der Vorgang wird im obigen Artikel ausführlich erklärt.
Gibt es ein dunkles Design für Gmail?
Jawohl. Es gibt ein dunkles Design für Gmail. Es ist unter der Option Themen verfügbar.
